So leeren Sie den Cache in Kodi

Lernen Sie, wie Sie den Cache in Kodi effizient leeren können, um die Streaming-Leistung zu optimieren.
Netflix ist ein Online-Streaming-Riese, aber was tun, wenn zu viele Geräte auf Ihrem Konto aktiviert werden? Es gibt keine Begrenzung, wie viele Geräte Sie auf Netflix haben können, aber es gibt eine Begrenzung, wie viele Geräte gleichzeitig streamen können.

Das Limit richtet sich nach Ihrem Abonnement: „Basic“ erhält eins, „Standard“ zwei und „Premium“ vier Geräte gleichzeitig. Diese Beschränkungen gelten nicht für verschiedene Filme oder Sendungen, sondern für die gleichzeitige Wiedergabe von Inhalten, auch wenn es sich nicht um denselben Inhalt handelt.
Leider können Sie sich in Ihrem Netflix-Konto auch nicht von bestimmten Geräten abmelden. Darüber hinaus können Sie die erneute Anmeldung nicht verhindern, es sei denn, Sie ändern das Passwort. Sie KÖNNEN sich jedoch mit Ihrem Konto von allen Geräten abmelden und dann Ihr Passwort ändern. Dieser Vorgang zwingt alle Geräte dazu, sich erneut anzumelden, um Zugriff zu erhalten.
Unabhängig von Abmeldebeschränkungen und unbefugtem Kontozugriff gibt es eine rechtliche Problemumgehung, mit der Sie die Anzahl der Geräte reduzieren oder kontrollieren können, die Ihr Netflix-Konto verwenden. Darüber hinaus gibt es einen weiteren Workaround, den Sie auf eigenes Risiko nutzen können: Online-Partys. Hier ist der Knüller.
So melden Sie sich von allen Geräten auf Netflix ab
Da Sie sich von Ihrem Netflix-Konto aus nicht von einzelnen Geräten abmelden können, können Sie sich mit den folgenden Schritten von allen Geräten abmelden und dann die erneute Anmeldung jedes Geräts erzwingen.





Auf allen Geräten müssen Sie sich erneut bei Netflix anmelden, um den Dienst nutzen zu können, indem Sie die oben genannten Schritte ausführen.
So ändern Sie Ihr Netflix-Passwort
Ein weiterer wichtiger Schritt zur Sicherung Ihres Kontos und zur Kontrolle des Gerätezugriffs und der Nutzungsbeschränkung ist die Änderung Ihres Passworts. Alle Geräte müssen über die neuen Anmeldeinformationen verfügen, um eine Verbindung herzustellen und zu streamen.
Gehen Sie wie folgt vor, um Ihr Netflix-Passwort zu ändern:


Angenommen, Sie haben ein Passwort verwendet, das stärker ist als der Name Ihres Hundes und das Geburtsjahr, dann kann es losgehen. Es können sich keine Geräte anmelden, es sei denn, der Benutzer gibt das neue Passwort ein.
Veranstalten Sie eine Watch-Party auf Netflix, um die Beschränkungen der Anzeigegeräte zu kontrollieren
Anstatt sich von jedem bei Netflix registrierten Gerät abzumelden, können Sie eine Watch-Party veranstalten, um das gleichzeitige Anschauen und den Kontozugriff zu reduzieren. Natürlich erfordert dieser Vorgang immer noch einzelne Gerätewechsel, aber das hilft, wenn andere im Haushalt oder Ihre Freunde Netflix-Konten haben. Ja, solange jede Person über ein Netflix-Konto verfügt, kann sie an Ihrer Watch-Party teilnehmen.
Mit mehreren Online-Erweiterungen für Chrome (und andere Browser) können Sie eine Watch-Party veranstalten, aber Teleparty (ehemals Netflix Party) ist die Wahl vieler Benutzer. Diese Erweiterung/dieses Add-on gibt es schon seit einiger Zeit in Chrome, aber jetzt ist es in Microsoft Edge verfügbar.
Obwohl Teleparty ursprünglich Netflix Party hieß, gehört Teleparty NICHT Netflix und ist NICHT mit Netflix verbunden, wie viele Leute denken. Netflix befürwortet oder unterstützt die Erweiterung auch nicht. Die Nutzung von Teleparty oder einer anderen Online-Party-Erweiterung erfolgt daher auf eigene Gefahr. Werden Sie in Schwierigkeiten geraten? Die Antwort lautet höchstwahrscheinlich nein. Können Sie in Schwierigkeiten geraten? Das können Sie sicherlich. So nutzen Sie Teleparty (Netflix Party).
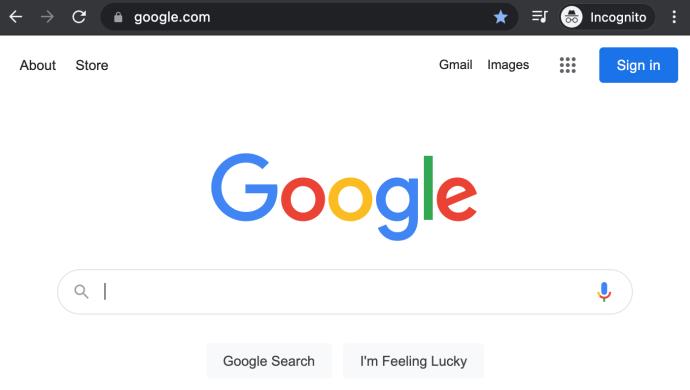
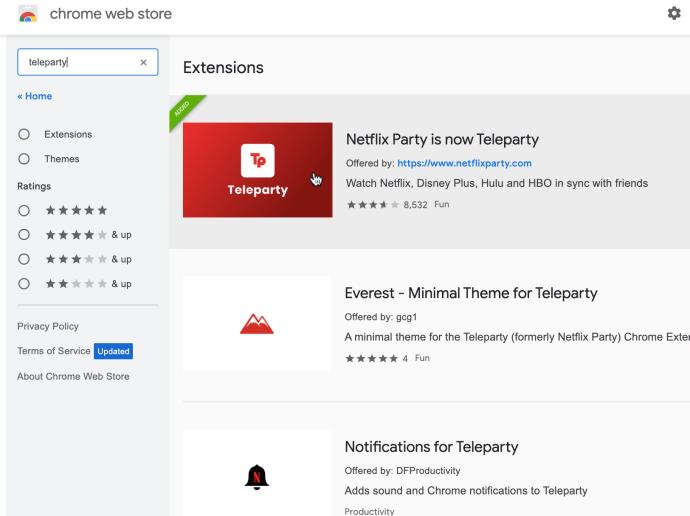
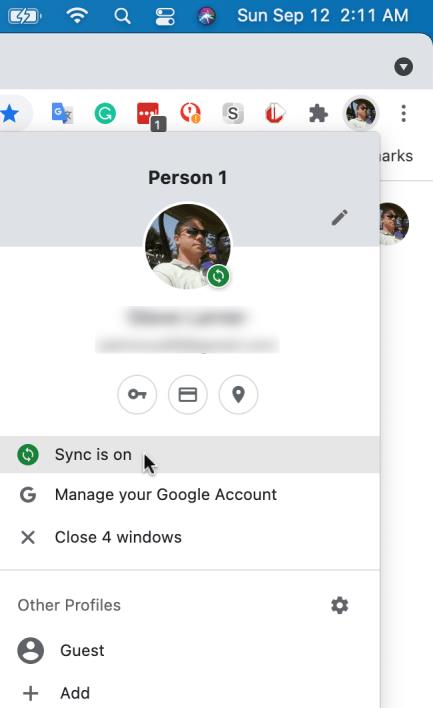
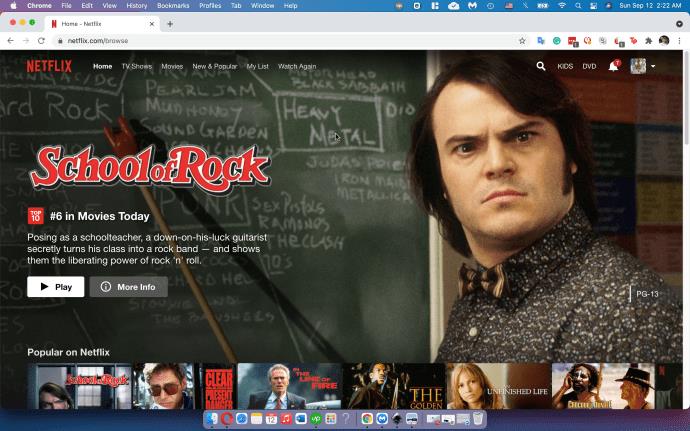
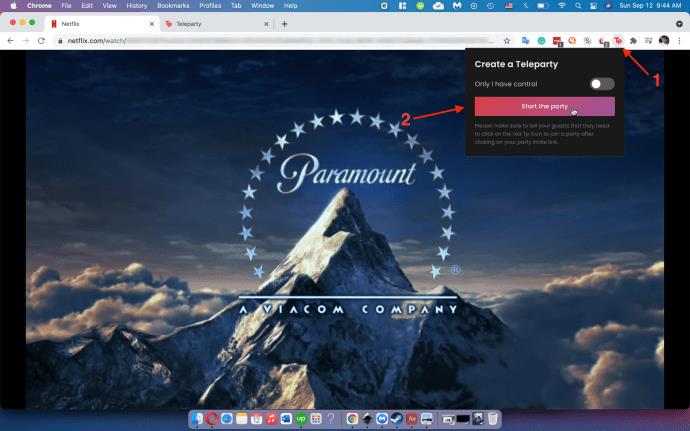
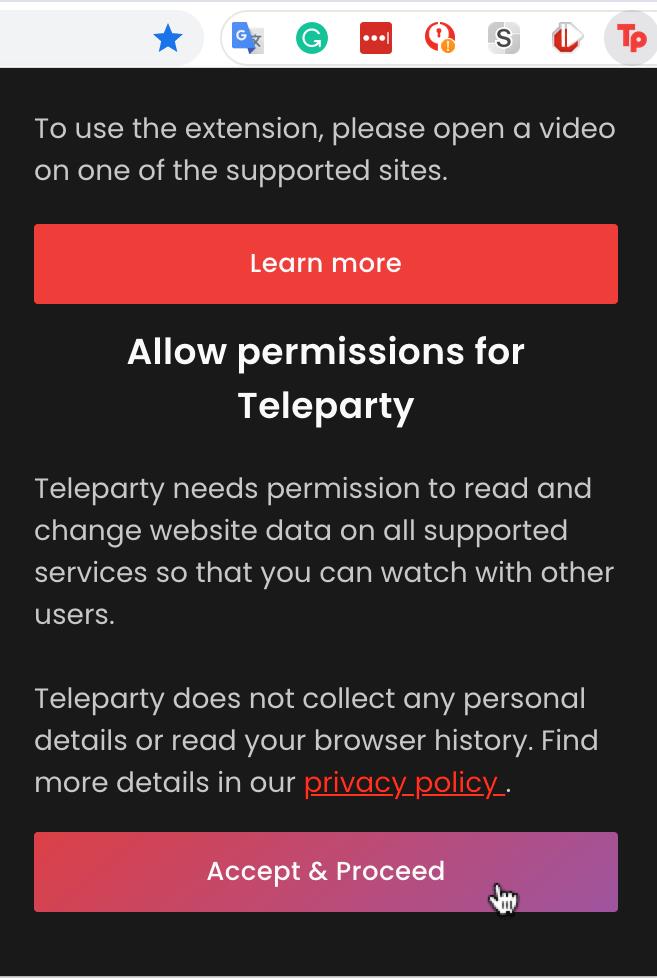
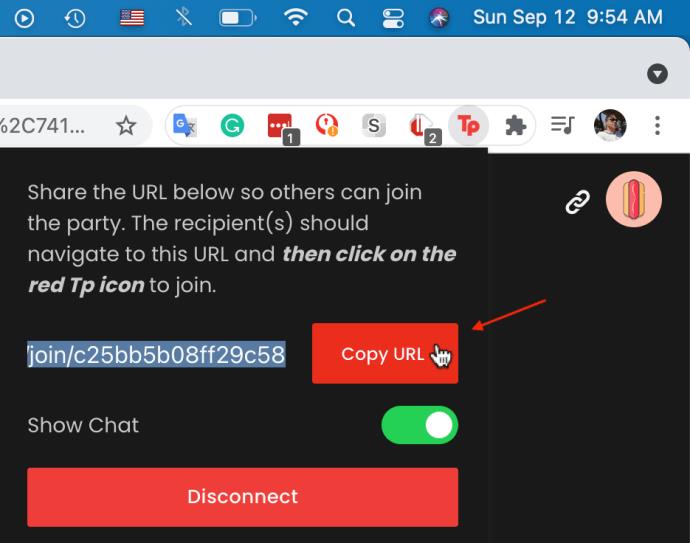

Mit den oben genannten Schritten können Sie den Gerätezugriff auf Ihr Netflix-Konto reduzieren und so bestimmte Geräte aus Ihrem Netflix-Konto entfernen. Denken Sie jedoch daran, dass jeder Benutzer über ein Konto verfügen muss, um auf Ihre Online-Netflix-Party zugreifen zu können.
Häufig gestellte Fragen zum Entfernen von Netflix-Geräten
Hier finden Sie Antworten auf weitere Fragen, die Sie möglicherweise zu Netflix haben.
Was passiert, wenn ich jemanden aus meinem Konto entferne?
Technisch gesehen entfernen Sie jemanden nicht aus Ihrem Netflix-Konto, weil Sie dies nicht tun können. Sie melden im Wesentlichen ein Gerät von Ihrem Konto ab und blockieren so den Zugriff des Benutzers auf Ihr Netflix-Konto, solange Sie Ihr Passwort geändert haben.
Wenn Sie die oben genannten Schritte ausführen, kehren alle zum Anmeldebildschirm zurück. Hier können sie sich mit Ihrem Passwort anmelden oder ein neues Konto erstellen.
Wie erfahre ich, ob jemand anderes mein Konto verwendet?
Sie können auf der Kontoseite nachsehen, ob alle angemeldeten Geräte vorhanden sind. Sie sehen außerdem Inhalte, die Sie sich noch nicht angesehen haben, im Abschnitt „Zuletzt angesehen“ Ihrer Kontoeinstellungen.
Eine weitere Möglichkeit herauszufinden, ob jemand Ihr Konto verwendet, besteht darin, dass Netflix seltsame Empfehlungen ausspricht (z. B. Anime oder Thriller, die Sie nie sehen). Diese bizarren Vorschläge könnten jedoch durchaus existieren, wenn Sie Ihr Konto nicht oft genutzt haben oder sich erst kürzlich für eines registriert haben. Wenn Sie außerdem nicht streamen können, weil Netflix angibt, dass Sie Ihr Limit für gleichzeitiges Streaming erreicht haben, ist jemand angemeldet und schaut sich gerade etwas auf Ihrem Netflix-Konto an.
Wenn sich schließlich Ihre Kontoinformationen geändert haben, beispielsweise die E-Mail-Adresse oder das Passwort, liegt ein schwerwiegenderes Problem vor. Diese Situation weist darauf hin, dass jemand Ihr Konto gehackt und gekapert hat. Ändern Sie sofort die E-Mail-Adresse und das Passwort, melden Sie sich mit den oben genannten Schritten von allen Geräten ab und kontaktieren Sie Netflix (senden Sie Screenshots der Änderungen).
Ich möchte nur ein Gerät entfernen. Gibt es noch andere Möglichkeiten?
Über Netflix können Sie Download-Geräte nur einzeln entfernen, nicht die tatsächlichen Geräte, es sei denn, Sie entfernen sie alle mithilfe der Option „Von allen Geräten abmelden“ . Wenn sich das Gerät jedoch in Ihrem Heim-WLAN-Netzwerk befindet und Ihr Router das Blockieren von Inhalten zulässt, können Sie sich bei Ihren Router-Einstellungen anmelden und verhindern, dass ein bestimmtes Gerät Netflix in Ihrem WLAN verwendet.
Selbstverständlich können Sie sich auch auf dem Gerät vom Netflix-Konto abmelden, sofern Sie dieses zur Verfügung haben. Befolgen Sie die genauen Anweisungen oben und tippen Sie im Menü auf die Option „ Abmelden“ . Wenn Sie nicht mehr möchten, dass sich dieses Gerät wieder bei Ihrem Konto anmeldet, ändern Sie aus Sicherheitsgründen das Passwort.
Kann ich mich von allen Geräten auf Netflix für Roku oder Firestick abmelden?
Unglücklicherweise nicht. Sie müssen die oben aufgeführten Schritte in einem Webbrowser ausführen. Die Netflix-App verfügt nicht über dieselben Funktionen wie Ihre Kontoeinstellungen in einem Webbrowser.
Wenn Sie keinen Computer zur Hand haben, verwenden Sie den Webbrowser Ihres Smartphones, um auf die Desktop-Site zuzugreifen . Wenn Sie beispielsweise die Chrome-App verwenden, öffnen Sie Netflix , tippen Sie auf das Dreipunktsymbol oben rechts und dann auf das Feld „Desktop-Site“. Die Seite wird aktualisiert und Sie können wie oben beschrieben auf die Abmeldeoptionen zugreifen.
Lernen Sie, wie Sie den Cache in Kodi effizient leeren können, um die Streaming-Leistung zu optimieren.
Entdecken Sie, wie Sie Ihre Netflix-Region ändern können, um auf Inhalte aus verschiedenen Ländern zuzugreifen. Nutzen Sie VPN-Technologie für mehr Flexibilität.
Erfahren Sie hier, wie Sie den lästigen Text oben links beim Streamen auf Netflix einfach entfernen können.
Brauner Ausfluss in der 39. Schwangerschaftswoche kann verwirrend sein. Erfahren Sie die Ursachen und was dies für die Geburt bedeutet.
Untertitel sind die ideale Lösung, um Filme und Serien auf Paramount+ in Ruhe zu genießen. Erfahren Sie, wie Sie die Untertitel auf verschiedenen Geräten aktivieren und anpassen können.
Die Verwendung von Links zum Verbinden zweier Informationen ist ein wesentlicher Bestandteil jeder Aufgabenverwaltungsaktivität. Hier erfahren Sie, wie Sie leicht einen Link in Notion hinzufügen können.
Erfahren Sie, wie Sie Untertitel auf Disney Plus auf verschiedenen Geräten verwalten können. Tipps und Anleitungen für ein optimales Streaming-Erlebnis.
Erfahren Sie, wie Sie das Chromecast-Casting-Symbol aus der YouTube-App entfernen können, um peinliche Momente zu vermeiden und Ihre Privatsphäre zu schützen.
Bei Disney Plus kann es zu Pufferproblemen kommen. In diesem Artikel erfahren Sie die häufigsten Ursachen und effektive Lösungen für ständiges Puffern.
Kokoswasser ist eine gesunde Wahl für Babys. Erfahren Sie, wann und wie Sie Ihrem Baby Kokoswasser geben können.
Erfahren Sie, wie Sie Filme auf Ihrem Amazon Firestick herunterladen und streamen können. Nutzen Sie beliebte Streaming-Dienste wie Amazon Prime, Netflix und viele mehr für ein unterhaltsames Erlebnis.
Erfahren Sie, wie Sie YouTube auf Nintendo Switch effektiv blockieren und kinderfreundliche Inhalte steuern können.
Erfahren Sie, wie Sie kürzlich in Disney Plus angesehene Inhalte effektiv löschen können. Holen Sie sich praktische Tipps, um Ihre Streaming-Erfahrung zu optimieren.
Können schwangere Frauen Bambussprossen essen? Wenn Sie Bambussprossen essen, hat dies Auswirkungen auf den Fötus? Fragen wie diese werden oft von der schwangeren Mutter beantwortet.
Erfahren Sie, wie Sie Untertitel zu Kodi hinzufügen, um Ihr Streaming-Erlebnis zu verbessern. Nutzen Sie die besten Praktiken für die Untertitelkonfiguration.





![So verwalten Sie Untertitel auf Disney Plus [Alle wichtigen Geräte] So verwalten Sie Untertitel auf Disney Plus [Alle wichtigen Geräte]](https://img.webtech360.com/resources6/s2/image-9746-0605153623935.jpg)







