So leeren Sie den Cache in Kodi

Lernen Sie, wie Sie den Cache in Kodi effizient leeren können, um die Streaming-Leistung zu optimieren.
Untertitel sind die optimale Wahl, wenn Sie Ihre Lieblingsfilme oder -serien in Ruhe genießen möchten. Wie bei anderen Streaming-Plattformen können Sie bei Paramount+ die Untertitel schnell ein- und ausschalten und anpassen.
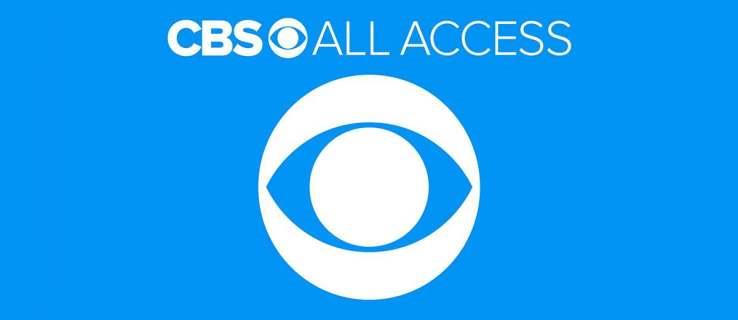
Einige Paramount+-Benutzer berichten von Schwierigkeiten beim Aktivieren von Untertiteln auf bestimmten Geräten. Glücklicherweise handelt es sich meist um vorübergehende Störungen. Versuchen Sie zunächst, die Anwendung zu aktualisieren oder den Streaming-Gerät neu zu starten.
1. Starten Sie Paramount+, wählen Sie den gewünschten Inhalt und spielen Sie ihn ab. 2. Drücken Sie die Pause- oder Menütaste; es erscheint ein Dialogfeld in der oberen linken Ecke. 3. Navigieren Sie zu „Untertitel und Audio“ und aktivieren oder deaktivieren Sie die Option.
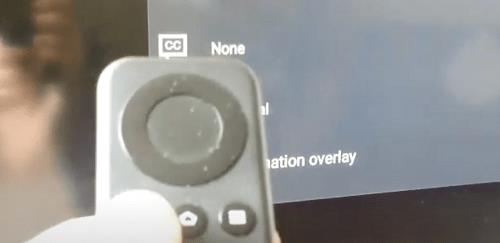
1. Starten Sie das Video, das Sie ansehen möchten. 2. Drücken Sie die Sternchen-Taste auf Ihrer Fernbedienung, um das Seitenmenü zu öffnen. 3. Wählen Sie die Untertiteloption: „Keine Untertitel anzeigen“, „Immer aktiviert“, „Stumm aktiviert“, „Aus“ oder „Wiedergabe aktiviert“.
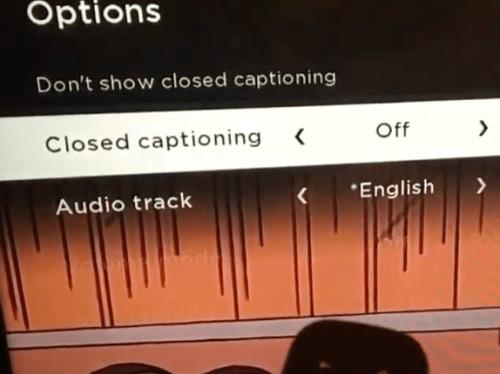
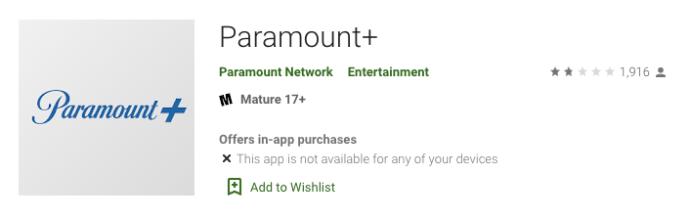
1. Melden Sie sich auf dem gewünschten Browser bei Paramount+ an. 2. Wählen Sie den Inhalt aus und starten Sie die Wiedergabe. 3. Drücken Sie „Pause“ und klicken Sie auf das CC-Symbol, um die Untertitel ein- oder auszuschalten.
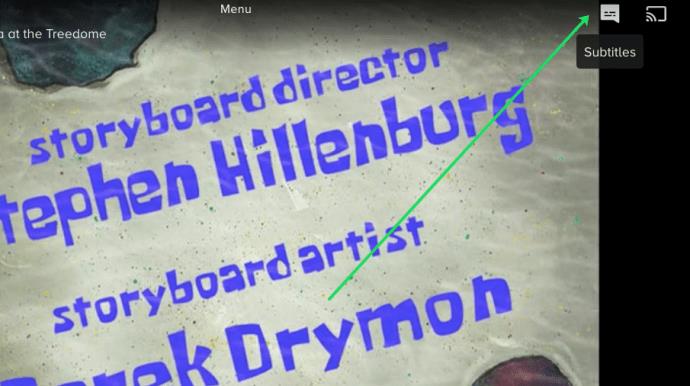
Nach der Installation der Paramount+-App auf Ihrem Smart TV können Sie die Untertitel ähnlich wie bei einem Web-Client aktivieren, indem Sie das CC-Symbol auswählen, während das Video pausiert ist.
Greifen Sie auf „Einstellungen“ zu und aktivieren Sie die „Untertitel“ unter „Barrierefreiheit“.
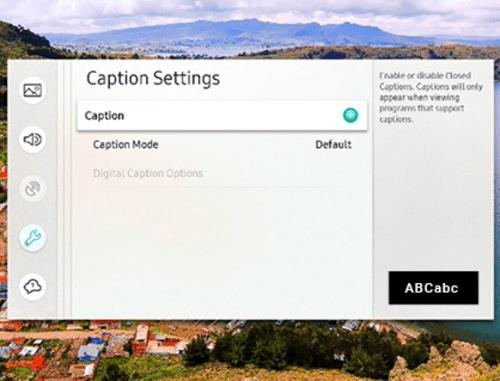
Öffnen Sie die „Einstellungen“ über die Home-Taste und navigieren Sie zu „Untertitel“.
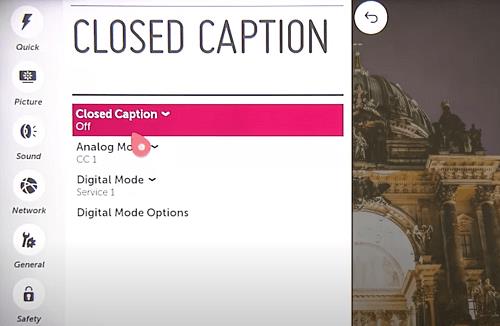
Drücken Sie die Home-Taste, gehen Sie zu „Einstellungen“ und aktivieren Sie die Untertitel unter „Digitale Einrichtung“.

Ja, die Untertitelsprache kann in den CC-Einstellungen geändert werden. Die verfügbaren Sprachen variieren je nach Inhalt.
Überprüfen Sie die Untertiteleinstellungen Ihres Geräts sowie die In-App-Einstellungen von Paramount+.
Es gibt keine direkte Einstellung in Paramount+, aber Ihre Streaming-Geräte oder Fernseher bieten möglicherweise diese Option an.
Insgesamt ist das Verwalten von Untertiteln bei Paramount+ einfach, und zukünftige Updates könnten die Funktionalität weiter verbessern.
Lernen Sie, wie Sie den Cache in Kodi effizient leeren können, um die Streaming-Leistung zu optimieren.
Entdecken Sie, wie Sie Ihre Netflix-Region ändern können, um auf Inhalte aus verschiedenen Ländern zuzugreifen. Nutzen Sie VPN-Technologie für mehr Flexibilität.
Erfahren Sie hier, wie Sie den lästigen Text oben links beim Streamen auf Netflix einfach entfernen können.
Brauner Ausfluss in der 39. Schwangerschaftswoche kann verwirrend sein. Erfahren Sie die Ursachen und was dies für die Geburt bedeutet.
Untertitel sind die ideale Lösung, um Filme und Serien auf Paramount+ in Ruhe zu genießen. Erfahren Sie, wie Sie die Untertitel auf verschiedenen Geräten aktivieren und anpassen können.
Die Verwendung von Links zum Verbinden zweier Informationen ist ein wesentlicher Bestandteil jeder Aufgabenverwaltungsaktivität. Hier erfahren Sie, wie Sie leicht einen Link in Notion hinzufügen können.
Erfahren Sie, wie Sie Untertitel auf Disney Plus auf verschiedenen Geräten verwalten können. Tipps und Anleitungen für ein optimales Streaming-Erlebnis.
Erfahren Sie, wie Sie das Chromecast-Casting-Symbol aus der YouTube-App entfernen können, um peinliche Momente zu vermeiden und Ihre Privatsphäre zu schützen.
Bei Disney Plus kann es zu Pufferproblemen kommen. In diesem Artikel erfahren Sie die häufigsten Ursachen und effektive Lösungen für ständiges Puffern.
Kokoswasser ist eine gesunde Wahl für Babys. Erfahren Sie, wann und wie Sie Ihrem Baby Kokoswasser geben können.
Erfahren Sie, wie Sie Filme auf Ihrem Amazon Firestick herunterladen und streamen können. Nutzen Sie beliebte Streaming-Dienste wie Amazon Prime, Netflix und viele mehr für ein unterhaltsames Erlebnis.
Erfahren Sie, wie Sie YouTube auf Nintendo Switch effektiv blockieren und kinderfreundliche Inhalte steuern können.
Erfahren Sie, wie Sie kürzlich in Disney Plus angesehene Inhalte effektiv löschen können. Holen Sie sich praktische Tipps, um Ihre Streaming-Erfahrung zu optimieren.
Können schwangere Frauen Bambussprossen essen? Wenn Sie Bambussprossen essen, hat dies Auswirkungen auf den Fötus? Fragen wie diese werden oft von der schwangeren Mutter beantwortet.
Erfahren Sie, wie Sie Untertitel zu Kodi hinzufügen, um Ihr Streaming-Erlebnis zu verbessern. Nutzen Sie die besten Praktiken für die Untertitelkonfiguration.





![So verwalten Sie Untertitel auf Disney Plus [Alle wichtigen Geräte] So verwalten Sie Untertitel auf Disney Plus [Alle wichtigen Geräte]](https://img.webtech360.com/resources6/s2/image-9746-0605153623935.jpg)








Darius K. aus Stuttgart -
Vielen Dank für die leicht verständliche Anleitung! Ich wollte immer schon wissen, wie ich Untertitel anpassen kann
Sophie L. -
Ich würde gerne mehr über die Optionen für Untertitel erfahren. Gibt es spezielle Einstellungen für Hörgeschädigte
Stefan B. -
Ich frage mich, ob es auch eine Möglichkeit gibt, die Untertitel in verschiedenen Sprachen zu ändern? Hat das jemand schon getestet
Hannah die Katze -
So viele gute Tipps! Ich werde die Einstellungen gleich ausprobieren. Vielen Dank!
Alex der Spaßvogel -
Haha, ich habe gerade 'Die Untertitel sind wie das Salz in der Suppe' gelesen! Das ist so wahr! Ich stimme voll zu
Gina99 -
Wow, ich habe direkt die Untertitel aktiviert, weil ich es oft vorziehe, sie zu lesen! Deine Anleitung hat mir sehr geholfen
Ricardo Pablo -
Ich bin neu bei Paramount+ und finde die Anleitung hier sehr hilfreich. Manchmal dauert es, bis man alles versteht.
Olivia aus Frankfurt -
Habt ihr auch schon gemerkt, dass die Untertitel manchmal nicht mit dem Video synchronisiert sind? Ich hoffe, das wird bald behoben
Julius der Entdecker -
Echt klasse, wie einfach man die Untertitel einstellen kann. Hat jemand die Möglichkeiten für mobile Geräte ausprobiert
Léa S. -
Was ein toller Artikel! Ich werde gleich die Einstellungen anpassen. Untertitel sind für mich ein Muss
Ralf der Kino-Fan -
Ich nutze Paramount+ seit einiger Zeit und finde die Unterstützung für Untertitel echt klasse. Auch die Anpassung funktioniert super!
Max Mustermann -
Danke für den tollen Beitrag! Ich hatte Schwierigkeiten mit den Untertiteln, aber jetzt weiß ich, was ich tun muss
Felix der Scanner -
Ich finde es super, dass man die Untertitel in verschiedenen Sprachen anpassen kann! So wird der Inhalt wirklich global zugänglich.
Lina K -
Hat jemand von euch auch Probleme mit den Untertiteln auf Smart TVs? Ich brauche Hilfe!
Sammy der Held -
Cooler Beitrag! Ich habe immer meine Schwierigkeiten mit den Untertiteln gehabt, aber jetzt bin ich ein Profi!
Birgit B.92 -
Ich habe eine Frage zum Thema. Wie kann ich die Schriftgröße der Untertitel anpassen? Das wäre echt hilfreich
Tommy der Guru -
Ich habe gehört, dass es spezielle Tastenkombinationen für die Untertitel gibt. Weiß jemand mehr darüber
Eric C. der Schauer -
Ich liebe es, dass Paramount+ so viele Einstellungsmöglichkeiten für die Untertitel hat! Es macht das Anschauen von Filmen viel angenehmer
Paul123 -
Tolles Thema! Ich finde die Untertitel-Funktion bei Paramount+ super wichtig, besonders für internationale Serien
Kevin M. der Wissbegierige -
Ich bin mir nicht sicher, ob ich die besten Einstellungen für meine Vorliebe gefunden habe, aber ich bin optimistisch! Vielen Dank!
Oliver B. aus Berlin -
Hoffentlich bleibt die Qualität der Untertitel gut. Ich habe schon viele Streaming-Dienste ausprobiert und die Untertitel waren oft mangelhaft
Nina die Suchende -
Ich teile diesen Artikel unbedingt mit meinen Freunden! Sie haben auch Probleme mit den Untertiteln.
Anna Müller -
Ich liebe Paramount+! Die Verwaltung der Untertitel ist so einfach und benutzerfreundlich.
LisaM.89 -
Musste so lachen, als ich die ersten Untertitel eingeschaltet habe! Sie haben einige witzige Übersetzungsfehler
Linda H. babydoll -
Ich bin begeistert von den Funktionen! Hinweis: Es gibt manchmal Verzögerungen bei den Untertiteln. Ich hoffe, das wird bald behoben