So leeren Sie den Cache in Kodi

Lernen Sie, wie Sie den Cache in Kodi effizient leeren können, um die Streaming-Leistung zu optimieren.
Angesichts der Menge an Inhalten, die Kodi sowohl über das Internet als auch durch Streaming aus Ihrem lokalen Netzwerk oder Speicher abspielen kann, ist es offensichtlich, dass Kodi eine der besten Plattformen für Ihre Medienanforderungen ist, etwa ein Ersatz für das einmal aktive Windows Media Center. Die Beliebtheit von Kodi führt dazu, dass viele Benutzer Untertitel benötigen oder wollen.

Untertitel sind für viele Zuschauer ein notwendiger Bestandteil der Unterhaltung. Sie helfen nicht nur Menschen mit Hörbehinderungen, sondern ermöglichen es auch, Inhalte mit niedrigerer Lautstärke zu verstehen, unterschiedliche Sprachen zu interpretieren, und das Gesprochene mit starken Akzenten besser zu hören.
Um Untertitel herunterzuladen und im Standard-Wiedergabefenster anzuzeigen, muss Kodi die Untertiteloption auf Ihrem Gerät aktiviert haben. Hier sind die Schritte:
Nachdem Sie die Untertiteleinstellungen konfiguriert haben, müssen Sie ein Add-on für Kodi herunterladen:
So fügen Sie OpenSubtitles.org zu Kodi hinzu:
Nachdem Sie OpenSubtitles zu Kodi hinzugefügt haben, stellen Sie sicher, dass das Add-on aktiviert ist:
| Einstellung | Beschreibung |
|---|---|
| Pause bei Suche nach Untertiteln | Das Video pausiert, während nach Untertiteln gesucht wird. |
| Ersten Untertitel automatisch herunterladen | Der erste passende Untertitel wird automatisch heruntergeladen. |
| Standard-TV-Sendungsdienst | Wählen Sie OpenSubtitles oder einen anderen Dienst aus. |
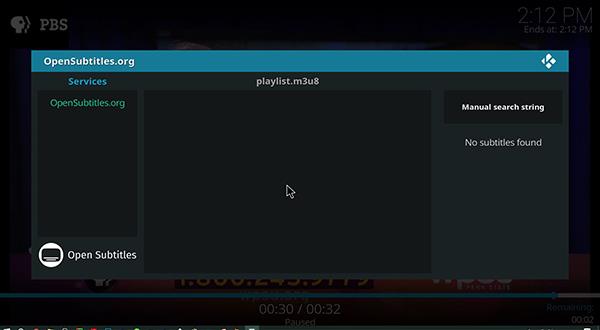
***
Nachdem Sie Ihre Untertitel nun richtig konfiguriert haben, wird Ihr Streaming-Erlebnis mit Kodi erheblich verbessert, da Sie Untertitel problemlos hinzufügen und verwalten können.
Lernen Sie, wie Sie den Cache in Kodi effizient leeren können, um die Streaming-Leistung zu optimieren.
Erfahren Sie, wie Sie Filme auf Ihrem Amazon Firestick herunterladen und streamen können. Nutzen Sie beliebte Streaming-Dienste wie Amazon Prime, Netflix und viele mehr für ein unterhaltsames Erlebnis.
Lernen Sie, wie Sie den Cache in Kodi effizient leeren können, um die Streaming-Leistung zu optimieren.
Entdecken Sie, wie Sie Ihre Netflix-Region ändern können, um auf Inhalte aus verschiedenen Ländern zuzugreifen. Nutzen Sie VPN-Technologie für mehr Flexibilität.
Erfahren Sie hier, wie Sie den lästigen Text oben links beim Streamen auf Netflix einfach entfernen können.
Brauner Ausfluss in der 39. Schwangerschaftswoche kann verwirrend sein. Erfahren Sie die Ursachen und was dies für die Geburt bedeutet.
Untertitel sind die ideale Lösung, um Filme und Serien auf Paramount+ in Ruhe zu genießen. Erfahren Sie, wie Sie die Untertitel auf verschiedenen Geräten aktivieren und anpassen können.
Die Verwendung von Links zum Verbinden zweier Informationen ist ein wesentlicher Bestandteil jeder Aufgabenverwaltungsaktivität. Hier erfahren Sie, wie Sie leicht einen Link in Notion hinzufügen können.
Erfahren Sie, wie Sie Untertitel auf Disney Plus auf verschiedenen Geräten verwalten können. Tipps und Anleitungen für ein optimales Streaming-Erlebnis.
Erfahren Sie, wie Sie das Chromecast-Casting-Symbol aus der YouTube-App entfernen können, um peinliche Momente zu vermeiden und Ihre Privatsphäre zu schützen.
Bei Disney Plus kann es zu Pufferproblemen kommen. In diesem Artikel erfahren Sie die häufigsten Ursachen und effektive Lösungen für ständiges Puffern.
Kokoswasser ist eine gesunde Wahl für Babys. Erfahren Sie, wann und wie Sie Ihrem Baby Kokoswasser geben können.
Erfahren Sie, wie Sie Filme auf Ihrem Amazon Firestick herunterladen und streamen können. Nutzen Sie beliebte Streaming-Dienste wie Amazon Prime, Netflix und viele mehr für ein unterhaltsames Erlebnis.
Erfahren Sie, wie Sie YouTube auf Nintendo Switch effektiv blockieren und kinderfreundliche Inhalte steuern können.
Erfahren Sie, wie Sie kürzlich in Disney Plus angesehene Inhalte effektiv löschen können. Holen Sie sich praktische Tipps, um Ihre Streaming-Erfahrung zu optimieren.
Können schwangere Frauen Bambussprossen essen? Wenn Sie Bambussprossen essen, hat dies Auswirkungen auf den Fötus? Fragen wie diese werden oft von der schwangeren Mutter beantwortet.
Erfahren Sie, wie Sie Untertitel zu Kodi hinzufügen, um Ihr Streaming-Erlebnis zu verbessern. Nutzen Sie die besten Praktiken für die Untertitelkonfiguration.






![So verwalten Sie Untertitel auf Disney Plus [Alle wichtigen Geräte] So verwalten Sie Untertitel auf Disney Plus [Alle wichtigen Geräte]](https://img.webtech360.com/resources6/s2/image-9746-0605153623935.jpg)







Nico F. -
Ich habe jetzt 5 verschiedene Sprachen im Kodi! Untertitel sind ein Muss für mich!
Paul E. -
Vielen Dank für die Anleitung! Ich fühle mich jetzt viel sicherer, was Kodi angeht
Tommy 23 -
Kann mir jemand sagen, ob ich auch Untertitel für Live-Streams hinzufügen kann? Wäre echt klasse
Franzi die Frohnatur -
Vielen Dank! Jetzt kann ich meine Freunde endlich überzeugen, wie toll Kodi ist!
Sophie K. -
Die Schritte sind wirklich einfach zu befolgen. Ich kann jetzt endlich die Filme in ihrer ursprünglichen Sprache genießen
Lara IT -
Ich habe Probleme beim Herunterladen von Untertiteln. Gibt es Tipps, wie ich das lösen kann
Benny der Beste -
Tolle Tipps! Vor allem der Teil mit dem Download von Untertiteln hat mir sehr geholfen
Lea K. -
Ich habe das Gefühl, dass ich mit den Untertiteln viel mehr in die Filme eintauchen kann. Danke dafür
Anna-Lena -
Ich habe auch schon andere Programme ausprobiert, aber Kodi ist echt das Beste für Untertitel. Toller Artikel
Jakob die Auge -
Wow! Ich habe es endlich geschafft, Untertitel hinzuzufügen! Danke für die fantastischen Anweisungen!
Philipp M. -
Jemand hat mir gesagt, dass es auch Plugins dafür gibt. Hat jemand Erfahrung damit?
Leon 8910 -
Ich wusste nicht, dass man so einfach Untertitel hinzufügen kann. Ich werde dies definitiv ausprobieren!
Tom K. 97 -
Ich habe aber gehört, dass die Untertitel manchmal desynchronisiert sind. Wie geht man damit um
Clara Sch. -
Ich kann Kodi nur empfehlen! Die Anpassungsfähigkeit ist großartig, besonders mit Untertiteln
Anja die Tolles -
Ich bin so froh, das herausgefunden zu haben! Endlich keine Sprachprobleme mehr bei meinen Filmen!
Birgit aus Hamburg -
Einfach genial! Ich wünschte, ich hätte das schon viel früher gewusst. Es macht das Filmerlebnis viel besser
Luca 16 -
Endlich finde ich Untertitel, die ich mag! Früher war das immer so anstrengend
Olli77 -
Toller Post! Ich musste lachen, als ich realisierte, wie einfach das ist, jetzt wo ich es weiß
Gerry aus Köln -
Was für ein hilfreicher Artikel! Ich werde ihn gleich teilen, damit es auch andere nutzen können
Rita T. -
Es ist sooo einfach! Ich kann nun Filme ohne Sprachbarrieren genießen. Danke!
Hannah123 -
Würde gerne wissen, ob das auch für ältere Versionen von Kodi funktioniert. Hat da jemand Erfahrung
Julius "Die Katze" -
Lustig, was man alles lernen kann! Ich bin froh, dass ich das Thema gefunden habe
Nina B -
Hat jemand Vorschläge für gute Untertitelseiten? Ich habe ein paar ausprobiert, die waren nicht so toll
Emma aus Berlin -
Vielen Dank für die hilfreichen Tipps! Ich war total verwirrt, aber jetzt verstehe ich es richtig
Markus HT -
Super Artikel! Das hat mir wirklich weitergeholfen! Untertitel sind so wichtig für mich als Nicht-Muttersprachler
Felix der Fuchs -
Ich finde es lustig, dass ich immer wieder auf dieses Thema stößt! Untertitel sind einfach wichtig.
Lisa Meier -
Ich habe es ausprobiert und es hat wunderbar funktioniert! Untertitel in meinen Lieblingsfilmen sind ein Game Changer!
Stefanie H. -
Kodi ist einfach großartig! Untertitel sind oft besser als die Synchronisation
Fritz D. -
Hat jemand schon die neuesten Kodi-Versionen ausprobiert? Funktioniert das weiterhin?
Daria 1995 -
Ich habe nur Schwierigkeiten mit den Einstellungen. Gibt es spezielle Einstellungen, die ich beachten sollte?
Stefan der Tüftler -
Toller Artikel! Ich werde das auf jeden Fall ausprobieren. Ich liebe es, neue Dinge zu lernen
Marie 102 -
Ich finde die Möglichkeit, Untertitel zu hinzufügen, sehr wichtig für das Verständnis der Filme
Martina K. -
Ich finde es klasse, dass sich immer mehr Menschen für Untertitel interessieren. Es verbessert definitiv das Seherlebnis
Emil die Eule -
Ich kann jetzt endlich meine alten Filme mit passenden Untertiteln sehen! Das hat mich so glücklich gemacht!
Max Müller -
Wow, das Hinzufügen von Untertiteln zu Kodi war schon immer eine Herausforderung für mich! Vielen Dank für die hilfreiche Anleitung.
Kathi B. aus Frankfurt -
Ich bin so froh, dass ich das entdeckt habe, es hat meinen Kinoabend echt verbessert