So erstellen Sie eine Diashow auf einem Chromecast

Erfahren Sie, wie Sie eine Diashow von verschiedenen Geräten auf Ihren Chromecast übertragen. Einfach und bequem ohne Kabel!
Besitzen Sie ein Chromecast-Gerät? Wenn Sie es mit YouTube verbunden haben, wird das kleine Cast-Symbol immer wieder angezeigt, wenn Sie die YouTube-App auf Ihrem Telefon öffnen. Dieses Symbol kann zu peinlichen Situationen führen – vielleicht streamen Sie versehentlich Ihren Lieblingskünstler oder eine Reality-Show auf dem Fernseher in Ihrem Wohnzimmer. In diesem Artikel erfahren Sie, wie Sie das Cast-Symbol ganz einfach entfernen können.
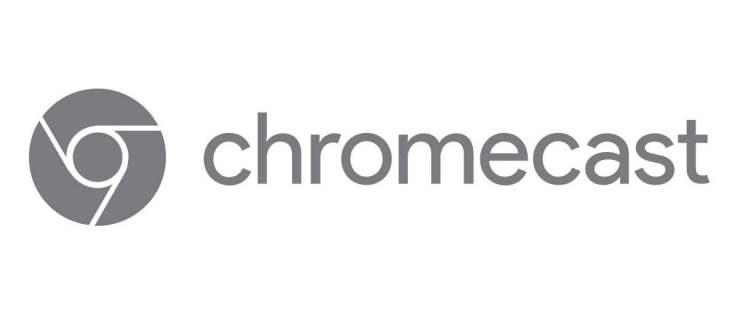
Möchten Sie das Cast-Symbol entfernen? Folgen Sie diesen Schritten:
| Schritt | Beschreibung |
|---|---|
| 1. Google-Einstellungen |
- Öffnen Sie die App „Einstellungen“ auf Ihrem Smartphone. - Suchen Sie nach „Google“ und tippen Sie darauf. - Wählen Sie „Google Cast“. - Deaktivieren Sie die Fernbedienungsbenachrichtigungen. 
|
| 2. Steuerelemente für Cast-Medien |
- Gehen Sie zu den Google-Einstellungen. - Deaktivieren Sie die Mediensteuerelemente für Cast-Geräte. |
| 3. Deaktivieren Sie Streaming-Geräte | - Öffnen Sie YouTube und gehen Sie zu „Im Fernsehen ansehen“. Verwenden Sie den TV-Code, um Chromecast zu entfernen. |
| 4. YouTube Vanced-App | - Installieren Sie die YouTube Vanced-App von einer vertrauenswürdigen Quelle. Diese App bietet einige nützliche Funktionen, um das Cast-Symbol zu entfernen. |
| 5. Verhindern Sie, dass andere Ihre Casts verwalten |
- Öffnen Sie Google Home und deaktivieren Sie die Kontrolle über Ihre Cast-Optionen für andere Geräte.

|
Falls Sie Probleme beim Streamen von YouTube haben oder gerade erst mit Chromecast beginnen, haben wir hier einige Tipps:
Es gibt mehrere Methoden, um das unerwünschte Casting auf YouTube zu verhindern und gleichzeitig Ihre Privatsphäre zu schützen. Welcher Ansatz am besten funktioniert, hängt von Ihrem persönlichen Nutzungsszenario ab. Wenn Sie weitere Fragen oder Anregungen haben, lassen Sie es uns im Kommentarbereich wissen.
Lernen Sie, wie Sie den Cache in Kodi effizient leeren können, um die Streaming-Leistung zu optimieren.
Entdecken Sie, wie Sie Ihre Netflix-Region ändern können, um auf Inhalte aus verschiedenen Ländern zuzugreifen. Nutzen Sie VPN-Technologie für mehr Flexibilität.
Erfahren Sie hier, wie Sie den lästigen Text oben links beim Streamen auf Netflix einfach entfernen können.
Brauner Ausfluss in der 39. Schwangerschaftswoche kann verwirrend sein. Erfahren Sie die Ursachen und was dies für die Geburt bedeutet.
Untertitel sind die ideale Lösung, um Filme und Serien auf Paramount+ in Ruhe zu genießen. Erfahren Sie, wie Sie die Untertitel auf verschiedenen Geräten aktivieren und anpassen können.
Die Verwendung von Links zum Verbinden zweier Informationen ist ein wesentlicher Bestandteil jeder Aufgabenverwaltungsaktivität. Hier erfahren Sie, wie Sie leicht einen Link in Notion hinzufügen können.
Erfahren Sie, wie Sie Untertitel auf Disney Plus auf verschiedenen Geräten verwalten können. Tipps und Anleitungen für ein optimales Streaming-Erlebnis.
Erfahren Sie, wie Sie das Chromecast-Casting-Symbol aus der YouTube-App entfernen können, um peinliche Momente zu vermeiden und Ihre Privatsphäre zu schützen.
Bei Disney Plus kann es zu Pufferproblemen kommen. In diesem Artikel erfahren Sie die häufigsten Ursachen und effektive Lösungen für ständiges Puffern.
Kokoswasser ist eine gesunde Wahl für Babys. Erfahren Sie, wann und wie Sie Ihrem Baby Kokoswasser geben können.
Erfahren Sie, wie Sie Filme auf Ihrem Amazon Firestick herunterladen und streamen können. Nutzen Sie beliebte Streaming-Dienste wie Amazon Prime, Netflix und viele mehr für ein unterhaltsames Erlebnis.
Erfahren Sie, wie Sie YouTube auf Nintendo Switch effektiv blockieren und kinderfreundliche Inhalte steuern können.
Erfahren Sie, wie Sie kürzlich in Disney Plus angesehene Inhalte effektiv löschen können. Holen Sie sich praktische Tipps, um Ihre Streaming-Erfahrung zu optimieren.
Können schwangere Frauen Bambussprossen essen? Wenn Sie Bambussprossen essen, hat dies Auswirkungen auf den Fötus? Fragen wie diese werden oft von der schwangeren Mutter beantwortet.
Erfahren Sie, wie Sie Untertitel zu Kodi hinzufügen, um Ihr Streaming-Erlebnis zu verbessern. Nutzen Sie die besten Praktiken für die Untertitelkonfiguration.






![So verwalten Sie Untertitel auf Disney Plus [Alle wichtigen Geräte] So verwalten Sie Untertitel auf Disney Plus [Alle wichtigen Geräte]](https://img.webtech360.com/resources6/s2/image-9746-0605153623935.jpg)








Markus M. -
Konnte es kaum erwarten, das zu versuchen! Hat bei mir auch super funktioniert. Danke fürs Teilen
Paul D. -
Habe es geschafft! Das Video hat mir wirklich gute Hilfe geleistet. Jetzt läuft alles wieder super!
David W. -
Ich liebe diese Tipps, wirklich hilfreich! Ich hätte nicht gewusst, dass ich so leicht die Verbindung trennen kann
Tommy der Hunter -
Lustige Sache, ich dachte, ich könnte nie wieder auf YouTube zugreifen, ohne Chromecast! Vielen Dank für die Hilfe.
Nina G. -
Ich bin so glücklich, dass ich endlich herausgefunden habe, wie man das macht! Danke für die hilfreiche Anleitung
Sophie H. -
Ich hatte keine Ahnung, dass das so einfach ist! Das Video hat mir sehr geholfen, alles war Schritt für Schritt erklärt.
Oliver L. -
Hat jemand von euch auch Probleme mit der Bildqualität nach dem Entfernen? Wäre sehr dankbar für Tipps
Eva L. -
Ich hätte nie gedacht, dass ich so leicht die Probleme mit YouTube beheben kann. Grossartig
Felix K. -
Hat jemand noch weitere Tipps, wie ich meinen Chromecast besser nutzen kann? Wäre super
Michael B. -
Ich finde es etwas verwirrend, aber ich werde es nochmal versuchen. Danke für die Anleitung
Moritz T. -
Gibt es auch Möglichkeiten, wie ich meinen Chromecast zurücksetzen kann? Ich habe noch die alte Version
Felicia R. -
Tolle Info! Das hat wirklich bei mir funktioniert. Ich bin so froh, dass ich es gefunden habe
Adrian T. -
Ich war total überfordert mit dem Löschen, aber jetzt ist es so einfach. Was für eine Erleichterung!
Jakob C. -
Hat jemand Erfahrungen mit der neuen Chromecast-Version gemacht? Würde gerne wissen, ob es da auch funktioniert!
Leon B. -
Ich möchte wissen, ob ich nach dem Löschen die Verbindung neu einrichten kann, ohne alles zurücksetzen zu müssen?
Sandra die Schnelle -
Wahnsinn! Ich dachte, das wäre komplizierter. Ich liebe es, wie einfach es jetzt ist
Katja F. -
Danke für die übersichtliche Erklärung! Ich bin sicher, dass viele von uns davon profitieren werden
Clara M. -
Ich freue mich, dass ich es geschafft habe! Euer Beitrag hat mir wirklich viel geholfen. Danke
Peter Müller -
Super Anleitung! Ich habe schon lange versucht, meinen Chromecast von YouTube zu entfernen, aber jetzt verstehe ich es. Vielen Dank
Julia Z. -
Eine Frage: Muss ich meinen Fernseher neu starten, nachdem ich Chromecast gelöscht habe? Ich bin mir nicht sicher.
Max Mustermann -
Kann jemand bestätigen, ob das auch für ältere Chromecast-Versionen funktioniert? Ich würde es gerne ausprobieren
Laura S. -
Ich hab es einmal versucht und es war ein bisschen knifflig, aber mit der Anleitung hier hat es geklappt. Danke
Marie B. -
Ich kann es kaum glauben, dass ich dank eurer Anleitung so viel Stress vermeiden konnte. Vielen Dank
Leonie V. -
Das ist ja ein echter Game Changer! Ich dachte wirklich, dass ich nie herausfinden würde, wie ich es löschen kann
Lisa L. -
Gibt es einen Unterschied zwischen den verschiedenen Chromecast-Modellen? Ich bin mir nicht sicher, ob es überall gleich ist
Viktor P. -
Ich hätte nie gedacht, dass ich so viel Zeit mit dem Entfernen verbringen würde. Aber das hier hat echt geholfen!
Theresa G. -
Finde ich echt toll! Manchmal sind die einfachsten Lösungen die besten. Danke
Hannes S. -
Ich habe es geschafft! Ihr habt mir echt geholfen. Könnte jemand mir noch sagen, was ich als nächstes tun sollte
Hannah S. -
Ich habe es so gemacht und es hat super funktioniert! Ich war frustriert, aber jetzt ist alles wieder in Ordnung
Anna K. -
Tolle Tipps! Ich wusste nicht, dass ich das über die YouTube-App machen kann. Echt klasse
Anna-Nina -
Was für eine Erleichterung! Jetzt kann ich YouTube wieder in Ruhe genießen. Danke für die klare Anleitung
Jonas H. -
Ich habe immer gedacht, das Löschen wäre kompliziert, aber das hier hat alles geändert. Echt empfehlenswert!