Gerätelinks
Auf welche Netflix-Inhalte Sie Zugriff haben, hängt vom Standort Ihrer IP-Adresse ab. Gemäß den Sendevereinbarungen von Netflix verfügen einige Inhalte nur über Lizenzen zur Ausstrahlung in bestimmten Ländern. Geo-Sperren können allerdings mühsam sein, wenn Sie nicht zu Hause sind und die Inhalte, die Sie in Ihrem Heimatland sehen, genießen möchten. Um dies zu umgehen, können Sie Ihren IP-Standort mithilfe eines VPN ändern, um Netflix vorzutäuschen, dass Sie von woanders aus zugreifen.

1. So ändern Sie Ihr Land auf Netflix auf einem iPhone oder iPad
Sehen Sie sich diese Schritte an, um ein ExpressVPN-Konto einzurichten und Ihr Netflix-Land über ein iOS-Gerät zu ändern:
- Navigieren Sie zum App Store, um ExpressVPN herunterzuladen.

- Befolgen Sie nach der Installation die Schritte zum Einrichten eines Kontos oder zum Anmelden bei einem vorhandenen Konto.
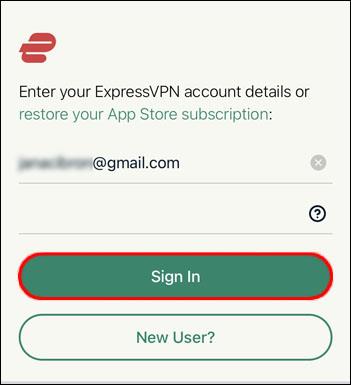
- Tippen Sie im Popup auf „Weiter“, um eine neue VPN-Verbindung einzurichten.
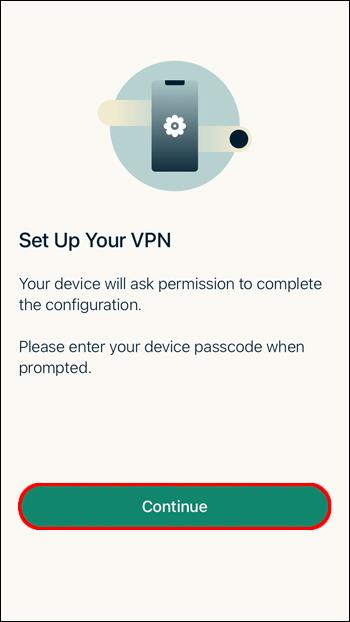
- Wählen Sie den gewünschten Standort aus, um Ihre IP-Adresse zu ändern.
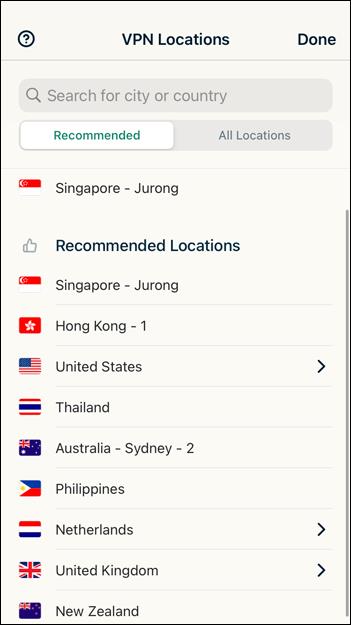
- Starten Sie Netflix und genießen Sie den Zugang zu Inhalten aus dem gewählten Land.

2. So ändern Sie Ihr Land auf Netflix auf einem Android-Gerät
So ändern Sie Ihr Netflix-Land über Ihr Android-Gerät:
- Navigieren Sie zum Play Store, um ExpressVPN herunterzuladen und zu installieren.
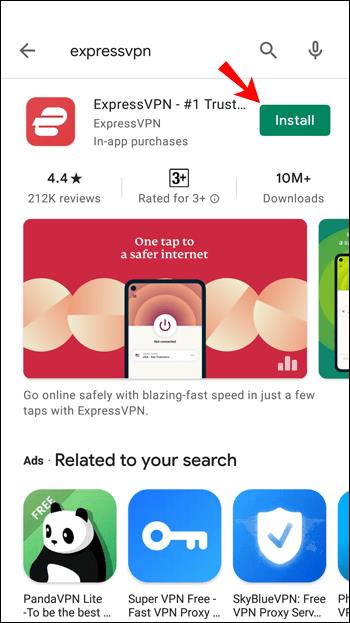
- Starten Sie ExpressVPN und melden Sie sich an.
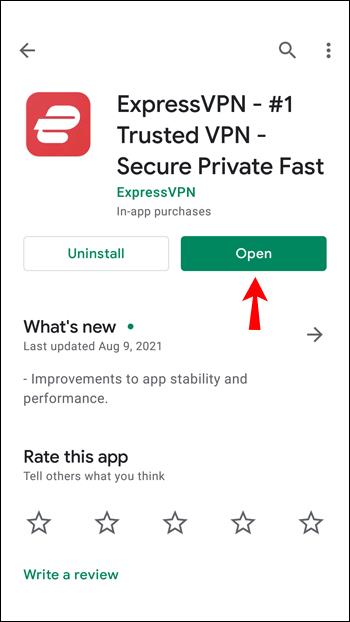
- Wählen Sie den gewünschten Standort aus und verbinden Sie sich mit einem Server.

- Öffnen Sie die Netflix-App, um den Katalog aus dem gewählten Land anzuzeigen.

3. So ändern Sie Ihr Land auf Netflix auf anderen Geräten
3.1. So ändern Sie Ihr Land auf Netflix auf der PS4
Es gibt keine dedizierten Apps für VPN auf der PS4; Daher ist die Verwendung von ExpressVPN auf Ihrer PS4 nicht einfach. Es gibt jedoch Workarounds:
- Installieren Sie ExpressVPN auf Ihrem Router oder Ihrem PC und teilen Sie die Verbindung mit der PS4 über ein Ethernet-Kabel.
- Gehen Sie zu den Netzwerkeinstellungen Ihrer PS4 und testen Sie die Internetverbindung.
3.2. So ändern Sie Ihr Land auf Netflix auf einem Xbox
Um die Netflix-Region auf Ihrer Xbox zu ändern, verbinden Sie die Xbox über Ethernet mit dem PC, auf dem ExpressVPN ausgeführt wird. Gehen Sie wie folgt vor:
- Installieren Sie ExpressVPN auf Ihrem PC.
- Teilen Sie die Verbindung über die Netzwerkeinstellungen Ihrer Xbox.
- Starten Sie die Netflix-App auf Ihrer Xbox, um die Verbindung zu testen.
3.3. So ändern Sie Ihr Land auf Netflix auf einem Firestick
Folgen Sie diesen Schritten, um Ihr Netflix-Land auf einem Firestick zu ändern:
- Suchen Sie im Firestick-Startbildschirm nach „ExpressVPN“ und installieren Sie die App.
- Melden Sie sich an und verbinden Sie sich mit einem Server des gewünschten Landes.
- Sobald die Verbindung hergestellt ist, öffnen Sie die Netflix-App.
3.4. So ändern Sie Ihr Land auf Netflix auf einem Apple TV
- Gehen Sie zu den „Einstellungen“ auf Ihrem Apple TV und ändern Sie die „Region“. Scrollen Sie zu den Netzwerkeinstellungen und geben Sie die ExpressVPN DNS-Serverinformationen ein.
- Starten Sie Apple TV neu und öffnen Sie Netflix.
3.5. So ändern Sie Ihr Land auf Netflix auf einem PC
- Richten Sie ein ExpressVPN-Abonnement ein.
- Laden Sie ExpressVPN herunter und installieren Sie es. Melden Sie sich an und wählen Sie einen Server im gewünschten Land aus.
- Öffnen Sie die Netflix-App, um Inhalte aus dem ausgewählten Land zu genießen.
Zusätzliche Informationen zur Änderung der Netflix-Region
Die Kataloge der Netflix-Sendungen variieren von Land zu Land auf Grundlage von Lizenzvereinbarungen zwischen Netflix und Inhaltsanbietern. Denken Sie daran, dass die Nutzung eines VPNs in den meisten Ländern legal ist, solange Sie vorsichtig sind.
Abschließende Gedanken
Nutzen Sie unsere Anleitung, um Ihre Lieblingsinhalte von Netflix unabhängig von Ihrem geografischen Standort zugänglich zu machen. Genießen Sie das breite Spektrum der verfügbaren Inhalte mit einem VPN!
Lesen Sie auch: Bestes VPN für Netflix
Welche Inhalte streamen Sie am liebsten? Teilen Sie Ihre Favoriten mit uns in den Kommentaren!
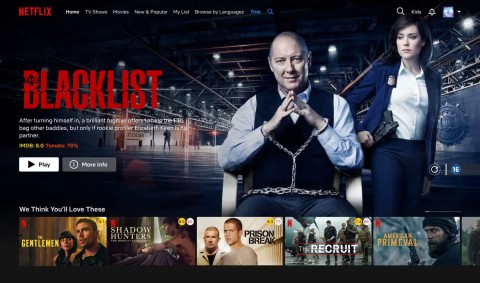


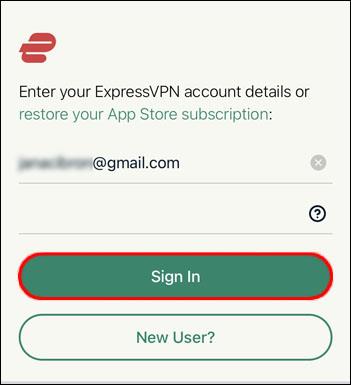
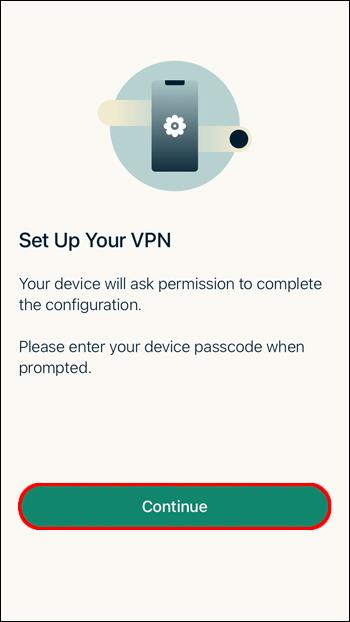
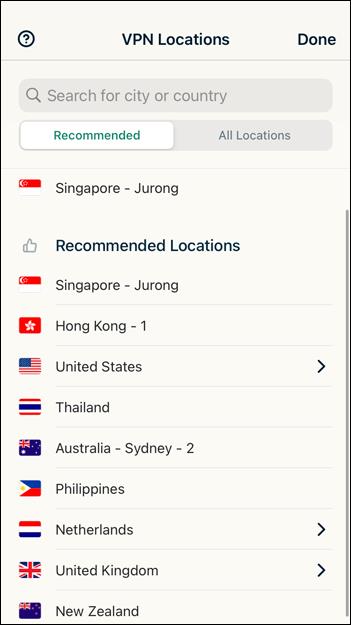

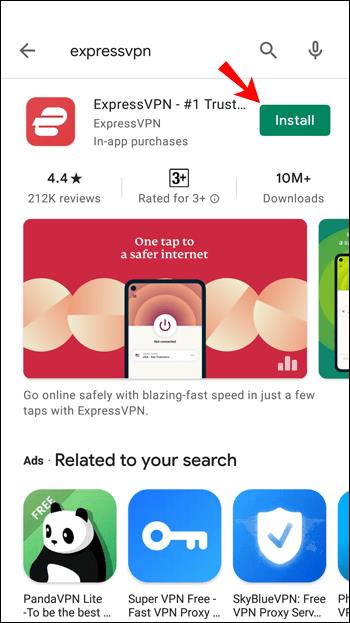
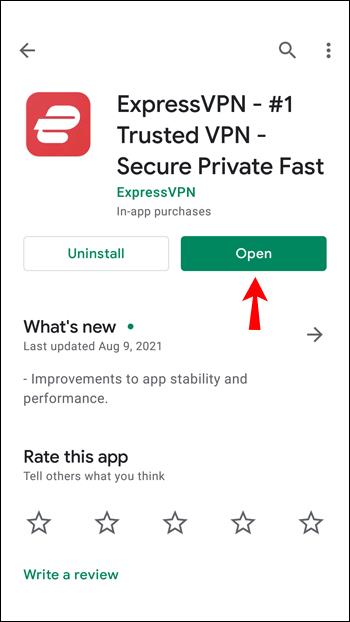


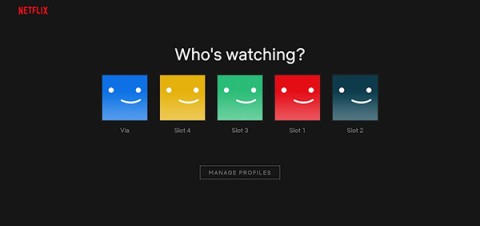


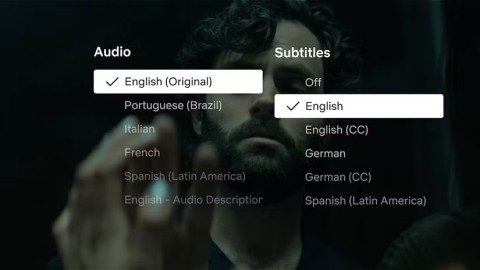
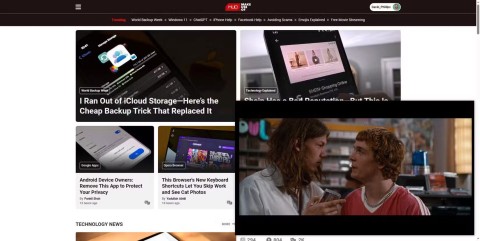
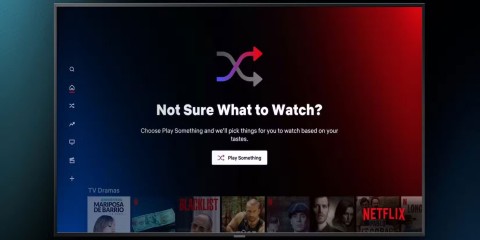
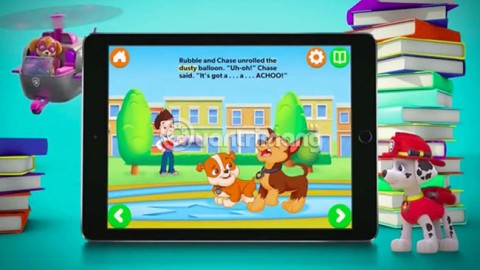





![So verwalten Sie Untertitel auf Disney Plus [Alle wichtigen Geräte] So verwalten Sie Untertitel auf Disney Plus [Alle wichtigen Geräte]](https://img.webtech360.com/resources6/s2/image-9746-0605153623935.jpg)








Rita -
Danke für den Artikel! Ich freue mich auf die verschiedenen Filme, die ich jetzt sehen kann. 😊
Bernhard -
Eine sehr gute Anleitung! Ich habe es gleich ausprobiert und kriege jetzt Filme, die ich vorher niemals gesehen habe!
Mèo con -
Ich verstehe wirklich nicht, warum Netflix diese Regionseinschränkungen hat. Ich meine, alle Inhalte sollten für jeden verfügbar sein, oder?
Petra -
Das war echt hilfreich! Ich danke dir! Nun kann ich all die Serien aus den USA sehen, die ich verpasst habe
Jan -
Ich habe den Artikel heute gelesen und direkt alle Schritte befolgt. Es funktioniert wirklich! Unglaublich
Clara -
Ich verstehe gar nicht, warum es so viele Unterschiede gibt! Bei Youtube ist alles viel einfacher
Sophie -
Irgendwie finde ich es lustig, dass wir Tricks brauchen, um auf die Inhalte zugreigen zu können, die wir wollen. 😄
Lucas -
Ein großartiger und informativer Beitrag. Netflix sollte wirklich die Grenzen aufheben und allen die gleichen Inhalte anbieten
Lena -
Ich habe jetzt die Region gewechselt und es hat funktioniert! Die Auswahl an Filmen ist so viel besser
Tim -
Ein sehr nützlicher Artikel! Ich schätze die Tipps und Hinweise. Danke dafür
Duy Sinh 6789 -
Habe die Schritte befolgt und es funktioniert! Ich kann jetzt alle Filme aus den USA streamen. Dankeschön für diesen Tipp!
Thùy Linh -
Wow, vielen Dank für diese hilfreiche Anleitung! Ich habe schon lange nach einer Möglichkeit gesucht, um auf Netflix auf verschiedene Regionen zuzugreifen. Ich kann es kaum erwarten, die neuen Inhalte zu entdecken
Inès -
Ich hätte nie gedacht, dass es so einfach ist, meine Region zu ändern. Ich fühl mich wie ein Netflix-Profi
Hương KT -
Ich wollte schon länger meine Region ändern, wusste aber nie, wie. Vielen Dank für die klare Anleitung
Klaus -
Die Möglichkeit, meine Netflix-Region zu ändern, versetzt mich in die frühen 2000er zurück, als man dafür noch DVD-Regionen wechseln musste. Nostalgisch
Linh mèo -
Daumen hoch für diesen Artikel! Sehr nützlich und informativ. Ich werde ihn mit meinen Freunden teilen!
Katja -
Danke für die Schritt-für-Schritt-Anleitung! Das ist genau das, was ich gesucht habe. Ich kann es kaum abwarten, all die neuen Inhalte zu sehen
Oliver -
Danke für die nützlichen Infos! Ich wollte schon lange etwas anderes als Netflix Deutschland sehen
Maxi -
Super hilfreich! Ich habe mich immer gefragt, wie ich die Inhalte aus anderen Ländern sehen kann. Jetzt habe ich die Antwort
Hương Đà Nẵng -
Ich finde es toll, dass du erklärt hast, wie man die Region wechselt! Ich hatte keine Ahnung, dass das möglich ist. Gibt es auch Risiken dabei
Thùy Linh -
Ich frage mich, ob es eine Möglichkeit gibt, die Region wieder zurückzusetzen, wenn ich mit dem Streamen fertig bin. Gibt es da eine Anleitung dafür
Quang vn -
Das ist großartig! Ich habe nie gewusst, dass es so einfach ist, die Netflix-Region zu ändern. Ich werde das gleich ausprobieren und berichten, ob es funktioniert hat
Sabine -
Ich war mir nicht sicher, ob das funktioniert, aber ich habe es ausprobiert und kann aus Australien streamen! Ich bin so glücklich!
Michaela -
Ich habe einen VPN-Dienst abonniert und es hat super funktioniert. Netflix hat seine Region wirklich stark eingeschränkt
Henrik -
Ich habe kürzlich gehört, dass viele VPNs von Netflix blockiert werden. Hat jemand gute Erfahrungen mit einem spezifischen gemacht
Karina -
Toller Artikel, vielen Dank! So eine einfache Lösung, ich bin begeistert
Thomas -
Das ist eine gute Möglichkeit, meine Liste von Filmen zu erweitern! Ich hoffe, ich finde einige versteckte Juwelen
Simon -
Ich hoffe, dass Netflix nicht bald den Zugriff auf andere Regionen blockiert. Das wäre wirklich schade
Félix -
Ich bin echt neugierig, wie viele Filme tatsächlich in anderen Regionen verfügbar sind. Hat jemand schon eine Liste?
Johannes -
Eine Frage: Wie sicher ist es, wenn ich die Region wechsle? Kann ich blockiert werden?
Elena -
Wow! Das ist ein echter game changer für mich! Ich kann jetzt endlich alle Filme schauen, die ich will
Maria -
Ich kann es kaum erwarten zu sehen, was ich in anderen Ländern verpasse! Ich werde gleich anfangen!
Julia -
Ich habe das gerade ausprobiert, und es hat wirklich geklappt! Ich liebe es, neue Inhalte zu entdecken
Nicole -
Ich bin so froh, dass ich diesen Artikel gefunden habe. Ich dachte, dass ich nur in Deutschland festhängen würde