Die Kamera ist eine der wesentlichen Funktionen von Smartphones und erlaubt es uns, besondere Momente festzuhalten, ohne schwere Geräte mit uns führen zu müssen. Manchmal kann es jedoch notwendig sein, die Kamera aus Datenschutz- oder Sicherheitsgründen zu deaktivieren.
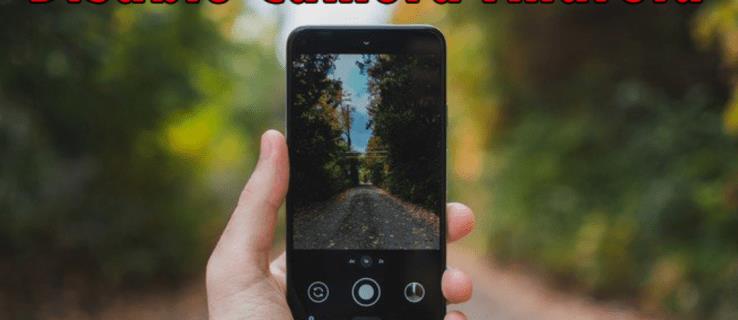
In diesem Artikel erhalten Sie eine umfassende Schritt-für-Schritt-Anleitung darüber, wie Sie die Kamera auf Ihrem Android-Gerät deaktivieren können. Zudem erklären wir Ihnen, wie Sie den Kamerazugriff für bestimmte Apps steuern können und den Auslöseton der Kamera ausschalten.
Inhaltsverzeichnis
- Deaktivieren Sie die Android-Kamera
- Deaktivieren Sie die Kamera unter Android 12
- Deaktivieren Sie die Kamera für einzelne Apps
- Deaktivieren Sie den Android-Sperrbildschirm der Kamera
- Deaktivieren Sie den Kameraton
- Deaktivieren Sie die Frontkamera auf einem Android
1. Deaktivieren Sie die Android-Kamera
Wenn Sie die Kamera-App auf Ihrem Android-Gerät deaktivieren möchten, folgen Sie diesen Schritten:
- Gehe zu den Einstellungen.
- Scrollen Sie nach unten und tippen Sie auf Apps.
- Tippen Sie auf Kamera.
- Drücken Sie Deaktivieren. Falls diese Option nicht verfügbar ist, wählen Sie Berechtigungen und schalten Sie die Umschalttaste neben Kamera aus.
Beachten Sie, dass einige Funktionen auf Ihrem Gerät möglicherweise nicht mehr funktionieren, wenn Sie die Kamera-App deaktivieren.
2. Deaktivieren Sie die Kamera unter Android 12
Bei Android 12 können Sie den Zugriff auf die Kamera über das Menü Schnelleinstellungen deaktivieren:
- Wischen Sie vom oberen Bildschirmrand nach unten.
- Wischen Sie erneut nach unten, um alle Optionen anzuzeigen.
- Suchen Sie nach Kamerazugriff und tippen Sie darauf.
3. Deaktivieren Sie die Kamera für einzelne Apps
Um zu verhindern, dass bestimmte Apps auf die Kamera zugreifen, gehen Sie wie folgt vor:
- Öffnen Sie die Einstellungen.
- Tippen Sie auf Apps.
- Wählen Sie die App, für die Sie die Kamera deaktivieren möchten.
- Scrollen Sie nach unten zu Berechtigungen.
- Schalten Sie die Umschalttaste neben Kamera aus.
4. Deaktivieren Sie den Android-Sperrbildschirm der Kamera
Um zu verhindern, dass Dritte auf die Kamera über den Sperrbildschirm zugreifen, gehen Sie wie folgt vor:
- Öffnen Sie die Einstellungen.
- Tippen Sie auf Bildschirm sperren.
- Scrollen Sie zu App-Verknüpfungen.
- Wählen Sie die Kameraverknüpfung aus und deaktivieren Sie sie.
5. Deaktivieren Sie den Kameraton
Der Auslöseton der Kamera kann in bestimmten Situationen störend sein. So deaktivieren Sie den Kameraton:
Stock Android
- Starten Sie die Kamera-App.
- Tippen Sie auf den nach unten zeigenden Pfeil.
- Wählen Sie das Zahnradsymbol für die Einstellungen aus.
- Schalten Sie die Umschalttaste neben Kameratöne aus.
Samsung
- Öffnen Sie die Kamera-App.
- Drücken Sie auf das Zahnradsymbol.
- Deaktivieren Sie den Auslöseton.
Xiaomi
- Öffnen Sie die Kamera-App.
- Tippen Sie auf die drei Linien.
- Drücken Sie Einstellungen.
- Schalten Sie den Auslöserton aus.
6. Deaktivieren Sie die Frontkamera auf einem Android
Die Frontkamera kann nicht separat deaktiviert werden, ohne die Hauptkamera auszuschalten. Beachten Sie die obigen Schritte zur Deaktivierung der Kamera.
Die meisten Android-Geräte bieten keine physischen Kameraverschlüsse, daher ist es wichtig, alternative Maßnahmen zu ergreifen, um Ihre Privatsphäre zu schützen. Wenn Sie Bedenken haben, die Kamera auf Ihrem Android zu deaktivieren, teilen Sie uns gerne Ihre Gedanken im Kommentarbereich mit.

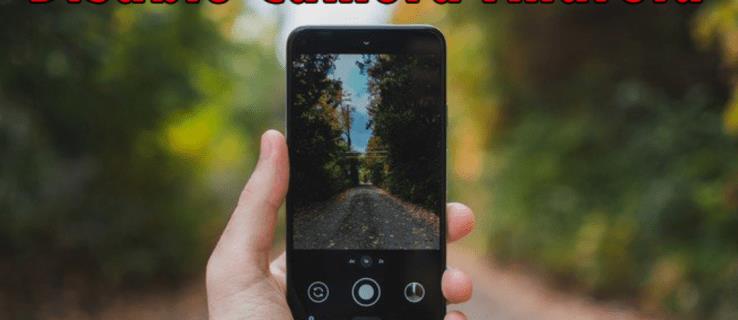










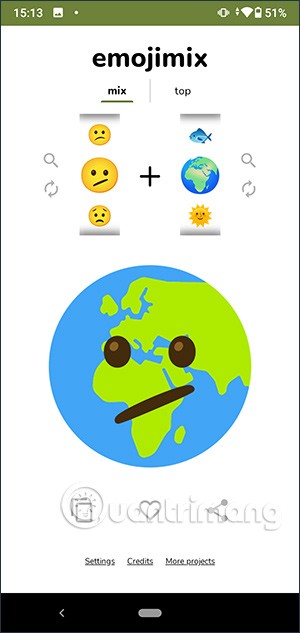
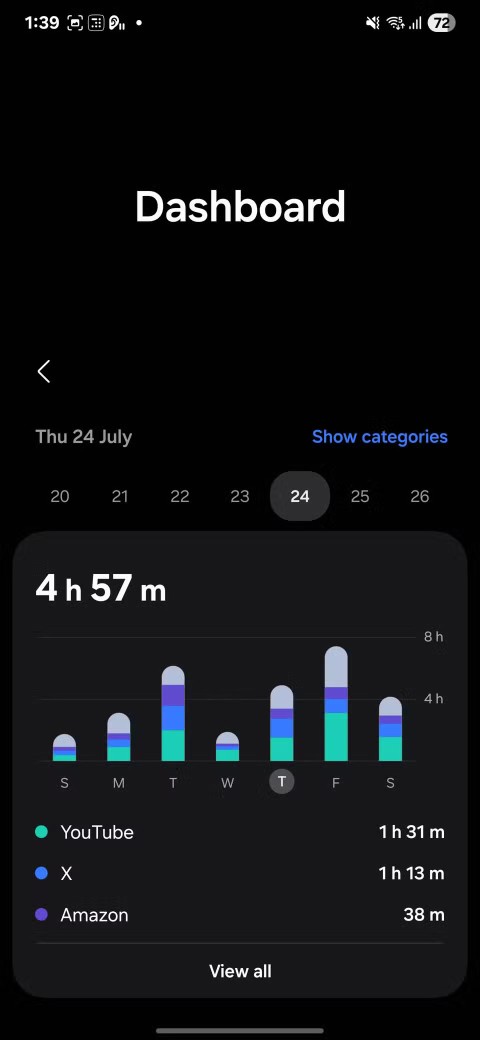
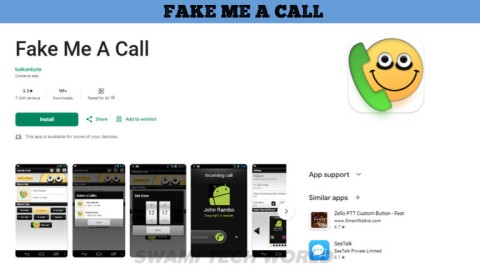
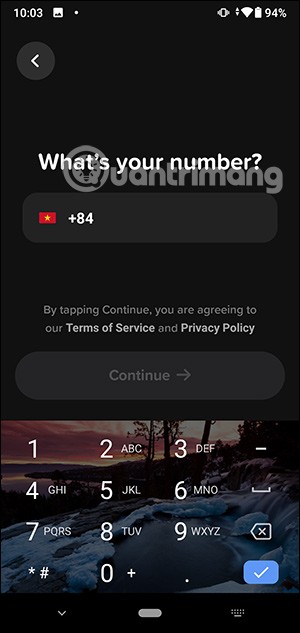
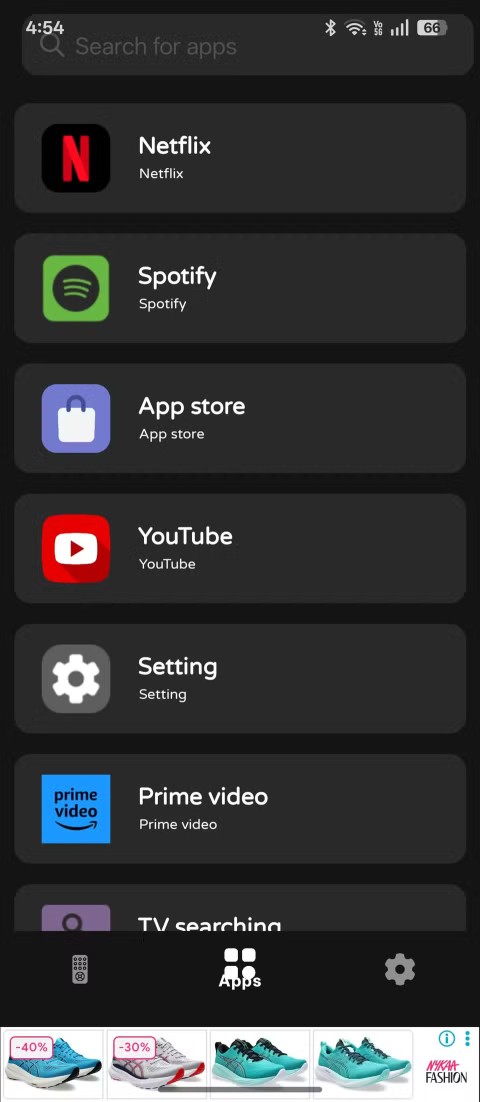




Felix W. -
Ich habe die Schritte befolgt und es hat funktioniert! Endlich ein bisschen mehr Privatsphäre auf meinem Handy
Mia Fischer -
Ich liebe euren Blog! Solche hilfreichen Tipps sind immer willkommen. Weiter so
Himari D. -
Ich finde es super, dass mehr Menschen über den Datenschutz nachdenken! Jeder sollte wissen, wie er seine Kamera deaktivieren kann.
Oli M. -
Ich benutze auch immer eine Schutzhülle für meine Kamera, wenn sie deaktiviert ist. Sicherheit geht vor!
Leon K. -
Hat jemand einen Tipp, wie ich meine Kamera nicht nur deaktivieren, sondern auch komplett löschen kann
Tim B. -
Hat jemand eine Idee, ob das auch für Tablets klappt? Ich würde meine Kamera dort auch gerne deaktivieren
Markus Y. -
Ich habe die Schritte ausprobiert und es hat perfekt funktioniert! Endlich keine Sorgen mehr über ungewollte Videoaufnahmen
Lisa K. -
Kann mir jemand helfen? Ich habe die Anleitung gefunden, aber irgendwie funktioniert es bei mir nicht
Jenni H. -
Ich war mir nie sicher über die Sicherheit meiner Kamera. Jetzt fühle ich mich viel besser! Tolle Anleitung!
Philipp IT -
Ich kann bestätigen, dass die Deaktivierung durch diese Schritte funktioniert. Vielen Dank für die klare Erklärung!
Laura Sohn -
Eine sehr nützliche Anleitung. Ich habe meine Kamera oft versehentlich aktiviert und wusste nicht, wie ich das ändern kann
Sasha G. -
Das ist ein super Tipp! So viele Menschen wissen nicht, dass man die Kamera deaktivieren kann
Elena D. -
Ich frage mich, ob es ähnliche Einstellungen für die Frontkamera gibt. Hasst jemand Erfahrungen damit
Max Mustermann -
Ich finde es super, dass man die Kamera deaktivieren kann! Manchmal brauche ich einfach Privatsphäre.
Fanny P. -
Ich hoffe, in Zukunft gibt es noch mehr solcher Beiträge! Datenschutz ist wirklich wichtig heute
Marie H. -
Ist es möglich, das Gerät so einzustellen, dass die Kamera automatisch deaktiviert wird? Das wäre super praktisch.
Sophie Kiesel -
Cool! Ich hätte nie gedacht, dass das so einfach ist. Hat jemand alle Schritte ausprobiert
Tommi der Entdecker -
Witzige Idee! Ich aktivierte die Kamera immer, wenn ich es absolut nicht brauchte. Jetzt kann ich es kontrollieren
Ben F. -
Weiß jemand, ob das auch für ältere Android-Versionen funktioniert? Wäre echt toll zu wissen
Julia Schmidt -
Danke für die tollen Instruktionen! Ich bin immer so vorsichtig mit meiner Privatsphäre. Ihr seid die Besten
Hanna Braun -
Danke für diese Anleitung! Es ist beruhigend zu wissen, dass ich die Kontrolle über meine Kamera habe
Lukas Schmidt -
Könnte jemand erklären, wie man die Kamera wieder aktiviert? Ich habe es gerade aus Versehen deaktiviert
Anna Müller -
Das ist ein wirklich hilfreicher Beitrag! Ich habe immer Bedenken, dass meine Kamera ohne mein Wissen aktiviert werden könnte
Jonas Schmidt -
Wow, endlich eine Lösung für mein Problem! Ich fühlte mich so unwohl, wenn ich wusste, dass die Kamera an sein könnte.