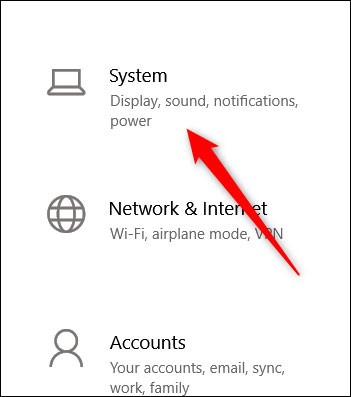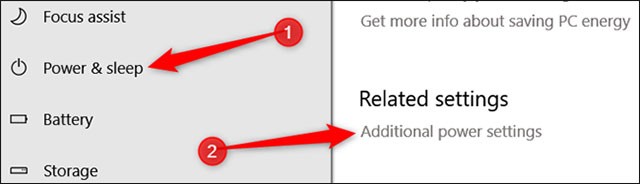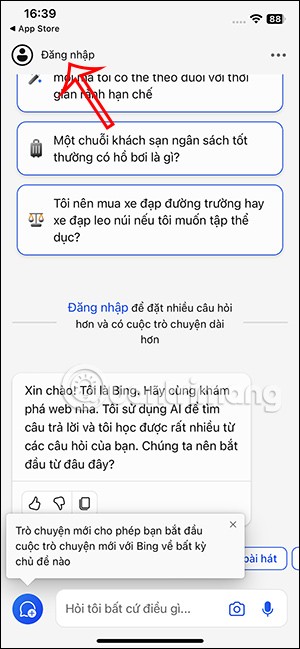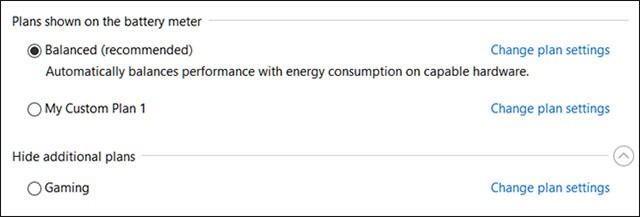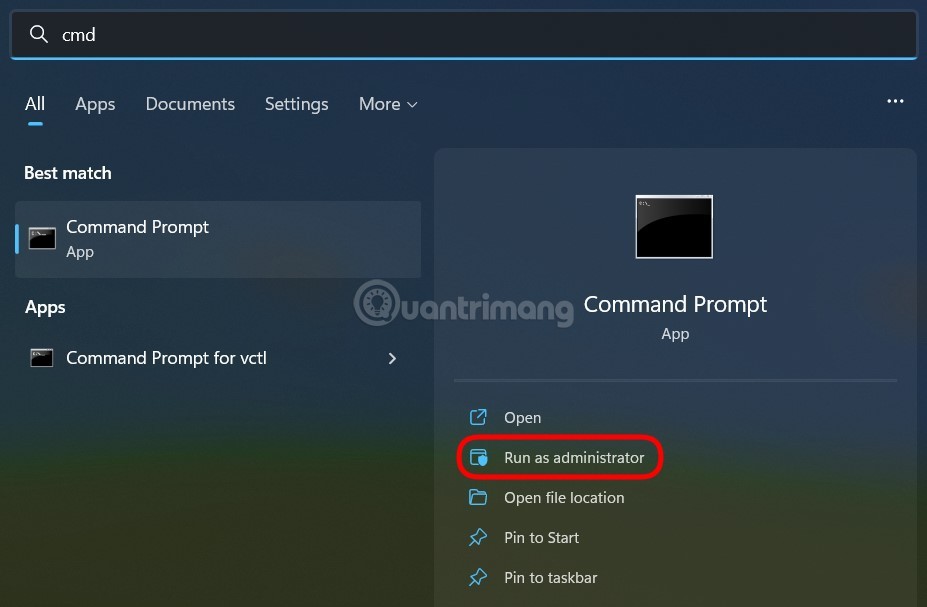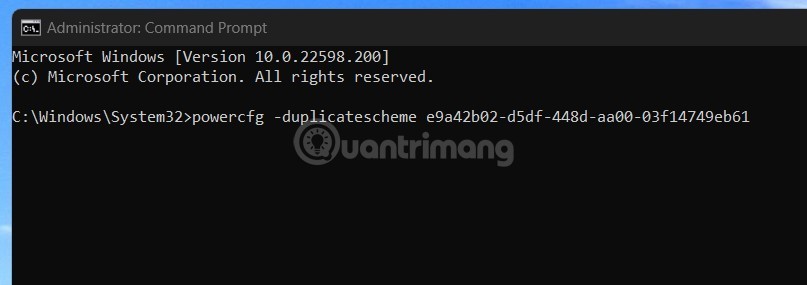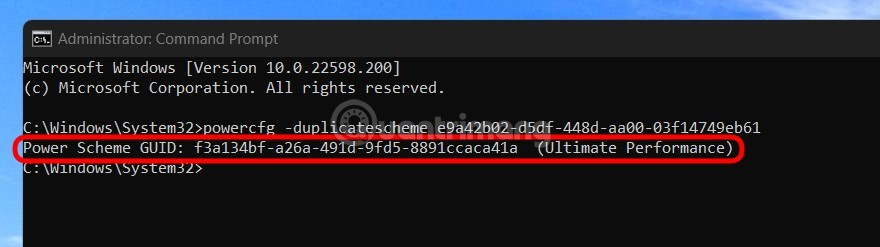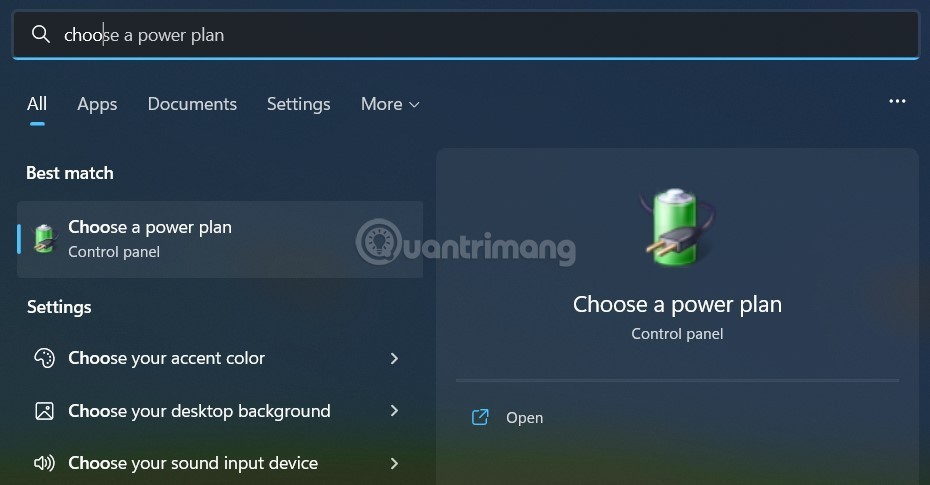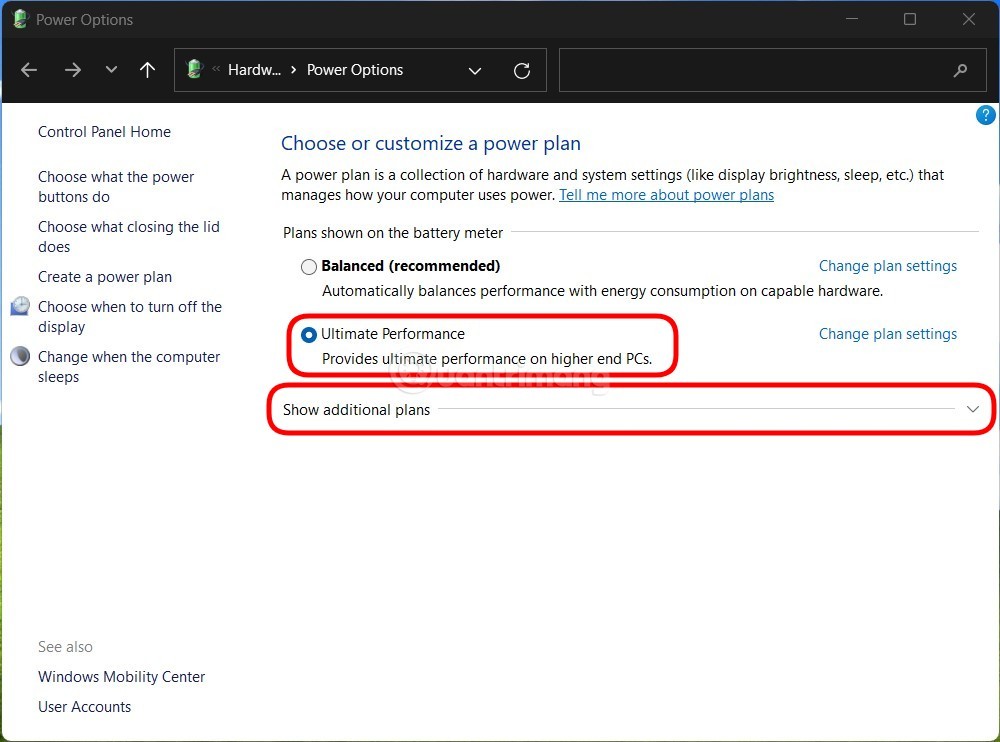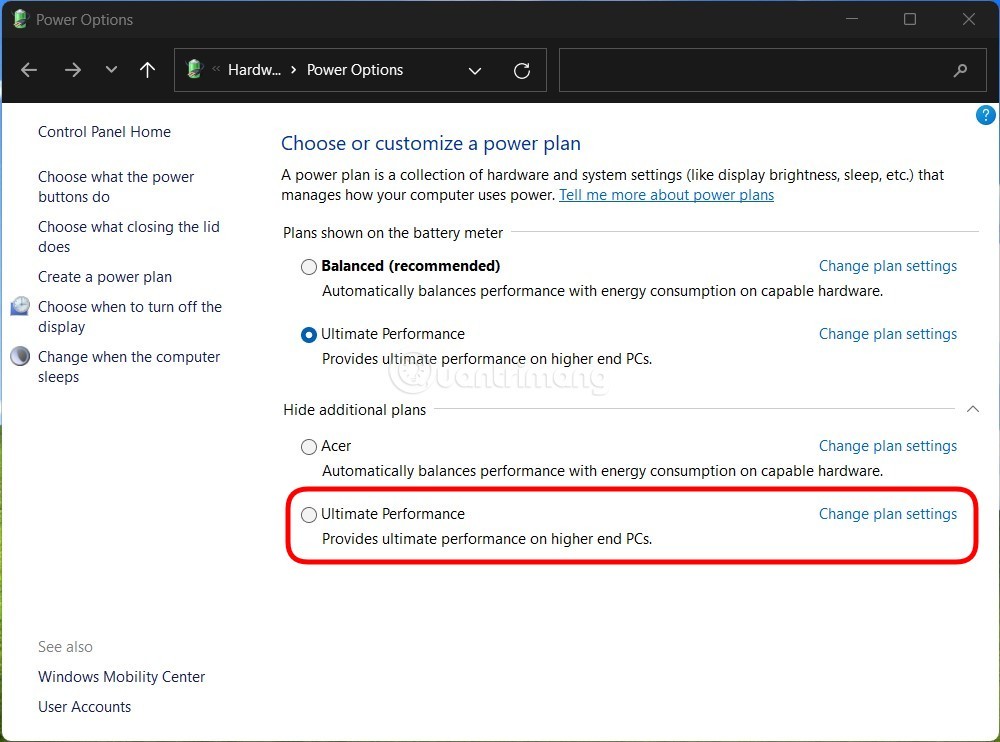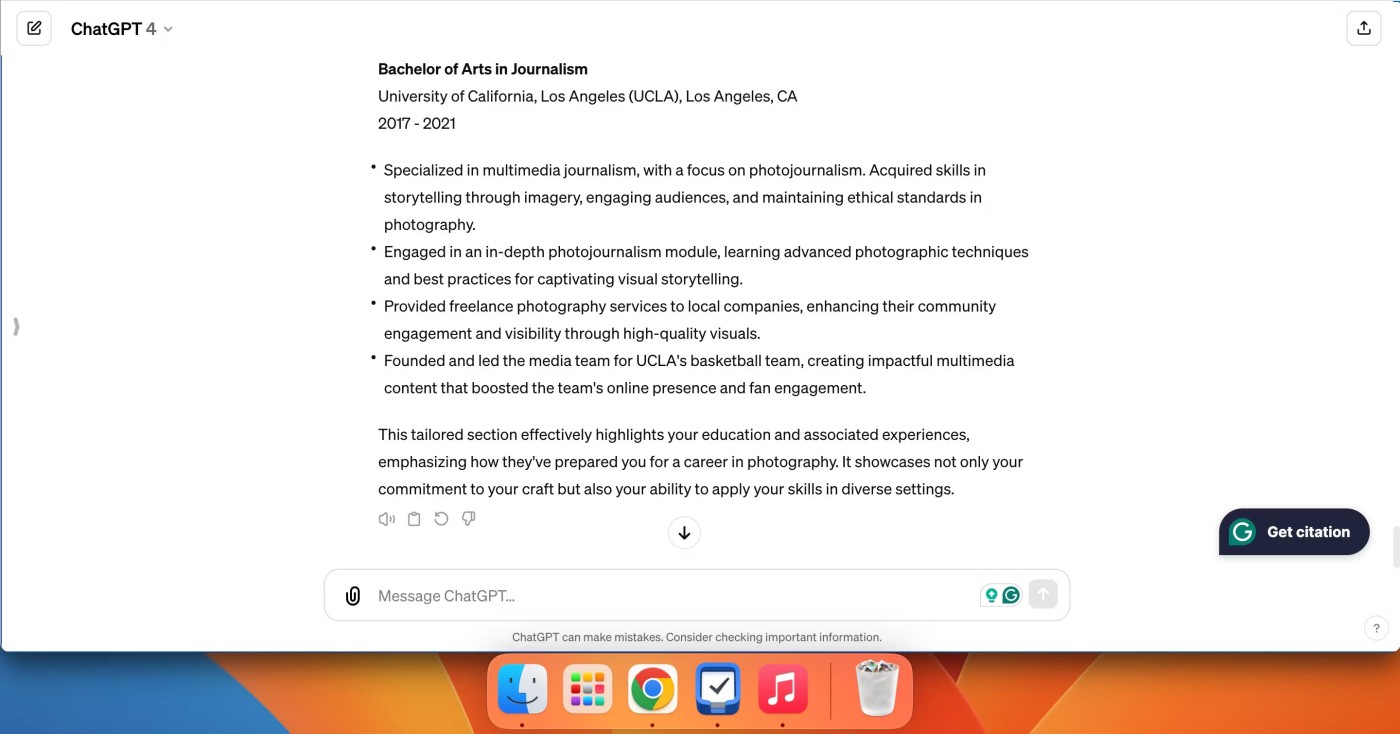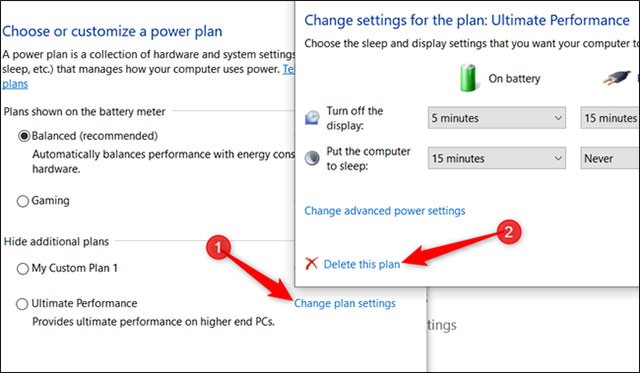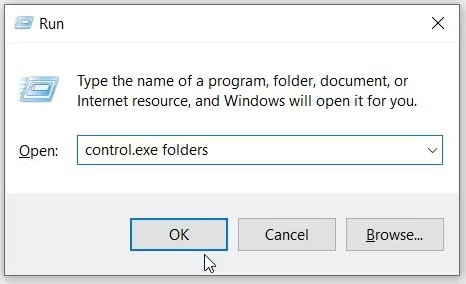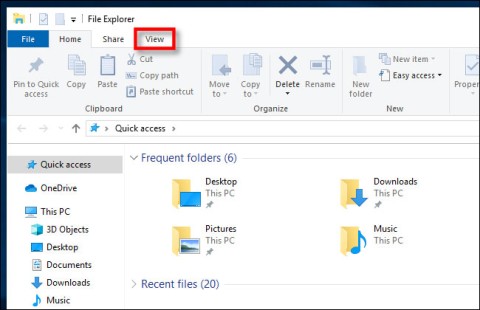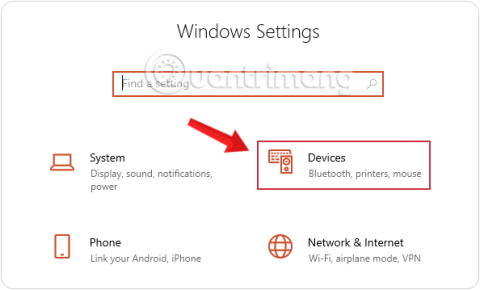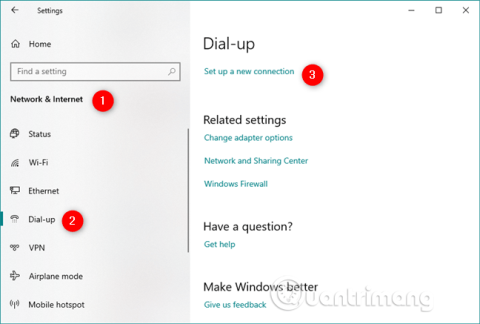Wir alle kennen diese Momente, in denen wir uns wünschen, unser Computer könnte schneller laufen. Diese Gefühle treten häufig auf, wenn Ihr PC eine anspruchsvolle Aufgabe ausführt, wie z. B. die Bearbeitung einer Videodatei oder die Durchführung komplexer Berechnungen in einer Excel-Tabelle.
Bevor Sie jedoch einen neuen PC kaufen, sollten Sie den Ultimate Performance-Modus von Windows 10 ausprobieren. Sie wissen es vielleicht nicht, aber es gibt einen Modus oder Energiesparplan auf Ihrer Workstation oder Ihrem PC, der die Systemleistung erhöht. Im folgenden Artikel erfahren Sie, wie Sie diesen Ultimate Performance-Modus aktivieren!
Inhaltsverzeichnis
Was ist ultimative Leistung?
Ultimate Performance ist eine Funktion, die Hochleistungssystemen (wie Workstations und Servern) durch die Optimierung des Hochleistungs-Energiesparplans zusätzlichen Schub verleiht. Ziel ist es, Mikrolatenzen zu reduzieren oder vollständig zu eliminieren, kombiniert mit feingranularen Energieverwaltungstechniken. Tatsächlich sind Mikrolatenzen lediglich kleine Verzögerungen zwischen dem Zeitpunkt, an dem Ihr Betriebssystem erkennt, dass eine bestimmte Hardware mehr Leistung benötigt, und dem Zeitpunkt, an dem diese Hardware ihr volles Potenzial erreicht.

Ultimate Performance testet Ihre Hardwaresysteme, um festzustellen, ob sie eine Leistungssteigerung benötigen, und stellt der Hardware die benötigte Leistung zur Verfügung. Wenn Sie Ultimate Performance aktivieren, werden außerdem alle Energiesparfunktionen deaktiviert, um die Leistung zu optimieren. Daher wird diese Option im Akkubetrieb standardmäßig nicht angeboten, da Ultimate Performance mehr Strom verbraucht und den Akku sehr schnell entlädt.
Viele Leute denken, dass diese Funktion ein großartiges Tool zur Unterstützung von Gaming-Computersystemen wäre , das stimmt, aber nicht ganz.
- 5 Anpassungen in Windows 10, um Spiele „flüssiger“ spielen zu können
Ultimate Performance verbessert die Geschwindigkeit von Systemen, deren Hardware ständig zwischen Leerlauf und Betrieb wechselt (z. B. werden bei einfachen Aufgaben bestimmte Systemkomponenten deaktiviert, um Energie zu sparen). Bei anspruchsvollen Spielen muss die gesamte Hardware jedoch zusammenarbeiten, um die Anforderungen des Spiels zu erfüllen. Ultimate Performance unterstützt zwar Spielesysteme, ist aber nicht unbedingt erforderlich, da diese Funktion in der Praxis nur die Framerate um einige wenige Bilder pro Sekunde erhöht.
Wenn Sie jedoch Videobearbeitungs- oder 3D-Designsoftware ausführen und anspruchsvollere Aufgaben als üblich übernehmen, stellen Sie möglicherweise eine spürbare Verbesserung der Systemleistung fest, nachdem Sie „Ultimative Leistung“ aktiviert haben.
Sie müssen sich darüber im Klaren sein, dass durch die Aktivierung dieser Funktion der Stromverbrauch Ihres Systems steigt. Wenn Sie also Ultimate Performance auf Ihrem Laptop verwenden möchten , stellen Sie sicher, dass das Gerät an eine Stromquelle angeschlossen ist und nicht im Akkubetrieb läuft.
So aktivieren Sie die ultimative Leistung unter Windows 10
Drücken Sie zunächst die Tastenkombination Windows + I, um die App „ Einstellungen“ zu öffnen , und klicken Sie dann auf die Kategorie „System“ .
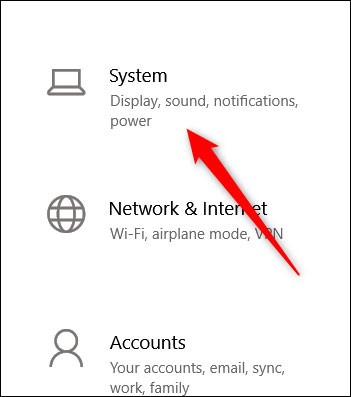
Klicken Sie auf der Seite „System“ links auf die Registerkarte „Energie und Ruhezustand “. Klicken Sie rechts im Abschnitt „ Verwandte Einstellungen“ auf den Link „ Zusätzliche Energieeinstellungen“ .
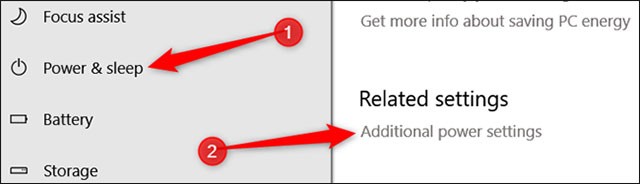
Klicken Sie im folgenden Popup-Fenster auf „ Zusätzliche Pläne anzeigen“ und dann auf die Option „Ultimative Leistung“ .
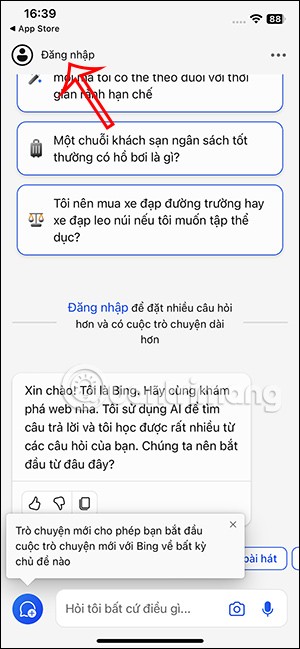
Wenn Sie einen Laptop verwenden, wird die Option „Ultimative Leistung“ in diesem Abschnitt möglicherweise nicht angezeigt.
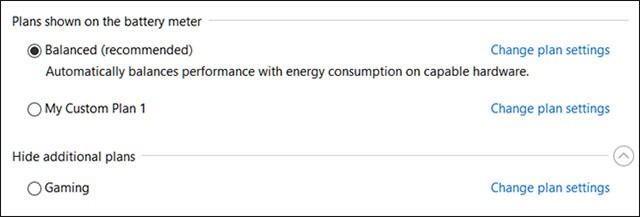
So aktivieren Sie Ultimate Performance unter Windows 11
Natürlich verfügt Windows 11 wie Windows 10 auch über den Ultimate Performance-Modus. Die Aktivierung dieses Super-Performance-Modus unterscheidet sich unter Windows 11 jedoch ein wenig von der unter Windows 10.
Sie führen folgende Schritte aus:
Schritt 1 : Führen Sie die Eingabeaufforderung oder PowerShell im Administratormodus aus .
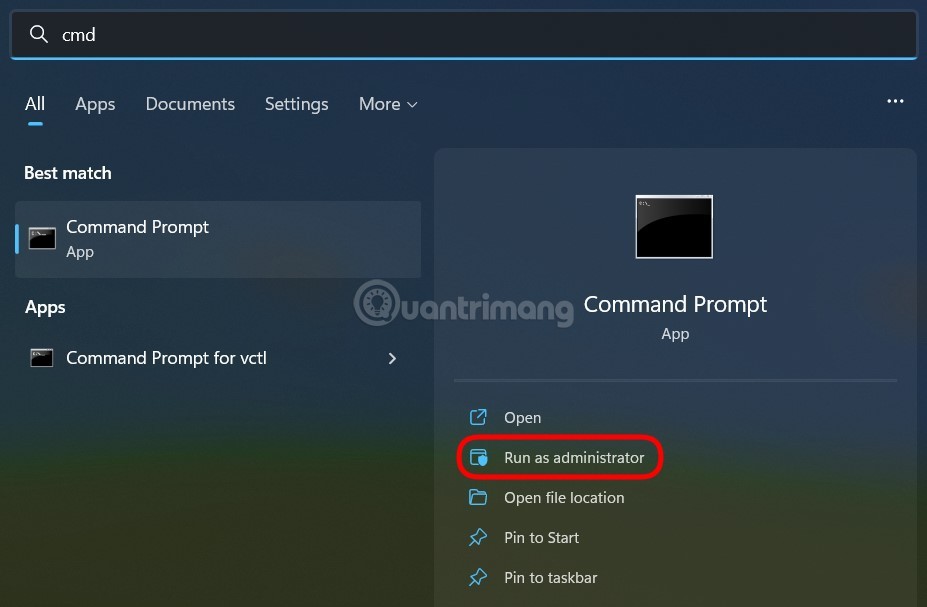
Schritt 2 : Kopieren Sie den folgenden Befehl , fügen Sie ihn in die Eingabeaufforderung oder das PowerShell -Fenster ein und drücken Sie die Eingabetaste:
powercfg -duplicatescheme e9a42b02-d5df-448d-aa00-03f14749eb61
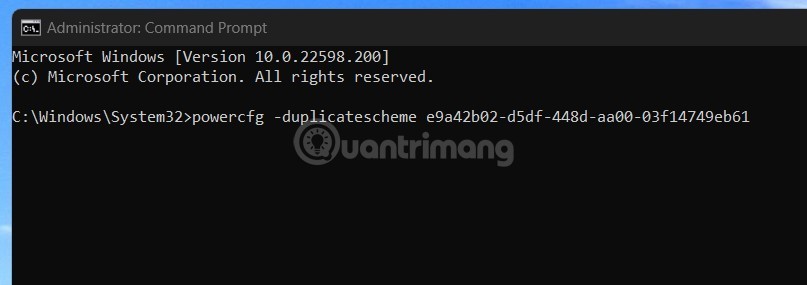
Schritt 3 : Wenn Sie eine solche Meldung sehen, war der Installationsvorgang erfolgreich.
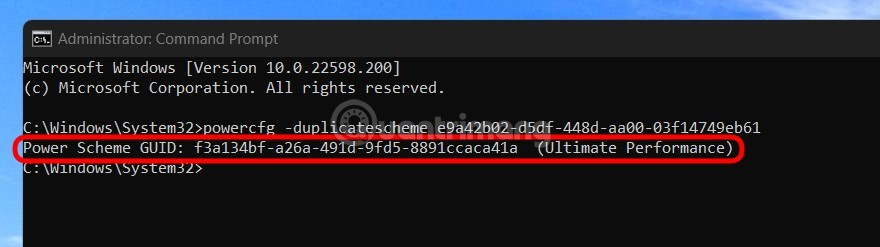
Schritt 4 : Öffnen Sie das Windows- Startmenü , geben Sie „ Energiesparplan auswählen“ ein und öffnen Sie das Tool zur Anpassung des Energiesparplans.
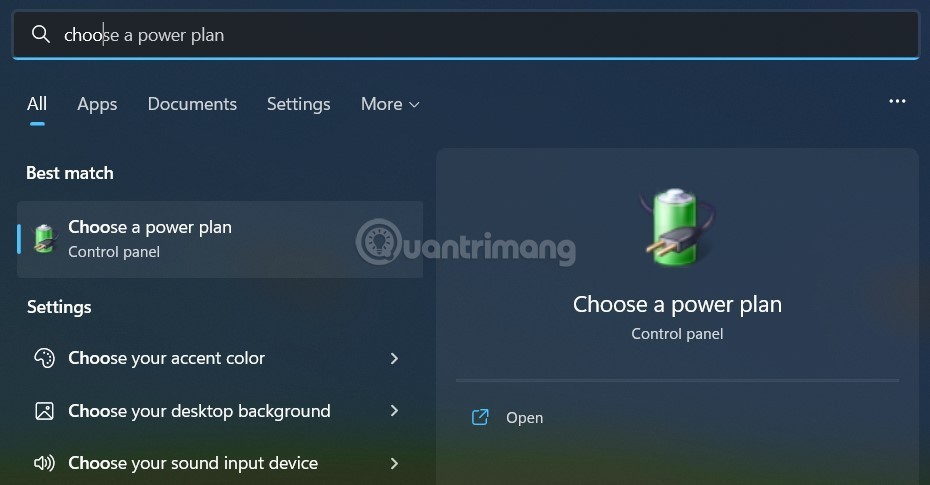
Schritt 5: Wählen Sie im Fenster „Energieoptionen“ den Modus „Ultimative Leistung“ aus . Wenn dieser Modus nicht angezeigt wird, klicken Sie auf „ Zusätzliche Pläne anzeigen“.
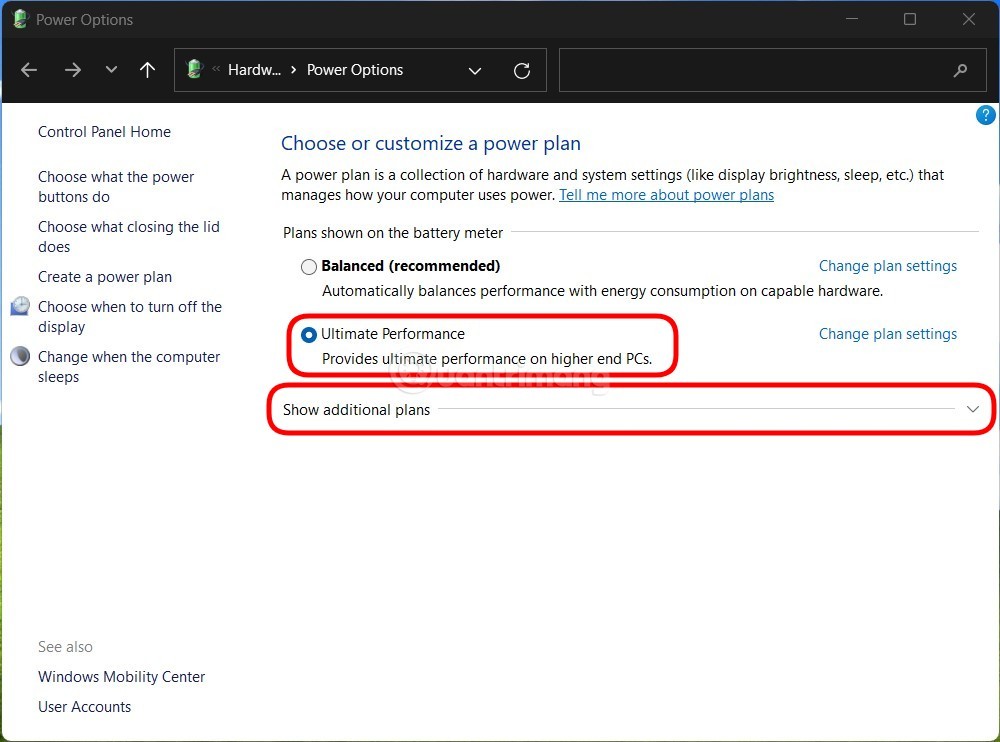
Schritt 6 : Klicken Sie, um den Ultimate Performance-Modus auszuwählen .
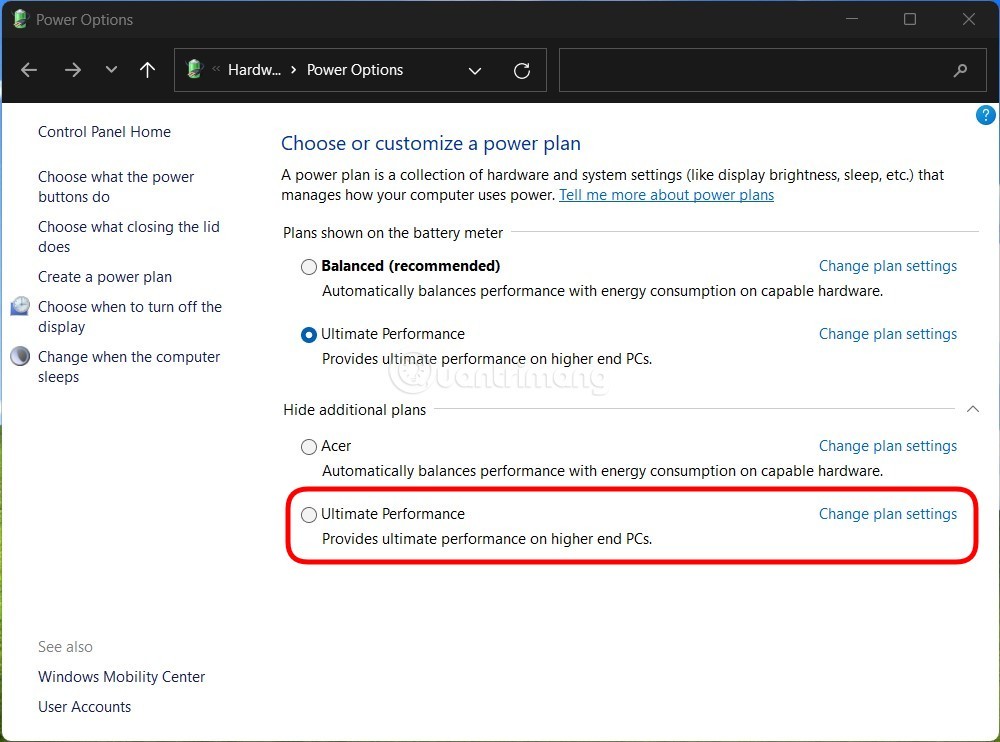
Sie haben also den Super-Performance-Modus für Ihren Windows 11-Computer installiert.
Was tun, wenn „Ultimate Performance“ nicht angezeigt wird?
Auf manchen Systemen (meistens Laptops, aber auch einigen Desktop-Computern) finden Sie die Option „Ultimative Leistung“ nicht in der App „Einstellungen“. In diesem Fall können Sie sie mit einem Schnellbefehl in der Eingabeaufforderung oder PowerShell hinzufügen . Der Befehl ist für beide Shells identisch, verwenden Sie also die gewünschte.
Um diesen Befehl auszuführen, müssen Sie die Eingabeaufforderung oder PowerShell mit Administratorrechten öffnen.
Klicken Sie für die Eingabeaufforderung auf „Start“, geben Sie „ cmd “ in das Suchfeld ein, klicken Sie mit der rechten Maustaste auf das Ergebnis der Eingabeaufforderung und wählen Sie „ Als Administrator ausführen“ aus .
Drücken Sie für PowerShell Windows + X und wählen Sie die Option Windows PowerShell (Admin) .
Geben Sie in der Eingabeaufforderung den folgenden Befehl ein (oder kopieren und fügen Sie ihn ein) und drücken Sie dann die Eingabetaste:
powercfg -duplicatescheme e9a42b02-d5df-448d-aa00-03f14749eb61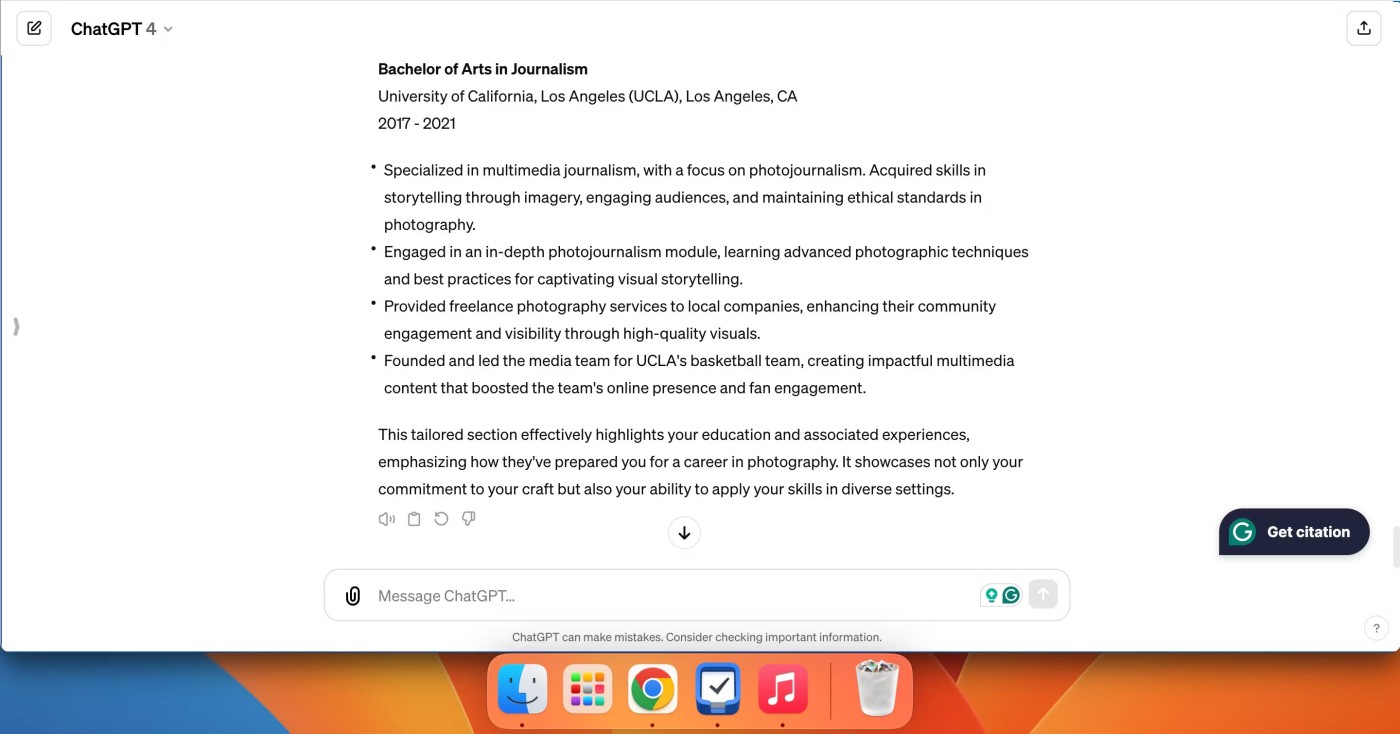
Wenn das Fenster „Energieoptionen“ geöffnet ist, müssen Sie es möglicherweise schließen und erneut öffnen, bevor „Ultimative Leistung“ angezeigt wird.
Wenn Sie Ultimate Performance nicht mehr sehen möchten, haben Sie es möglicherweise aus der App „Einstellungen“ entfernt. Wechseln Sie zunächst zu einer anderen Option, wenn Sie Ultimate Performance verwenden. Wenn Sie versuchen, es während der Verwendung zu entfernen, riskieren Sie Fehlermeldungen.
Klicken Sie anschließend rechts auf den Link „ Planeinstellungen ändern “ und dann auf „Diesen Plan löschen“.
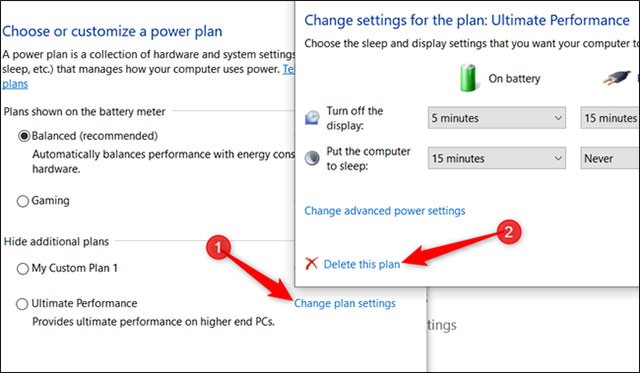
Kurz gesagt: Ultimate Performance ist nur in bestimmten Situationen wirklich nützlich, aber insgesamt ist der Unterschied ziemlich deutlich.
Wie funktioniert Ultimate Performance?
Ultimate Performance verhindert, dass die PC-Hardware in den Leerlaufzustand gerät. In anderen Energiesparplänen schaltet Ihr Computer im Leerlauf vorübergehend nicht benötigte Hardware ab.
Ultimate Performance verhindert, dass Hardware in den Ruhezustand wechselt. Um dies zu erreichen, legt dieser Energiesparplan einige Standardoptionen für die Hardware fest, um die Leistung auf Maximum zu halten:
- Die Leerlaufeinstellung der Festplatte ist auf 0 Minuten eingestellt. Dies bedeutet, dass die Festplatte nie in den Leerlaufzustand wechselt.
- Java-Timerfrequenz auf maximale Leistung eingestellt
- Der Energiesparmodus in den WLAN-Adaptereinstellungen ist auf Maximale Leistung eingestellt .
- Der Computer wechselt nie in den Ruhezustand.
- Die Prozessor-Energieverwaltung ist auf 100 % eingestellt.
- Der Computerbildschirm schaltet sich nach 15 Minuten aus.
- Beim Abspielen von Videos legt Windows Wert auf maximale Bildqualität.
Ist Ultimate Performance das Richtige für Sie?
Es klingt vielleicht toll, diese ganze Leistungssteigerung zu bekommen, ohne einen Cent zu bezahlen, aber in Wirklichkeit ist der Energiesparplan „Ultimate Performance“ nicht für jeden geeignet.
Wenn Sie Ihren Computer beispielsweise für alltägliche Aufgaben wie das Surfen im Internet, das Bearbeiten von PowerPoint-Präsentationen, das Beantworten von E-Mails oder das Ansehen von Videos verwenden, ist der empfohlene Energiesparplan „Ausbalanciert“ ausreichend. Die Verwendung des Energiesparplans „Ultimative Leistung“ bietet für diese Aufgaben keine offensichtlichen Vorteile und verschwendet lediglich Strom.
Es kann jedoch vorkommen, dass Ihr Ziel nicht darin besteht, ein Gleichgewicht zwischen Leistung und Energieverbrauch zu erreichen. Sie möchten die maximale Leistung und Performance aus Ihrem System herausholen.
Sie nutzen Ihren PC beispielsweise zum Rendern eines 3D-Modellierungsprojekts. Sie bearbeiten möglicherweise auch Videos, deren Erstellung und Rendern viel Rechenleistung erfordert. Oder Sie müssen Lese-/Schreibaufgaben ausführen, die mit hoher Rechenleistung schneller erledigt werden können. Dann sollten Sie einen Wechsel zu Ultimate Performance in Betracht ziehen.
Beachten Sie außerdem, dass dieses Energiesparschema durch die Reduzierung von Mikrolatenzen direkte Auswirkungen auf die Hardware haben und somit deutlich mehr Strom verbrauchen kann. Da die Energiesparfunktionen deaktiviert sind, ist dieses Schema auf batteriebetriebenen Systemen nicht verfügbar. Wenn Sie dieses Energiesparschema auf einem Laptop ausprobieren möchten, achten Sie daher darauf, dass dieser immer am Stromnetz angeschlossen ist.
Denken Sie nicht, dass dieser Energiesparplan Ihre Gaming-Sessions verbessern wird, da Sie möglicherweise keine signifikante Leistungssteigerung feststellen. Das liegt daran, dass die meisten Spiele Energiesparpläne ignorieren, um die Leistung zu verbessern.
Siehe auch: