Wie man die Macht in Fortnite nutzt

Die Zusammenarbeit zwischen „Fortnite“ und „Star Wars“ bescherte den Spielern besondere Machtkräfte und „Star Wars“-Quests. Die Kräfte der Macht erschienen in Kapitel 4,
2 Möglichkeiten zum Erstellen eines Gastkontos in Windows 10: Bitten Ihre Freunde und Gäste Sie oft, Ihr Gerät zu verwenden, um ihre E-Mails zu überprüfen oder einige Websites zu durchsuchen? In dieser Situation würden Sie sie nicht in Ihre persönlichen Dateien auf Ihrem Gerät einsehen lassen. Daher ist Windowshatte früher eine Gastkontofunktion, die es den Gastbenutzern ermöglicht, mit einigen eingeschränkten Funktionen auf das Gerät zuzugreifen. Gäste mit dem Gastkonto können Ihr Gerät vorübergehend mit eingeschränktem Zugriff verwenden, da sie keine Software installieren oder Änderungen an Ihrem System vornehmen können. Außerdem könnten sie nicht auf wichtige Dateien von Ihnen zugreifen. Leider hat Windows 10 diese Funktion deaktiviert. Was jetzt? Wir können in Windows 10 weiterhin ein Gastkonto hinzufügen. In diesem Handbuch erklären wir 2 Methoden, mit denen Sie ein Gastkonto in Windows 10 erstellen können.

Inhalt
2 Möglichkeiten zum Erstellen eines Gastkontos in Windows 10
Stellen Sie sicher, dass Sie einen Wiederherstellungspunkt erstellen, nur für den Fall, dass etwas schief geht.
Methode 1 – Erstellen Sie ein Gastkonto in Windows 10 über die Eingabeaufforderung
1.Öffnen Sie die Eingabeaufforderung mit Administratorzugriff auf Ihrem Computer. Geben Sie CMD in die Windows-Suche ein und klicken Sie dann mit der rechten Maustaste auf Eingabeaufforderung aus dem Suchergebnis und wählen Sie Als Administrator ausführen.

Hinweis: Wenn Sie Windows PowerShell sehen , können Sie anstelle der Eingabeaufforderung auch PowerShell öffnen. Sie können in Windows PowerShell alle Aktionen ausführen, die Sie in der Windows-Eingabeaufforderung ausführen können. Darüber hinaus können Sie mit Administratorzugriff zwischen Windows PowerShell und Eingabeaufforderung wechseln.
2.In der erhöhten Eingabeaufforderung müssen Sie den unten angegebenen Befehl eingeben und die Eingabetaste drücken:
net-Benutzername /add
Hinweis: Hier können Sie anstelle von Name den Namen der Person eingeben, für die Sie ein Konto erstellen möchten.
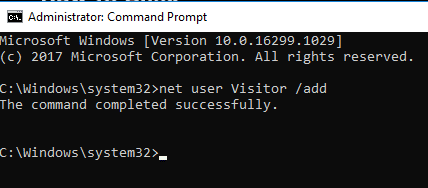
3.Sobald das Konto erstellt wurde, können Sie hierfür ein Passwort festlegen . Um ein Passwort für dieses Konto zu erstellen, müssen Sie nur den Befehl eingeben: net user Name *
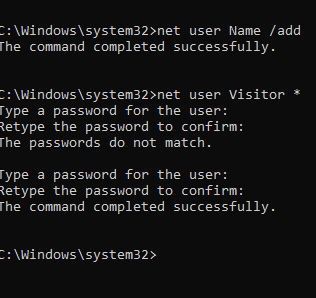
4.Wenn Sie nach dem Kennwort gefragt werden, geben Sie Ihr Kennwort ein, das Sie für dieses Konto festlegen möchten.
5. Schließlich werden Benutzer in der Benutzergruppe erstellt und verfügen über Standardberechtigungen für die Verwendung Ihres Geräts. Wir möchten ihnen jedoch einen eingeschränkten Zugriff auf unser Gerät gewähren. Daher sollten wir das Konto in die Gruppe des Gastes aufnehmen. Um damit zu beginnen, müssen Sie zunächst den Besucher aus der Benutzergruppe löschen.
6. Löschen Sie das erstellte Besucherkonto von den Benutzern. Dazu müssen Sie den Befehl eingeben:
net localgroup-Benutzer Name lete
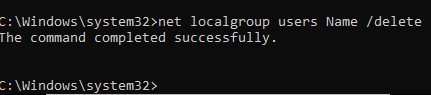
7. Jetzt müssen Sie den Besucher zur Gästegruppe hinzufügen . Dazu müssen Sie einfach den unten angegebenen Befehl eingeben:
net localgroup Gäste Besucher /add
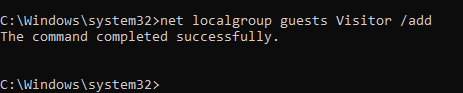
Schließlich sind Sie mit der Erstellung des Gästekontos auf Ihrem Gerät fertig. Sie können die Eingabeaufforderung schließen, indem Sie einfach Beenden eingeben oder auf das X auf der Registerkarte klicken. Jetzt sehen Sie eine Liste der Benutzer im unteren linken Bereich auf Ihrem Anmeldebildschirm. Gäste, die Ihr Gerät vorübergehend verwenden möchten, können einfach das Besucherkonto auf dem Anmeldebildschirm auswählen und Ihr Gerät mit einigen eingeschränkten Funktionen verwenden.
Da Sie wissen, dass sich in Windows mehrere Benutzer gleichzeitig anmelden können, müssen Sie sich nicht immer wieder abmelden, damit der Besucher Ihr System verwenden kann.
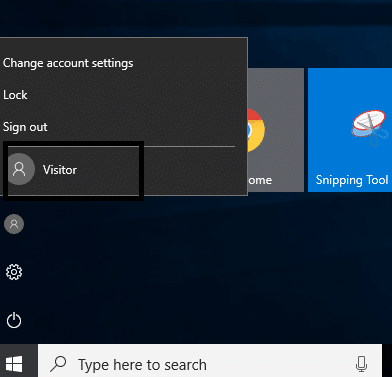
Methode 2 – Erstellen Sie ein Gastkonto in Windows 10 mit lokalen Benutzern und Gruppen
Dies ist eine weitere Methode, um Ihrem Gerät ein Gastkonto hinzuzufügen und ihnen mit einigen eingeschränkten Funktionen Zugriff auf Ihr Gerät zu gewähren.
1. Drücken Sie Windows + R und geben Sie lusrmgr.msc ein und drücken Sie die Eingabetaste.
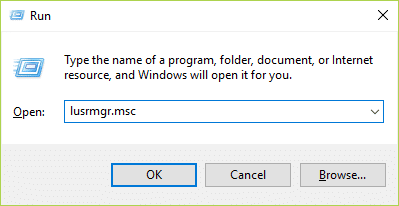
2.Im linken Bereich klicken Sie auf den Ordner Benutzer und öffnen ihn. Jetzt sehen Sie die Option Weitere Aktionen , klicken Sie darauf und navigieren Sie zur Option Neuen Benutzer hinzufügen .
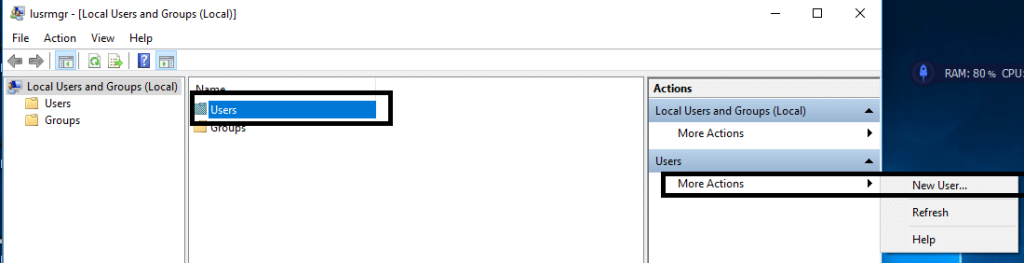
3. Geben Sie den Namen des Benutzerkontos wie Besucher/Freunde und andere erforderliche Details ein. Klicken Sie nun auf die Schaltfläche Erstellen und schließen Sie diese Registerkarte.
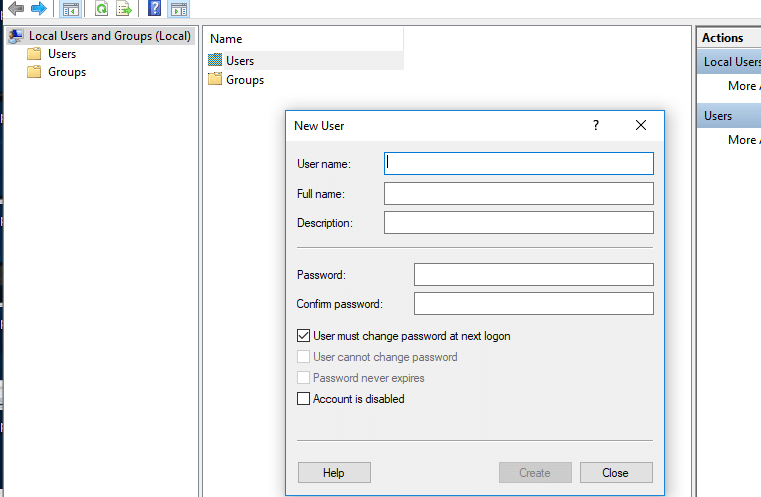
4. Doppelklicken Sie unter Lokale Benutzer und Gruppen auf das neu hinzugefügte Benutzerkonto .
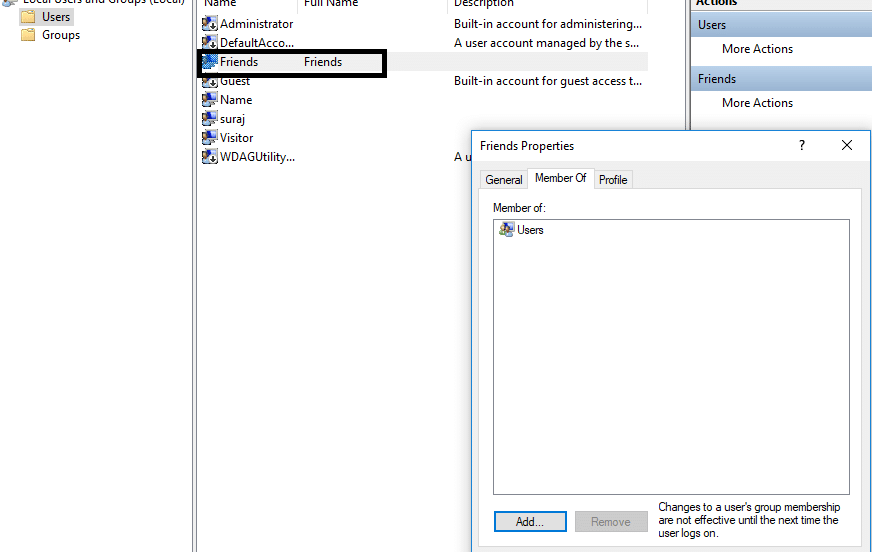
5. Wechseln Sie nun zur Registerkarte Mitglied von , hier können Sie Benutzer auswählen und auf die Option Entfernen tippen , um dieses Konto aus der Benutzergruppe zu entfernen.
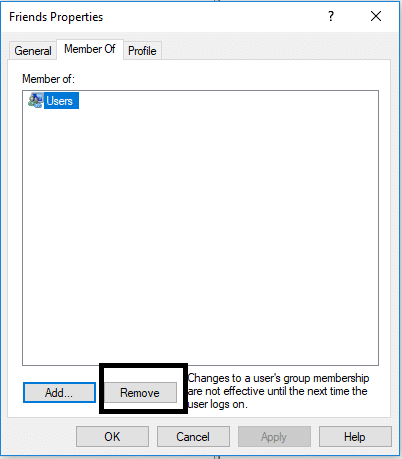
6.Tippen Sie auf die Option Hinzufügen im unteren Bereich des Windows- Felds .
7.Geben Sie Gäste in das Feld „ Geben Sie die auszuwählenden Objektnamen ein “ ein und klicken Sie auf OK.
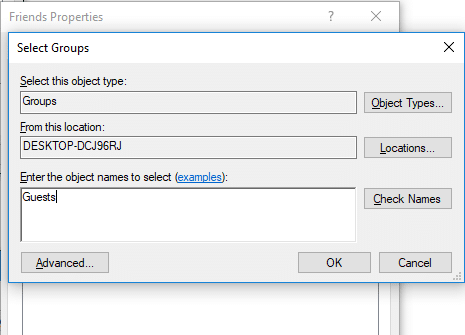
8.Klicken Sie abschließend auf OK , um dieses Konto als Mitglied der Gästegruppe hinzuzufügen.
9.Endlich, wenn Sie mit der Erstellung von Benutzern und Gruppen fertig sind.
Empfohlen:
Ich hoffe, dieser Artikel war hilfreich und Sie können jetzt ganz einfach ein Gastkonto in Windows 10 erstellen , aber wenn Sie noch Fragen zu diesem Tutorial haben, können Sie diese gerne im Kommentarbereich stellen.
Die Zusammenarbeit zwischen „Fortnite“ und „Star Wars“ bescherte den Spielern besondere Machtkräfte und „Star Wars“-Quests. Die Kräfte der Macht erschienen in Kapitel 4,
Die Twitch-Plattform bietet die Möglichkeit, Sie davor zu schützen, schädliche, beleidigende und beleidigende Sprache im Chat zu sehen. Für jüngere Benutzer ist es ratsam, es zu haben
https://www.youtube.com/watch?v=Pt48wfYtkHE Google Docs ist ein hervorragendes Tool für die Zusammenarbeit, da es mehreren Personen ermöglicht, ein einziges Dokument zu bearbeiten und zu bearbeiten
Sie können verschiedene Methoden zum Ausschneiden von Formen in Adobe Illustrator verwenden. Dies liegt daran, dass viele Objekte nicht auf die gleiche Weise erstellt werden. Bedauerlicherweise,
Haben Sie jemals die Benachrichtigung „Diese Telefonnummer ist gesperrt“ in Telegram erhalten? Wenn ja, fragen Sie sich vielleicht, was das bedeutet. Telegram hat Einschränkungen
Snapchat ist eine beliebte soziale Plattform, die es Benutzern ermöglicht, Videoclips öffentlich zu veröffentlichen und Nachrichten direkt an andere Benutzer zu senden, wenn jemand nicht antwortet
Einen „Entschuldigung, Sie können im Moment nur Nachrichten an gemeinsame Kontakte senden“-Fehler in Telegram zu erhalten, kann bei der Kontaktaufnahme mit einem neuen Kontakt eine Enttäuschung sein.
Wenn Sie eine Präsentation für Mobiltelefone erstellen möchten, müssen Sie das Layout in Google Slides auf vertikal ändern. Google Slides sind für gedacht
Obsidian bietet eine Plattform für die Erstellung und Verwaltung von Links zwischen Ressourcen, Notizen und Ideen. Durch das Erstellen von Links in Obsidian können Sie neue Ebenen freischalten
Das Zusammenfügen zweier völlig unterschiedlicher Gesichter aus Fotos ist immer eine tolle Möglichkeit, Spaß zu haben. Das Mischen zweier separater Bilder, um einen brandneuen Look zu schaffen, hat sich bewährt
https://www.youtube.com/watch?v=ptR9NfE8FVw Discord-Kanäle machen die Discord-Anwendung unterhaltsam. Sei es ein Textkanal voller Memes
Aktualisiert am 19. Okt. 2023 Manchmal steht das Leben unseren Social-Media-Zielen im Weg. Sie hatten wahrscheinlich schon die Momente, in denen Sie auf Ihrem Telefon tippten,
Während es möglich ist, Anrufe auf WhatsApp zu deaktivieren, ist diese Option in der App nicht leicht zu finden, es sei denn, Sie nehmen einige Änderungen vor. Viele Benutzer entscheiden sich dafür
Das größte Problem, mit dem Roblox-Benutzer konfrontiert werden, besteht darin, in einem Spiel stecken zu bleiben. Dies liegt an der UI-Navigation, die Sie möglicherweise versehentlich aktiviert haben
https://www.youtube.com/watch?v=srNFChLxl5c Instagram-Highlights sind eine großartige Möglichkeit, Ihren Followern näher zu kommen. Sie können Ihre besonderen Momente teilen
Wenn Sie eine Messaging-App nutzen, um mit Familie und Freunden in Kontakt zu bleiben, sind Sie bereits mit Facebook Messenger und WhatsApp vertraut. Beide sind kostenlos,
Datenverlust kann verheerende Folgen haben, sowohl finanziell als auch hinsichtlich der Produktivität. Laut IBM lagen die durchschnittlichen Kosten einer Datenschutzverletzung im Jahr 2023 bei mehr als 4 US-Dollar
Wussten Sie, dass Sie auf Ihrem iPad an mehreren Apps gleichzeitig arbeiten können? Sie können auf Ihrem iPad viele Multitasking-Optionen nutzen, beispielsweise Split View. Teilt
Die Einrichtung der Zwei-Faktor-Authentifizierung (2FA), auch Zwei-Schritt-Authentifizierung genannt, ist unerlässlich, da sie Ihnen eine weitere Sicherheitsebene bietet. Im modernen
Untertitel sind die richtige Wahl, wenn Sie Ihren Lieblingsfilm oder Ihre Lieblingsfernsehsendung in Ruhe genießen möchten. Wie andere Streaming-Plattformen ermöglicht Ihnen Paramount+ schnell


















