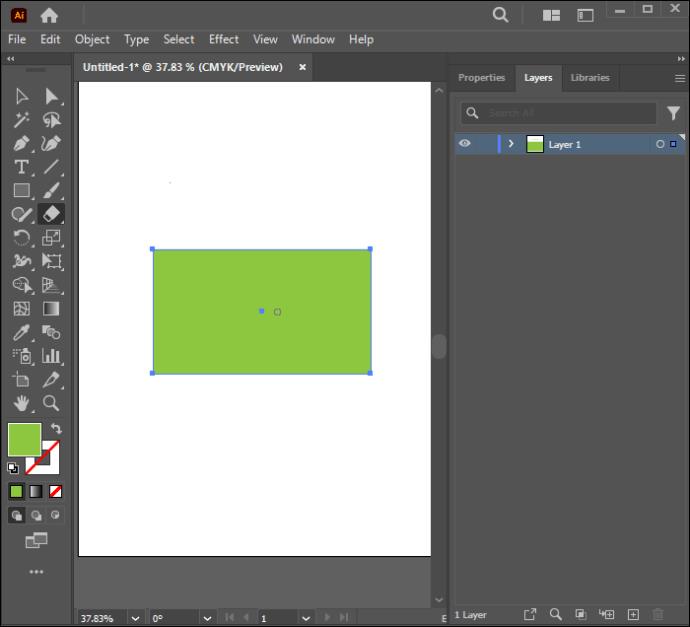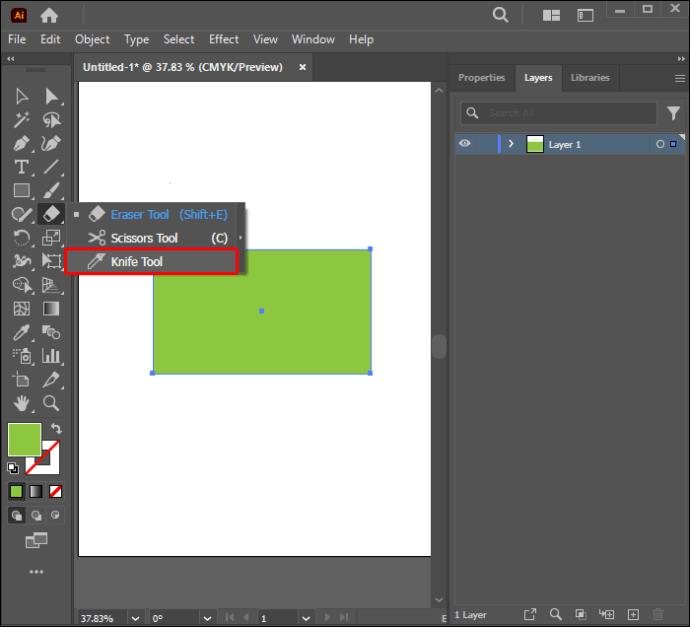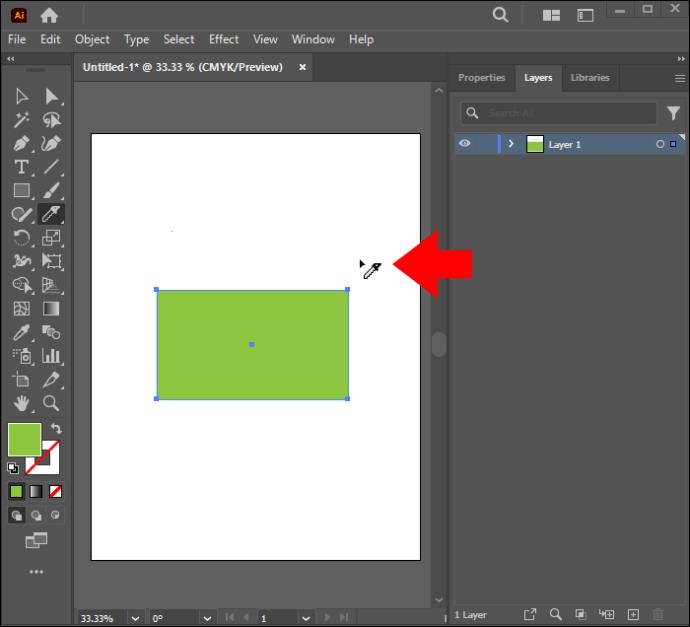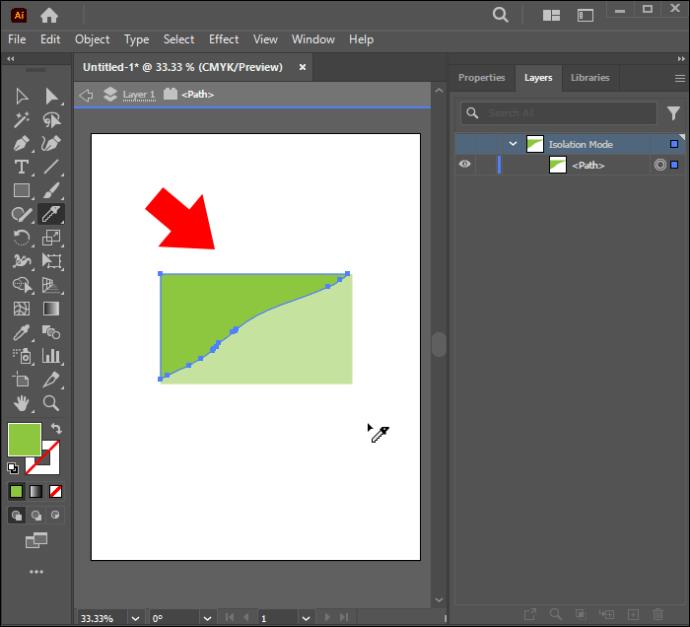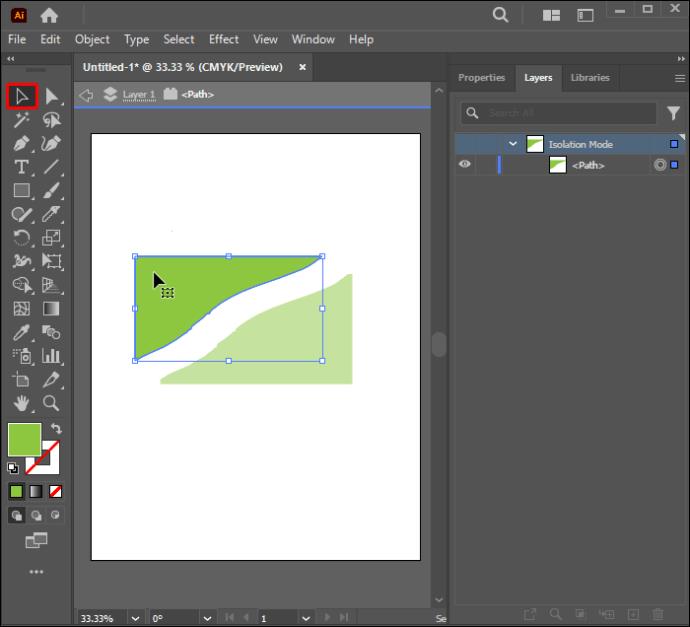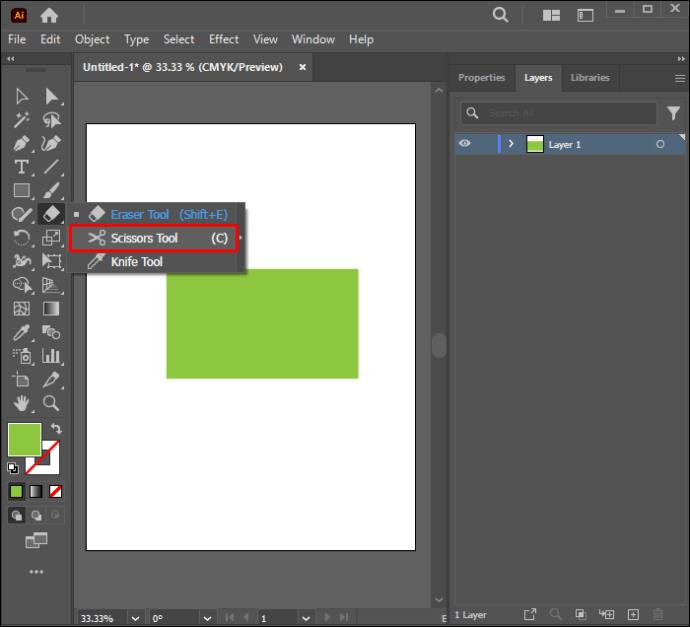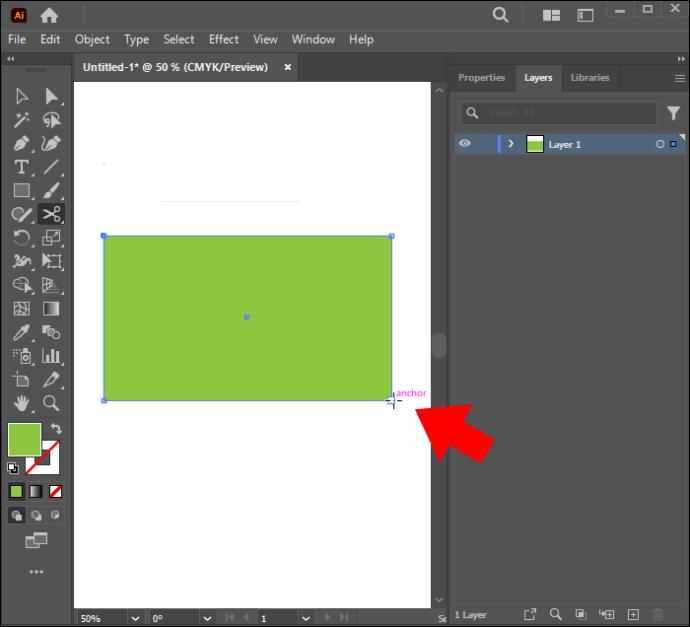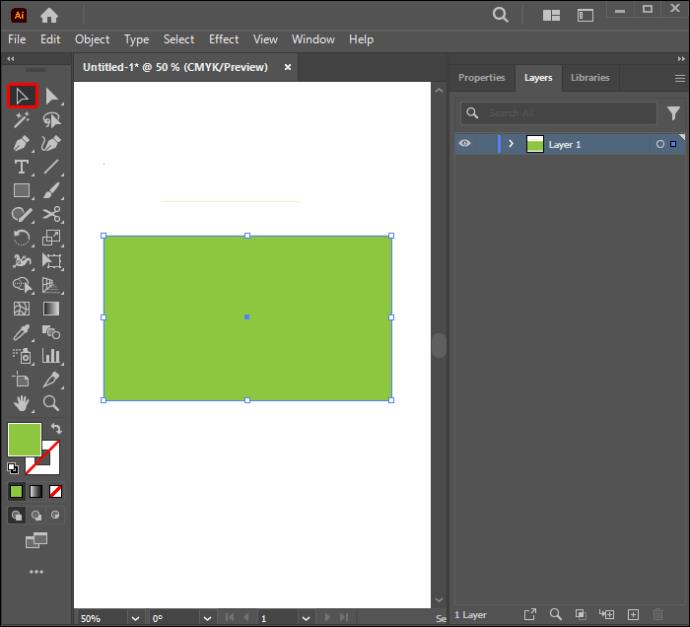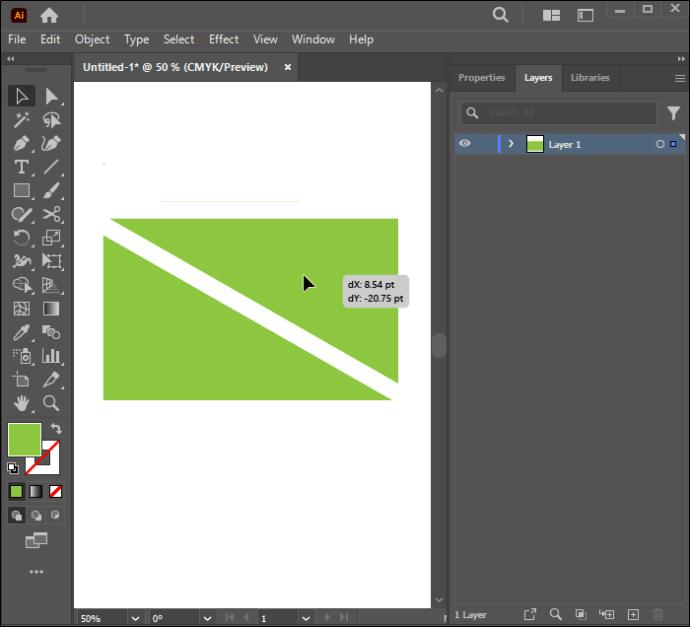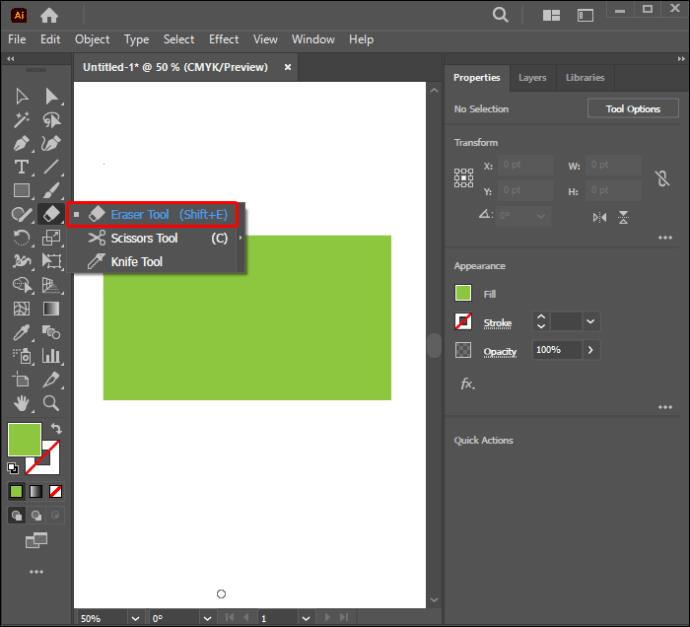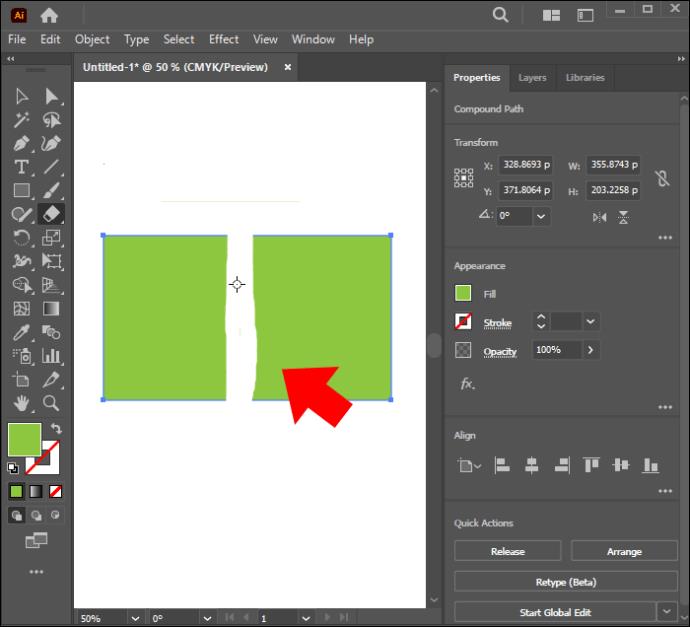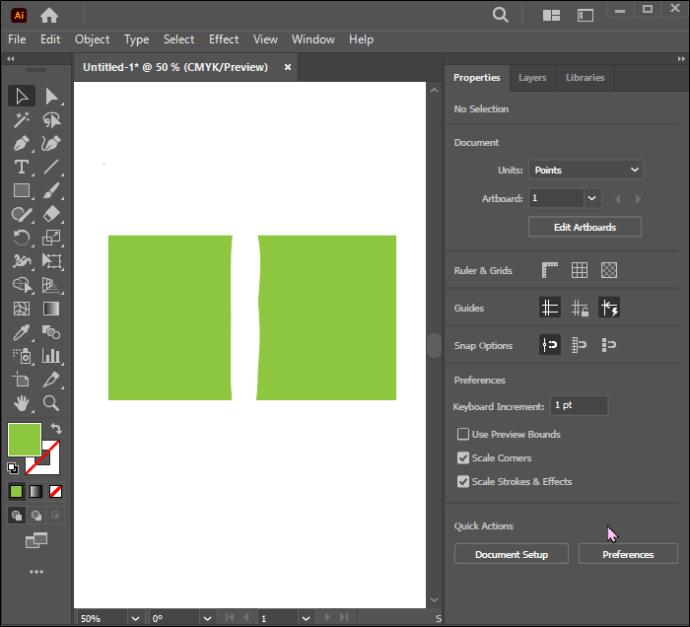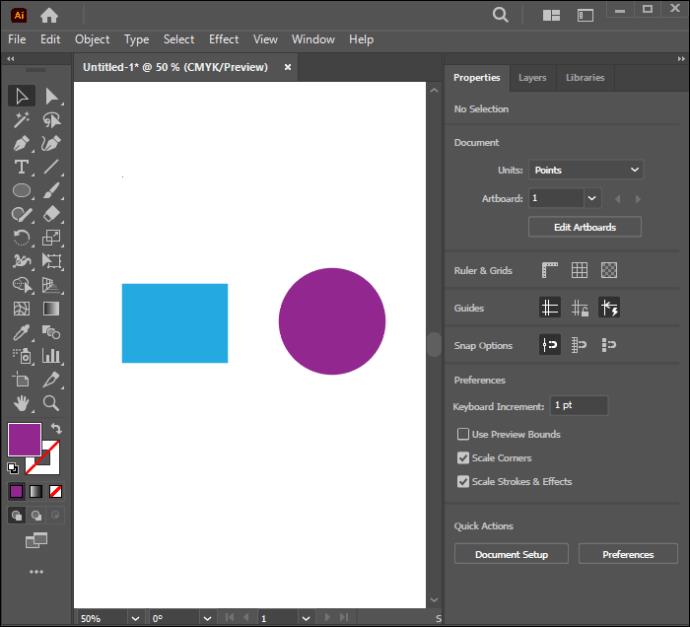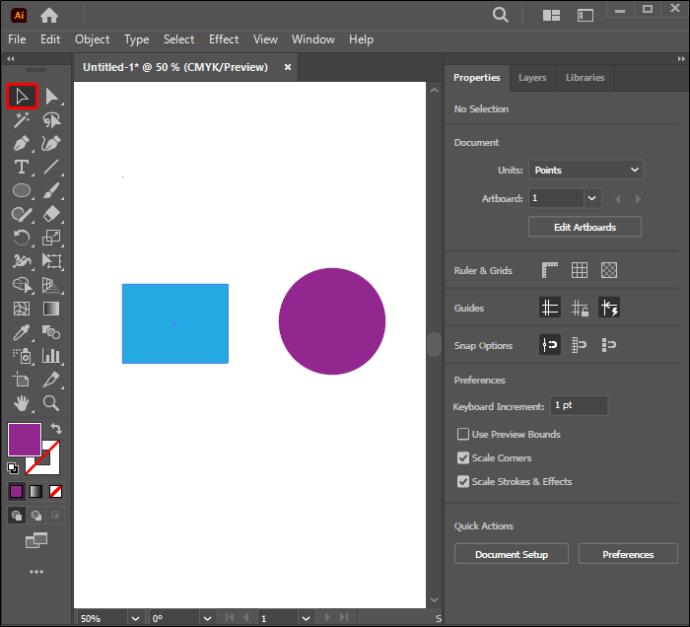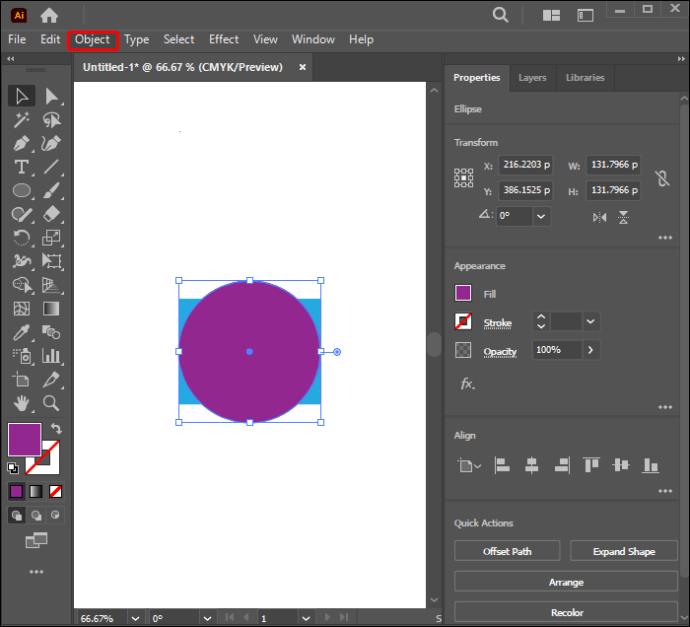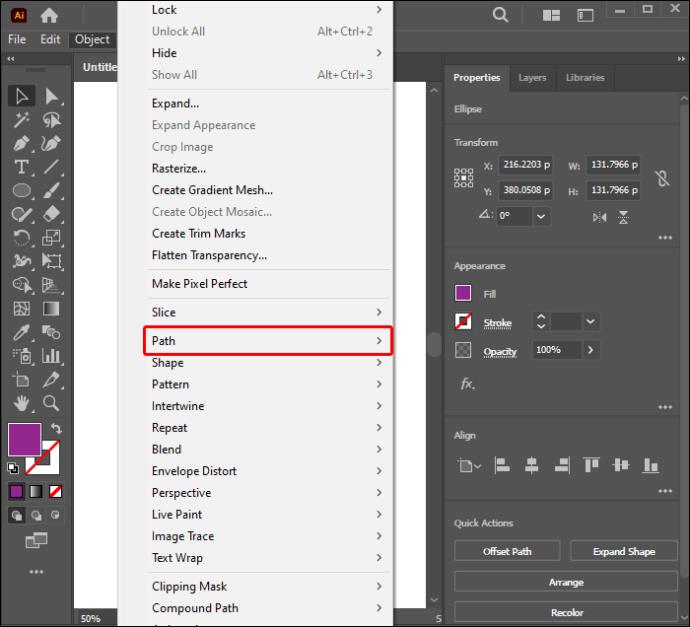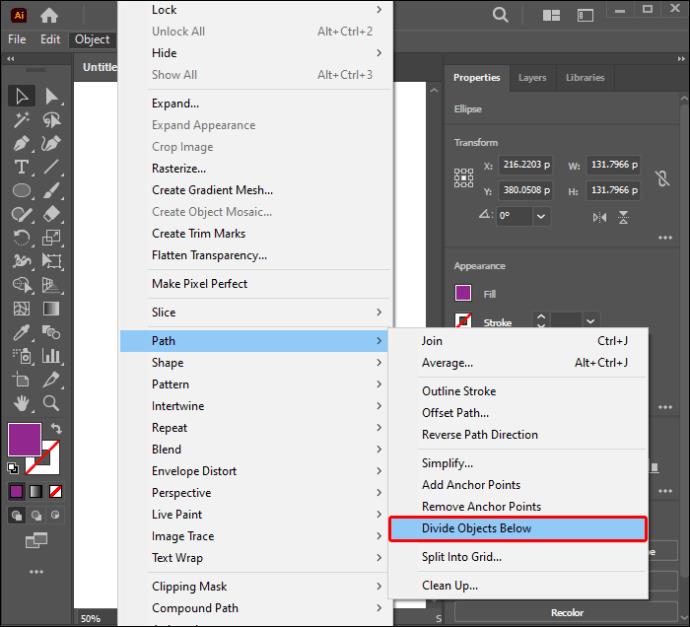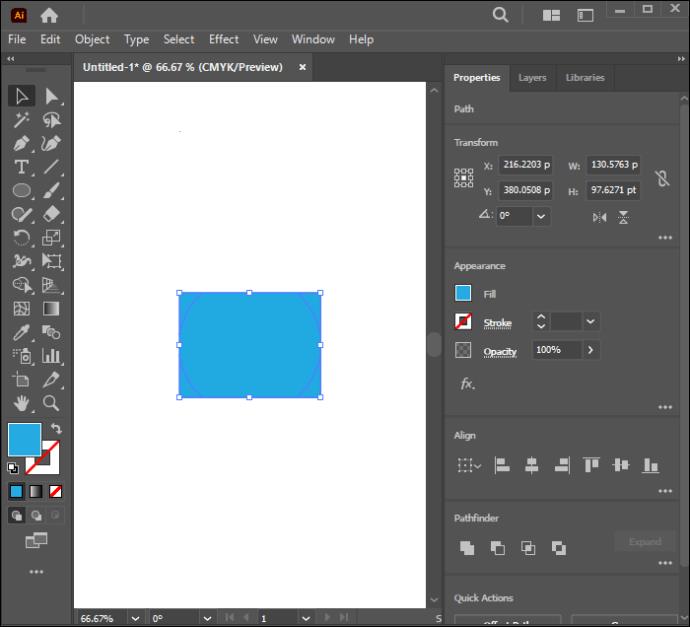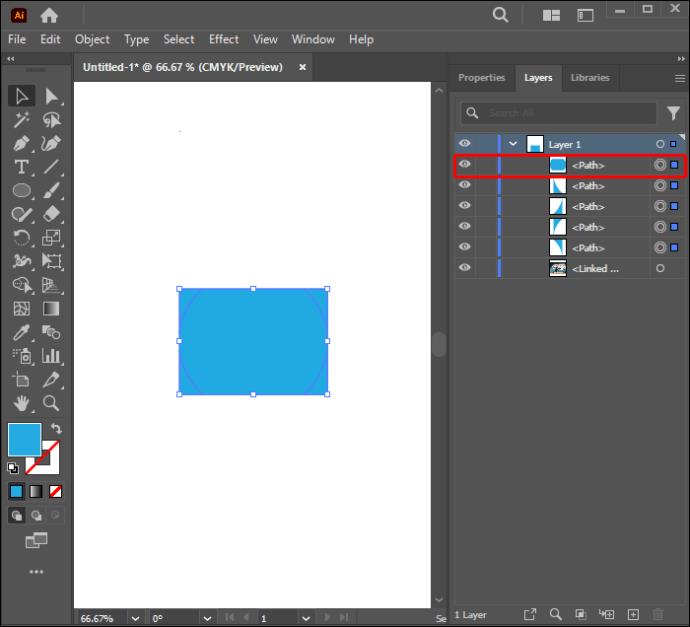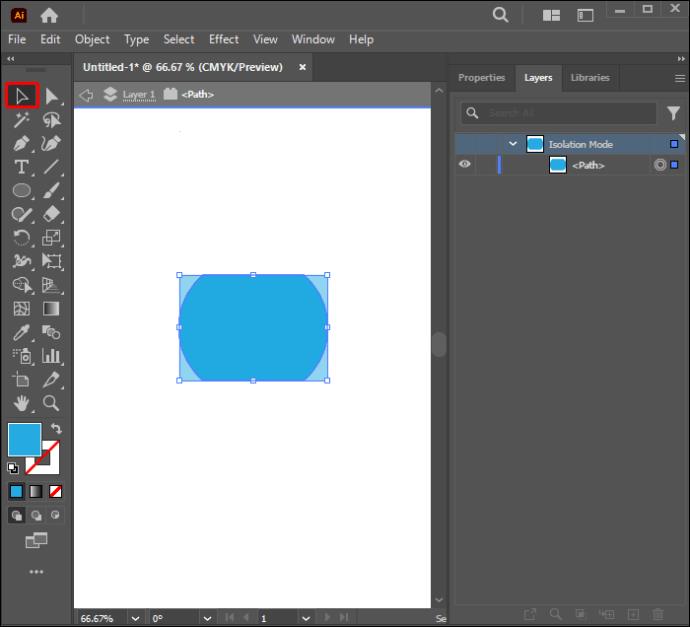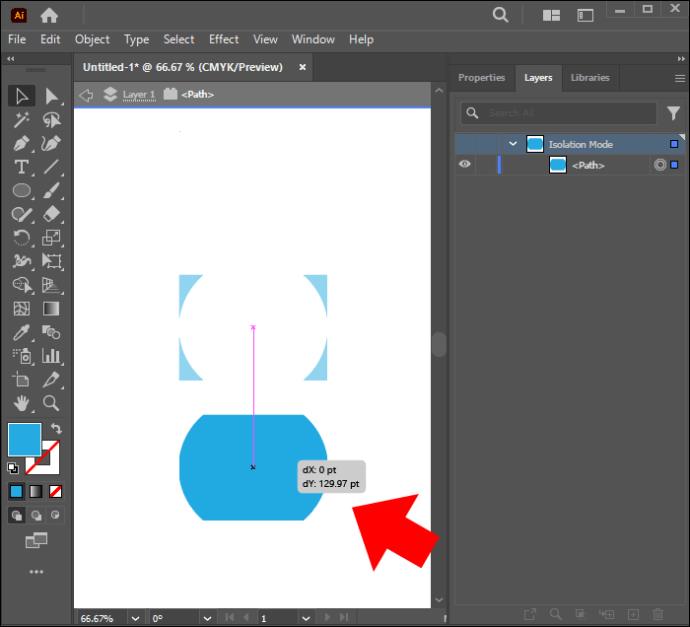Sie können verschiedene Methoden zum Ausschneiden von Formen in Adobe Illustrator verwenden. Dies liegt daran, dass viele Objekte nicht auf die gleiche Weise erstellt werden. Leider kann die Verwendung dieses Vektordesignprogramms etwas schwierig sein und ist besonders für Neulinge eine Herausforderung. Dies liegt an seinem breiten Anwendungsbereich und den zahlreichen Tools, die in der Anfangsphase schwer zu verstehen sein können.

Dieses Tutorial bietet eine Schritt-für-Schritt-Anleitung, die Ihnen dabei hilft, verschiedene Möglichkeiten zum Ausschneiden von Formen in Illustrator zu erlernen.
Mit dem Messerwerkzeug eine Form ausschneiden
Dieses Werkzeug funktioniert im wahrsten Sinne des Wortes wie ein Messer und ermöglicht es Ihnen, eine Linie über die Zielform zu zeichnen und diese auszuschneiden. Es kann mit allen Vektorformen arbeiten. Dieses Werkzeug ist im Untermenü der Symbolleiste unter dem Symbol „Radiergummi-Werkzeug“ ausgeblendet. Nachfolgend finden Sie Anweisungen, die Sie beim Ausschneiden von Formen mit diesem Werkzeug unterstützen:
- Erstellen Sie eine Form.
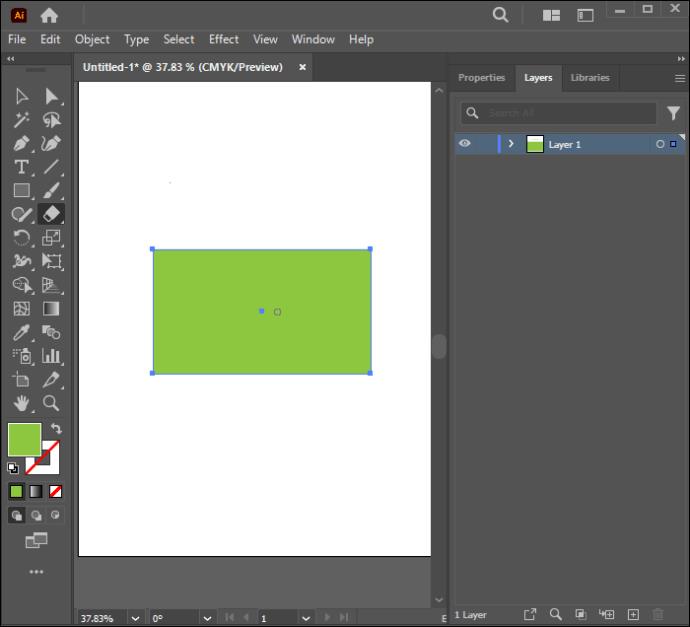
- Wählen Sie das Radiergummi-Werkzeug und dann das Messer-Werkzeug aus dem Untermenü.
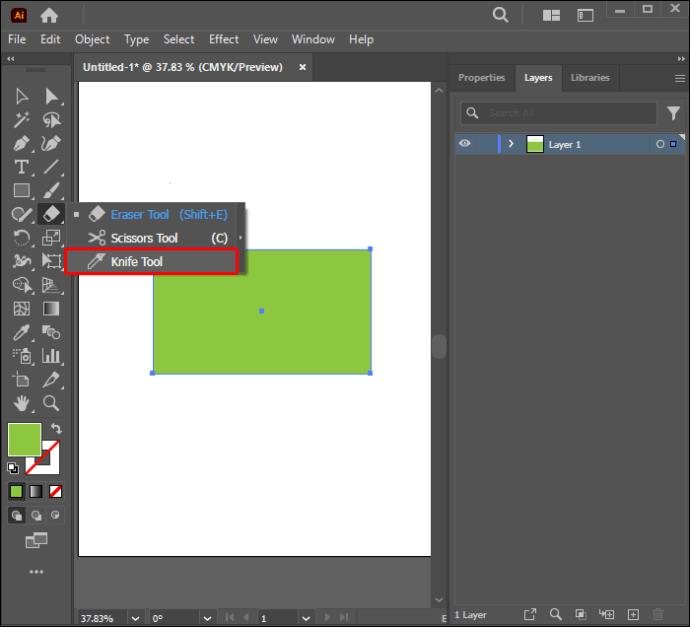
- Klicken Sie auf die Leinwand außerhalb der Form und ziehen Sie das Messer durch die Form, die Sie ausschneiden möchten. Lassen Sie das Werkzeug erst los, nachdem Sie die gesamte Form durchgeschnitten haben.
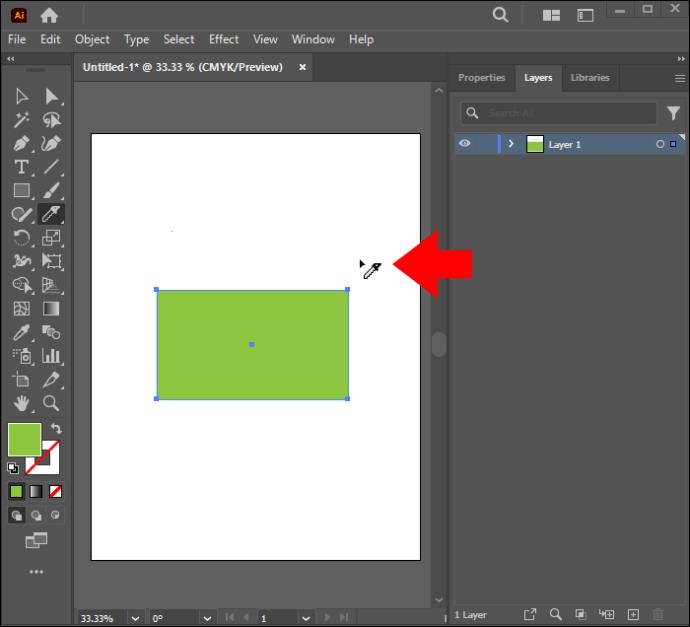
- Klicken Sie auf die Form, die nach dem Schneiden standardmäßig ausgewählt wurde, um die Auswahl aufzuheben
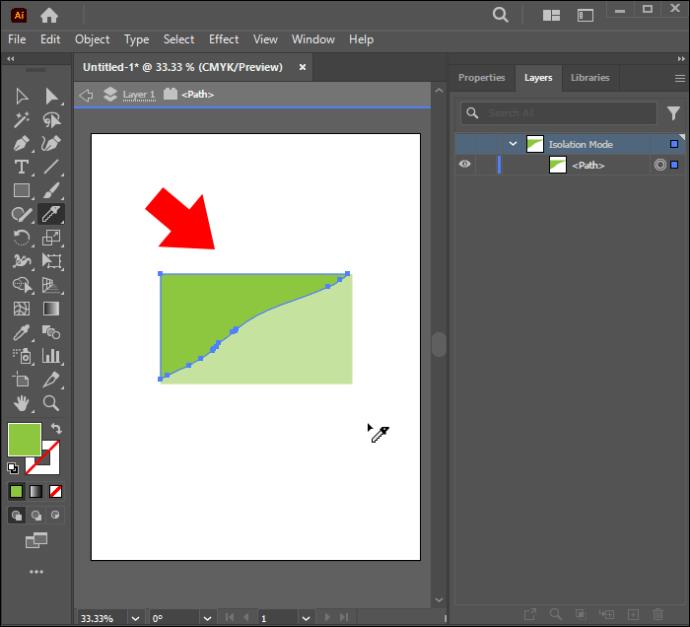
- Klicken Sie mit dem „Auswahlwerkzeug“ darauf und verschieben Sie es zur späteren Verwendung an einen separaten Ort. Um die Teile, die Sie gerade ausgeschnitten haben, erscheint ein Strich.
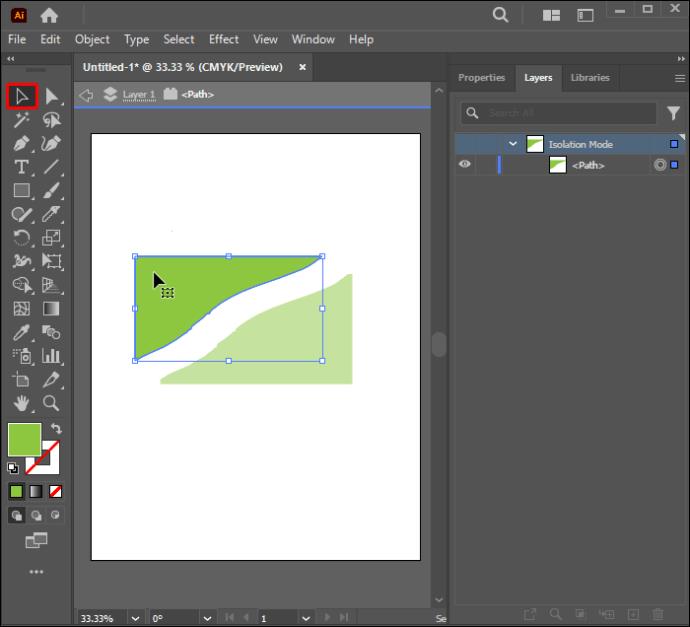
Wenn Sie das Messer-Werkzeug nicht finden können, verwenden Sie wahrscheinlich den Arbeitsbereich „Essentials“. Sie müssen zu „Essential Classic“ oder einem anderen Modus wechseln, der Ihnen das Tool zur Verfügung stellt. Diese Einstellungen finden Sie in der oberen rechten Ecke des Hauptfensters von Illustrator.
Wenn Sie an mehreren Formen arbeiten und nur eine bestimmte durchschneiden möchten, wählen Sie nur die Form(en) aus, die Sie ausschneiden möchten, bevor Sie die Form durchschneiden. Wenn das Werkzeug ein Objekt nicht durchschneidet, liegt dies wahrscheinlich daran, dass das Objekt gesperrt oder ausgeblendet ist. Es ist eine ausgezeichnete Methode, wenn Sie keinen Teil Ihrer Form verlieren möchten.
Formen mit einer Schere ausschneiden
Im Gegensatz zum Messer kann dieses Werkzeug nicht mehrere Formen gleichzeitig bearbeiten und schließt den Pfad des Objekts nach dem Schneiden nicht ein. Der ursprüngliche Umriss der Form bleibt jedoch erhalten. Nachfolgend finden Sie Anweisungen zum Ausschneiden von Formen mit dem Scherenwerkzeug:
- Gehen Sie zur Illustrator-Symbolleiste und wählen Sie im Untermenü „Radiergummi“ das „Scheren-Werkzeug“.
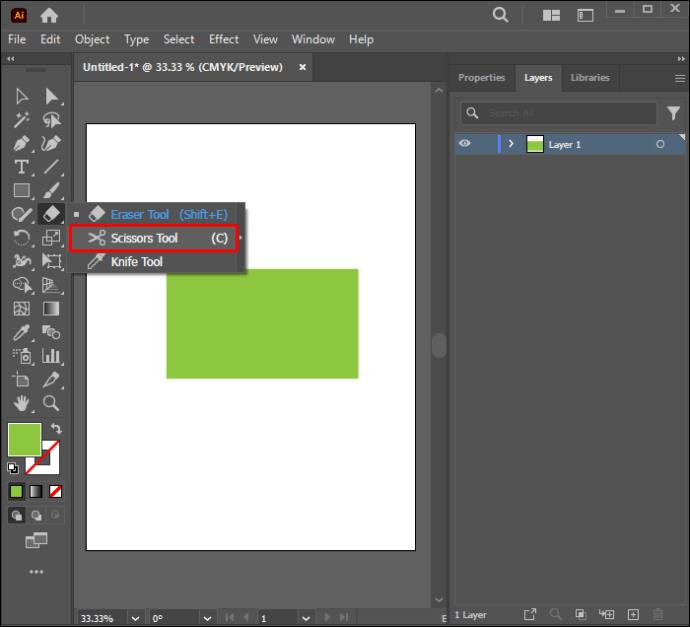
- Klicken Sie auf einen beliebigen Teil entlang des Umrisses der Form, um einen Ankerpunkt zu bilden, oder wählen Sie einen bereits vorhandenen aus.
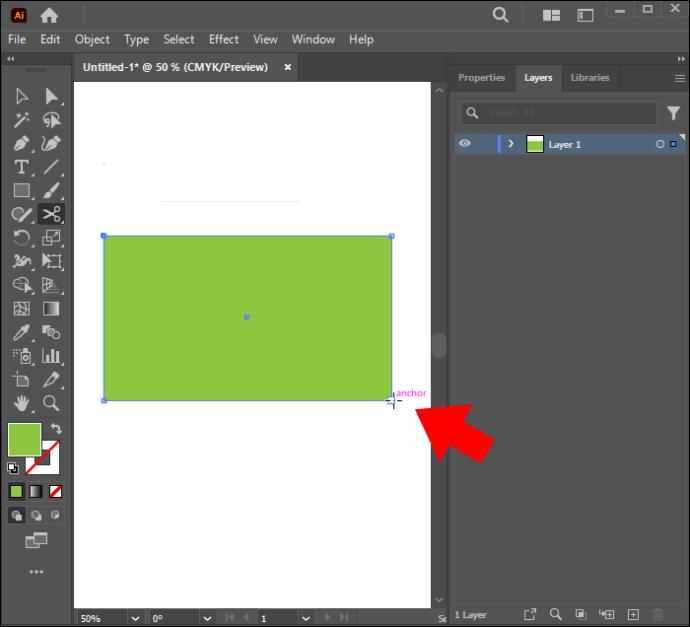
- Navigieren Sie zum Ende des Objekts, das Sie ausschneiden möchten, und wählen Sie es mit dem Werkzeug „Direktauswahl“ aus.
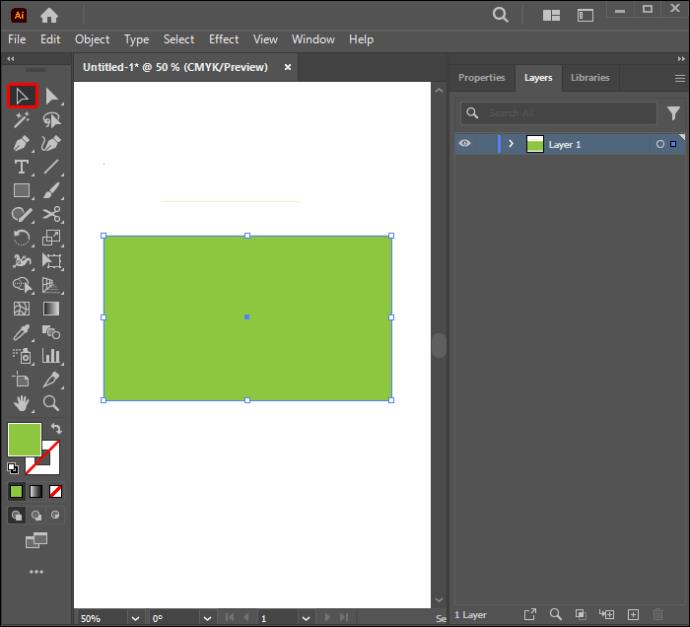
- Klicken Sie mit dem „Direktauswahl“-Werkzeug auf den Teil, den Sie verwerfen möchten, und ziehen Sie ihn weg.
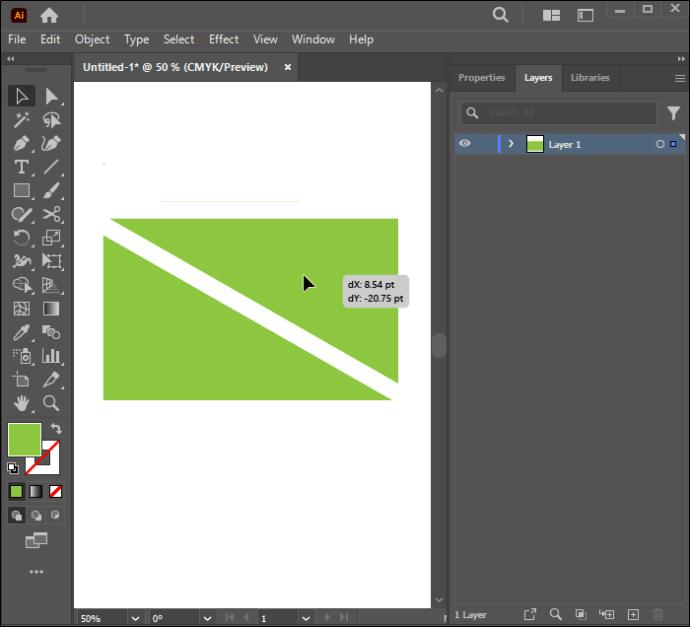
Verwenden des Radiergummi-Werkzeugs
Dieses Werkzeug ist den Messer- oder Scherenwerkzeugen insofern ziemlich ähnlich, als es auch mehrere Formen durchschneiden kann und die Pfade der geteilten Objekte umschließt. Es kann auch bestimmte Elemente innerhalb einer Gruppe durchschneiden, solange diese ausgewählt sind, und den Rest so belassen, wie er ursprünglich war. Der Hauptunterschied besteht darin, dass im Gegensatz zum Messerwerkzeug, mit dem Sie einen Teil der Form wegziehen und in anderen Designs verwenden können, der Radiergummi den Teil, den Sie wegziehen, dauerhaft löscht. Die folgenden Anweisungen zeigen, wie Sie damit Formen ausschneiden können:
- Gehen Sie zur Symbolleiste und wählen Sie das „Radiergummi-Werkzeug“ aus.
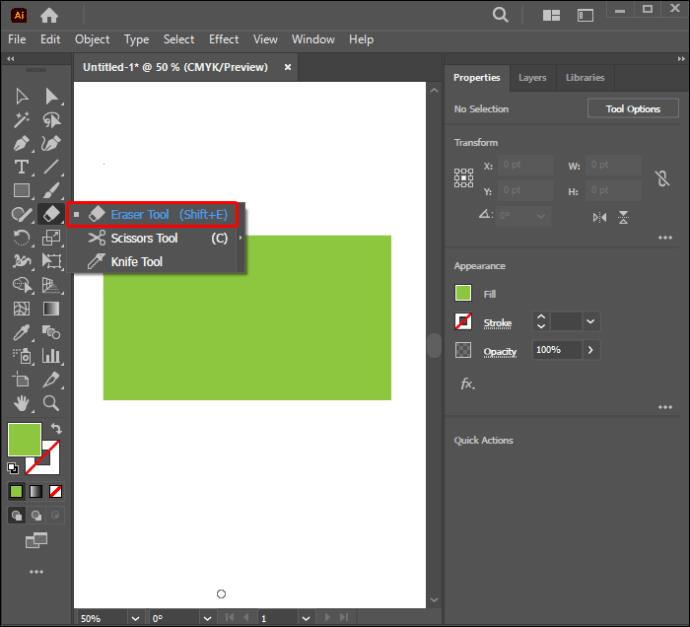
- Klicken Sie mit der Maus auf den Teil der Form, den Sie entfernen möchten, und ziehen Sie ihn entlang, um ihn abzureiben.
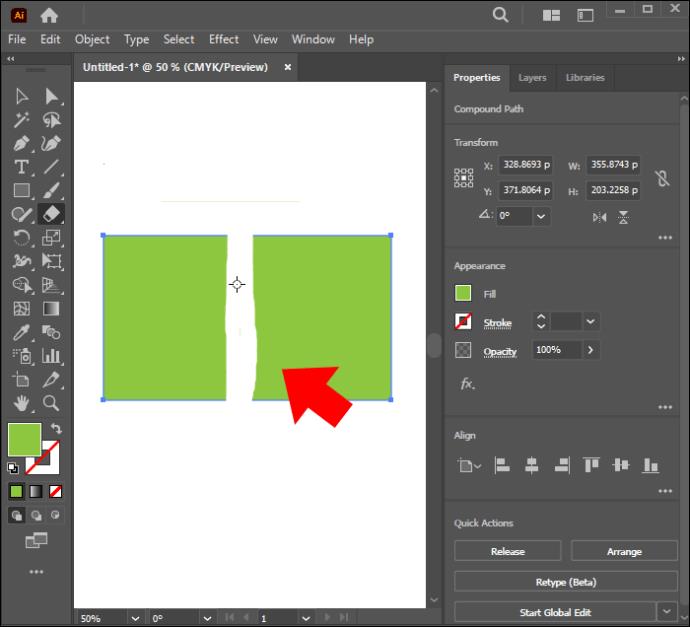
- Das Objekt wird geteilt und die Pfade werden eingeschlossen.
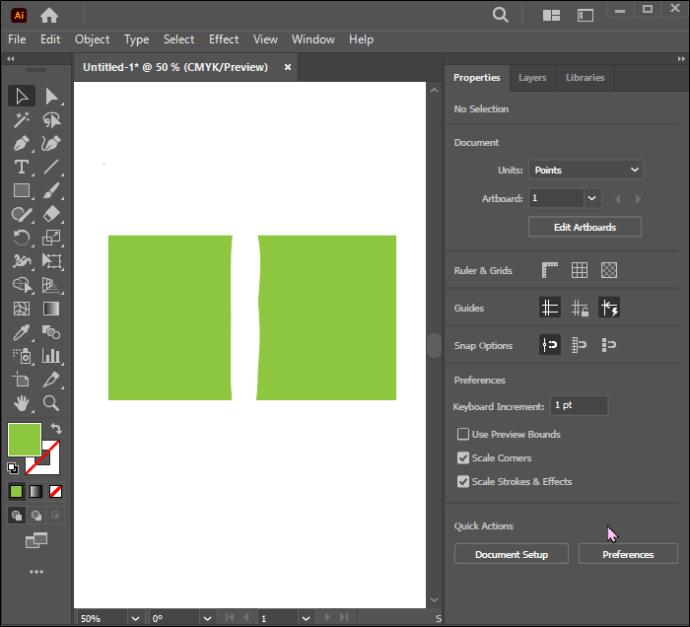
Ein weiterer Vorteil des Radiergummi-Werkzeugs besteht darin, dass Sie seine Form oder Größe ändern können. Sie können dies tun, indem Sie die „Radiergummi-Werkzeugoptionen“ öffnen und den Winkel, die Rundheit und die Größe des Radierpinselkopfs anpassen.
Profi-Tipp! Drücken Sie die linke Klammertaste auf Ihrer Tastatur, um das Werkzeug einzugrenzen. Halten Sie die rechte Klammertaste gedrückt, wenn Sie den Eraser-Bürstenkopf vergrößern möchten. Stellen Sie sicher, dass es nicht zu schmal ist, da Sie sonst möglicherweise Zeit mit dem Ausschneiden der Form verschwenden. Es sollte auch nicht zu breit sein, damit es nicht Teile abfärbt, die Sie nicht entfernen möchten.
Formen als Keksausstecher verwenden
Dies ist eine ausgezeichnete und unkomplizierte Methode für Anfänger. Dies wird durch die Verwendung des Befehls „Objekt unten teilen“ erreicht. Die folgenden Anweisungen helfen Ihnen, die Aufgabe erfolgreich abzuschließen:
- Platzieren Sie zwei Objekte auf Ihrer leeren Leinwand.
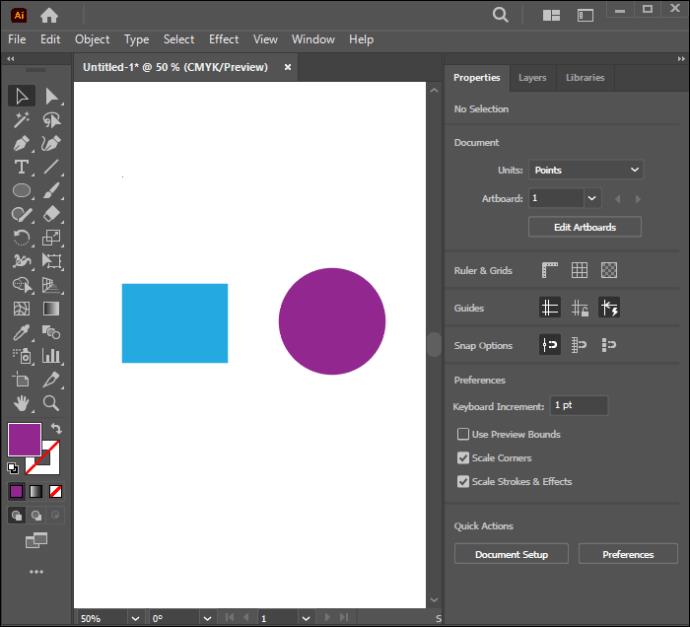
- Verwenden Sie das Werkzeug „Auswahl“, um sie übereinander zu platzieren.
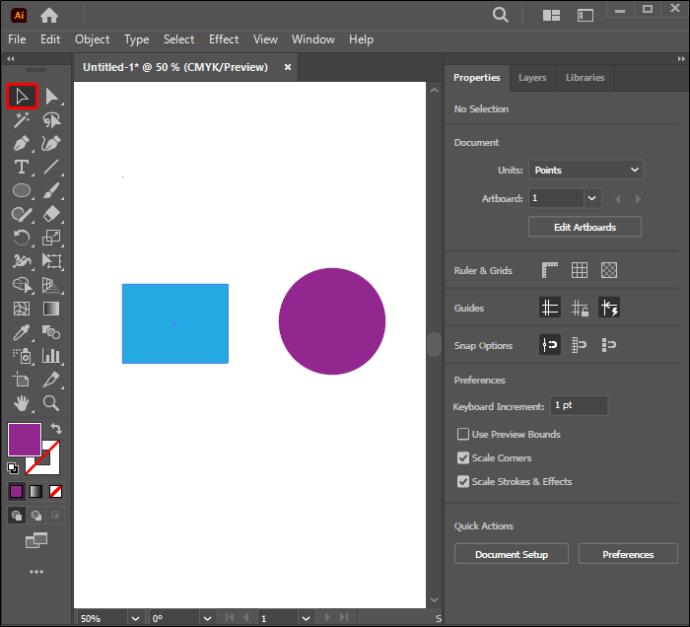
- Navigieren Sie zu „Objekt“, während das Objekt oben noch ausgewählt ist.
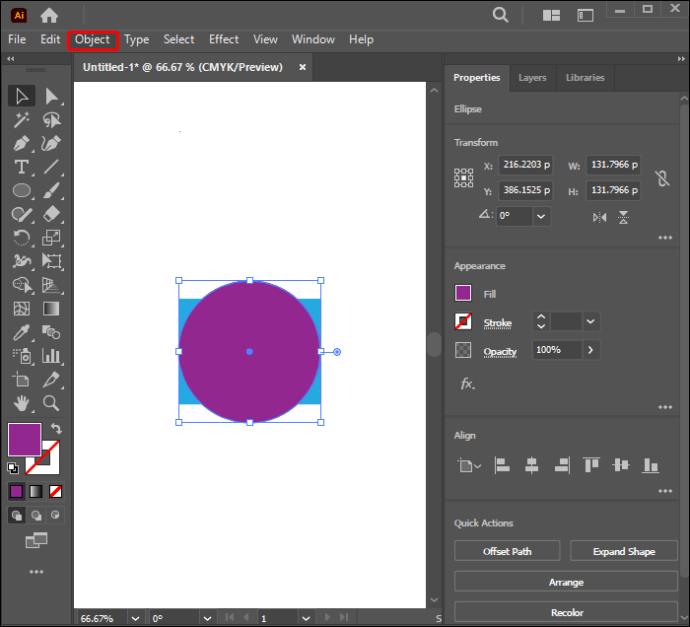
- Wählen Sie „Pfad“.
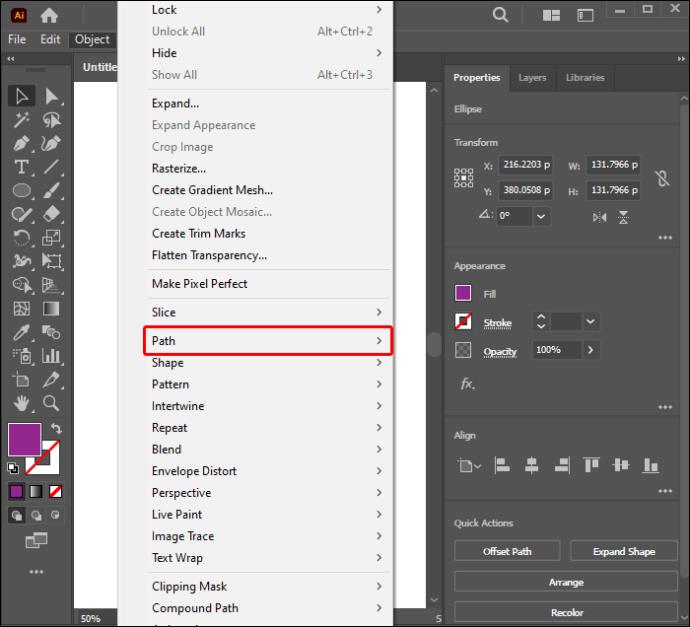
- Wählen Sie „Objekte unten teilen“.
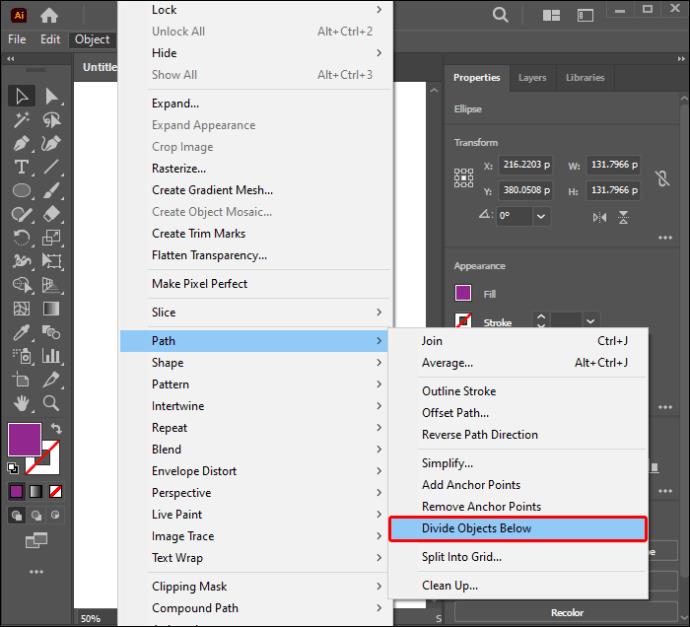
- Die darüber liegende Form verschwindet und hinterlässt einen Pfadumriss auf dem darunter liegenden Objekt.
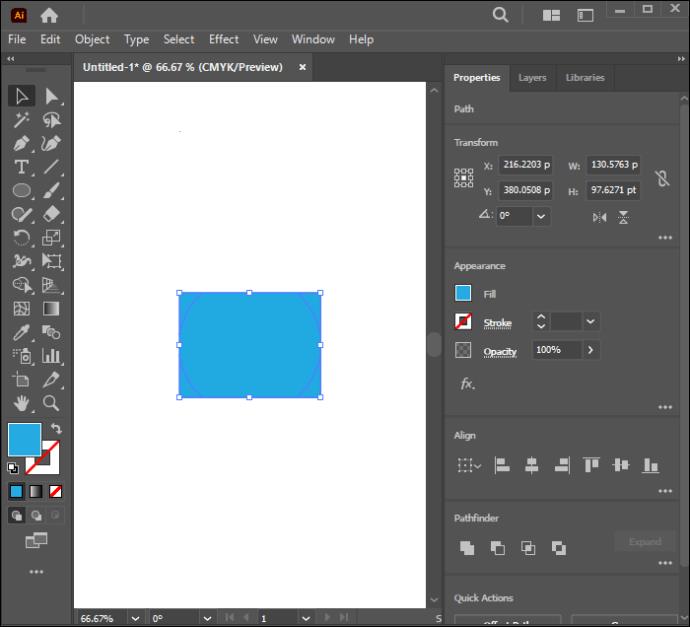
- Gehen Sie zum Bedienfeld „Ebenen“ und wählen Sie den Pfad des Objekts aus.
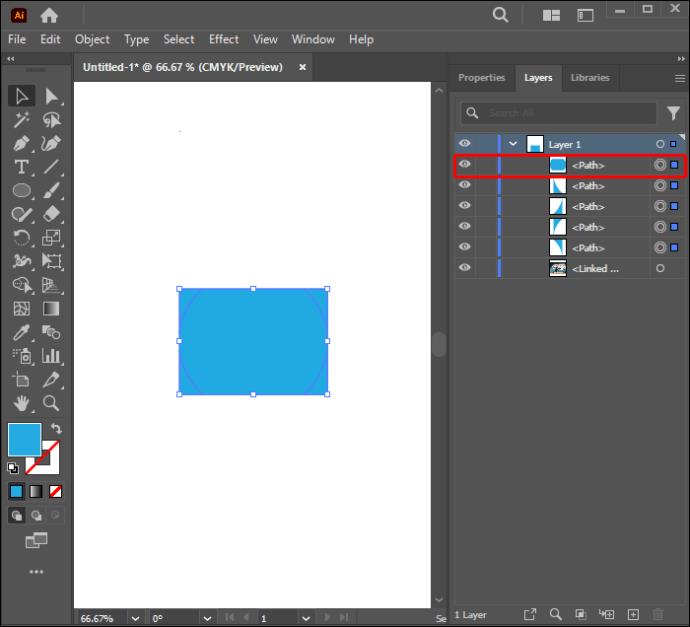
- Verwenden Sie das Werkzeug „Auswahl“, um die Ebene der Form aus dem darunter liegenden Element zu ziehen.
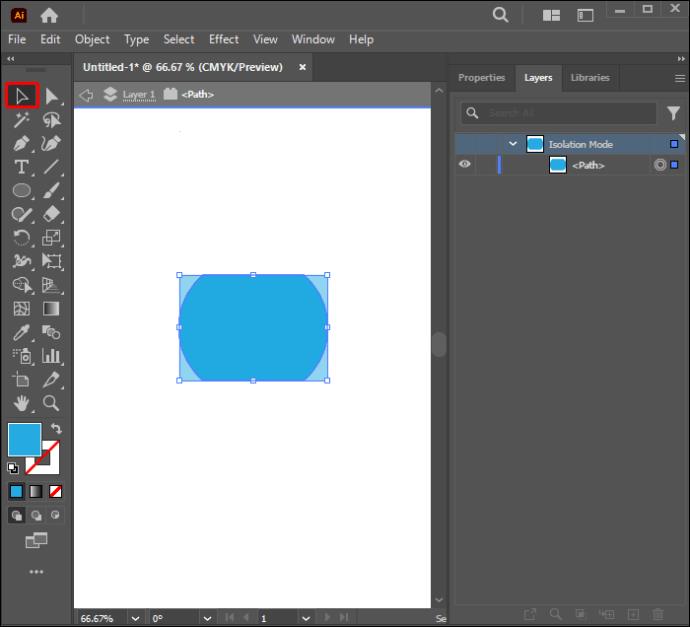
- Das Objekt wird ausgeschnitten.
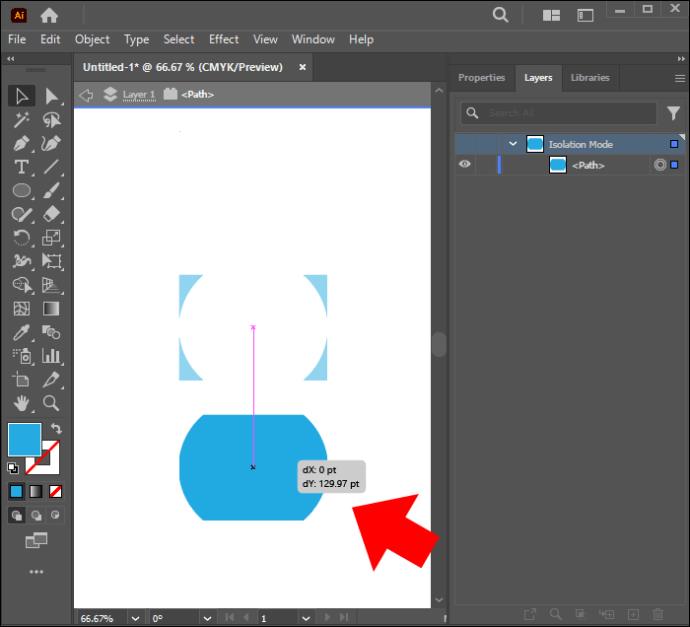
Verbessern Sie Ihre Fähigkeiten im Formenschneiden mit Illustrator
Das herausragendste Wettbewerbsmerkmal von Illustrator ist seine Fähigkeit, ein Ziel auf viele Arten zu erreichen. Beim Entwerfen von Kunstwerken müssen Sie möglicherweise häufig Formen ausschneiden. Daher ist es für die Verbesserung Ihrer Arbeit unerlässlich, dies zu erlernen. Es ist schwierig zu entscheiden, welches Werkzeug sich am besten zum Ausschneiden von Formen eignet, da jedes Werkzeug je nach Projekt, das Sie bearbeiten, praktisch ist. Beachten Sie, dass dies nur für Vektorgrafiken funktioniert. Das Pathfinder-Werkzeug ist ideal, wenn Sie eine Form ausschneiden möchten, um eine neue zu erstellen. Eine Schere eignet sich gut für Pfade, während das Messerwerkzeug am besten geeignet ist, wenn Sie einen Freihandschnitt durchführen möchten.
Welche Methode möchten Sie gerne ausprobieren und warum? Gibt es andere Methoden, die andere Leser kennen sollten? Lassen Sie es uns im Kommentarbereich unten wissen.