Obsidian ist ein leistungsstarkes Tool zur Erstellung und Verwaltung von Links zwischen Ressourcen, Notizen und Ideen. Durch die effektive Nutzung dieser Links können Sie neue Ebenen der Einsicht, Kreativität und Produktivität erschließen. In diesem Artikel erfahren Sie, wie Sie Links in Obsidian richtig erstellen und nutzen können, um Ihren Workflow zu optimieren.
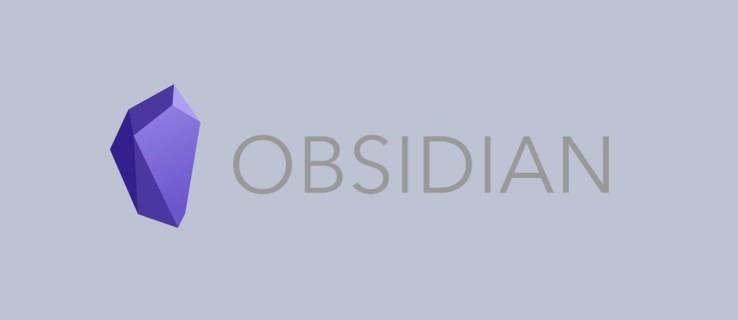
Lesen Sie weiter für ein fundiertes Verständnis der Linkerstellung in Obsidian.
1. Links erstellen
In Obsidian können verschiedene Arten von Links erstellt werden. Der Prozess ist einfach und hilft, Notizen nahtlos miteinander zu verbinden.
Interne Links
Interne Links werden mit doppelten eckigen Klammern oder WikiLink: [[]] erstellt. Hier sind die Schritte:
- Navigieren Sie zu der Notiz, in der Sie Ihren Link erstellen möchten.
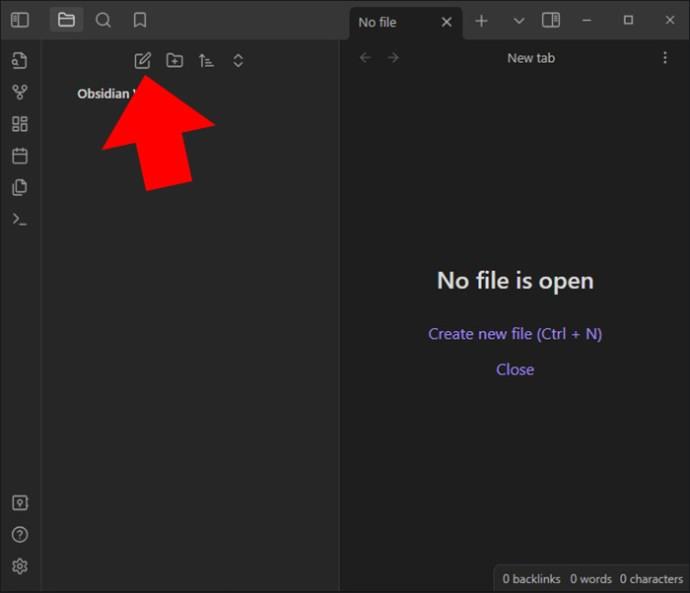
- Identifizieren Sie den Text, den Sie in einen Link umwandeln möchten.
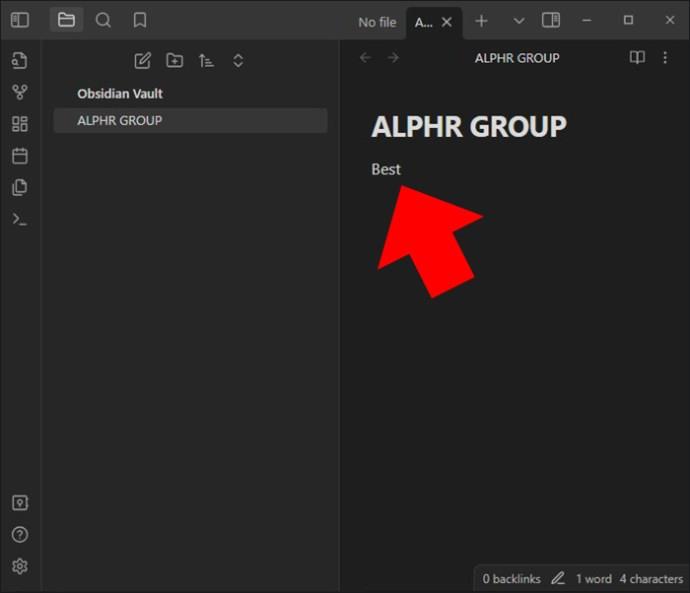
- Fügen Sie die doppelten eckigen Klammern hinzu: [[Linktext]].
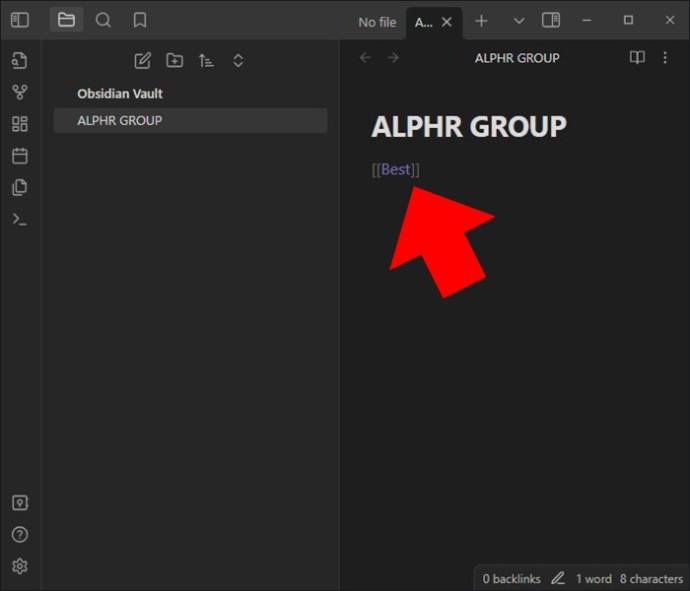
- Nutzen Sie die Autovervollständigung von Obsidian für vorhandene Notiztitel.
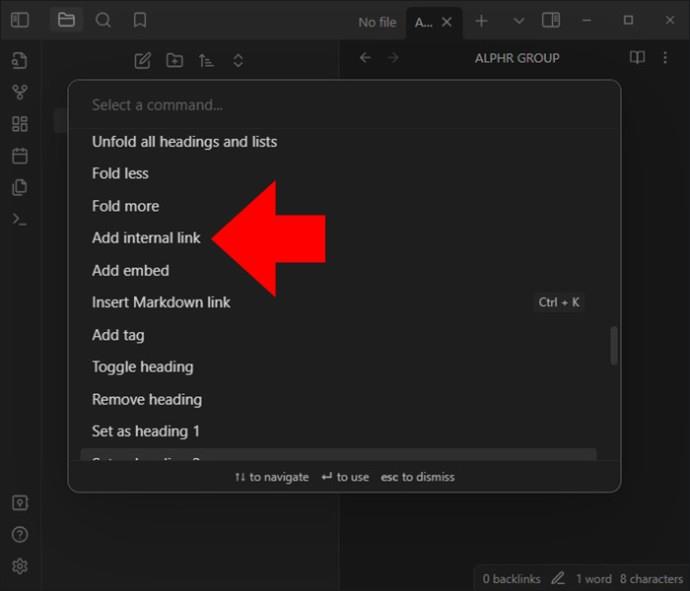
- Sie können auch manuell den gewünschten Titel eingeben.
- Drücken Sie die Enter-Taste, um den Link zu erstellen.
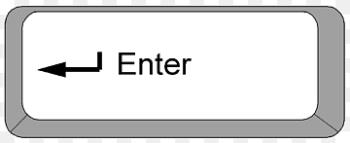
Markdown-Links
Zusätzlich zum WikiLink-Format können Sie auch Markdown-Links verwenden. In Markdown sieht das Format so aus: [](). Beachten Sie Folgendes:
- Öffnen Sie das Einstellungsmenü.
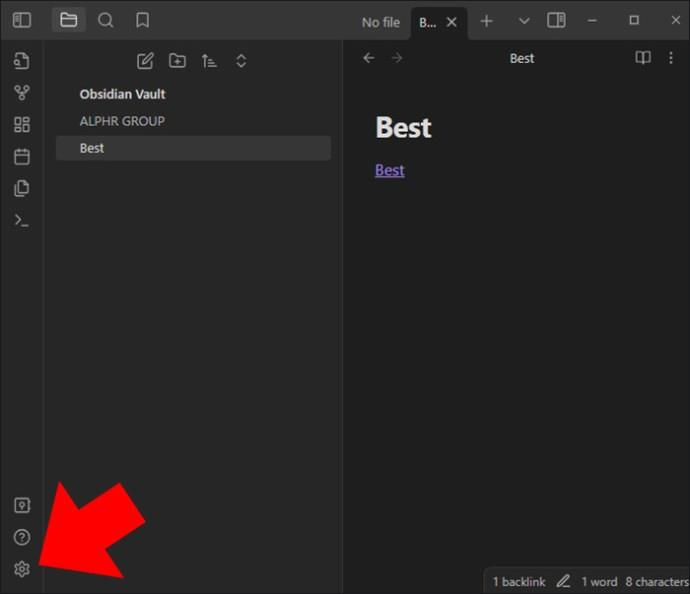
- Suchen Sie nach „Dateien und Links“.
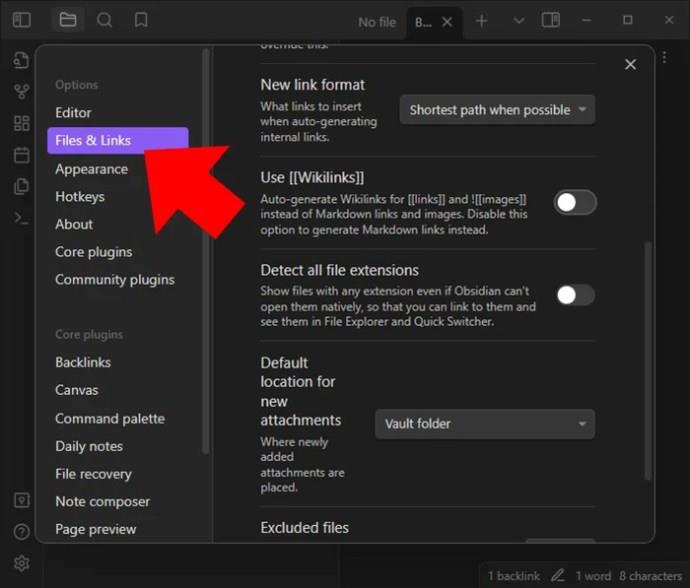
- Deaktivieren Sie die Option „[[Wikilink]] verwenden“.
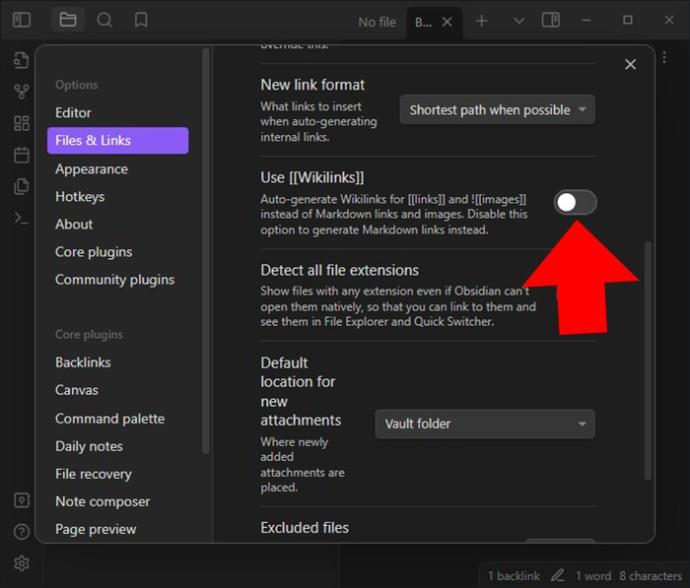
2. Backlinks nutzen
Die bidirektionale Verknüpfung in Obsidian ermöglicht eine Rückverlinkung zwischen Notizen. Dies hilft, ein Wissensnetzwerk zu erstellen. Um die Backlink-Funktion zu nutzen, gehen Sie wie folgt vor:
- Wählen Sie die Zielnotiz aus.
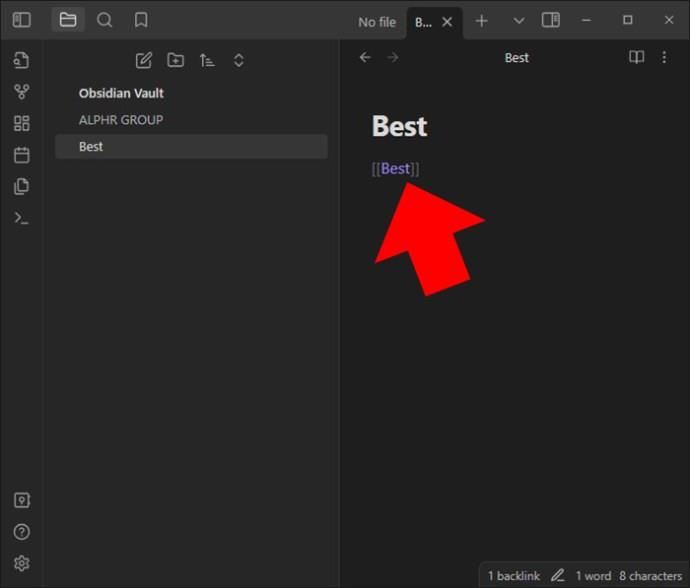
- Klicken Sie auf das „I“-Symbol in der rechten Seitenleiste oder drücken Sie „Strg/Befehlstaste + P“.
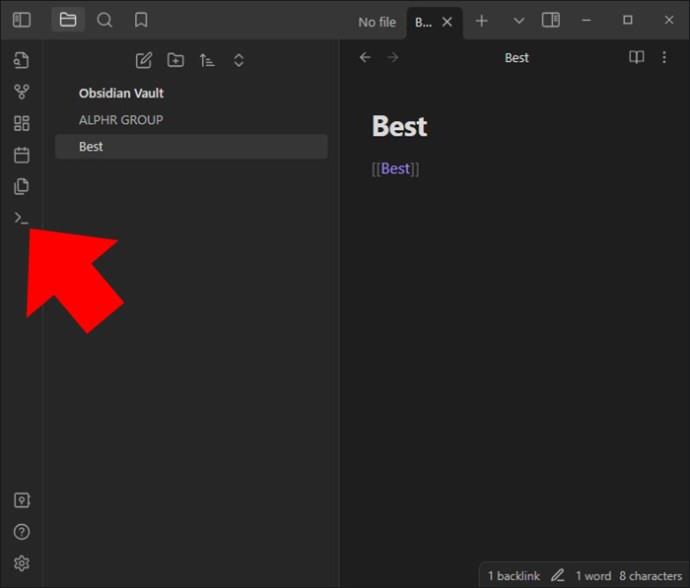
- Geben Sie „Backlink“ in die Befehlsleiste ein und wählen Sie „Backlinks:Öffnen“. Alle verknüpften Notizen erscheinen.
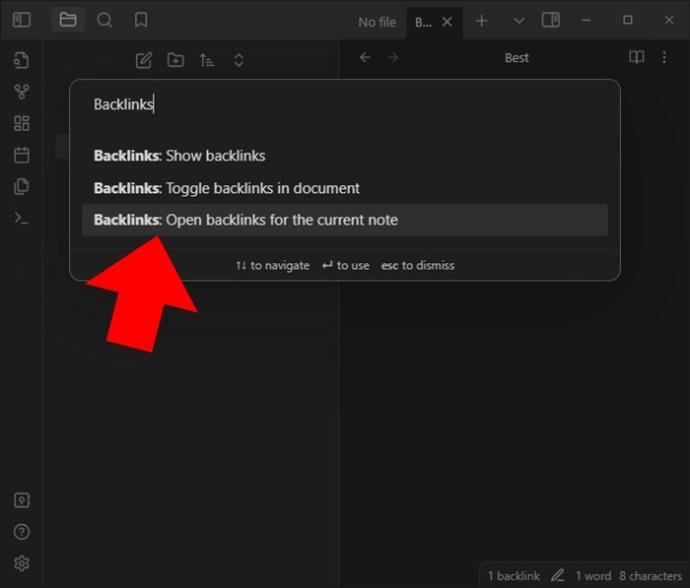
- Klicken Sie auf die verlinkten Notizen, um darauf zuzugreifen.
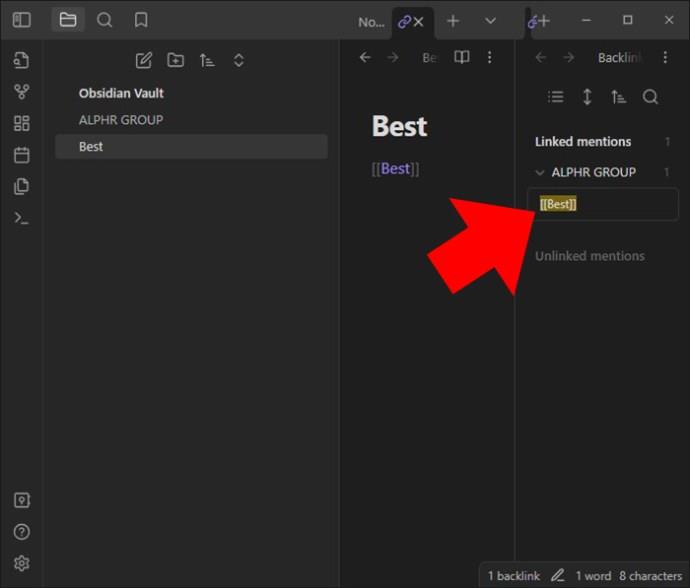
3. Externe Links erstellen
Sie können auch Links zu externen Quellen, wie Websites und Dokumenten, hinzufügen. Verwenden Sie dazu den doppelten quadratischen Link und geben Sie die vollständige URL an. Hier sind die Schritte:
Nachdem der externe Link erstellt wurde, öffnet ein Klick darauf die zugehörige Ressource im Datei-Viewer oder im Standardbrowser.
Link zu spezifischen Notizüberschriften
Um auf bestimmte Abschnitte einer Notiz zu verlinken, verwenden Sie einen Hashtag: [[link destination#heading text]].
Link zu Blöcken innerhalb einer Notiz
Ein Block bezieht sich auf eine Texteinheit, und Sie können dies so verknüpfen: [[2022-02-01#^37067d]].
4. Link-Anzeigetext anpassen
Verändern Sie den Linktext mit dem vertikalen Balken (|) im Wikilink-Format oder anderweitig im Markdown-Format.
5. Vorschau verknüpfter Dateien anzeigen
Aktivieren Sie die Vorschau der verknüpften Dateien, um Inhalte direkt anzuzeigen, wenn Sie mit der Maus über den Link fahren.
Fazit: Wissensnetzwerk in Obsidian aufbauen
Obsidian-Links bieten Ihnen die Kontrolle über Ihre Notizen und verbessern die Navigation. Dadurch entsteht ein umfassenderes Verständnis der verknüpften Ideen. Nutzen Sie die Möglichkeiten, um Ihre Produktivität zu steigern!
Haben Sie Links in Obsidian erstellt? Teilen Sie Ihre Erfahrungen im Kommentarbereich unten!
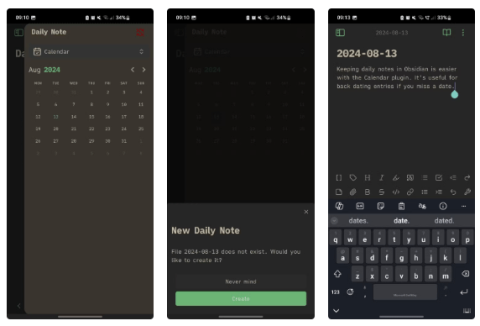
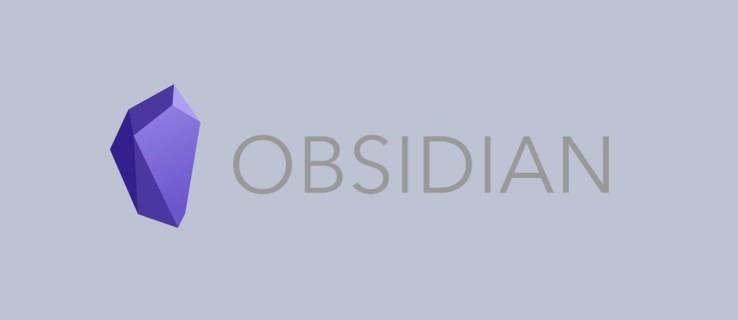
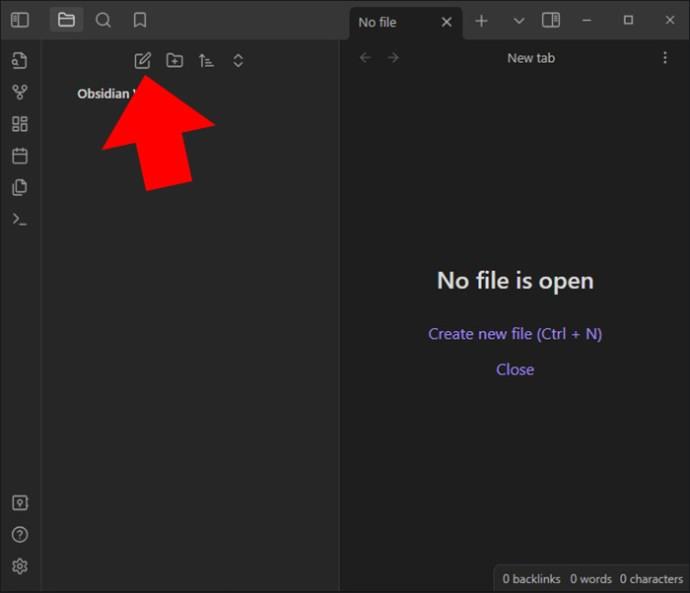
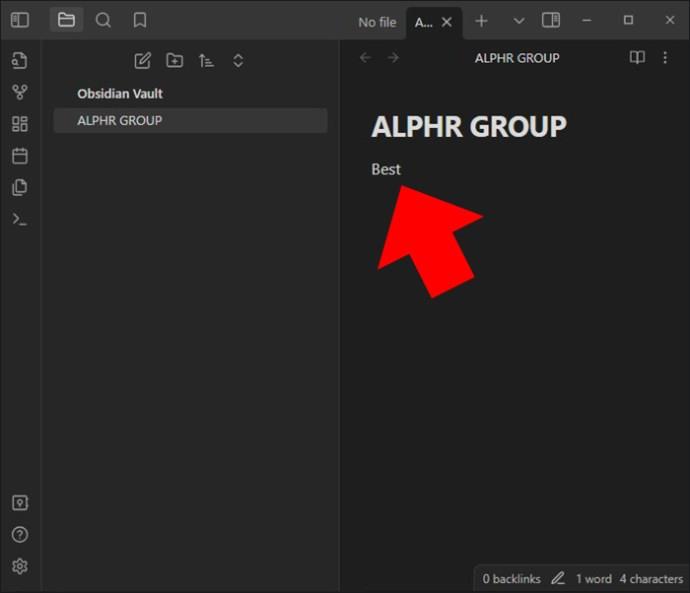
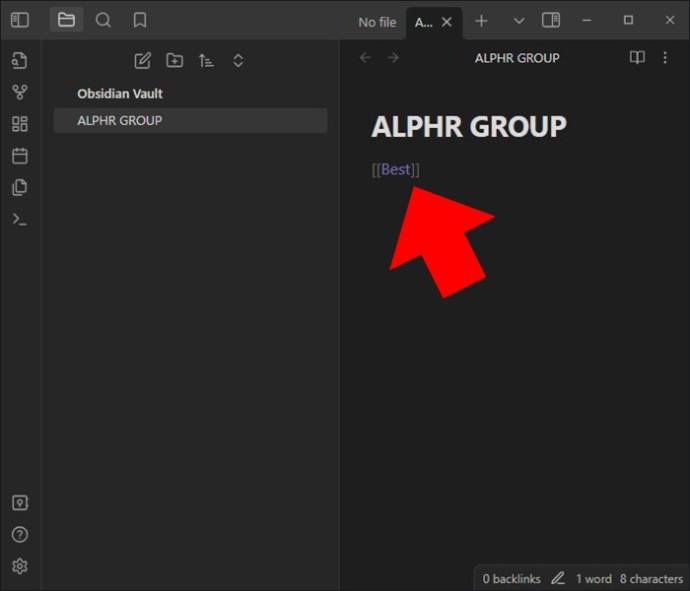
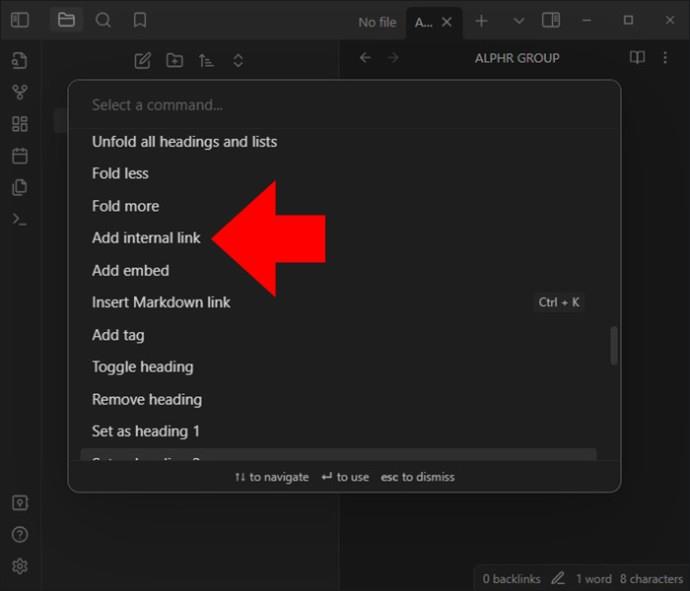
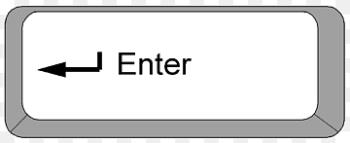
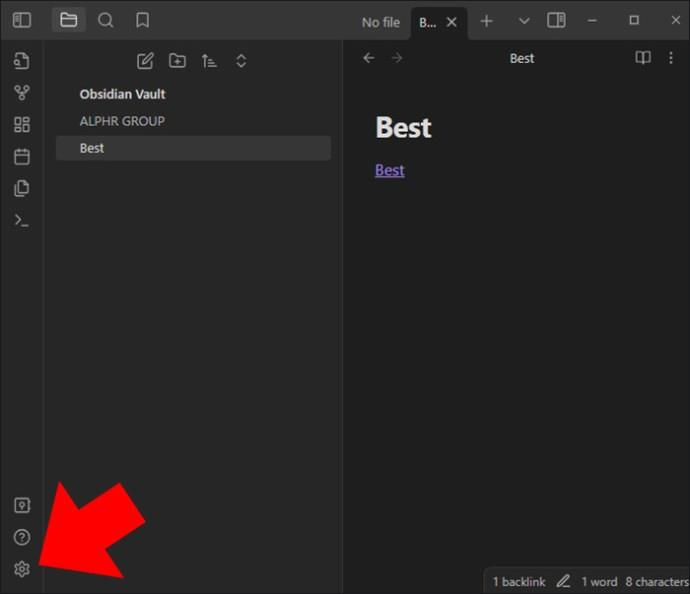
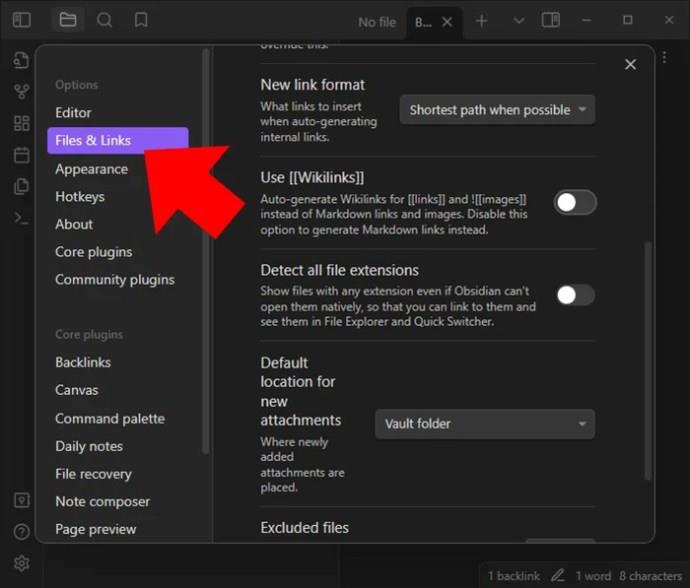
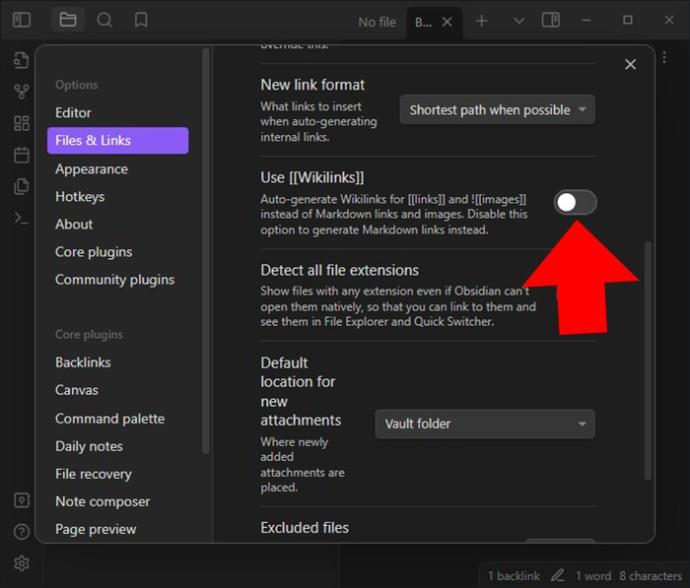
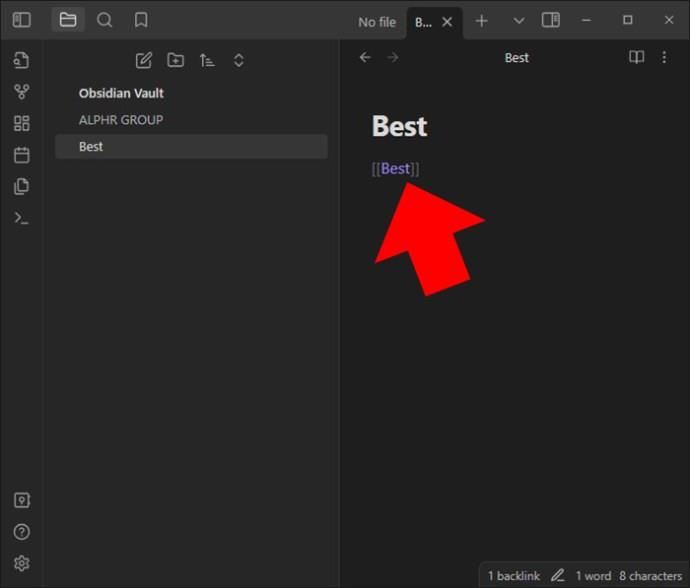
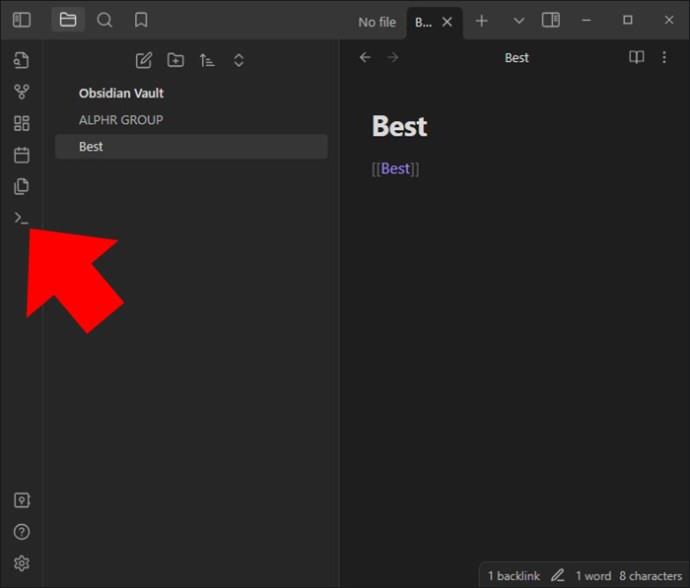
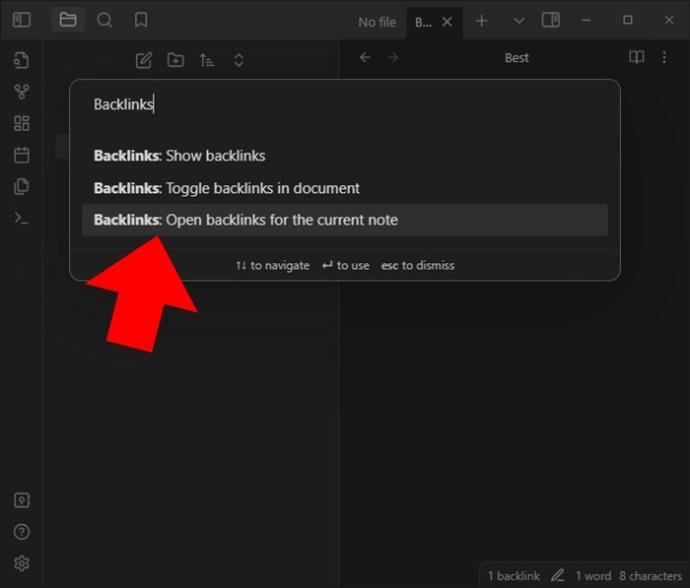
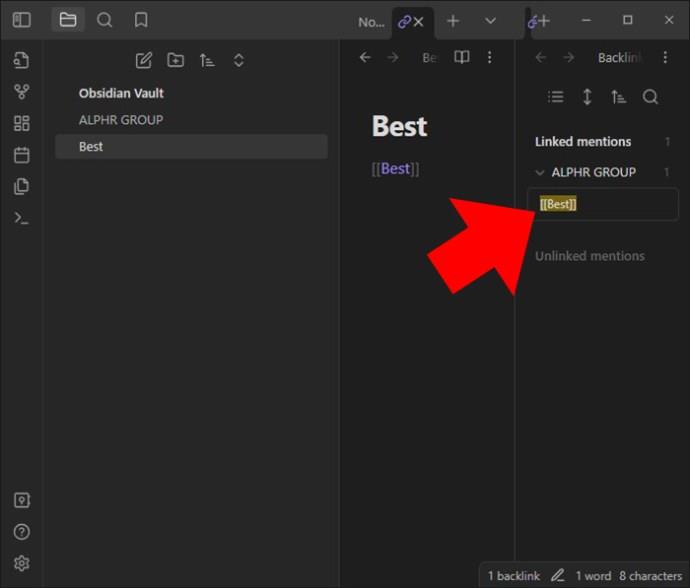
















Julia H. -
Hat jemand von euch mal versucht, Links zu externen Webseiten zu setzen? Geht das so einfach wie beschrieben?
Lisa K. -
Was eine großartige Ressource! Ich werde sie meinen Freunden empfehlen, die auch Obsidian nutzen.
Lea H. -
Ich habe einige Links erstellt, aber ich bin mir nicht sicher, wie ich sie wiederfinden kann. Hat jemand Tipps?
Sophie Fischer -
Das ist ein super Beitrag! Ich habe gerade angefangen, Obsidian zu verwenden und diese Tipps helfen mir sehr.
Rico N. -
Ich wusste nicht, dass Obsidian so mächtig sein kann. Die Link-Funktion ist wirklich beeindruckend
Felix P -
Das ist genau das, was ich gesucht habe! Ich werde diese Tipps gleich ausprobieren. Dankeschön
Gunther R. -
Diese Funktionen machen mein Notizenleben so viel einfacher! Ich bin wirklich dankbar für solche Anleitungen
Emily K. -
Ich komme von Evernote und finde die Verlinkungsoption in Obsidian wirklich herausragend
Felicia M. -
Habt ihr Tipps für das Verlinken von Bildern in Obsidian? Das wäre echt hilfreich
Hannah S. -
Wow, diese Funktion macht das Arbeiten mit Notizen so viel einfacher! Ich bin süchtig danach
Jana L. -
Ich liebe die Flexibilität von Obsidian. Die Link-Funktion macht es so einfach, zu navigieren
Hannah Miau -
Wow, ich habe gerade meinen ersten Link in Obsidian erstellt! Fühlt sich großartig an
Tim Braun -
Vollkommen einverstanden! Die Link-Funktion in Obsidian hat meine Notizen revolutioniert
Victoria L. -
Ich habe immer nach einer Möglichkeit gesucht, meine Notizen zu verknüpfen. Danke, dass du es so einfach erklärt hast
Kerstin W. -
Ich liebe Obsidian! Die Möglichkeit, Notizen so miteinander zu verknüpfen, ist einfach genial!
Stefan IT -
Ich bin neu in der Notizenwelt, aber die Erklärung macht es mir leicht, anzufangen! Danke, dass du deine Erfahrung teilst!
Peter B. -
Ich hätte nie gedacht, dass Obsidian so viele Möglichkeiten bietet. Ich bin begeistert
Tommy 23 -
Ich finde die Funktion, Links zu erstellen, unheimlich mächtig. Es hilft mir, meine Gedanken besser zu organisieren.
Oliver Q. -
Das ist echt cool! Ich hätte nicht gedacht, dass es so einfach ist, Links zu erstellen
Marcel G. -
Ich bin wirklich beeindruckt! Diese Anleitung hat mir geholfen, die Möglichkeiten von Obsidian besser zu verstehen
Klaus Müller -
Ich finde es toll, wie einfach man Links in Obsidian erstellen kann! Vielen Dank für diese hilfreiche Anleitung
Sarah L. -
Danke für die Anleitung! Ich werde sie sicher für meine Studiennoten verwenden
Fiona P. -
Habe ich das richtig verstanden, dass ich auch Links zu Google Docs setzen kann? Das könnte super praktisch sein!
Diego 456 -
Endlich eine Lösung für mein Notizenchaos! Ich freue mich auf die neue Ordnung.Vielen Dank!
Anna Schmidt -
Die Anleitung war klar und verständlich! Ich freue mich, mehr über Obsidian zu lernen
Jan M. -
Einfach genial! Ich kann es kaum erwarten, zu sehen, wie meine Notizen miteinander verknüpft werden können
Simon B. -
Ich bin gerade erst zu Obsidian gewechselt. Gibt es noch weitere solche Tutorials?Das würde mir sehr helfen!
Antonia C. -
Ein tolles Tutorial, ich habe viel gelernt! Die Schritte sind klar und nachvollziehbar
Otto K. -
Kann man Links auch in Widgets nutzen? Ich versuche, alles miteinander zu verbinden
Marco IT 99 -
Wenn ich an meinen Projekten arbeite, helfen mir die Links wirklich. Ich bin froh, dass ich das entdeckt habe!
Max Mustermann -
Hat jemand Erfahrungen damit, wie man Links zu PDFs hinzufügt? Ich hätte gerne etwas mehr dazu gewusst.