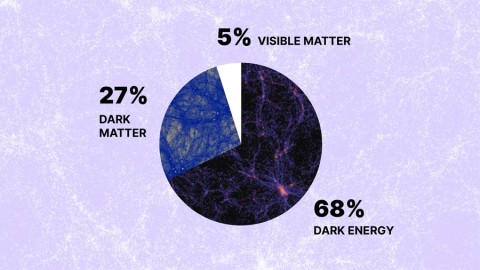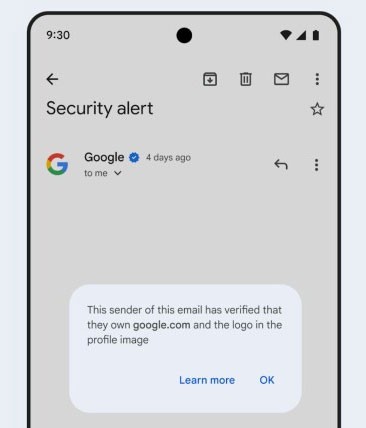Wussten Sie, dass Sie auf Ihrem iPad an mehreren Apps gleichzeitig arbeiten können? Sie können auf Ihrem iPad viele Multitasking-Optionen nutzen, beispielsweise Split View. Split View ist eine iPad-Funktion, die nur wenige kennen oder effektiv nutzen können. Es zeigt zwei Apps nebeneinander und auf einem Bildschirm aufgeteilt an.
Mit dieser coolen Funktion können Sie effektiv Multitasking betreiben, eine Webseite durchsuchen, ein Video ansehen oder Ihre E-Mails abrufen, ohne von einer App zur anderen wechseln zu müssen.
In diesem Artikel werden die Schritte zur Verwendung von Split View auf Ihrem iPad beschrieben und weitere Multitasking-Optionen erläutert.
Öffnen Sie zwei Anwendungen in der geteilten Ansicht
Das gleichzeitige Arbeiten mit zwei Anwendungen auf dem iPad ist ein Kinderspiel. Sie können zwei Fenster oder Anwendungen von einer App aus öffnen, indem Sie Ihren Bildschirm in veränderbare Ansichten aufteilen. Ein Beispiel wäre das gleichzeitige Öffnen von Karten und iTunes in der geteilten Ansicht. Oder sogar zwei E-Mail-Fenster öffnen und auf beide gleichzeitig antworten. So öffnen Sie eine andere Anwendung in Split View auf Ihrem iPad:
- Tippen Sie in einer Anwendung, die Sie auf Ihrem iPad geöffnet haben, auf die drei Punkte.

- Sie sehen drei Optionen: Geteilte Ansicht, Überschieben und Vollbild. Tippen Sie auf „Geteilte Ansicht“ und wählen Sie eine andere Anwendung aus.

- Wenn beide Anwendungen auf Ihrem Bildschirm angezeigt werden, können Sie mit deren Größe experimentieren, wechseln oder sie verschieben.

- Tippen Sie in den Multitasking-Tools auf die Schaltfläche „Vollbild“, um zum Standard-Einzelbildschirm zurückzukehren.

Passen Sie den Split View-Bildschirm auf dem iPad an
Gehen Sie wie folgt vor, um den Abstand für Anwendungen anzupassen, die Sie in der geteilten Ansicht auf Ihrem iPad ausführen:
- Ziehen Sie den Anpassungsschieberegler zwischen den Apps nach rechts oder links auf dem Bildschirm. Sie können keine bestimmte Breite verwenden, da Sie auf die Proportionen 33/66 oder 50/50 beschränkt sind.

- Um die Anwendungen auszutauschen, drücken Sie auf das Drei-Punkte-Menü über der Anwendung, die Sie verschieben möchten, und ziehen Sie sie dann auf die andere Seite. Oder öffnen Sie das Menü und wählen Sie „Geteilte Ansicht“ und dann „Links- oder Rechtsteilung“.

Entfernen des geteilten Bildschirms von Ihrem iPad
Ihr iPad merkt sich die Split-Screen-Anordnung, nachdem Sie die Split-View-Funktion aktiviert und verwendet haben, auch nach der Rückkehr zum Startbildschirm oder dem erneuten Öffnen einer Anwendung. Dies eignet sich hervorragend für Anwendungen, die Sie häufig gleichzeitig verwenden, z. B. Erinnerungen und Kalender. Wenn Sie Split View jedoch nur für eine Sitzung verwenden müssen, kann dies ein Problem sein. Zum Glück ist das Verlassen von Split View ein einfacher Vorgang. So geht's:
- Um eine Anwendung zu schließen, tippen Sie auf das Symbol mit den drei Punkten darüber und wählen Sie dann „Schließen“.
- Um eine Anwendung zu öffnen, tippen Sie auf das Symbol mit den drei Punkten darüber und wählen Sie dann „Vollbild“.
Sie können eine Anwendung auch mithilfe des Schiebereglers für die geteilte Ansicht an den Rand des Bildschirms Ihres iPad ziehen, sodass die andere App nicht mehr angezeigt wird.
So ersetzen Sie eine Anwendung in der geteilten Ansicht
Um eine Anwendung in der geteilten Ansicht zu ändern und durch eine andere zu ersetzen, ziehen Sie sie vom oberen Bildschirmrand und wählen Sie dann auf Ihrem Startbildschirm eine andere Anwendung aus, die Sie in der geteilten Ansicht verwenden möchten.
Verschieben Sie Inhalte zwischen Anwendungen auf dem iPad
Sie können Inhalte wie Fotos per Drag & Drop zwischen zwei geöffneten Anwendungen in Split View auf Ihrem iPad verschieben. Ziehen Sie beispielsweise ein Bild von einer Website oder einer E-Mail in die Notes-App. Beachten Sie, dass nicht alle iPad-Anwendungen die Drag-and-Drop-Funktion zum Teilen von Inhalten zwischen Anwendungen unterstützen.
Führen Sie diese Schritte aus, um zwischen Apps auf dem iPad zu teilen:
- Verwenden Sie „Slide Over“ oder „Split View“ und öffnen Sie zwei Anwendungen.

- Halten Sie das Element gedrückt, das Sie in eine andere Anwendung verschieben möchten.

- Ziehen Sie es langsam in die andere Anwendung. Wenn Sie ein grünes „+“ sehen, haben Sie den Inhalt erfolgreich verschoben.

So verwenden Sie Slide Over to Multitasking auf dem iPad
Ein Slide-Over-Fenster auf dem iPad ist ein kleines Fenster, das auf die Schriftart einer anderen Anwendung oder eines anderen Fensters geschoben wird, wobei die andere Anwendung dahinter weiterhin sichtbar ist. Befolgen Sie die Schritte, um diese Funktion auf Ihrem iPad zu verwenden:
- Tippen Sie bei geöffneter Anwendung auf die drei Punkte.

- Wählen Sie aus den drei Optionen „Slide Over“.

- Ihre aktuelle Anwendung wird zur Seite verschoben und Sie sehen den Startbildschirm und das Dock.

- Tippen Sie auf dem Startbildschirm auf eine Anwendung oder wählen Sie sie im Dock aus.

Diese Anwendung wird im Vollbildmodus geöffnet und die aktuelle Anwendung wird in ein kleines Fenster verschoben, das Sie auf Ihrem iPad-Bildschirm nach links oder rechts schieben können.
So wechseln Sie zwischen Anwendungen in Slide Over
Um in Slide Over zwischen Anwendungen zu wechseln, wischen Sie am Ende des Slide Over-Fensters nach rechts oder gehen Sie wie folgt vor:
- Wischen Sie vom Ende des Slide Over-Fensters zur Mitte des Bildschirms.

- Halten Sie inne und lassen Sie dann Ihren Finger los.

- Alle Slide Over-Fenster werden auf dem Bildschirm angezeigt und Sie können die Anwendung auswählen, die Sie umschalten möchten.

Passen Sie Anwendungen im Slide Over an
Verwenden Sie die drei Punkte, um die Slide Over-Anwendung auf Ihrer primären Anwendung nach links oder rechts zu ziehen. So konvertieren Sie eine Slide Over-App in Split View:
- Tippen Sie auf die drei Punkte und dann auf „Geteilte Ansicht“. Oder drücken Sie auf die drei Punkte und ziehen Sie die Anwendung nach links oder rechts.
- Um eine Anwendung in Slide Over auszublenden, drücken Sie auf die „Drei Punkte“ und wischen Sie dann über die Anwendung nach links oder rechts.
Kehren Sie vom Slide Over zum Vollbild zurück
Die Slide Over-Funktion ist keine großartige Möglichkeit, den wunderschönen iPad-Bildschirm zu nutzen. Wenn Sie mit der Verwendung fertig sind, gibt es mehrere Möglichkeiten, Apps wieder im Vollbildmodus zu verwenden.
Entfernen Sie aus Slide Over eine Anwendung und explantieren Sie die aktuelle oder machen Sie sie im Vollbildmodus. Hier ist, wie:
- Tippen Sie im Vollbildmodus auf die drei Punkte über der gewünschten Anwendung.

- Wählen Sie die Schaltfläche mit dem gefüllten Rahmen aus.

- Drücken Sie im Vollbildmodus auf die drei Punkte über der gewünschten Anwendung und achten Sie darauf, dass der obere Rand der Anwendung oben auf dem Bildschirm bleibt.

- Ziehen Sie die Anwendung in die Ecke und lassen Sie sie los, wenn Sie ihren Namen und ihr Symbol sehen.

Der geteilte Bildschirm funktioniert auf dem iPad nicht
Wenn die drei Punkte oben auf Ihrem Bildschirm nicht angezeigt werden, kann es sein, dass Ihre Anwendung Split View nicht unterstützt oder Ihr iPad diese Funktion nicht unterstützt. Sie können Split View nur auf dem iPad Pro, iPad Air 2, iPad 5. Generation, iPad Mini 4 oder neueren Versionen davon verwenden.
Wenn Ihr Gerät kompatibel ist, Sie die Split View-Funktion aber trotzdem nicht verwenden können, stellen Sie sicher, dass die Funktion aktiviert ist, indem Sie Folgendes tun:
- Gehen Sie zu den „Einstellungen“ Ihres iPads.

- Wählen Sie „Startbildschirm und Dock“.

- Wählen Sie „Multitasking“.

- Überprüfen Sie, ob „Mehrere Apps zulassen“ aktiviert ist.

- Aktivieren Sie „Persistente Ansichtsüberlagerung und Gesten“.

Stellen Sie sicher, dass die automatische Drehung aktiviert und nicht gesperrt ist, bevor Sie Split View oder Slide Over verwenden.
Splitten und mahlen mit der geteilten Ansicht des iPads
Das iPad verfügt über großartige Funktionen, die Sie beim Multitasking unterstützen. Eine davon ist Split View. Mit Split View können Sie an mehreren Apps gleichzeitig arbeiten. Überprüfen Sie Ihre E-Mails und antworten Sie auf Nachrichten, ohne einen Takt zu verpassen. Sie können auch die Größe der Anwendungsfenster ändern und Inhalte zwischen zwei Anwendungen teilen. Das Ersetzen einer Anwendung in Split View ist ein unkomplizierter Vorgang. Sie können auch zwischen Split View und Slide Over wechseln, um Ihr Multitasking weiter zu verbessern.
Haben Sie die Split View-Funktion auf Ihrem iPad genutzt? Wofür verwenden Sie Split View? Lass es uns unten in den Kommentaren wissen.