Wenn Sie eine Präsentation für Mobiltelefone erstellen möchten, müssen Sie das Layout in Google Slides auf vertikal ändern. Google Slides sind standardmäßig für die horizontale Querformatdarstellung gedacht. Wenn Sie das Verhältnis nicht ändern, werden auf Ihrem Bildschirm große Balken oben und unten auf den Folien angezeigt. Eine vertikale Diashow optimiert jedoch die Bildschirmgröße und sorgt für eine bessere Benutzererfahrung.
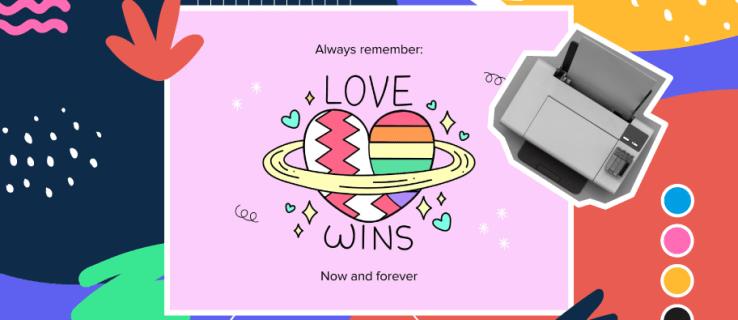
Glücklicherweise können Benutzer mit Google Slides die Abmessungen der Diashow anpassen und den Präsentationsstil optimieren. Lesen Sie weiter, um mehr darüber zu erfahren.
So erstellen Sie vertikale Folien in Google Slides
Um Ihre Folien in eine Porträtpräsentation umzuwandeln, führen Sie die folgenden Schritte aus:
- Öffnen Sie Google Chrome und gehen Sie zu Google Slides.
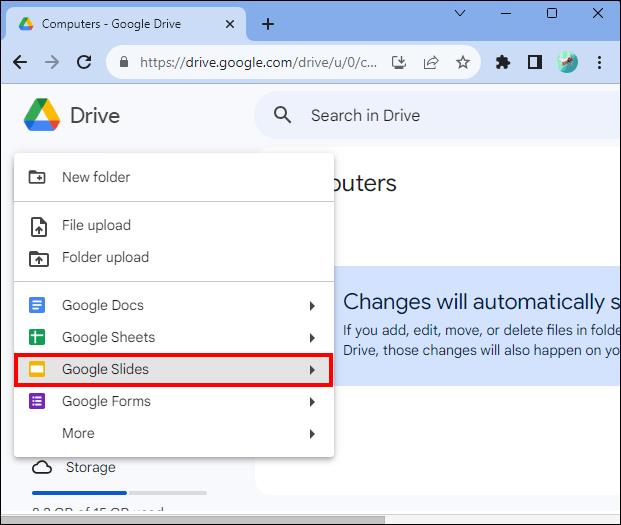
- Wählen Sie eine neue Präsentation aus. Tippen Sie nach dem Öffnen der App auf das Menü „Datei“.
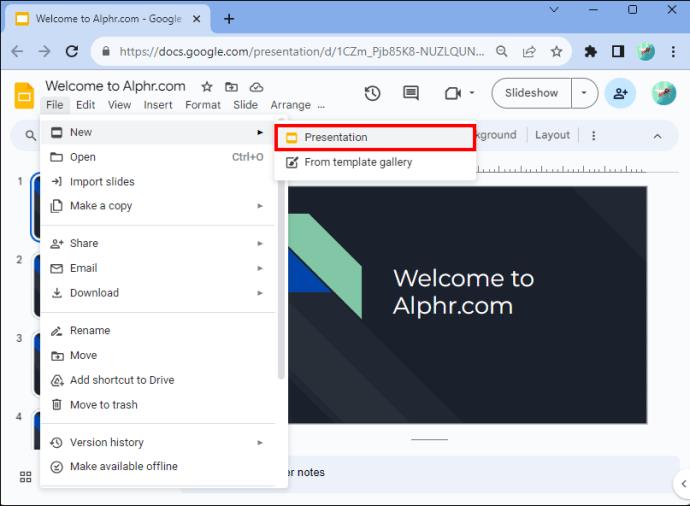
- Tippen Sie unten im Dropdown-Menü auf „Seite einrichten“.
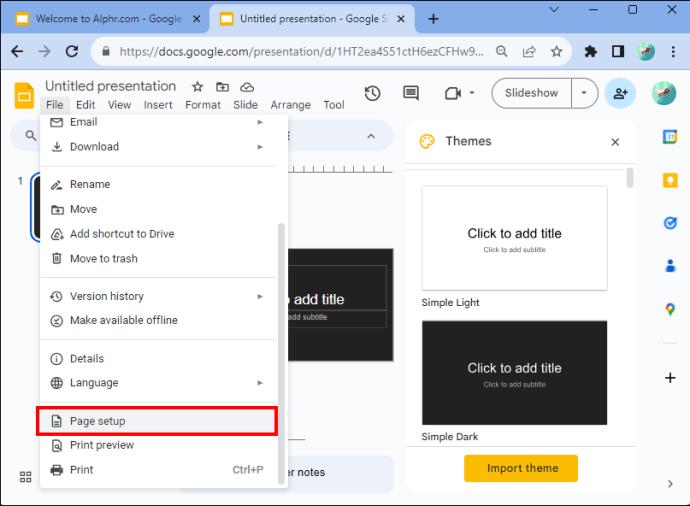
- Es erscheint ein Dialogfeld. Sie können zwischen mehreren Layouts wählen.
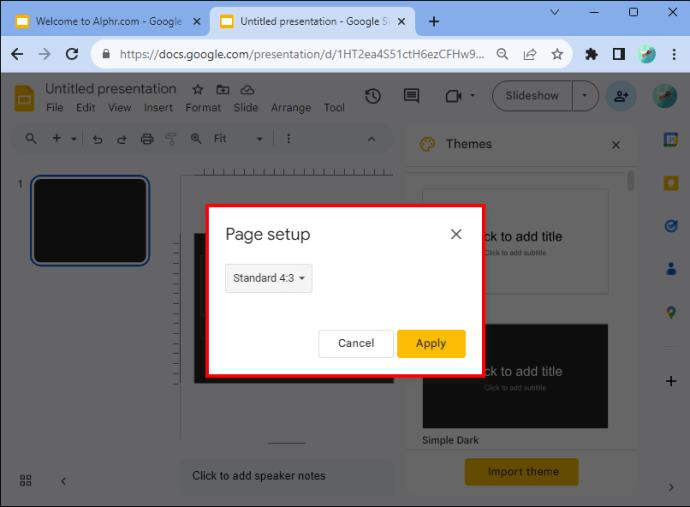
- Wählen Sie „Benutzerdefinierte Ausrichtung“.
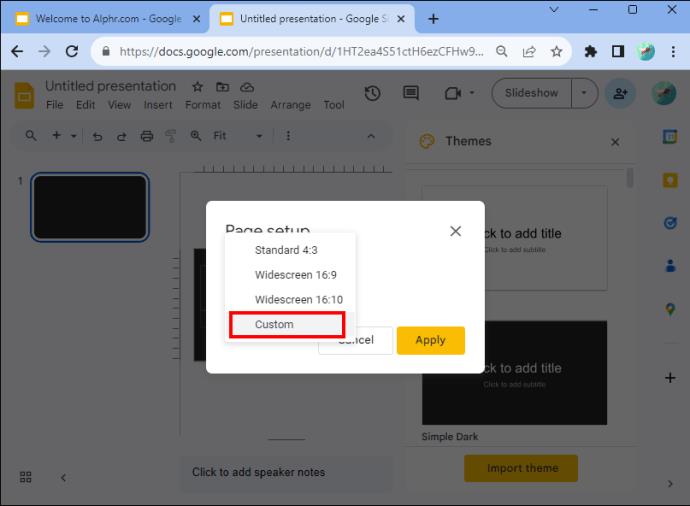
- Geben Sie im ersten Textfeld die Breite der Seite ein.
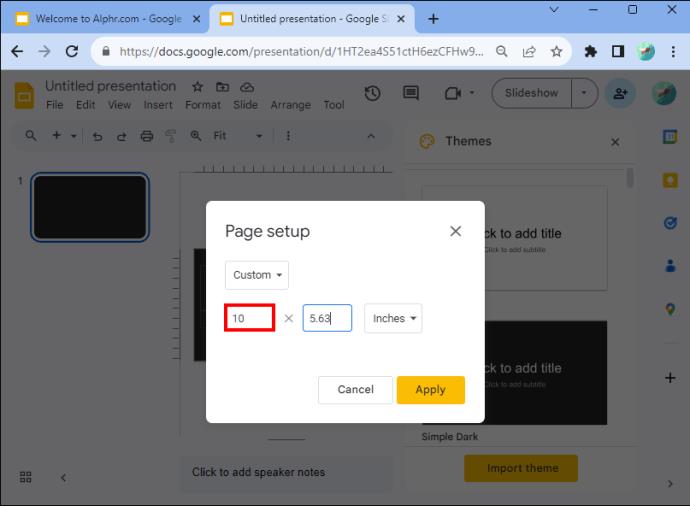
- Geben Sie die Höhe in das zweite Textfeld ein.
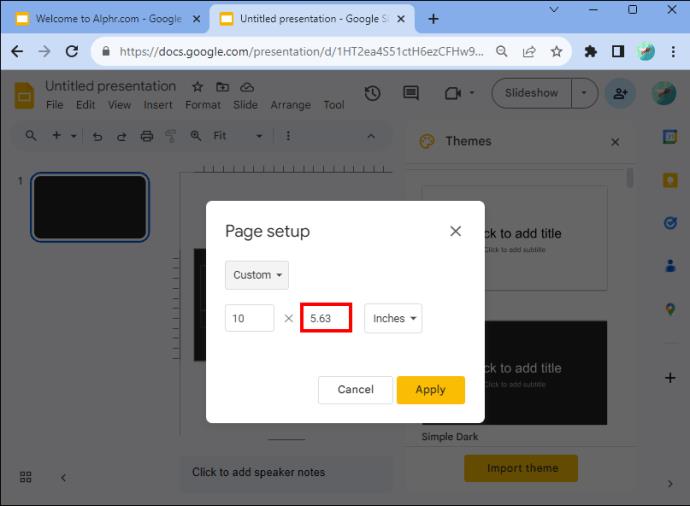
- Geben Sie bei Bedarf andere Maße wie Zentimeter, Pixel und Punkte ein.
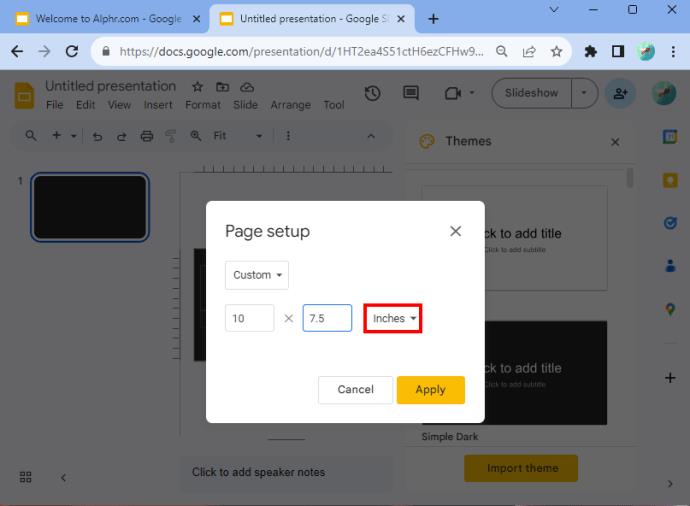
- Wenn Sie fertig sind, tippen Sie auf „Übernehmen“.
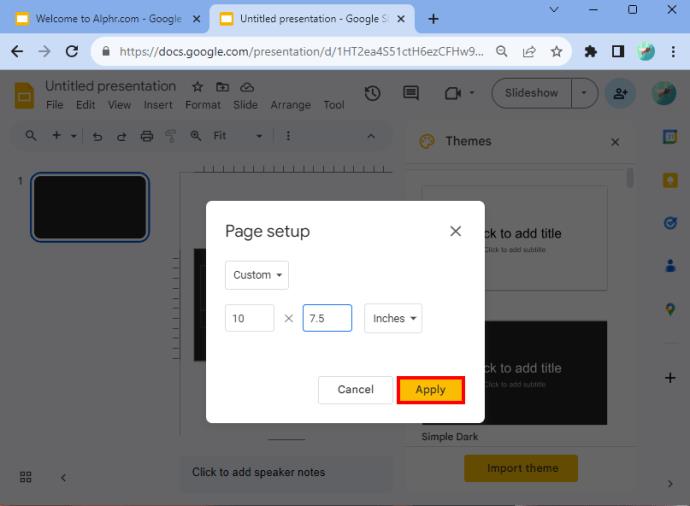
Nach diesen Schritten sind Ihre Folien vertikal ausgerichtet.
Dimensionen auswählen
Wenn Sie Hilfe bei der Bestimmung der einzugebenden Abmessungen benötigen, ist der Standardwert 10 x 5,62. Zu den anderen vertikalen Formaten gehören:
| Format |
Dimension (Zoll) |
| A4 |
8,27 x 11,69 |
| Ledger |
17 x 11 |
| Tabloid |
11 x 7 |
| Letter |
8,5 x 11 |
| Legal |
8,5 x 14 |
Möglicherweise ist auch die folgende Tabelle hilfreich, da sie die Abmessungen für verschiedene Medien angibt:
| Typ |
Seitenverhältnis |
Pixel |
Zentimeter |
Drucken |
| Leinwand |
16:9 |
1900×1080 |
25,4×14,9 |
|
| Leinwand |
9:16 |
1080 x 1920 |
14,29 x 25,4 |
|
| Leinwand |
16:10 |
1920 x 1200 |
25,4 x 15,88 |
|
| Alte Projektoren |
4:3 |
1024 x 768 |
25,4 x 19,5 |
Ja |
Die Variablen in der Tabelle und die verschiedenen Formate sollen Ihnen helfen, eine optimale Wahl zu treffen.
Verwenden Sie die Option „Präsentieren“, um das Erlebnis zu sehen
Nutzen Sie die Präsentationsfunktion in Google Slides, um zu überprüfen, wie Ihre Folien auf dem Bildschirm aussehen. Dies gibt Ihnen die Möglichkeit, Anpassungen vorzunehmen und die Folien zu optimieren. Sie sollten auf die Präsentationsansicht zugreifen, um sicherzustellen, dass alles gut aussieht und die Dimensionen stimmen.
So ändern Sie den Google Slides-Bildschirm wieder in die Horizontale
Wenn Sie Google Slides wieder in das Querformat umstellen müssen, können Sie das ebenfalls tun:
- Gehen Sie zu Ihrem Google Slides-Dokument.
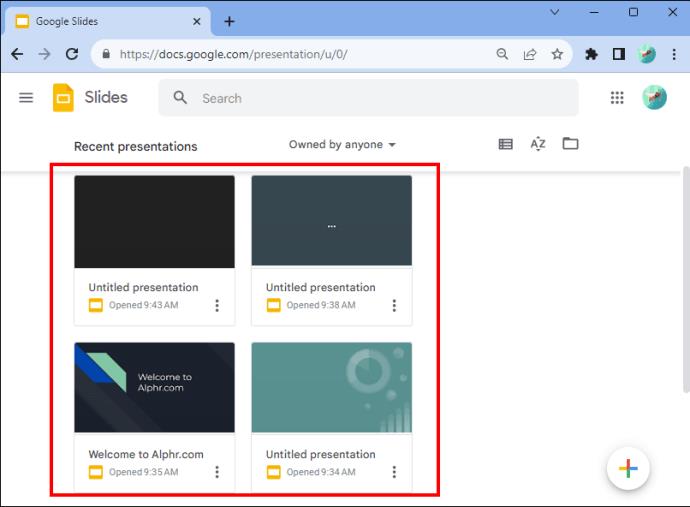
- Gehen Sie zu „Datei“ und klicken Sie auf „Seite einrichten“.
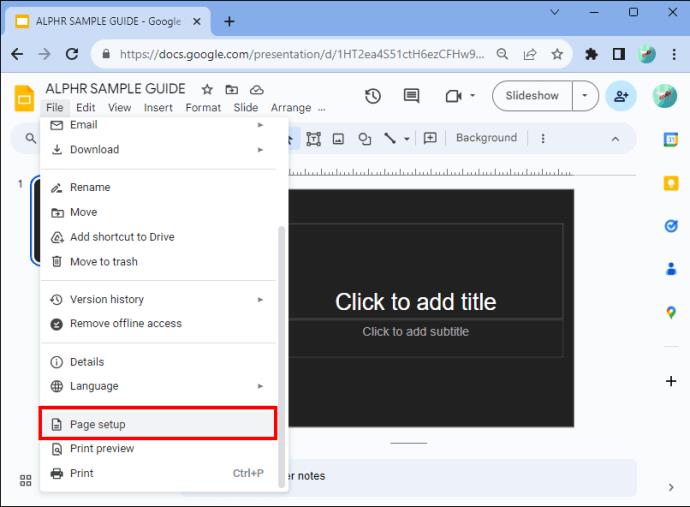
- Wählen Sie „Benutzerdefinierte Ausrichtung“.
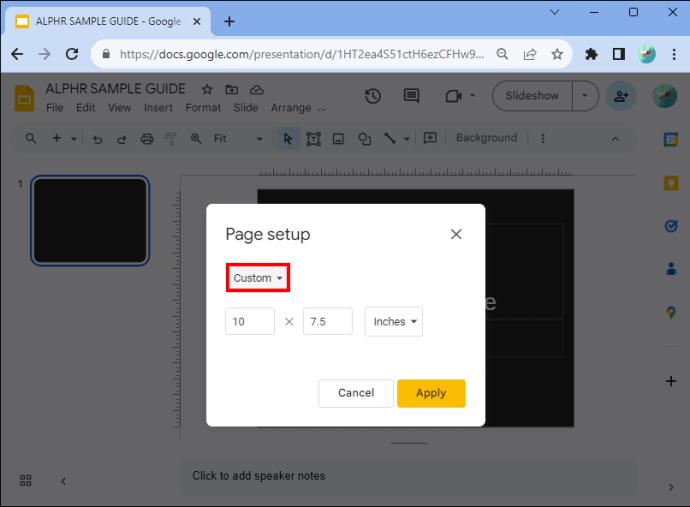
- Klicken Sie auf die Schaltfläche „Übernehmen“.
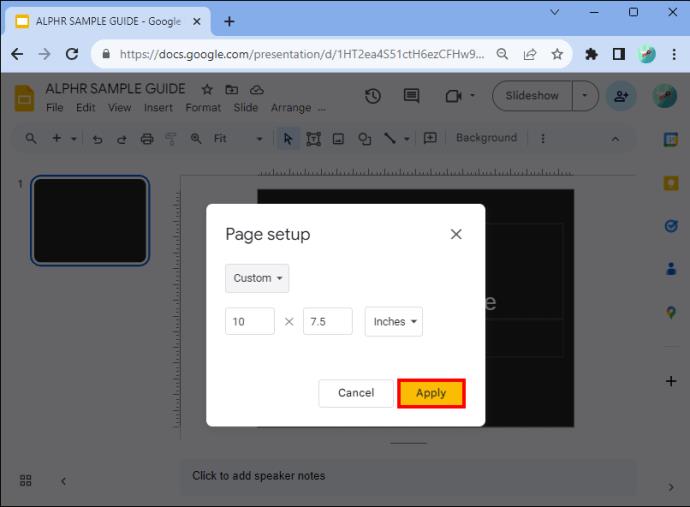
Sie haben die Einstellung erfolgreich wieder auf horizontal umgestellt.
Vorteile der Umstellung von Folien auf Vertikale
Die Verwendung eines vertikalen Layouts hat mehrere Vorteile:
- Optimiert für Mobilgeräte, da viele Menschen Präsentationen auf ihrem Telefon ansehen.
- Bietet mehr Platz für Text und Diagramme.
- Geeignet für das Drucken von Präsentationen und Newslettern.
- Verbessert die Lesbarkeit und Benutzerfreundlichkeit.
Häufig gestellte Fragen
Können Sie die Ausrichtung einzelner Folien ändern?
Derzeit ist es nicht möglich, die Ausrichtung einzelner Folien innerhalb einer Präsentation zu ändern. Sie können jedoch die Ausrichtung eines Fotos oder Objekts ändern, das Sie hinzufügen.
Was sind die Vorteile von Google Slides?
Mit einem Google-Konto haben Sie kostenlosen und schnellen Zugriff auf Google Slides. Außerdem können Sie Präsentationen einfach aus PowerPoint konvertieren und in Google Slides weiterarbeiten.
Google-Folienlayout
Das Ändern des Layouts in Google Slides ist einfach und ermöglicht es Ihnen, flexible Präsentationen für verschiedene Screens und Formate zu erstellen. Überlegen Sie, wie und wo Ihre Präsentation angezeigt wird, und wählen Sie das geeignete Layout aus.
Haben Sie bereits das Layout in Google Slides gewechselt? Teilen Sie Ihre Erfahrungen und Tipps im Kommentarbereich.

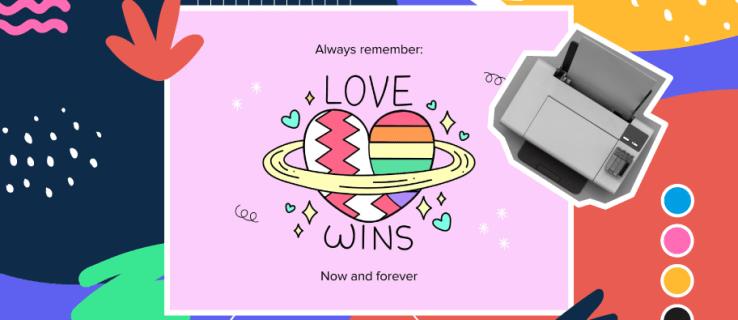
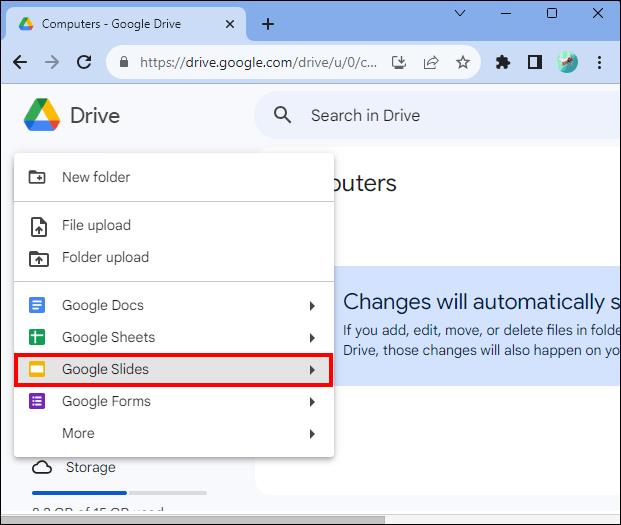
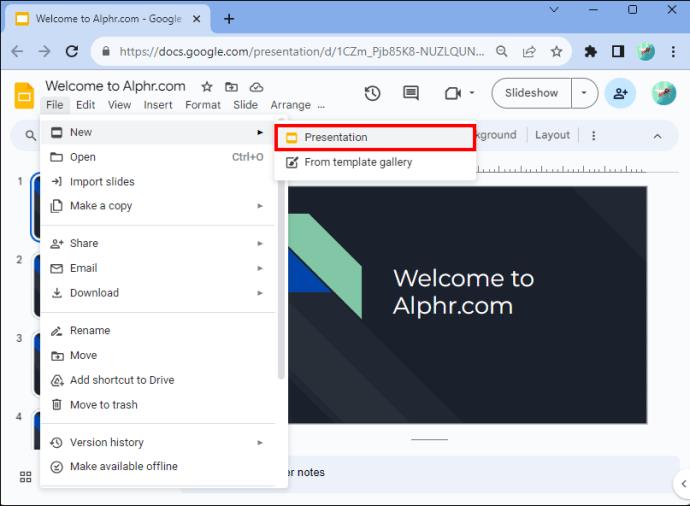
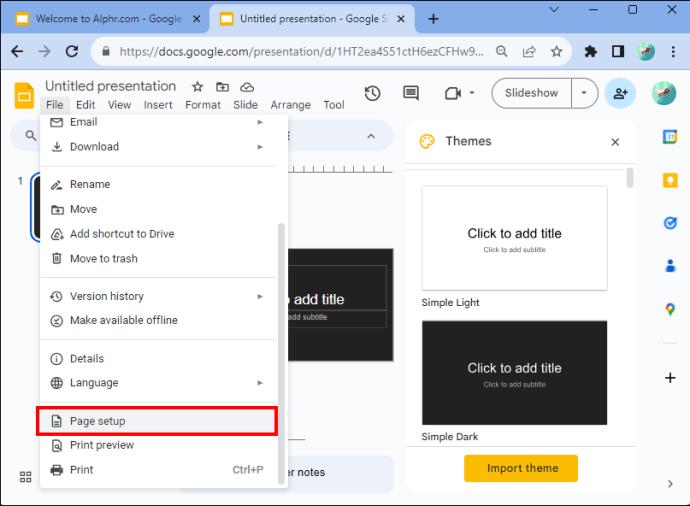
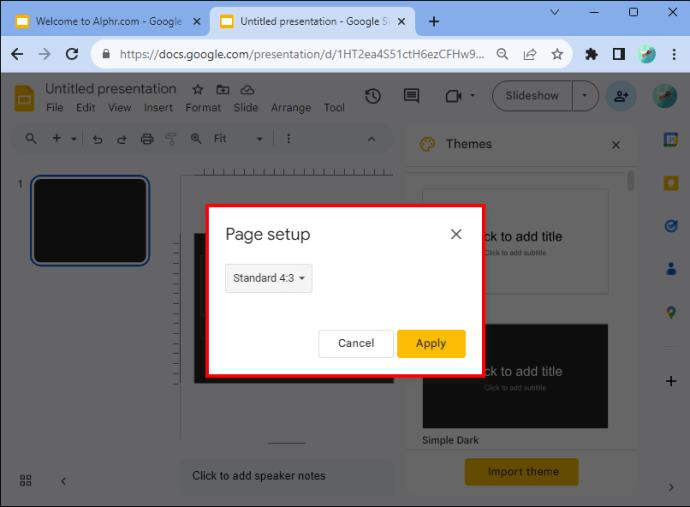
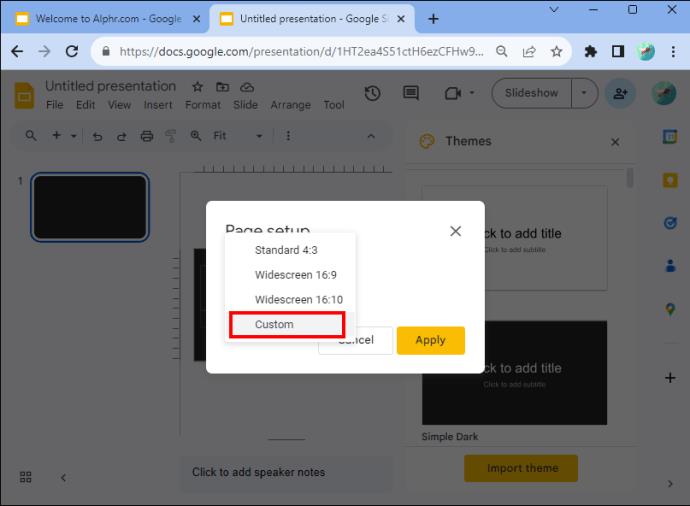
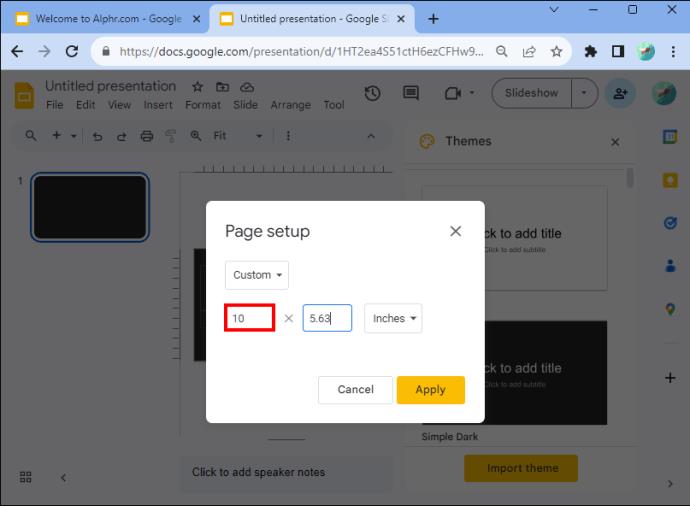
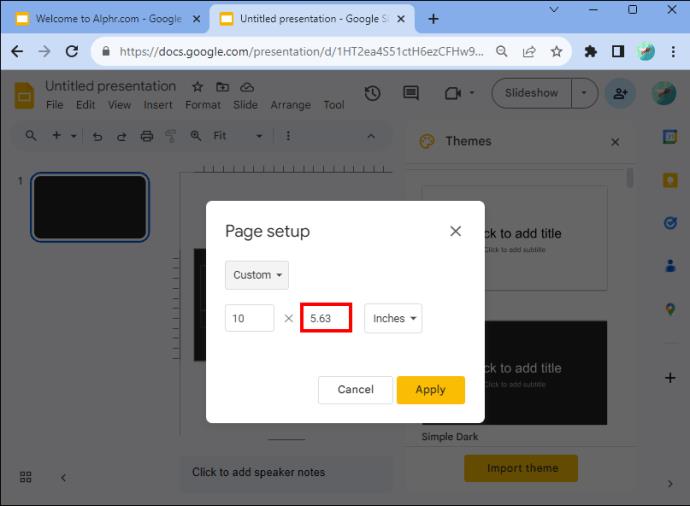
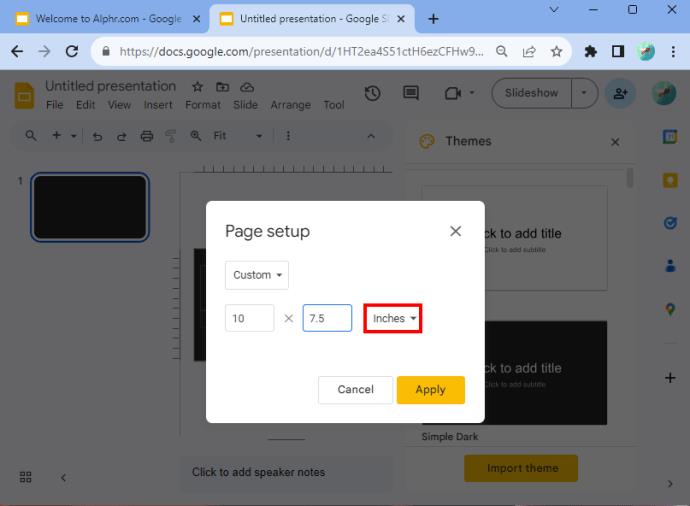
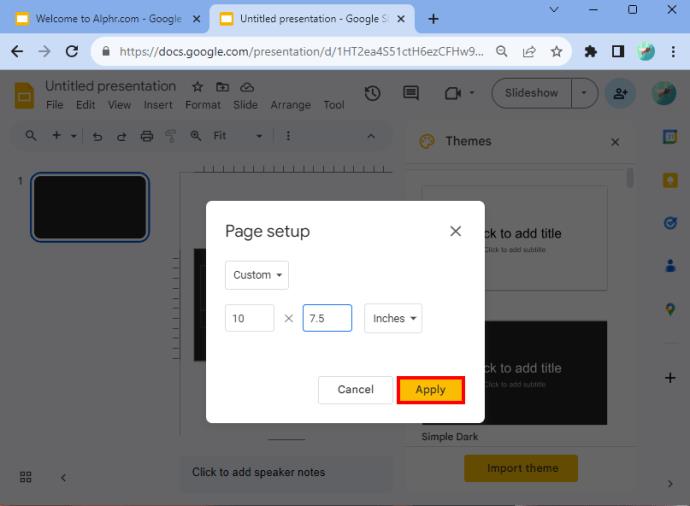
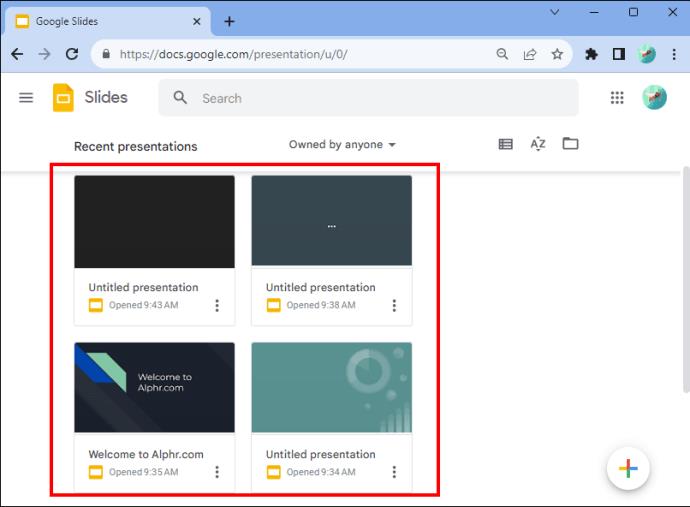
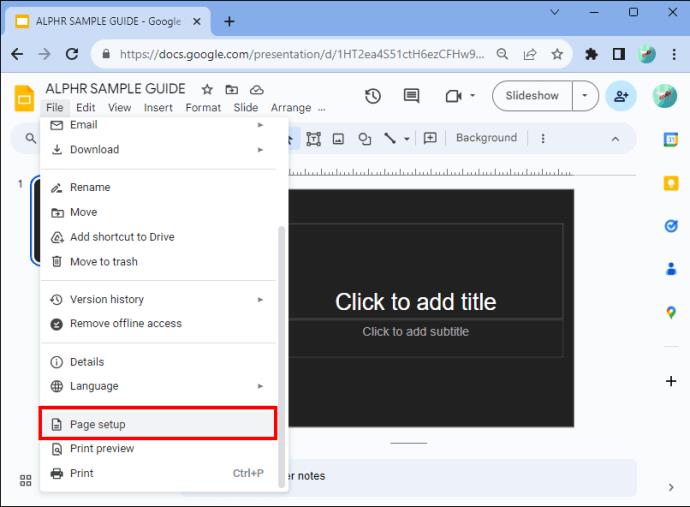
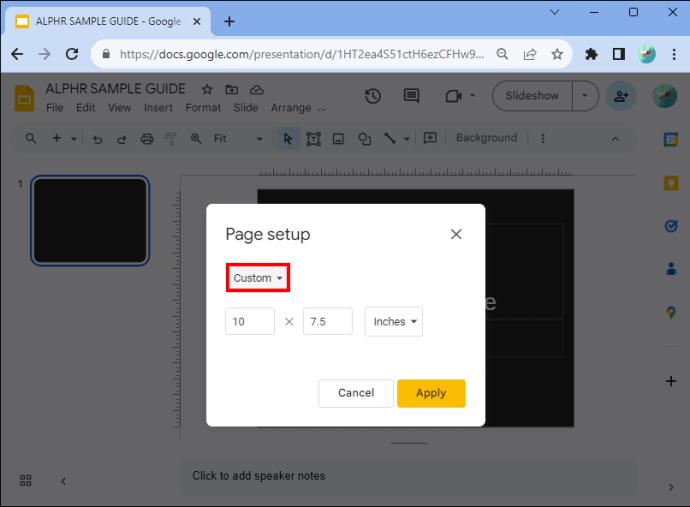
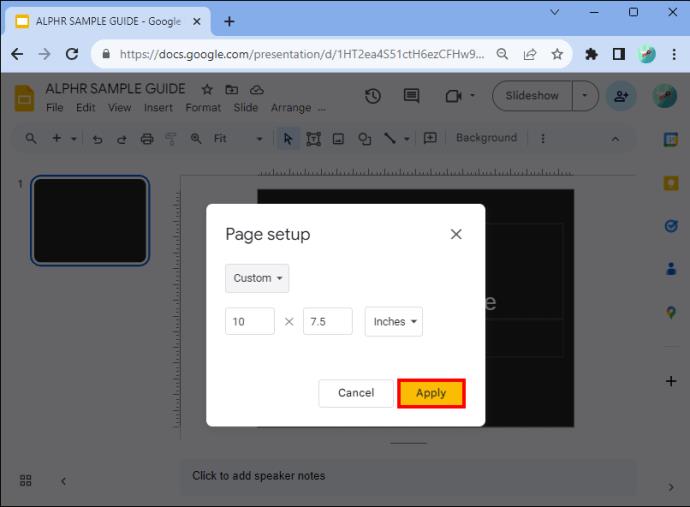















Katrin die Leserin -
Ich finde es so toll, wie viele Optionen es in Google Slides gibt! Das vertikale Layout ist definitiv ein Spielveränderer für mich
Felix der Praktikant -
Toller Tipp! Ich finde es spannend, dass ich mit einem kleinen Trick so viel bewirken kann. Ich freue mich auf die Anwendung
Ben der Erfinder -
Toll, wie man mit wenigen Klicks ein vertikales Layout erstellen kann! Ich werde diese Technik definitiv in meinen nächsten Slides verwenden
Sophie aus München -
Endlich! Jemand hat die Vorzüge der vertikalen Layouts erklärt! Ich dachte schon, ich bin die Einzige, die das interessant findet.
Oliver der Tester -
Ich habe den Artikel geteilt! Ich glaube, viele meiner Kollegen könnten von diesen Tipps profitieren. Danke
Stefan 1985 -
Ich finde vertikale Layouts echt interessant. Hat jemand von euch Tipps, wie man das Layout am besten anpassen kann
Philipp die Maus -
Ich freue mich so, das entdeckt zu haben! Ich hatte immer Probleme mit der Anordnung von Text und Bildern. Das vertikale Layout könnte die Lösung sein
Maria von Hamburg -
Konnte das nicht anders machen, das ist jetzt mein Lieblings-Layout in Google Slides! Außerdem sieht es echt modern aus
Martin IT-Profi -
Muss sagen, dass ich etwas skeptisch war, aber das vertikale Layout hat mir bei meiner letzten Präsentation wirklich geholfen. Es hat die Daten viel verständlicher gemacht
Sven der Minimalist -
Einfach und übersichtlich – genau das, was ich brauche. Vielen Dank für die Anleitung!
Simon aus Leipzig -
Ich bin ganz neu bei Google Slides. Vielen Dank für die klare Anleitung! Ich habe viel gelernt!
Elena die Lehrerin -
Ich finde, dass vertikale Layouts hervorragend für Bildungspräsentationen sind. Man bekommt die Schüler mehr involviert
Frank der Forscher -
Ich habe zum ersten Mal ein vertikales Layout ausprobiert, und ich liebe das Ergebnis! Endlich sieht alles so schick aus
Lisa kreativ -
Ich habe immer gedacht, dass vertikale Layouts nur für Printmedien geeignet sind. Aber jetzt sehe ich, wie ich sie in meinen Präsentationen einsetzen kann
Fiona aus Köln -
Kann man vertikale Layouts auch für Infografiken verwenden? Ich würde gerne wissen, ob sie da auch funktionieren
Jasmin mit Herz -
Wow, ich habe das vertikale Layout ausprobiert, und meine Präsentation sieht jetzt so viel besser aus! Vielen Dank fürs Teilen
Anna Schmidt -
Super Erklärung! Ich habe gerade ein Projekt mit Google Slides, und die vertikalen Layouts sind perfekt für meine Charts. Danke für den Tipp
Olli der Künstler -
Ich habe noch nie an vertikale Layouts gedacht, aber die Vorschläge hier sind super kreativ. Ich werde es ausprobieren
Julia IT -
Ich habe diesen Artikel gerade entdeckt, und ich bin begeistert! Vertikale Layouts bieten so viele Möglichkeiten für kreative Präsentationen
Lisa Lehre -
Die Verwendung eines vertikalen Layouts hat meine Präsentationen wirklich aufgefrischt. Ich empfehle es jedem, der Google Slides nutzt!
Sabine Katzenfreund -
Ich kann kaum glauben, wie einfach das war! Ich habe es ausprobiert, und das Ergebnis sieht viel professioneller aus als zuvor.
Martin aus Stuttgart -
Hat jemand von euch Erfahrungen mit dem vertikalen Layout bei speziellen Themen wie Marketing oder Bildung? Ich wäre gespannt auf eure Meinungen
Klaus Müller -
Toller Artikel! Ich habe noch nie gewusst, dass man ein vertikales Layout in Google Slides verwenden kann. Das wird mir sicher helfen, meine Präsentationen zu verbessern
Beste Freundin von Lina -
Ich lieb es! Ich habe immer im Querformat gearbeitet, und jetzt sehe ich, wie viel cooleres Design ich mit vertikalen Layouts bekommen kann
Clara die Entdeckerin -
Vielen Dank für die Tipps! Ich kann die Informationen gut gebrauchen, um meine Präsentationen aufzupeppen
Rüdiger der Optimist -
Ziemlich coole Ideen hier! Vielleicht sollte ich mal einige dieser Layouts in meine Lehrmaterialien integrieren
Tommy der Praktiker -
Hilfe! Ich habe Schwierigkeiten mit dem vertikalen Layout. Könnte mir jemand ein paar Tipps geben? Wäre echt dankbar!
Gabi der Gärtner -
Ich bin wirklich beeindruckt, wie vielseitig Google Slides sein kann. Ich hätte nie gedacht, dass ein vertikales Layout so viel ausmachen kann
Ines aus Erfurt -
Ich bin neugierig, ob das vertikale Layout auch bei Webinaren funktioniert. Hat das schon jemand ausprobiert?
Hannah herzlich -
Ich kann es kaum erwarten, diesen Ansatz in meiner nächsten Präsentation auszuprobieren. Danke für die Inspiration
Monika aus Wiesbaden -
Ich bin ein Fan von einfachem und klarem Design, und vertikale Layouts helfen mir, genau das zu erreichen. Echt hilfreich
Robert der Stratege -
Ich wollte schon immer etwas anderes ausprobieren, und jetzt habe ich so viele Ideen für meine nächsten Präsentationen. Vielen Dank!
Gerhard 42 -
Das ist echt hilfreich! Manchmal ist das einfachste Layout das beste. Ich werde einige dieser Tipps sofort ausprobieren
Michael der Bastler -
Ich dachte, vertikale Layouts seien nur für aufwendige Designs. Nun sehe ich, dass sie auch einfach und praktisch sein können
Pete 69 -
Die Idee, vertikale Layouts zu benutzen, ist genial! Ich habe immer im Querformat gearbeitet. Jetzt kann ich endlich kreativ werden
Fritz 999 -
Ich bin ein Fan von Google Slides, und die vertikalen Layouts eröffnen so viele neue Möglichkeiten. Ich werde es nächste Woche für mein Projekt nutzen!
Lars aus Berlin -
Habt ihr schon die neuen Funktionen in Google Slides ausprobiert? Ich bin mir nicht sicher, ob das vertikale Layout für meine kommenden Präsentationen geeignet ist