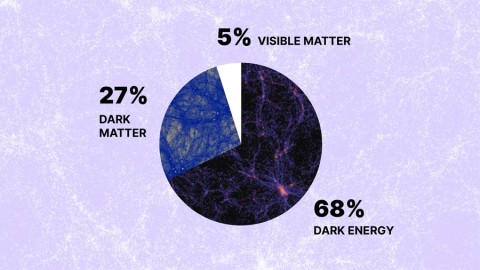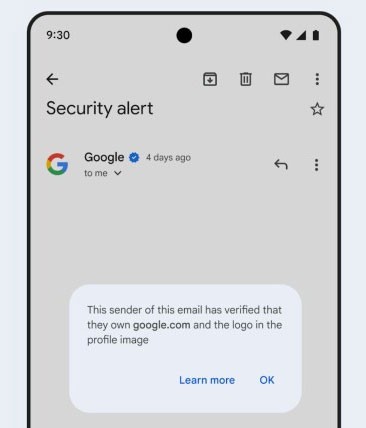Sie fragen sich, was ein dedizierter VRAM (Video-RAM) ist? Wie viel VRAM wird unter Windows 10 benötigt? Können Sie den dedizierten VRAM in Windows 10 erhöhen? Wenn Sie Antworten auf diese Fragen suchen, sind Sie hier richtig, hier ist eine vollständige Anleitung.
Haben Sie aufgrund von verzögerten Spielen, ruckelnder Videowiedergabe, bei der Verwendung von Videoeditoren oder bei anderen Aufgaben mit hochauflösenden Grafiken eine erhöhte Frustrationsdosis erlebt? Während die Hauptursache veraltete oder minderwertige Hardware sein kann, gibt es neben RAM, Prozessor und GPU einen weiteren wichtigen Faktor, der bestimmt, wie reibungslos grafikintensive Aufgaben ausgeführt werden.

Video-RAM oder VRAM ist ein spezieller RAM-Typ, der in Koordination mit der Grafikverarbeitungseinheit Ihres Computers arbeitet, um Grafiken zu rendern, und eine Vergrößerung oder Verkleinerung seiner Größe kann die Leistung der GPU selbst dramatisch beeinträchtigen .
Inhalt
So erhöhen Sie den dedizierten VRAM (Video-RAM) in Windows 10
In diesem Artikel werden wir einige Methoden durchgehen, um die Menge an dediziertem VRAM auf unseren Systemen zu erhöhen.
Was ist dedizierter VRAM und wie viel benötigen Sie wirklich?
Video-RAM oder VRAM ist, wie bereits erwähnt, eine spezielle Art von RAM, die für Ihre Grafikkarte spezifisch ist. Jedes Mal, wenn eine grafikintensive Aufgabe ausgeführt wird, fordert die Grafikkarte den VRAM auf, die nächsten anzuzeigenden Frames/Pixel/Informationen zu laden. Der VRAM speichert daher alle von der GPU benötigten Informationen, einschließlich Spieltexturen, Lichteffekten, nächstem Frame eines 4K-Videos, Anti-Aliasing usw.
Sie fragen sich vielleicht, warum die GPU ihren eigenen einzigartigen VRAM benötigt und nicht den Haupt- RAM nutzt ? Da es sich bei VRAM um einen Chip auf der Grafikkarte selbst handelt, kann die GPU im Vergleich zum Haupt-RAM viel schneller darauf zugreifen und so Grafiken ohne Verzögerung anzeigen/rendern. Die Geschwindigkeit des Zugriffs auf die nächsten Informationen/Grafiken ist in Spielen besonders wichtig, da eine einzige Sekunde Verzögerung/Verzögerung Sie um Ihr Hühnchenessen berauben kann.
Die Beziehung zwischen GPU und VRAM ist analog zu der Beziehung zwischen Ihrem Computerprozessor und RAM.
Wie viel VRAM benötigen Sie? Es hängt davon ab, ob.
Es hängt davon ab, was Sie auf Ihrem System tun möchten. Spielen Sie Spiele wie Solitaire, die gelegentliche Candy-Crush-Saga mit leichten Medien? Wenn dies der Fall ist, sollten 256 MB VRAM mehr als genug sein. Wenn Sie jedoch grafikintensive Spiele wie PUBG oder Fortnite mit hohen Grafikeinstellungen spielen möchten, benötigen Sie viel mehr VRAM.
Ein weiterer Faktor, der bestimmt, wie viel VRAM benötigt wird, ist die Auflösung Ihres Monitors. Wie bereits erwähnt, speichert VRAM die Bilder/Pixel, die angezeigt werden sollen und derzeit von der GPU angezeigt werden. Eine höhere Auflösung wird in eine größere Anzahl von Pixeln umgewandelt und daher muss der VRAM ausreichend groß sein, um diese vielen Anzahlen von Pixeln aufzunehmen.
Verwenden Sie als Faustregel die folgende Tabelle, um zu ermitteln, wie viel VRAM Sie basierend auf Ihrem RAM einstellen können.
| RAM |
Empfohlener VRAM |
| 2 GB |
256 MB |
| 4GB |
512 MB |
| 8 GB oder mehr |
1024 MB oder mehr |
Wie überprüfe ich die Menge an dediziertem VRAM auf Ihrem System?
Bevor wir die Menge an dediziertem VRAM auf unseren PCs erhöhen, sollten wir überprüfen, wie viel davon tatsächlich vorhanden ist. Befolgen Sie dazu die folgende Schritt-für-Schritt-Anleitung:
1. Öffnen Sie die Windows-Einstellungen mit einer der folgenden Methoden.
- Drücken Sie die Windows-Taste + X und wählen Sie Einstellungen aus dem Hauptbenutzermenü .
- Klicken Sie einfach auf die Suchleiste, geben Sie Einstellungen ein und klicken Sie auf Öffnen.
- Drücken Sie die Windows-Taste + I, um die Einstellungen direkt zu öffnen.
2. Klicken Sie hier auf System (die erste Option im Raster).

3. In der linken Seitenleiste befindet sich eine Liste mit verschiedenen Untereinstellungen. Standardmäßig sind die Anzeigeeinstellungen geöffnet, aber wenn dies aus irgendeinem Grund nicht der Fall ist, klicken Sie auf Anzeige, um auf die Anzeigeeinstellungen zuzugreifen.

4. Alle anzeigebezogenen Einstellungen werden auf der rechten Seite des Fensters angezeigt. Scrollen Sie nach unten, um Erweiterte Anzeigeeinstellungen zu finden , und klicken Sie darauf.

5. Klicken Sie im nächsten Fenster auf Eigenschaften des Anzeigeadapters für Anzeige 1 .

6. Ein Popup-Fenster mit verschiedenen Informationen zu Grafikkarten/Adaptern wie Chiptyp, DAC-Typ , Adapterstring usw. wird angezeigt.

Die Größe des dedizierten Videospeichers wird ebenfalls im selben Fenster angezeigt.
Wie Sie im obigen Screenshot sehen können, zeigt das Fenster den VRAM für die im Computer integrierte Grafikkarte (Intel HD Graphics) an. Die meisten Computer verfügen jedoch über eine dedizierte Grafikkarte, die nur bei Aufruf einspringt und das obige Fenster nur den VRAM der aktiven GPU anzeigt.
Aktivieren Sie also Ihre dedizierte GPU, indem Sie einige grafikintensive Aufgaben wie das Spielen eines Spiels, das Abspielen von 4K-Videos usw. ausführen, und führen Sie dann die obigen Schritte erneut aus, um den VRAM Ihrer dedizierten GPU zu überprüfen.
Lesen Sie auch: Verwalten des virtuellen Speichers (Auslagerungsdatei) in Windows 10
3 Möglichkeiten, den dedizierten VRAM in Windows 10 zu erhöhen
Wenn Sie häufige Leistungseinbrüche, niedrige Bildraten, Texturstörungen haben und eine integrierte Grafikkarte verwenden, sollten Sie eine dedizierte Grafikkarte mit ausreichend VRAM für Ihre Anforderungen installieren.
Die obige Option ist jedoch nur für PC-Benutzer und nicht für Laptops geeignet. Laptop-Benutzer können stattdessen die unten genannten Methoden ausprobieren, um ihrem dedizierten VRAM einen leichten Schub zu geben.
Methode 1: Erhöhen Sie den VRAM über das BIOS
Das Aktualisieren der VRAM-Menge über das BIOS- Menü ist die erste und empfohlene Methode, da sie gute Erfolgsaussichten hat. Die folgende Methode funktioniert jedoch möglicherweise nicht für alle, da bestimmte Motherboard-Hersteller einem Benutzer nicht erlauben, den VRAM manuell anzupassen.
1. Starten Sie Ihren Computer neu und greifen Sie beim nächsten Start auf die BIOS-Einstellungen zu.
Der Vorgang des Aufrufens des BIOS ist für jeden einzelnen Motherboard-Hersteller subjektiv. Um die für Ihren Computer/Ihren Hersteller spezifische Methode zu finden, googeln Sie einfach nach "Wie rufe ich das BIOS auf Ihrem Computer mit Markenname + Computermodell auf ?"
Auf die meisten BIOS-Menüs kann durch wiederholtes Drücken der Taste F2, F5, F8 oder Entf während des Systemstarts zugegriffen werden.
2. Wenn Sie sich im BIOS-Menü befinden, suchen Sie nach Grafikeinstellungen, Videoeinstellungen oder VGA-Freigabespeichergröße.

Wenn keine der oben genannten Optionen angezeigt wird, suchen Sie nach Erweiterte Einstellungen/Optionen und klicken Sie zum Öffnen. Suchen Sie hier nach den oben genannten Einstellungen.
3. Suchen Sie nach vorab zugewiesenem VRAM und erhöhen Sie ihn auf einen für Sie geeigneten Wert. Die verfügbaren Optionen umfassen normalerweise 32M, 64M, 128M, 256M und 512M.
Standardmäßig ist der VRAM für die meisten GPUs auf 64M oder 128M eingestellt. Erhöhen Sie den Wert also entweder auf 256M oder 512M.
4. Speichern Sie die soeben vorgenommenen Änderungen und starten Sie Ihr System neu.
Nachdem Ihr System wieder hochgefahren ist, befolgen Sie die im vorherigen Artikel erwähnte Anleitung, um zu überprüfen, ob die Methode funktioniert hat und wir die VRAM-Menge erhöhen konnten.
Methode 2: Erhöhen Sie den dedizierten VRAM mit dem Windows-Registrierungseditor
Die im Fenster Adaptereigenschaften für eine integrierte Grafikkarte angegebene VRAM-Menge spielt keine Rolle, da sich die integrierte Grafikkarte automatisch anpasst, um den System-RAM je nach Bedarf zu verwenden. Der von den Adaptereigenschaften gemeldete Wert dient lediglich dazu, Spiele und andere Aufgaben zu täuschen, wenn sie überprüfen, wie viel VRAM verfügbar ist.
Mit dem Windows-Registrierungseditor kann man Spielen dazu verleiten, zu denken, dass viel mehr VRAM verfügbar ist, als tatsächlich vorhanden ist. Führen Sie die folgenden Schritte aus, um eine VRAM-Erhöhung Ihrer integrierten Grafikkarte vorzutäuschen:
1. Öffnen Sie den Registrierungseditor, indem Sie entweder den Ausführen-Befehl (Windows-Taste + R) starten, regedit eingeben und die Eingabetaste drücken oder indem Sie auf die Startschaltfläche klicken, nach Registrierungseditor suchen und auf Öffnen klicken.

2. Erweitern Sie HKEY_LOCAL_MACHINE (zu finden auf der linken Seite), indem Sie auf den Pfeil neben der Beschriftung klicken oder doppelklicken.

3. Suchen Sie in HKEY_LOCAL_MACHINE Software und erweitern Sie diese.

4. Suchen Sie nach Intel und klicken Sie mit der rechten Maustaste auf den Ordner. Wählen Sie Neu und dann Schlüssel .

5. Dadurch wird ein neuer Ordner erstellt. Benennen Sie den Ordner GMM .

6. Wählen Sie den GMM-Ordner aus, indem Sie darauf klicken. Bewegen Sie nun, während der GMM-Ordner ausgewählt ist, Ihren Mauszeiger in den rechten Bereich und klicken Sie mit der rechten Maustaste auf den leeren/negativen Bereich.
Wählen Sie Neu gefolgt von DWORD (32-Bit) Wert aus .

7. Benennen Sie das soeben erstellte DWORD in DedicatedSegmentSize um .

8. Klicken Sie mit der rechten Maustaste auf DedicatedSegmentSize und wählen Sie Modify (oder doppelklicken Sie einfach auf DedicatedSegmentSize), um den DWORD-Wert zu bearbeiten.

9. Ändern Sie zuerst die Basis in Dezimal und geben Sie im Textfeld unter Wertdaten einen Wert zwischen 0 und 512 ein.
Hinweis: Überschreiten Sie nicht die Wertdaten über 512.
Klicken Sie auf OK .

10. Starten Sie Ihren Computer neu und überprüfen Sie die Adaptereigenschaften, um zu überprüfen, ob der VRAM erhöht wurde.
Methode 3: Erhöhen Sie den dedizierten VRAM über die Systemeinstellungen
1. Öffnen Sie den Datei-Explorer, indem Sie die Windows-Taste + E auf Ihrer Tastatur drücken oder auf das Explorer-Symbol auf Ihrem Desktop doppelklicken.
2. Klicken Sie mit der rechten Maustaste auf Dieser PC und wählen Sie Eigenschaften .

3. Klicken Sie auf der linken Seite des folgenden Fensters auf Erweiterte Systemeinstellungen .

4. Klicken Sie nun auf die Schaltfläche Einstellungen unter der Leistungsbezeichnung.

5. Wechseln Sie in die Registerkarte Erweitert und klicken Sie auf Ändern .

6. Deaktivieren Sie das Kontrollkästchen neben Auslagerungsdateigröße für alle Laufwerke automatisch verwalten, wählen Sie Laufwerk C und aktivieren Sie Benutzerdefinierte Größe, indem Sie auf das Optionsfeld daneben klicken.

7. Stellen Sie schließlich die Anfangsgröße (MB) auf 10000 und die maximale Größe (MB) auf 20000 ein. Klicken Sie auf die Schaltfläche Set , um alle vorgenommenen Änderungen abzuschließen.

Lesen Sie auch: So machen Sie den Hintergrund in MS Paint transparent
Erhöhen Sie den dedizierten VRAM in Windows 10 über den Registrierungseditor oder über das BIOS, um nur so weit zu kommen. Wenn Sie mehr als nur eine leichte Beule benötigen, sollten Sie eine dedizierte Grafikkarte mit entsprechendem VRAM kaufen und installieren oder den Arbeitsspeicher Ihres PCs erhöhen!