So deaktivieren Sie Geschichten im Telegramm

Das Ansehen von Geschichten in Telegram kann eine tolle Funktion sein, wenn sie von Leuten stammen, die Sie kennen, aber Geschichten von Fremden zu sehen kann unerwünscht und irrelevant sein.
Die Benutzeroberfläche in Windows 8 hat einige grundlegende Änderungen erfahren. Die Version brachte einige neue Funktionen wie das Power-User-Menü mit sich. Aufgrund der Popularität der Funktion war sie auch in Windows 10 enthalten.
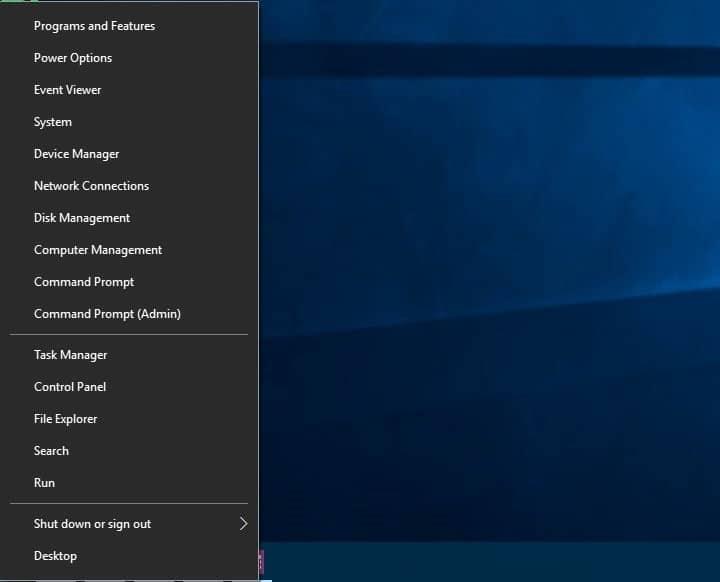
Das Startmenü wurde in Windows 8 vollständig entfernt. Stattdessen führte Microsoft das Power-Benutzermenü ein, das eine versteckte Funktion war. Es sollte kein Ersatz für das Startmenü sein. Der Benutzer kann jedoch über das Hauptbenutzermenü auf einige erweiterte Funktionen von Windows zugreifen. Windows 10 hat sowohl das Startmenü als auch das Power-User-Menü. Während einige Windows 10-Benutzer diese Funktion und ihre Verwendung kennen, sind sich viele nicht bewusst.
In diesem Artikel erfahren Sie alles, was Sie über das Poweruser-Menü wissen müssen.
Inhalt
Was ist das Windows 10 Power User-Menü (Win+X)?
Es ist eine Windows-Funktion, die erstmals in Windows 8 eingeführt und in Windows 10 fortgesetzt wurde. Es ist eine Möglichkeit, über Verknüpfungen auf Tools und Funktionen zuzugreifen, auf die häufig zugegriffen wird. Es ist nur ein Popup-Menü, das die Tastenkombinationen für häufig verwendete Werkzeuge enthält. Dies spart dem Benutzer viel Zeit. Daher ist es ein beliebtes Feature.
Das Poweruser-Menü kann auf zwei Arten aufgerufen werden – Sie können entweder Win+X auf Ihrer Tastatur drücken oder mit der rechten Maustaste auf das Startmenü klicken. Wenn Sie einen Touchscreen-Monitor verwenden, halten Sie die Starttaste gedrückt, um das Poweruser-Menü zu öffnen. Unten sehen Sie eine Momentaufnahme des Hauptbenutzermenüs, wie es in Windows 10 zu sehen ist.
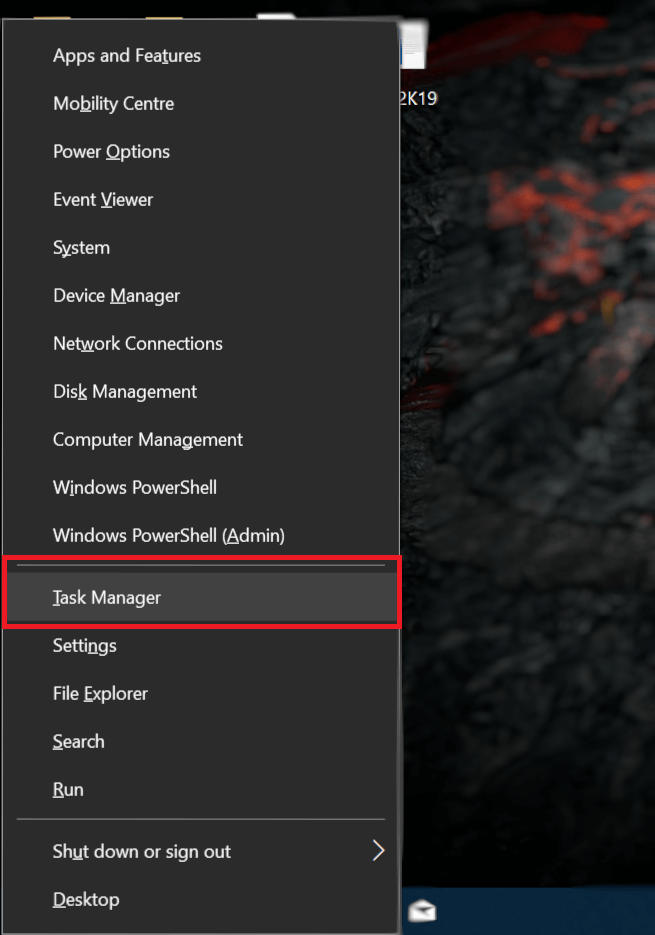
Das Power-User-Menü ist auch unter anderen Namen bekannt – Win+X-Menü, WinX-Menü, Power-User-Hotkey, Windows-Tools-Menü, Power-User-Aufgabenmenü.
Lassen Sie uns die im Poweruser-Menü verfügbaren Optionen auflisten:
Dieses Menü kann verwendet werden, um die Aufgaben schnell zu verwalten. Bei Verwendung des herkömmlichen Startmenüs kann es schwierig sein, die im Poweruser-Menü gefundenen Optionen zu finden. Das Power-User-Menü ist so intelligent gestaltet, dass ein neuer Benutzer nicht versehentlich auf dieses Menü zugreift oder irgendwelche Operationen ausführt. Trotzdem sollten selbst erfahrene Benutzer darauf achten, alle ihre Daten zu sichern, bevor sie Änderungen über das Power-User-Menü vornehmen. Dies liegt daran, dass bestimmte Funktionen im Menü bei unsachgemäßer Verwendung zu Datenverlust führen oder das System instabil machen können.
Jeder Option im Power-User-Menü ist eine Taste zugeordnet, die beim Drücken zum schnellen Zugriff auf diese Option führt. Mit diesen Tasten müssen Sie nicht mehr auf die Menüoptionen klicken oder tippen, um sie zu öffnen. Sie werden als Hauptbenutzermenü-Hotkeys bezeichnet. Wenn Sie beispielsweise das Startmenü öffnen und U und dann R drücken, wird das System neu gestartet.
Lassen Sie uns nun sehen, was jede Option im Menü zusammen mit dem entsprechenden Hotkey macht.
1. Programme und Funktionen
Hotkey – F
Sie können auf das Fenster Programme und Funktionen zugreifen (das ansonsten über die Einstellungen, Systemsteuerung geöffnet werden muss). In diesem Fenster haben Sie die Möglichkeit, ein Programm zu deinstallieren. Sie können auch die Art der Installation ändern oder Änderungen an einem Programm vornehmen, das nicht ordnungsgemäß installiert wurde. Deinstallierte Windows-Updates können angezeigt werden. Bestimmte Windows-Funktionen können ein- und ausgeschaltet werden.
2. Energieoptionen
Hotkey – Aus
Dies ist nützlicher für Laptop-Benutzer. Sie können wählen, nach wie viel Zeit der Inaktivität der Monitor ausgeschaltet werden soll, was der Netzschalter tun soll und wie Ihr Gerät den Strom verbraucht, wenn es an den Adapter angeschlossen ist. Auch ohne diese Verknüpfung müssten Sie über die Systemsteuerung auf diese Option zugreifen. Startmenü > Windows-System > Systemsteuerung > Hardware und Sound > Energieoptionen
3. Ereignisanzeige
Hotkey – V
Die Ereignisanzeige ist ein erweitertes Verwaltungstool. Es führt chronologisch ein Protokoll der Ereignisse, die auf Ihrem Gerät stattgefunden haben. Es wird verwendet, um anzuzeigen, wann Ihr Gerät das letzte Mal eingeschaltet wurde, ob eine Anwendung abgestürzt ist und wenn ja, wann und warum sie abgestürzt ist. Abgesehen davon sind die anderen Details, die in das Protokoll eingetragen werden, – Warnungen und Fehler, die in Anwendungen, Diensten und dem Betriebssystem aufgetreten sind, und Statusmeldungen. Das Starten der Ereignisanzeige über das herkömmliche Startmenü ist ein langer Prozess – Startmenü → Windows-System → Systemsteuerung → System und Sicherheit → Verwaltung → Ereignisanzeige
4. System
Hotkey – Ja
Diese Verknüpfung zeigt die Systemeigenschaften und grundlegende Informationen an. Details, die Sie hier finden können, sind – die verwendete Windows-Version, die Menge der verwendeten CPU und des Arbeitsspeichers . Die Hardwarespezifikationen sind ebenfalls zu finden. Die Netzwerkidentität, Windows-Aktivierungsinformationen und Details zur Arbeitsgruppenmitgliedschaft werden ebenfalls angezeigt. Obwohl es eine separate Verknüpfung für den Geräte-Manager gibt, können Sie auch über diese Verknüpfung darauf zugreifen. Auf Remote-Einstellungen, Systemschutzoptionen und andere erweiterte Einstellungen kann ebenfalls zugegriffen werden.
5. Geräte-Manager
Hotkey – M
Dies ist ein häufig verwendetes Werkzeug. Diese Verknüpfung zeigt alle Informationen zu installierten Geräten an. Sie können die Gerätetreiber deinstallieren oder aktualisieren. Die Eigenschaften von Gerätetreibern können ebenfalls geändert werden. Wenn ein Gerät nicht richtig funktioniert, ist der Geräte-Manager der richtige Ort, um mit der Fehlerbehebung zu beginnen. Mit dieser Verknüpfung können einzelne Geräte aktiviert oder deaktiviert werden. Die Konfiguration verschiedener an Ihr Gerät angeschlossener interner und externer Hardwaregeräte kann geändert werden.
6. Netzwerkverbindungen
Hotkey – W
Die auf Ihrem Gerät vorhandenen Netzwerkadapter können hier eingesehen werden. Die Eigenschaften von Netzwerkadaptern können geändert oder deaktiviert werden. Häufig verwendete Netzwerkgeräte, die hier angezeigt werden, sind – WLAN-Adapter, Ethernet-Adapter und andere verwendete virtuelle Netzwerkgeräte.
7. Datenträgerverwaltung
Hotkey – K
Dies ist ein erweitertes Verwaltungstool. Es zeigt an, wie Ihre Festplatte partitioniert ist. Sie können auch neue Partitionen erstellen oder vorhandene Partitionen löschen. Sie dürfen auch Laufwerksbuchstaben zuweisen und RAID konfigurieren . Es wird dringend empfohlen, alle Ihre Daten zu sichern, bevor Sie Operationen auf Volumes durchführen. Ganze Partitionen können gelöscht werden, was zum Verlust wichtiger Daten führt. Versuchen Sie daher nicht, Änderungen an Festplattenpartitionen vorzunehmen, wenn Sie sich nicht sicher sind, was Sie tun.
8. Computerverwaltung
Hotkey – G
Auf die versteckten Funktionen von Windows 10 kann über die Computerverwaltung zugegriffen werden. Sie können innerhalb des Menüs auf einige Tools zugreifen, z. B. Ereignisanzeige, Geräte-Manager , Datenträger-Manager, Leistungsüberwachung , Taskplaner usw.
9. Eingabeaufforderung und Eingabeaufforderung (Admin)
Hotkeys – C bzw. A
Beide sind im Wesentlichen dasselbe Tool mit unterschiedlichen Berechtigungen. Die Eingabeaufforderung ist nützlich, um Dateien zu erstellen, die Ordner zu löschen und die Festplatte zu formatieren. Die normale Eingabeaufforderung gibt Ihnen nicht Zugriff auf alle erweiterten Funktionen. Daher wird die Eingabeaufforderung (admin) verwendet. Diese Option gewährt Administratorrechte.
10. Task-Manager
Hotkey – T
Wird verwendet, um die derzeit ausgeführten Anwendungen anzuzeigen. Sie können auch die Anwendungen auswählen, die standardmäßig ausgeführt werden sollen, wenn das Betriebssystem geladen wird.
11. Systemsteuerung
Hotkey – P
Wird verwendet, um die Systemkonfiguration anzuzeigen und zu ändern
Datei-Explorer (E) und Suche (S) haben gerade ein neues Datei-Explorer-Fenster oder ein Suchfenster gestartet. Ausführen öffnet den Ausführen-Dialog. Dies wird verwendet, um eine Eingabeaufforderung oder eine andere Datei zu öffnen, deren Name in das Eingabefeld eingegeben wird. Mit Herunterfahren oder Abmelden können Sie Ihren Computer schnell herunterfahren oder neu starten.
Desktop(D) – Dadurch werden alle Fenster minimiert/ausgeblendet, sodass Sie einen Blick auf den Desktop werfen können.
Ersetzen der Eingabeaufforderung
Wenn Sie PowerShell der Eingabeaufforderung vorziehen, können Sie die Eingabeaufforderung ersetzen . Der Vorgang zum Ersetzen besteht darin, mit der rechten Maustaste auf die Taskleiste zu klicken, Eigenschaften auszuwählen und auf die Registerkarte Navigation zu klicken. Sie finden ein Kontrollkästchen – Eingabeaufforderung durch Windows PowerShell ersetzen im Menü, wenn ich mit der rechten Maustaste auf die untere linke Ecke klicke oder Windows-Taste + X drücke . Aktivieren Sie das Kontrollkästchen.
Um zu verhindern, dass Anwendungen von Drittanbietern ihre Verknüpfungen in das Poweruser-Menü aufnehmen, hat Microsoft es uns absichtlich erschwert, das Menü anzupassen. Die im Menü vorhandenen Verknüpfungen. Sie wurden erstellt, indem sie durch eine Windows-API-Hashing-Funktion übergeben wurden, die Hash-Werte werden in den Verknüpfungen gespeichert. Der Hash teilt dem Power-User-Menü mit, dass es sich bei der Verknüpfung um eine spezielle handelt, daher werden nur spezielle Verknüpfungen im Menü angezeigt. Andere normale Verknüpfungen werden nicht in das Menü aufgenommen.
Empfohlen: Systemsteuerung im WinX-Menü in Windows 10 anzeigen
Um Änderungen am Windows 10-Hauptbenutzermenü vorzunehmen, ist der Win+X-Menü-Editor eine häufig verwendete Anwendung. Es ist eine kostenlose Anwendung. Sie können dem Menü Elemente hinzufügen oder entfernen. Die Verknüpfungen können auch umbenannt und neu angeordnet werden. Sie können hier die Anwendung herunterladen . Die Benutzeroberfläche ist benutzerfreundlich und Sie benötigen keine Anweisungen, um mit der App zu arbeiten. Die Anwendung ermöglicht es dem Benutzer auch, die Verknüpfungen zu organisieren, indem er sie gruppiert.
Das Ansehen von Geschichten in Telegram kann eine tolle Funktion sein, wenn sie von Leuten stammen, die Sie kennen, aber Geschichten von Fremden zu sehen kann unerwünscht und irrelevant sein.
Das Jahreszeiten-Erweiterungspaket in „Die Sims 4“ führte neue Gameplay-Elemente ein, die sich auf das tägliche Leben Ihres Sims auswirken können: Wetter und Temperatur. Jetzt deine Sims
Aktualisiert am 14. November 2022 von Steve Larner, um aktuelle Android/iOS-Prozesse zum Erstellen eines Gmail-Kontos ohne Telefonnummer widerzuspiegeln. Wenn Sie ein neues erstellen möchten
Obwohl Microsoft Word-Dokumente mit anderen Textverarbeitungsprogrammen kompatibel sind, müssen Sie sie möglicherweise als JPG- oder GIF-Bilder speichern. Während Sie Ihre nicht exportieren können
Ein Vorteil von Chrome besteht darin, dass es regelmäßig aktualisiert wird, um die Online-Sicherheit der Benutzer zu gewährleisten. Obwohl diese Updates hilfreich sind, möchten einige Benutzer sie möglicherweise deaktivieren
Spotify hat es Ihnen leicht gemacht, Wiedergabelisten mit Ihrer Familie und Freunden zu teilen – es gibt eine Schaltfläche zum Teilen direkt in der App. Außerdem haben Sie die Möglichkeit, dies zu tun
Instagram-Ersteller leben und sterben von der Qualität ihrer Instagram-Posts und -Stories. Drücken Sie einfach in Ihrer Kamera-App auf „Aufnahme“ und hoffen Sie, dass das Endergebnis stimmt
Da es so viele Messaging-Apps gibt, ist es wichtig, bei der Auswahl einer App zu beurteilen, welche Optionen für Sie am wichtigsten sind. Aufgrund ihrer Beliebtheit
Wenn Sie regelmäßig reisen, hatten Sie möglicherweise das Pech, Ihr Gepäck zu verlieren. Geben Sie Apple AirTags ein. Sie können Ihren Standort genau bestimmen
Wie alle Apps kann es vorkommen, dass Messenger von Zeit zu Zeit abstürzt, die Anmeldung verweigert oder das Versenden von Nachrichten überhaupt nicht zulässt. Glücklicherweise gibt es normalerweise eine
Amazon veranstaltet in zwei Wochen eine Einführungsveranstaltung, bei der möglicherweise sein viel gemunkeltes 3D-Smartphone herausgebracht wird. Das Unternehmen hat ein Teaser-Video von Menschen veröffentlicht
Seit watchOS 2 warten wir auf eine neue Killer-App für die Apple Watch – und GoPro hat sie möglicherweise gerade geliefert. Eine neue App des Unternehmens
Kickstarter der Woche: Pium „Mein Smart Home hat keine Nase“ „Wie riecht es?“ "Schrecklich." Ihr Amazon Echo kann das Licht ausschalten und das ändern
Die Straße kann ein gefährlicher Ort sein. Glücklicherweise können Sie mit der Life360-App überprüfen, ob Sie und Ihre Lieben unterwegs mit der zulässigen Geschwindigkeit fahren
Discord bietet eine unterhaltsame Plattform, auf der eingefleischte Gaming-Enthusiasten problemlos per Sprache und Text interagieren können. Obwohl der Dienst bekanntermaßen so ist
Google Slides ist ein unverzichtbares Tool für Unternehmen und Bildung, sowohl online als auch offline. Dank dieses Programms erhalten wir kostenlosen Zugang zu unzähligen Präsentationen
Google Forms ist ein beliebter Formularersteller. Wenn Sie jedoch kein Google-Konto haben oder die App nicht gefällt, benötigen Sie eine ebenfalls kostenlose Alternative.
Das Problem mit Passwörtern ist, dass man sie leicht vergisst. Dies gilt für Ihr Life360-Konto genauso wie für jede andere App. Während eine Quelle von Stress bzw
Essen ist in „The Legend of Zelda: Tears of the Kingdom“ (TotK) überlebenswichtig und gekochte Mahlzeiten sind viel besser für Sie als rohe Snacks. Tatsächlich, a
Mit LinkedIn können Sie Ihren beruflichen Werdegang potenziellen Arbeitgebern in einem erweiterten Format präsentieren. Anstatt nur eine Position aufzulisten, die Sie in einem hatten


















