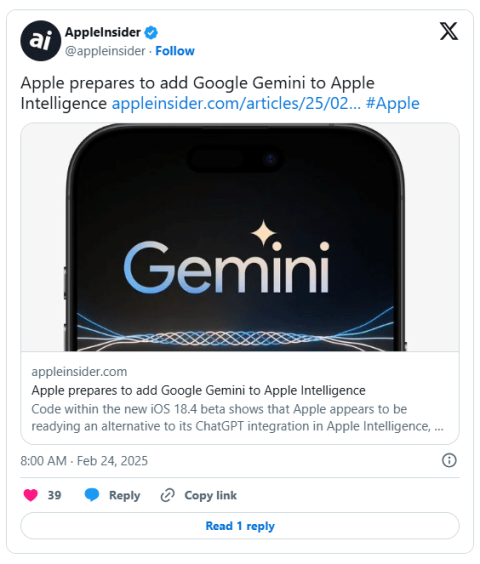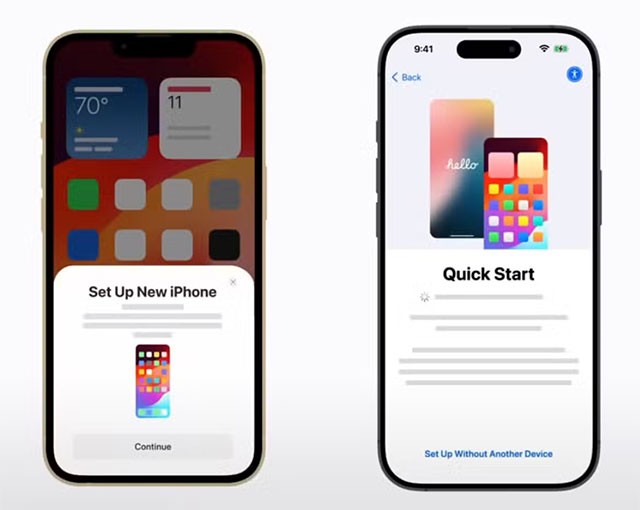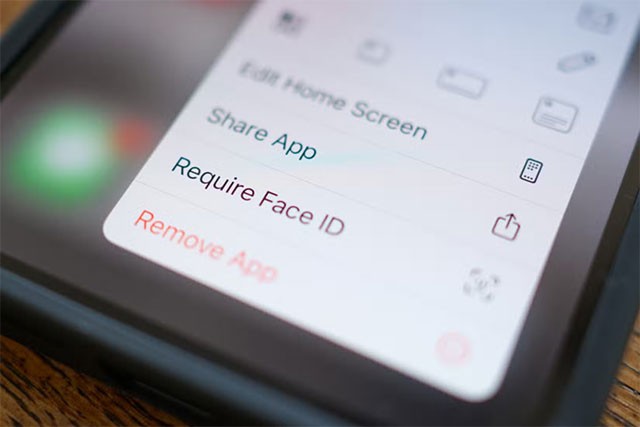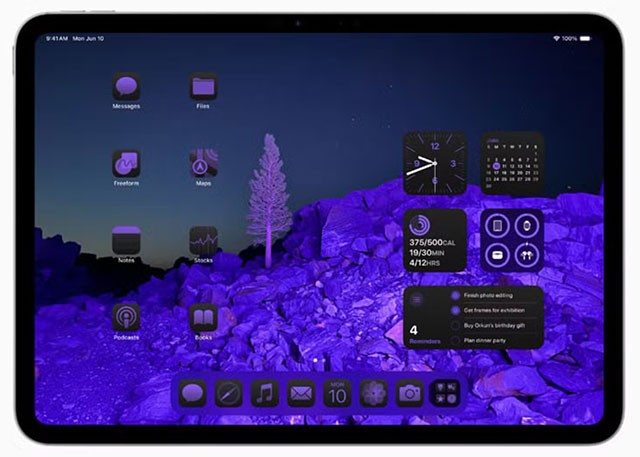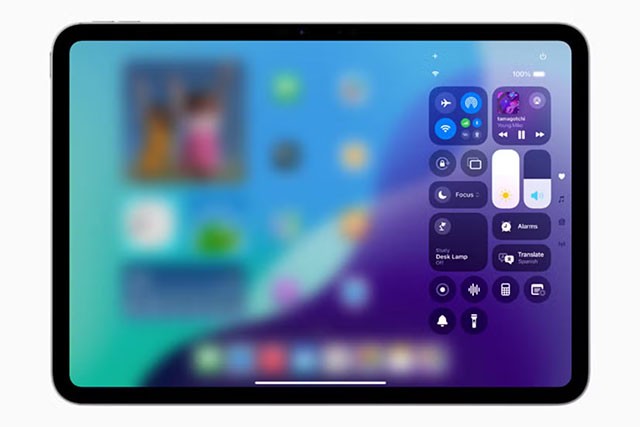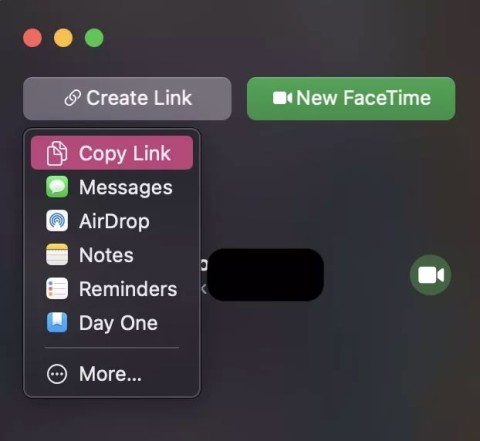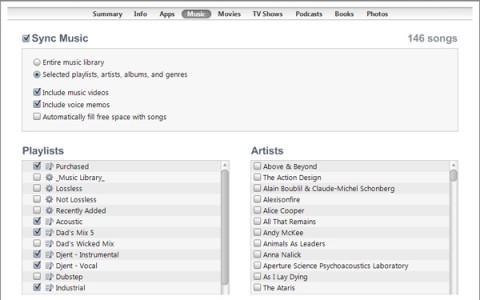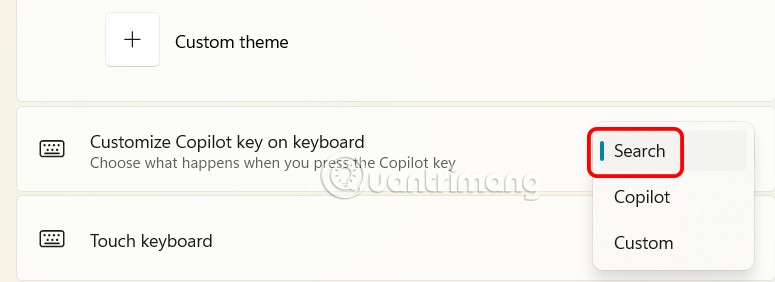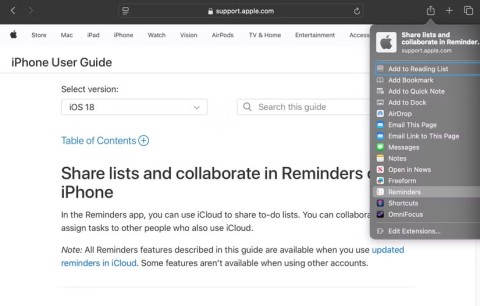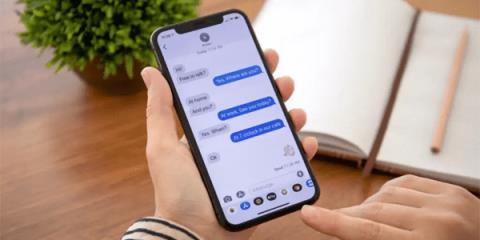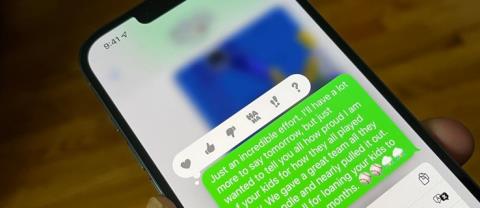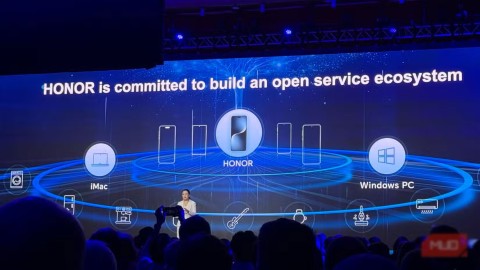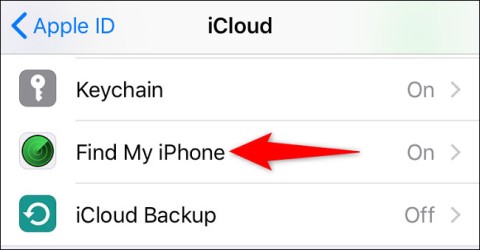Ein neues Tablet ist aufregend. Doch um das Beste daraus zu machen, müssen Sie alles richtig einrichten. Hier ist eine kurze Liste mit Dingen, die Sie vor der ersten Nutzung Ihres neuen iPads erledigen sollten.
Daten von einem anderen Tablet wiederherstellen oder synchronisieren
Das erste, was Sie nach dem Kauf eines neuen iPads tun sollten, ist, Daten von einem anderen Gerät wiederherzustellen oder zu synchronisieren, beispielsweise von einem älteren iPad oder einem vorhandenen Android-Tablet.
Wenn Sie Daten von Ihrem alten iPad wiederherstellen müssen, verwenden Sie die Schnellstartfunktion, die beim Einrichten Ihres neuen iPads angezeigt wird. Die Schnellstartfunktion funktioniert sowohl auf Ihrem neuen iPhone als auch auf Ihrem neuen iPad und bietet Ihnen die Möglichkeit, Daten direkt von Ihrem vorherigen iPad wiederherzustellen oder ein iCloud-Backup herunterzuladen und wiederherzustellen.
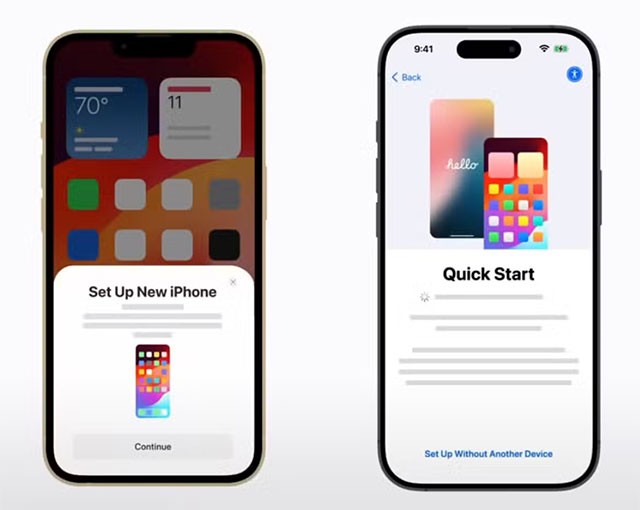
Alternativ können Sie Ihre Daten auch per Kabel mit Ihrem alten iPad oder Computer (Mac oder Windows-PC) mit einem zuvor erstellten Backup synchronisieren. Unabhängig von der gewählten Methode dauert die Datenübertragung in der Regel nur 20 bis 30 Minuten (bei großen Backups auch länger).
Nach Software-Updates suchen
Normalerweise umfasst der Einrichtungsprozess ein Upgrade auf die neueste iPadOS-Version. Sollte Ihr iPad jedoch kein Update erhalten, sollten Sie manuell nach Updates suchen und diese gegebenenfalls herunterladen. So ist Ihr Gerät stets auf dem neuesten Stand und verfügt über die neuesten Funktionen, Sicherheitspatches und Fehlerbehebungen, sodass es optimale Leistung bietet.

Nachdem Sie Ihr Backup auf Ihrem neuen iPad wiederhergestellt haben, gehen Sie zu Einstellungen > Allgemein > Softwareaktualisierung und suchen Sie nach einem Softwareupdate. Falls eine neue Version von iPadOS verfügbar ist, laden Sie diese herunter und installieren Sie sie für ein optimales iPad-Erlebnis.
Koppeln des Apple Pencil (und anderer Peripheriegeräte)
Als Nächstes sollten Sie Ihren Apple Pencil (falls vorhanden) mit Ihrem neuen iPad koppeln. Abhängig von Ihrem aktuellen iPad- und Apple Pencil-Modell können Sie eine der folgenden Methoden verwenden.
Wenn Sie einen Apple Pencil (1. Generation) besitzen, schließen Sie ihn einfach an den Lightning-Anschluss Ihres iPads mit Home-Taste oder den USB-C-Anschluss (über den USB-C-auf-Apple-Pencil-Adapter) an. Wenn Sie einen Apple Pencil (2. Generation) verwenden, schließen Sie ihn einfach an den magnetischen Anschluss an der Seite Ihres iPads an.

Der Apple Pencil (USB-C) kann direkt an den USB-C-Anschluss eines unterstützten iPads oder über ein Verlängerungskabel angeschlossen werden. Wenn sich Ihr Apple Pencil nicht mit Ihrem iPad koppeln lässt, laden Sie ihn kurz auf und versuchen Sie es dann erneut. Das Koppeln von Apple-Peripheriegeräten wie dem Magic Keyboard oder AirPods ist ähnlich einfach.
Um Zubehör von Drittanbietern wie Bluetooth-Lautsprecher oder Gamecontroller zu verbinden, müssen Sie das Bluetooth-Einstellungsmenü öffnen, das Zubehör in den Kopplungsmodus versetzen und dann auf den Zubehörnamen tippen, wenn dieser in der Liste der Bluetooth-Geräte angezeigt wird.
Touch ID oder Face ID einrichten
Wenn Sie Touch ID oder Face ID noch nicht eingerichtet haben, sollten Sie dies nach dem Kauf Ihres neuen iPads tun. Dies erhöht die Sicherheit und den Komfort Ihres iPads, da das Entsperren Ihres Geräts, das Herunterladen von Apps oder das Autorisieren von Zahlungen mithilfe biometrischer Authentifizierung erfolgen kann.
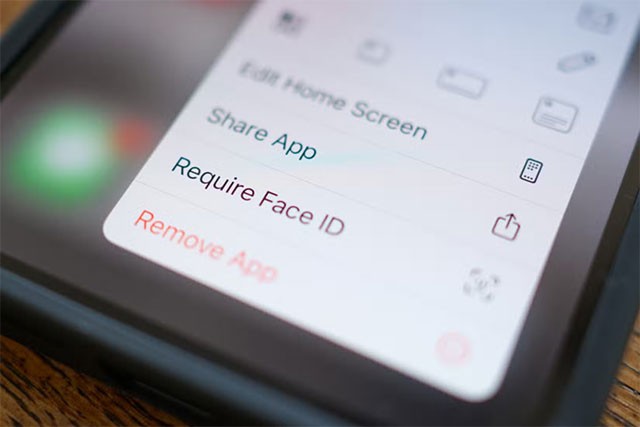
Um Touch ID zu aktivieren, gehen Sie zu „Einstellungen“ > „Touch ID & Code“ und richten Sie es ein, indem Sie Ihren Fingerabdruck scannen. Wenn Sie Face ID auf Ihrem neuen iPad verwenden möchten, gehen Sie zu „Einstellungen“ > „Face ID & Code“ > „Face ID einrichten“ und folgen Sie den Anweisungen auf dem Bildschirm, um den Vorgang abzuschließen.
Hintergrundbild anpassen
Passen Sie Ihr Tablet nach Ihren Wünschen an. Sie können das Hintergrundbild ändern, indem Sie zu Einstellungen > Hintergrundbild > Neues Hintergrundbild hinzufügen gehen und aus den verfügbaren Optionen auswählen.
Sie können unter anderem einen Hintergrund aus Ihrer Fotobibliothek, dem Fotomixer und Live Photos auswählen. Sie können auch Emoji-Vorlagen und lokale Wetterbilder erstellen oder aus einem der vorgestellten Sets wählen, darunter Sammlungen, Astronomie und Wetter.
Richten Sie Ihren Startbildschirm nach Ihren Wünschen ein
Wenn Sie beispielsweise einen übersichtlichen und minimalistischen Startbildschirm mit nur den erforderlichen App-Symbolen bevorzugen, können Sie nicht benötigte Apps vom Startbildschirm Ihres iPads ausblenden, indem Sie das App-Symbol gedrückt halten und dann die Schaltfläche „ App löschen “ verwenden.
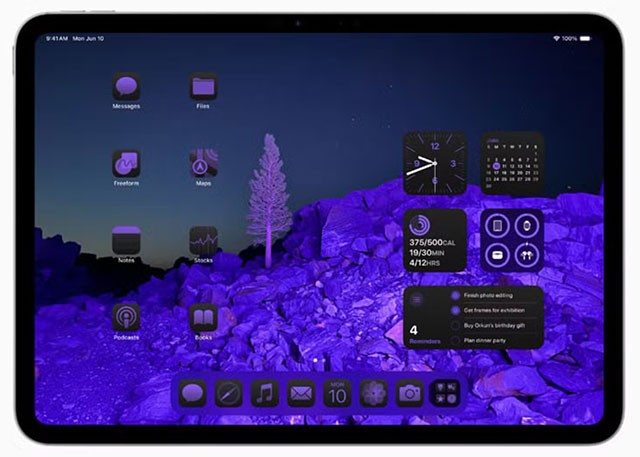
Apps, die vom Home-Bildschirm entfernt wurden, erscheinen weiterhin in der App-Mediathek. Um eine App auf Ihrem neuen iPad vollständig auszublenden, tippen und halten Sie das entsprechende Symbol und wählen Sie dann „ Face ID anfordern “ (oder Touch ID oder Passcode ). Dadurch wird die App so angezeigt, als wäre sie nicht auf Ihrem Gerät – ideal, um sie vor neugierigen Blicken zu verbergen.
Um eine Liste der versteckten Apps anzuzeigen, scrollen Sie in der App-Mediathek nach unten und tippen Sie auf die Kategorie „Versteckt“. Sie können eine App wieder einblenden, indem Sie hier auf das entsprechende Symbol tippen und es gedrückt halten und den Vorgang umkehren.
Kontrollzentrum anpassen
Mit iPadOS 18 hat Apple das Kontrollzentrum anpassbarer gestaltet. Es sieht zwar anders aus und fühlt sich anders an als das Kontrollzentrum älterer iPadOS-Varianten, die Kacheln und Bedienelemente sind jedoch vertraut. Die Standardeinstellungen der Bedienelemente sind zwar in Ordnung, Sie können jedoch weitere Bedienelemente oder ganze Seiten des Kontrollzentrums neu anordnen, entfernen, in der Größe anpassen und hinzufügen.
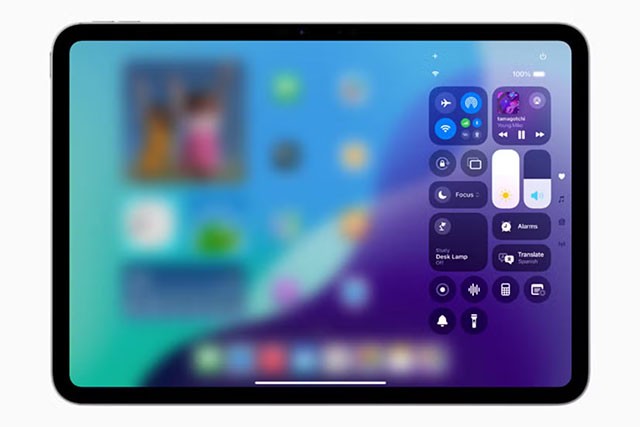
Um das Kontrollzentrum auf Ihrem neuen iPad anzupassen, öffnen Sie es, indem Sie von der oberen rechten Bildschirmecke nach unten wischen und auf das Plus-Symbol oben links tippen. Sie können nun ein Steuerelement ziehen, um seine Position zu ändern, auf das Minuszeichen oben rechts tippen, um es zu entfernen, oder den Ziehpunkt unten rechts ziehen, um die Größe einer Auswahl zu ändern.
Sie können weitere Steuerelemente hinzufügen, indem Sie auf „Steuerelement hinzufügen“ tippen und eine der verfügbaren Optionen auswählen. Wenn Sie möchten, können Sie eine komplette Control Center-Seite mit den gewünschten Steuerelementen hinzufügen. Tippen Sie einfach oben rechts auf das Plus-Symbol, wählen Sie das Kreissymbol rechts neben den Steuerelementen aus und fügen Sie die gewünschten Optionen hinzu.
Bildschirmauflösung ändern
Während Sie die native Auflösung Ihres iPad-Displays nicht direkt ändern können, gibt es auf dem iPad Air (5. Generation), iPad Pro (11 Zoll, 1. Generation oder höher) und iPad Pro (12,9 Zoll, 3. Generation oder höher) eine Funktion, mit der Benutzer ihren Arbeitsbereich erweitern können, um mehr Fenster und Inhalte auf dem Bildschirm anzuzeigen.
Diese Funktion heißt Bildschirmzoom und befindet sich unter Einstellungen > Anzeige & Helligkeit > Bildschirmzoom . Wählen Sie dort die Funktion „Mehr Platz“ aus. Diese Funktion verkleinert alle visuellen Elemente auf dem Bildschirm (proportional), sodass es so aussieht, als hätten Sie die Auflösung erhöht.
Safari-Profile einrichten
Wenn Sie in Safari zwischen Tab-Gruppen wie „Arbeit“, „Bildung“ und „Privat“ unterscheiden möchten, erstellen Sie Safari-Profile. Jedes Profil verfügt über einen eigenen Suchverlauf, eigene Cookies, eigene Websitedaten und eigene Erweiterungen. Um ein Profil zu erstellen, wählen Sie „Safari > Profil erstellen“ oder „Safari > Einstellungen > Profile“ .
Tippen Sie auf die Option „Profil verwenden “ und geben Sie anschließend grundlegende Details wie Name, Symbol, Farbe und Favoriten ein. Tippen Sie abschließend auf „ Profil erstellen “. Wenn Sie ein Profil erstellen, wird in der Safari-Symbolleiste eine Schaltfläche mit dem Namen dieses Profils angezeigt. Wenn Sie mehrere Profile erstellen, können Sie durch Tippen auf diese Schaltfläche zu einem anderen Profil wechseln.
Ladelimit von 80 % aktivieren
Auf dem neuesten iPad Pro (M4) und iPad Air (M2) können Sie ein Ladelimit von 80 % einstellen, was die Gesamtlebensdauer Ihres Akkus verlängert. Diese Funktion funktioniert genauso wie auf den neuen iPhones.
Das iPad stoppt den Ladevorgang, wenn der Akkustand 80 % erreicht. Wenn der Akkustand jedoch auf 75 % sinkt, wird der Ladevorgang fortgesetzt und der Akku wieder auf 80 % geladen. Um diese Funktion zu aktivieren, gehen Sie zu Einstellungen > Akku > Akkuzustand und aktivieren Sie die 80 %-Grenze .
Dies ist eine großartige Möglichkeit, die Akkulaufzeit zu verlängern. Natürlich können Sie diese Funktion jederzeit deaktivieren, wenn Sie den Akku vollständig aufladen müssen.