So leeren Sie den Cache in Kodi

Lernen Sie, wie Sie den Cache in Kodi effizient leeren können, um die Streaming-Leistung zu optimieren.
Gerätelinks
Dank der Option „Wiedergabeverlauf“ ermöglicht YouTube seinen Nutzern, schnell zu den angesehenen Videos zurückzukehren. Leider haben viele Benutzer Probleme mit dieser Option und sind gezwungen, ihre angesehenen Videos manuell zu finden, was oft zeitaufwändig sein kann. Es gibt jedoch einige Möglichkeiten, die Option „Wiedergabeverlauf“ auf YouTube zu reparieren.
Wenn Sie erfahren möchten, was zu tun ist, wenn der YouTube-Wiedergabeverlauf nicht aktualisiert wird, sind Sie hier genau richtig. Dieser Artikel zeigt Ihnen verschiedene Methoden, um sicherzustellen, dass Ihr Uhrenverlauf auf zahlreichen Plattformen funktioniert.
YouTube-Wiedergabeverlauf wird auf dem PC nicht aktualisiert
Viele Menschen nutzen YouTube gerne auf ihren Computern. Wenn Sie einer von ihnen sind und feststellen, dass Ihr YouTube-Wiedergabeverlauf nicht aktualisiert wird, können Sie einige Maßnahmen ergreifen.
Überprüfen Sie, ob die Option „Überwachungsverlauf“ aktiviert ist
Nachdem Sie festgestellt haben, dass Ihr YouTube-Wiedergabeverlauf nicht aktualisiert wird, müssen Sie zunächst prüfen, ob die Option aktiviert ist. Es ist nicht ungewöhnlich, dass die Option aufgrund eines Updates oder eines Fehlers von selbst deaktiviert wird. Daher sollte dies Ihr Ausgangspunkt sein. So überprüfen Sie, ob die Option „Wiedergabeverlauf“ aktiviert ist:
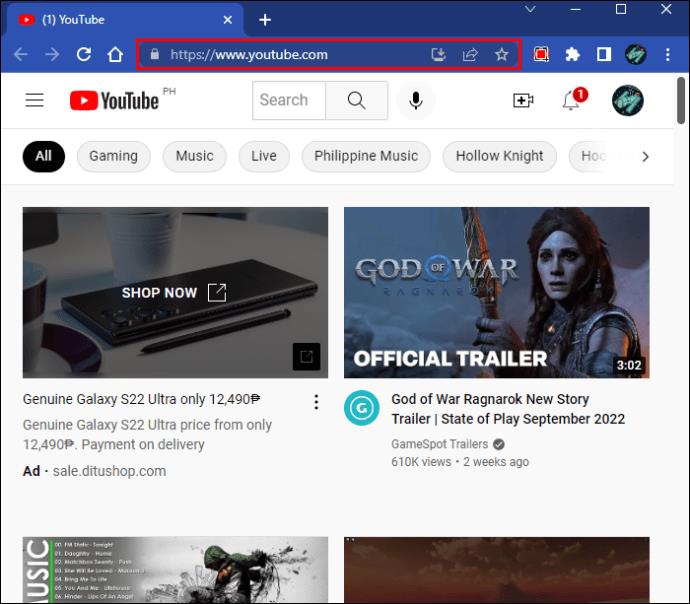
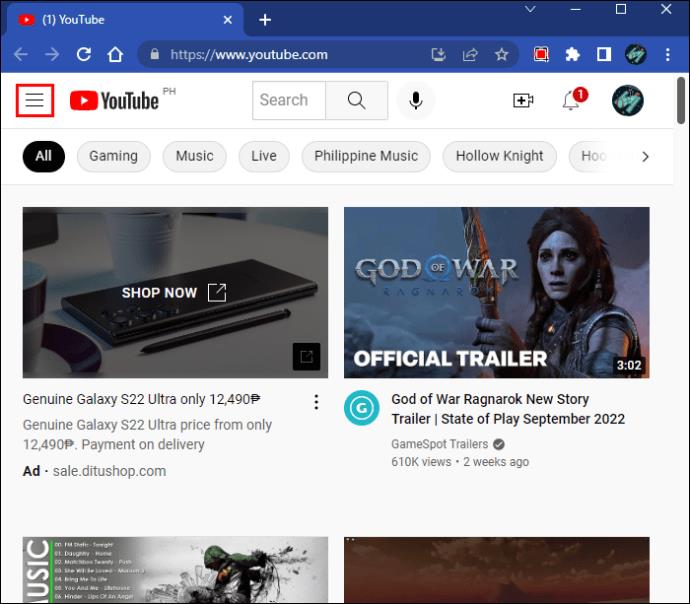

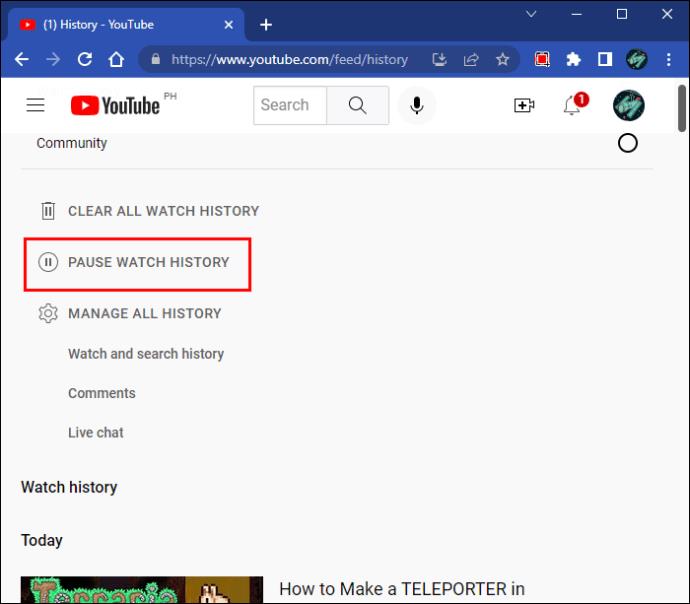
Auf Updates prüfen
Wenn Sie Ihr Betriebssystem oder Ihren Browser längere Zeit nicht aktualisiert haben, können zahlreiche Probleme auftreten. Das könnte mit YouTube und der Unfähigkeit zusammenhängen, die Option „Wiedergabeverlauf“ zu nutzen.
Überprüfen Sie zunächst, ob Ihr Betriebssystem auf dem neuesten Stand ist:
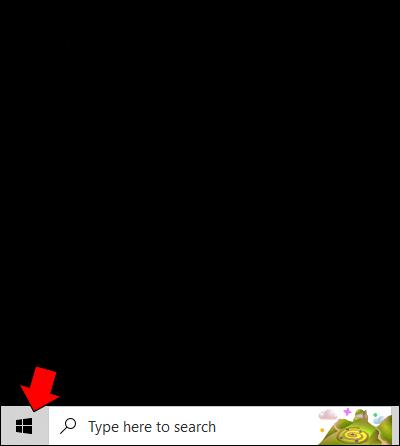
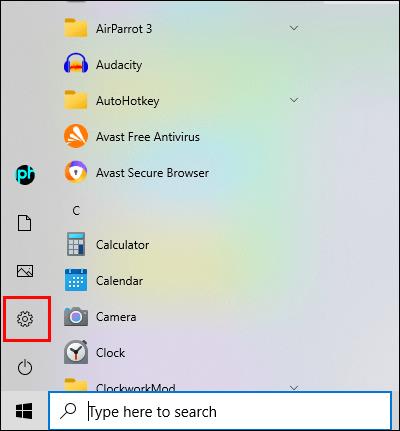
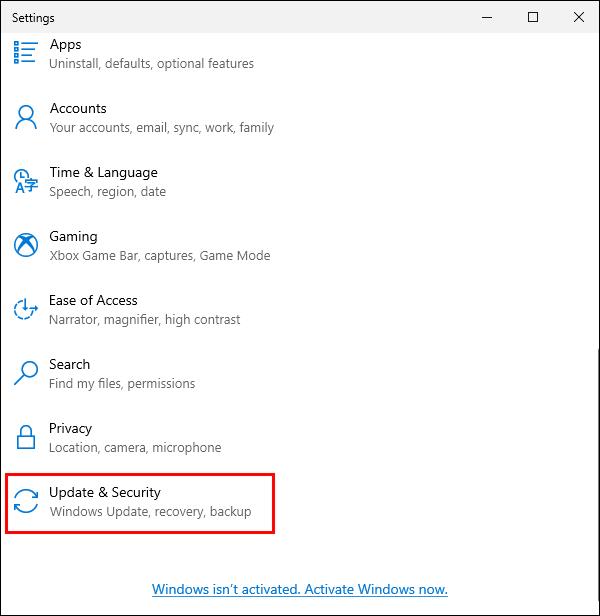
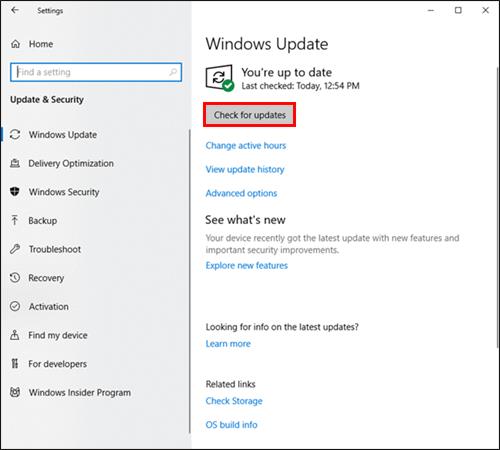
Überprüfen Sie nun, ob Sie Ihren Browser aktualisieren können. Chrome-Nutzer können die folgenden Schritte ausführen:

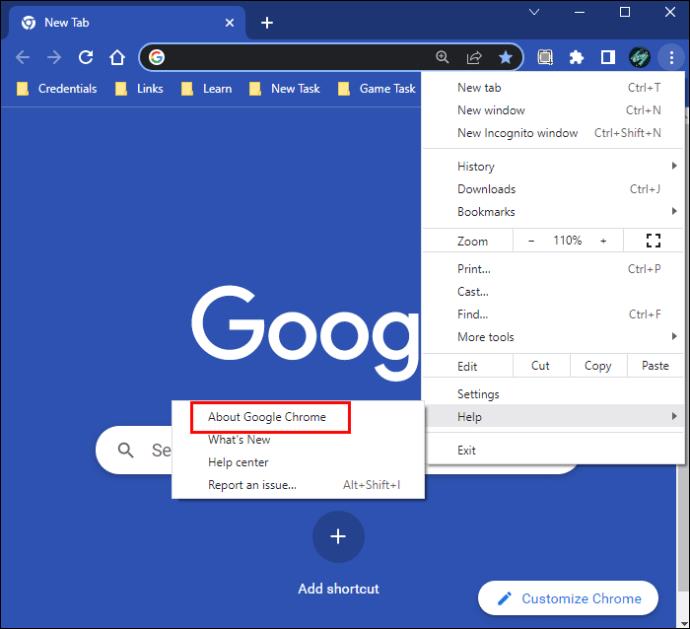
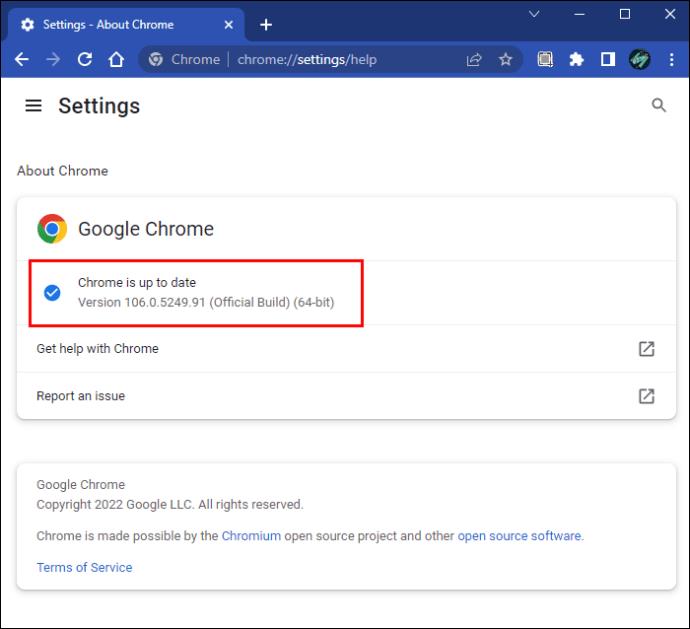
Benutzer von Mozilla Firefox sollten Folgendes tun, um nach Browser-Updates zu suchen:

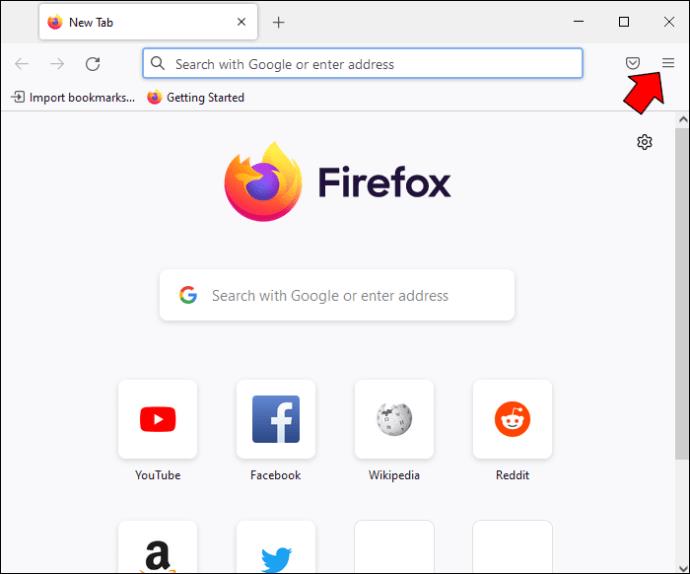
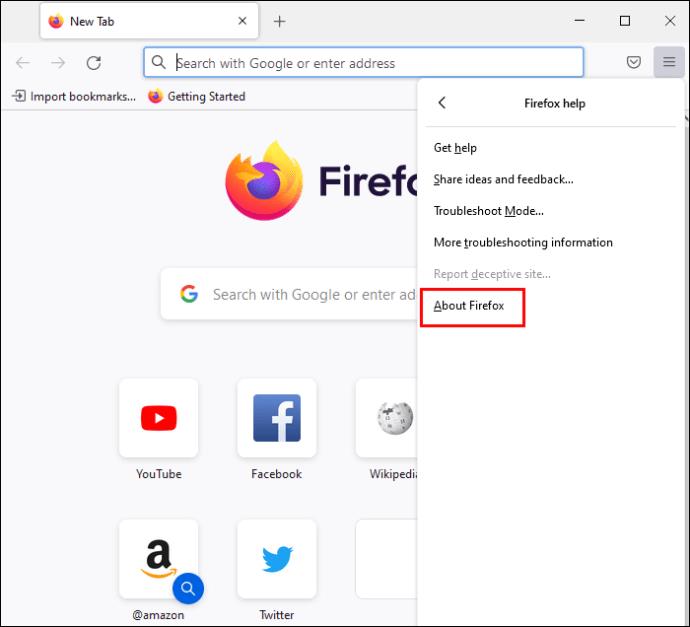
Wenn Sie Microsoft Edge verwenden, führen Sie die folgenden Schritte aus, um nach Updates zu suchen:

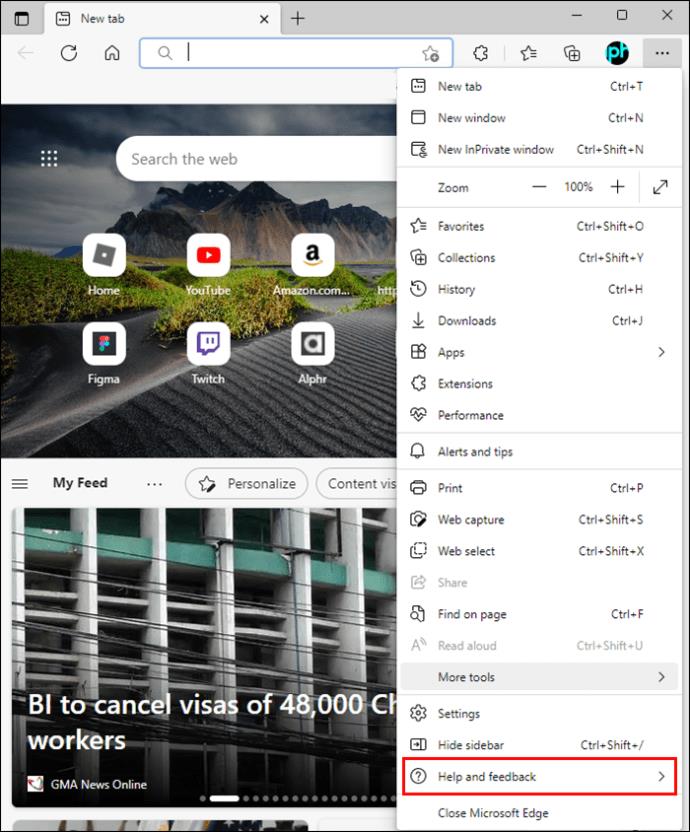
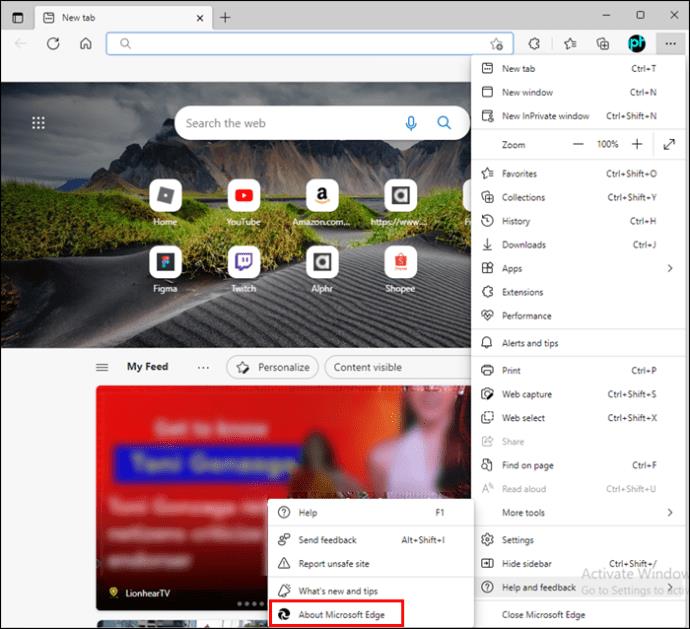
Browser-Cache leeren
Das Leeren des Browser-Cache kann Ihnen dabei helfen, die Option „Wiedergabeverlauf“ auf YouTube zu nutzen. Dies schützt auch Ihre persönlichen Daten und steigert die Leistung Ihres Computers. Beachten Sie, dass beim Leeren des Caches Ihre Anmeldeinformationen gelöscht werden.
Führen Sie die folgenden Schritte aus, um den Chrome-Cache zu leeren:

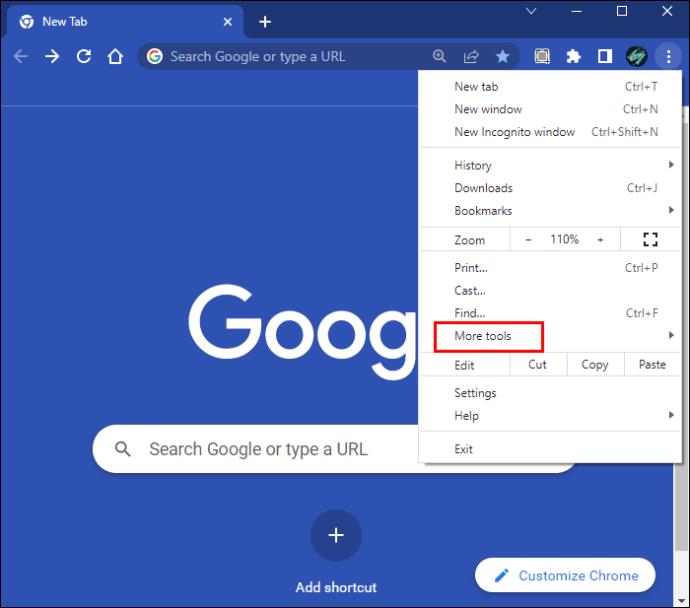
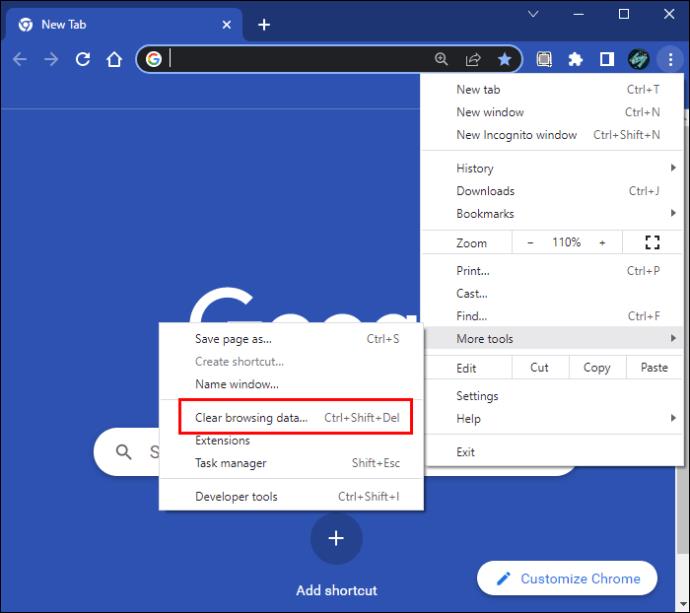
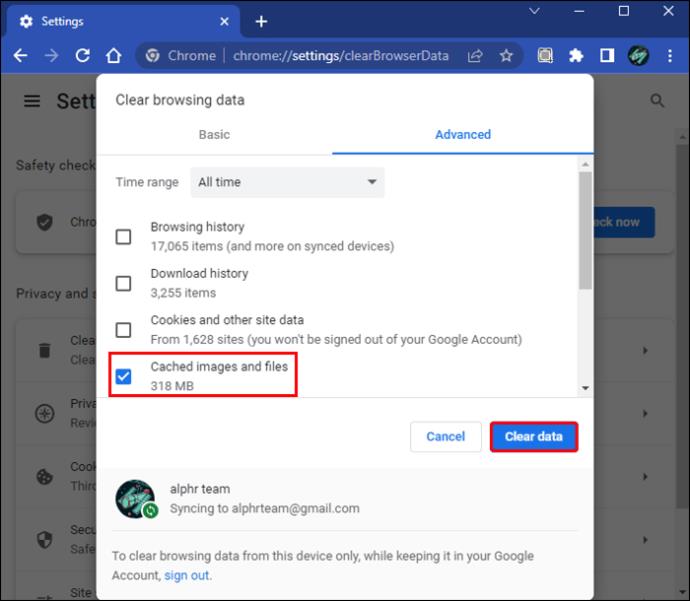
Wenn Sie Mozilla Firefox verwenden, können Sie den Browser-Cache wie folgt leeren:

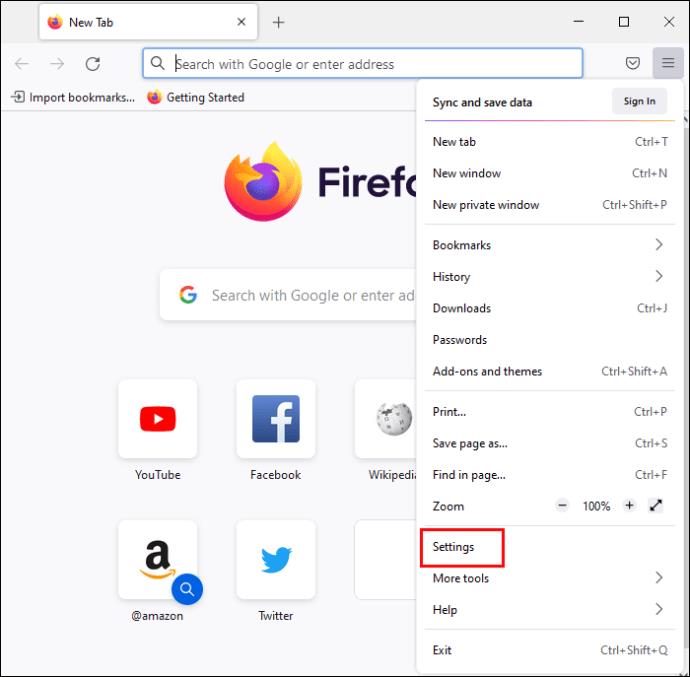
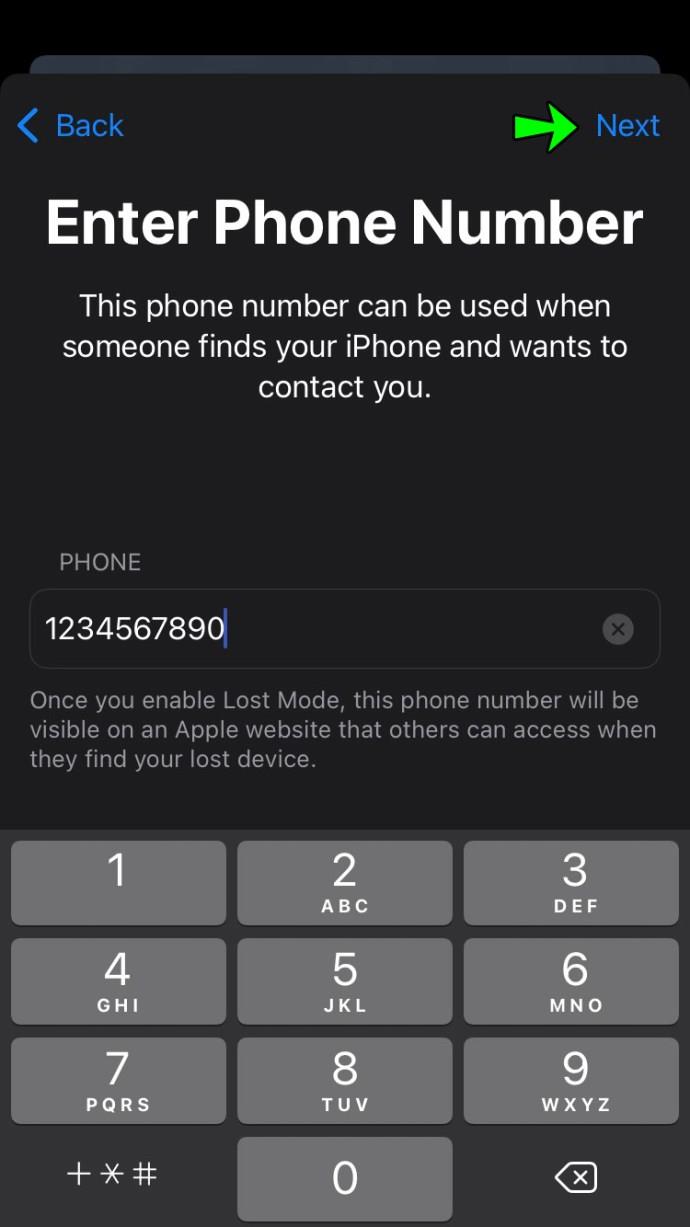
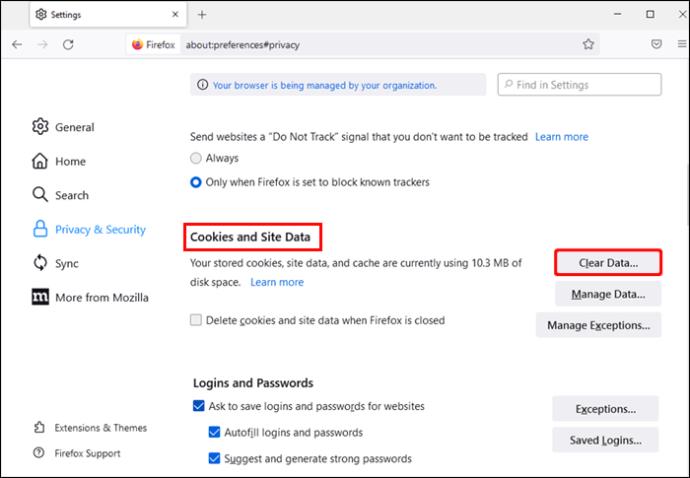
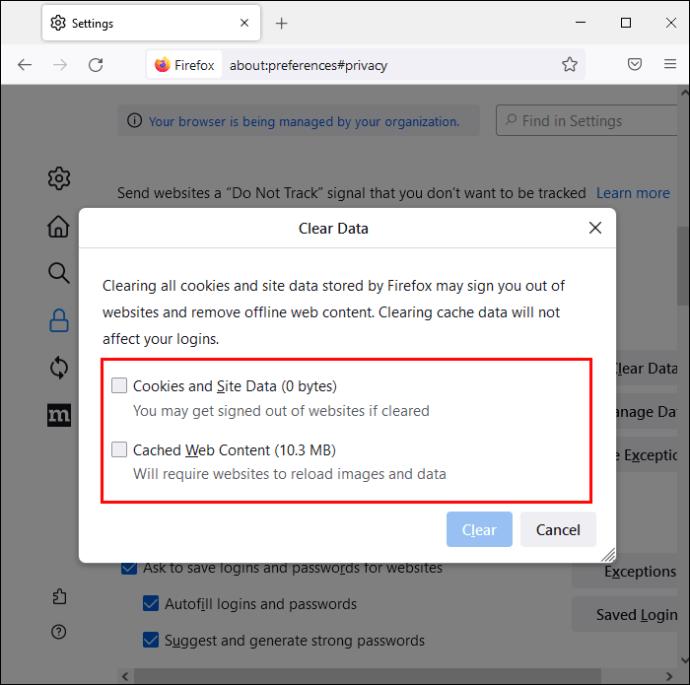
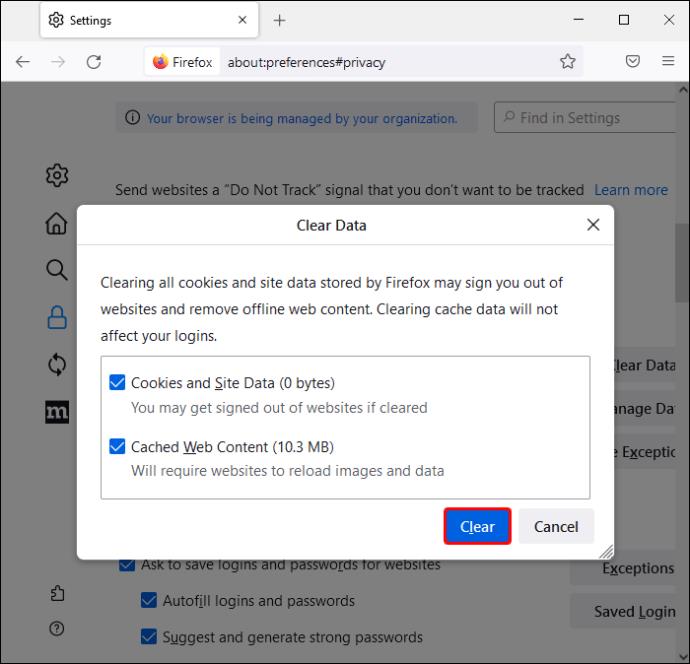
So können Microsoft Edge-Benutzer ihren Browser-Cache leeren:

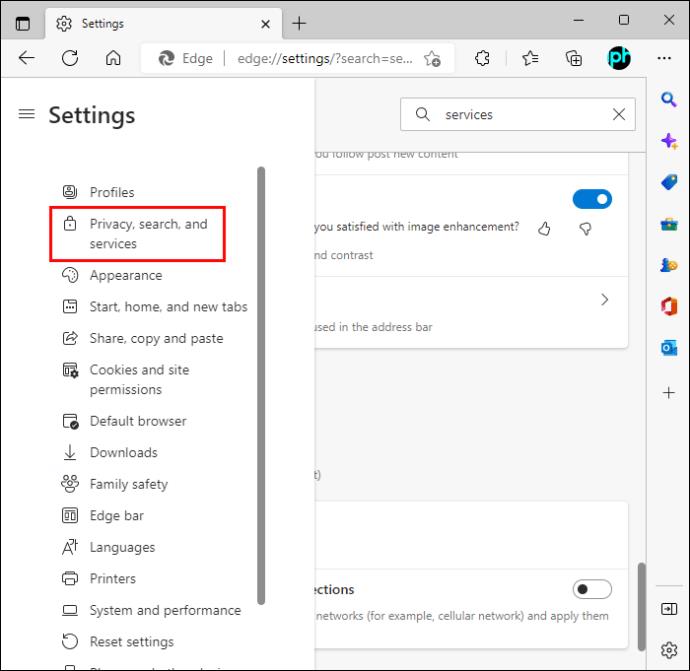
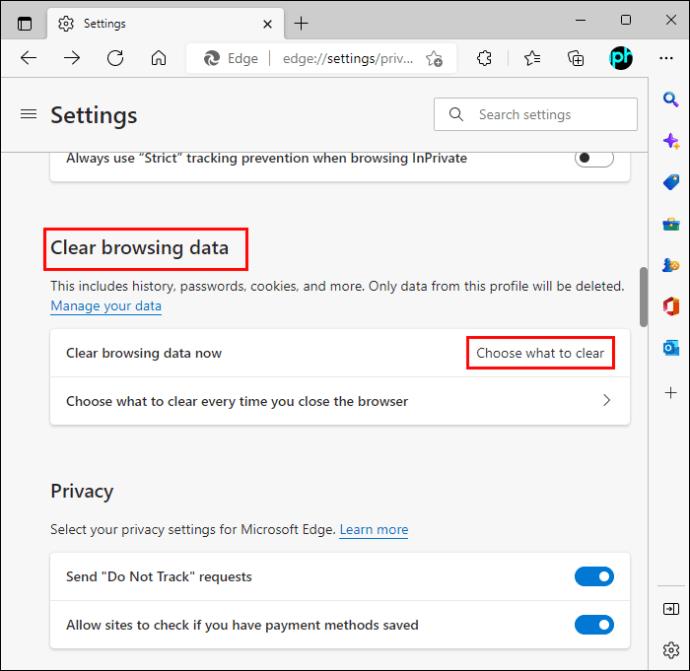

Wenden Sie sich an den YouTube-Support
Wenn Sie alles versucht haben und die Option „YouTube-Wiedergabeverlauf“ immer noch nicht richtig funktioniert, wenden Sie sich an den YouTube-Support. Sie können Sie möglicherweise durch verschiedene Lösungen führen und Ihnen dabei helfen, die Option „Wiedergabeverlauf“ wieder zu nutzen.
Der YouTube-Wiedergabeverlauf wird in der Android-App nicht aktualisiert
Die Option „Wiedergabeverlauf“ ist in der YouTube-Android-App verfügbar. Wenn Sie Probleme damit haben, können Sie verschiedene Lösungen ausprobieren.
Überprüfen Sie, ob die Option „Überwachungsverlauf“ aktiviert ist
Überprüfen Sie zunächst, ob die Option aktiviert ist. Befolgen Sie dazu diese Schritte:
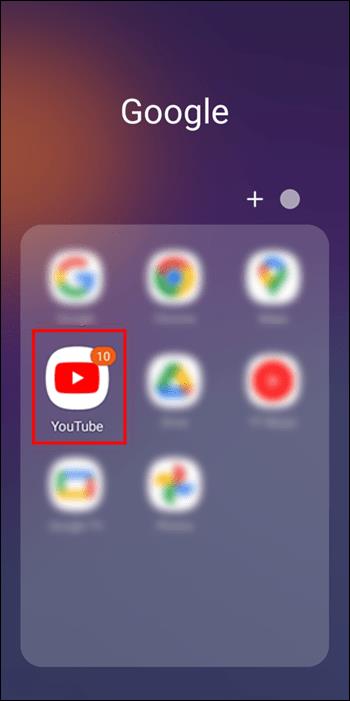
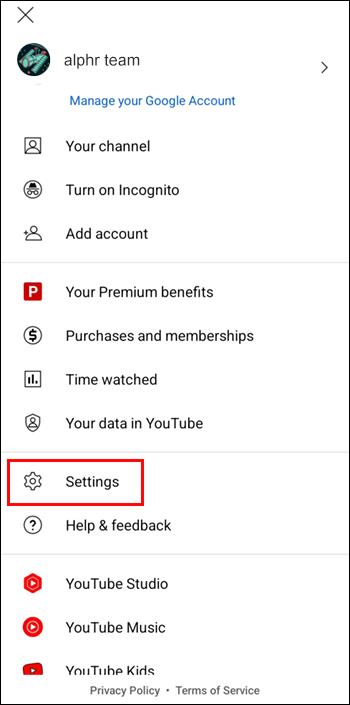
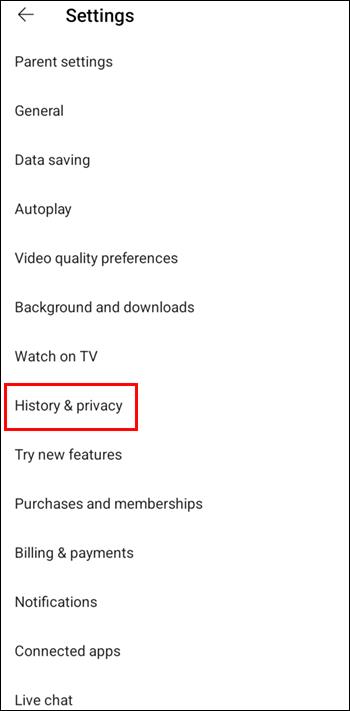
Auf Updates prüfen
Wenn auf der YouTube-App nicht die neueste Version ausgeführt wird, können verschiedene Probleme auftreten, unter anderem, dass Sie die Option „Wiedergabeverlauf“ nicht verwenden können. So können Sie nach Updates suchen:
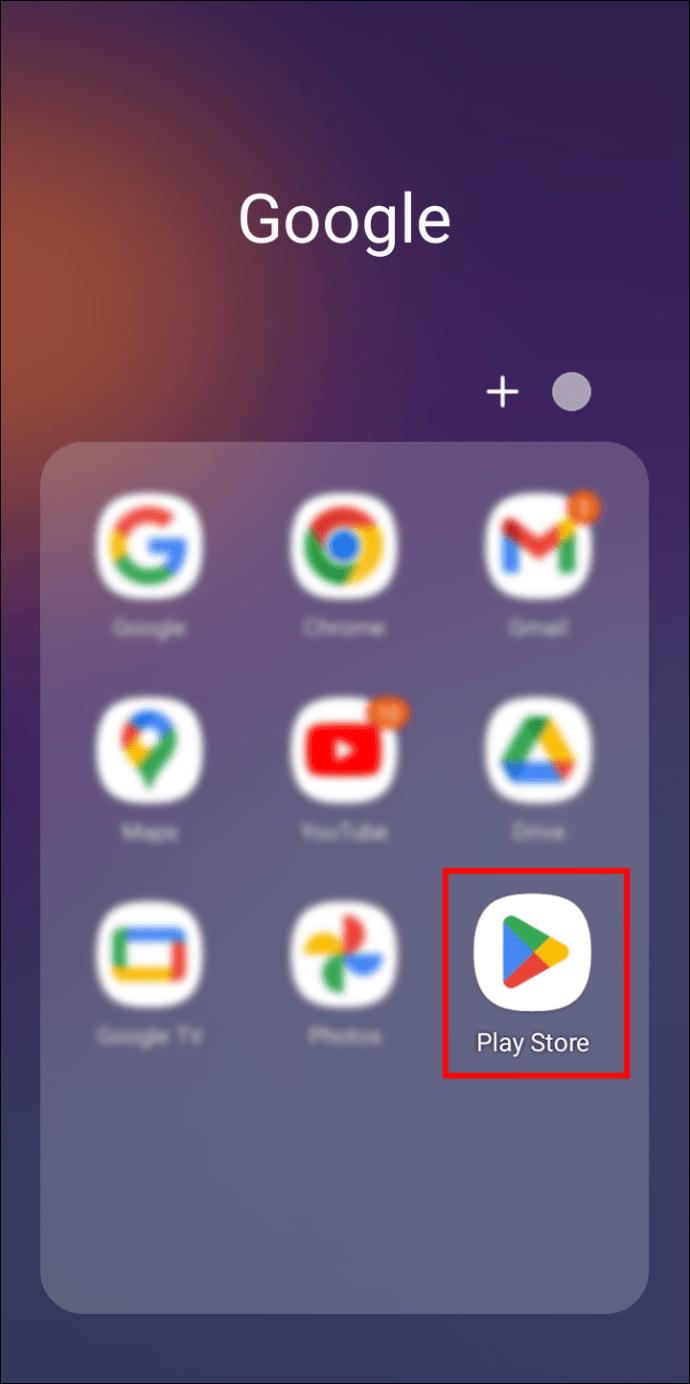
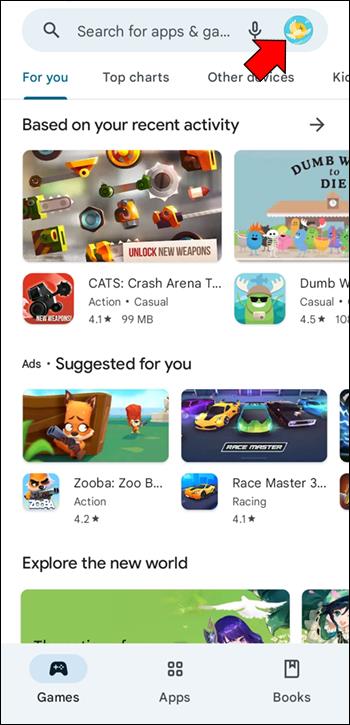
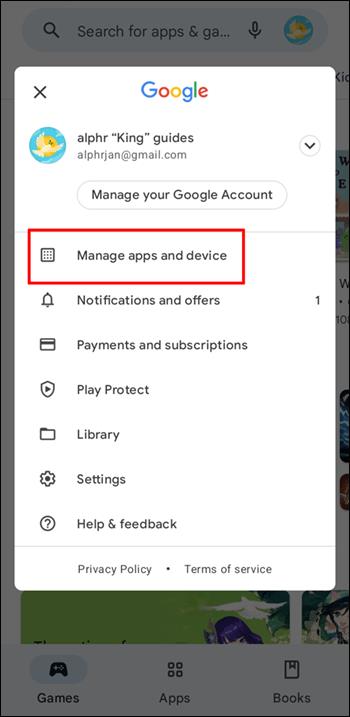
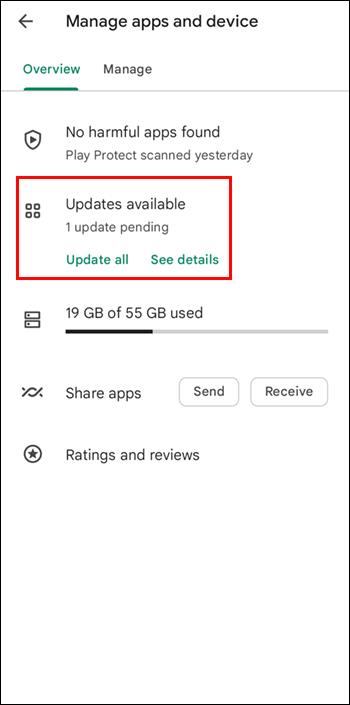
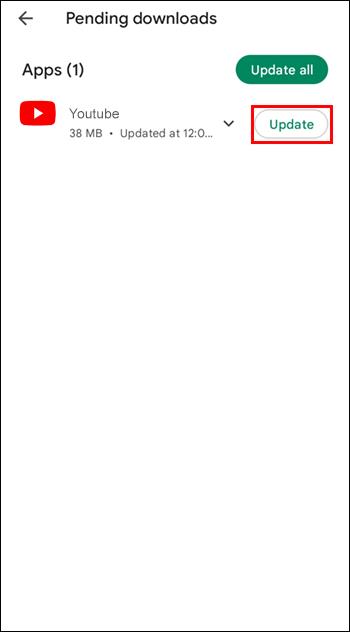
Starten Sie die App neu
Möglicherweise können Sie das Problem beheben, indem Sie die YouTube-App neu starten. Beenden Sie einfach die YouTube-App und öffnen Sie sie erneut.
Installieren Sie die App neu
Eine weitere Maßnahme, die Sie ergreifen können, um die Option „YouTube-Wiedergabeverlauf“ zu beheben, besteht darin, die App auf Ihrem Android-Gerät neu zu installieren. Stellen Sie sicher, dass Sie sich Ihre Anmeldeinformationen merken, bevor Sie die App deinstallieren.
Wenden Sie sich an den YouTube-Support
Wenn keine der oben genannten Lösungen funktioniert, wenden Sie sich an den YouTube-Support. Sie könnten Ihnen dabei helfen, das Problem zu lokalisieren und zu lösen.
Der YouTube-Wiedergabeverlauf wird in der iPhone-App nicht aktualisiert
Viele iPhone-Nutzer haben sich über häufige Fehlfunktionen des Wiedergabeverlaufs in der YouTube-App beschwert. Wenn Sie bemerken, dass Ihr Wiedergabeverlauf nicht aktualisiert wird, können Sie Folgendes tun:
Überprüfen Sie, ob die Option „Überwachungsverlauf“ aktiviert ist
Bevor Sie versuchen, das Problem zu beheben, müssen Sie zunächst feststellen, ob die Option „Überwachungsverlauf“ aktiviert ist. Folgen Sie den unteren Schritten:
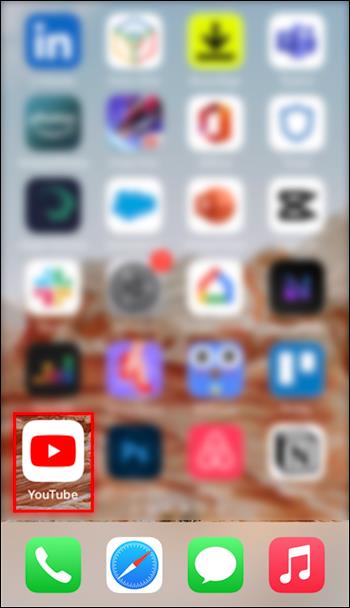
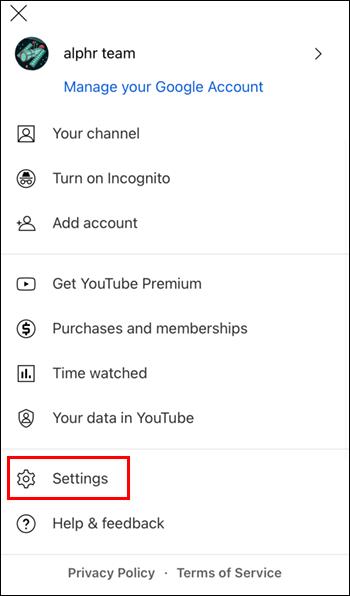
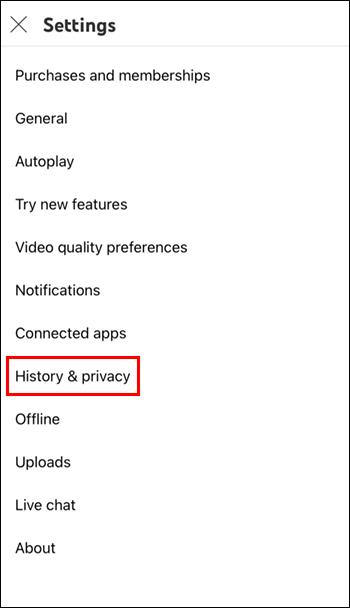
Auf Updates prüfen
Dein Wiedergabeverlauf wird möglicherweise nicht aktualisiert, weil du nicht die neueste Version der YouTube-App verwendest. So überprüfen Sie noch einmal, ob Sie die neueste Version der App installiert haben:
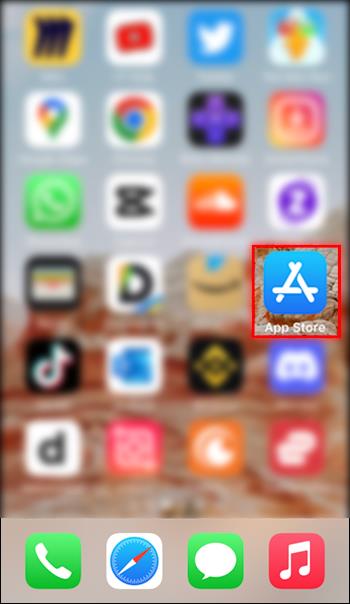
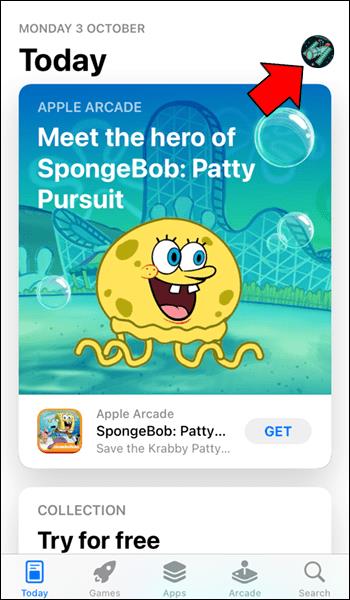
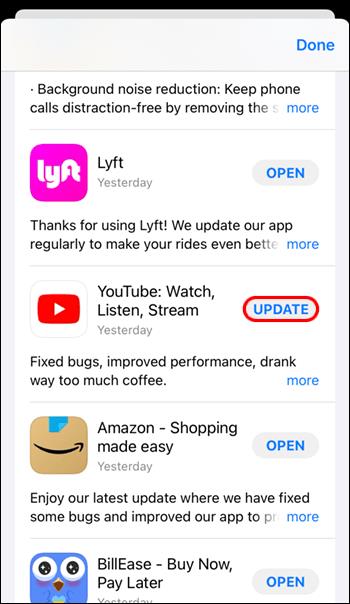
Starten Sie die App neu
In manchen Fällen kann ein vorübergehender Fehler zu Problemen mit dem Uhrenverlauf führen. Sie können versuchen, solche Probleme zu beheben, indem Sie die App beenden und erneut öffnen.
Installieren Sie die App neu
Manchmal ist die Neuinstallation der YouTube-App die einzige Möglichkeit, das Problem mit dem YouTube-Wiedergabeverlauf zu beheben. Überprüfen Sie vor der Deinstallation der App noch einmal, ob Ihr Benutzername und Ihr Passwort an einem sicheren Ort gespeichert sind.
Wenden Sie sich an den YouTube-Support
Wenn Sie das Problem nicht selbst lösen können, wenden Sie sich am besten an den YouTube-Support. Ihre Kundendienstmitarbeiter können Ihnen möglicherweise dabei helfen, das Problem zu identifizieren und zu lösen.
Probleme mit dem YouTube-Wiedergabeverlauf sind kein Rätsel mehr
Probleme mit der YouTube-Wiedergabeverlaufsoption scheinen ein wiederkehrendes Problem zu sein. Glücklicherweise gibt es zahlreiche Maßnahmen, mit denen Benutzer das Problem lösen und diese praktische Option nutzen können, unabhängig von der verwendeten Plattform.
Haben Sie häufig Probleme mit der YouTube-Wiedergabeverlaufsoption? Hat Ihnen eine der von uns besprochenen Methoden bei der Lösung des Problems geholfen? Sagen Sie es uns im Kommentarbereich unten.
Lernen Sie, wie Sie den Cache in Kodi effizient leeren können, um die Streaming-Leistung zu optimieren.
Entdecken Sie, wie Sie Ihre Netflix-Region ändern können, um auf Inhalte aus verschiedenen Ländern zuzugreifen. Nutzen Sie VPN-Technologie für mehr Flexibilität.
Erfahren Sie hier, wie Sie den lästigen Text oben links beim Streamen auf Netflix einfach entfernen können.
Brauner Ausfluss in der 39. Schwangerschaftswoche kann verwirrend sein. Erfahren Sie die Ursachen und was dies für die Geburt bedeutet.
Untertitel sind die ideale Lösung, um Filme und Serien auf Paramount+ in Ruhe zu genießen. Erfahren Sie, wie Sie die Untertitel auf verschiedenen Geräten aktivieren und anpassen können.
Die Verwendung von Links zum Verbinden zweier Informationen ist ein wesentlicher Bestandteil jeder Aufgabenverwaltungsaktivität. Hier erfahren Sie, wie Sie leicht einen Link in Notion hinzufügen können.
Erfahren Sie, wie Sie Untertitel auf Disney Plus auf verschiedenen Geräten verwalten können. Tipps und Anleitungen für ein optimales Streaming-Erlebnis.
Erfahren Sie, wie Sie das Chromecast-Casting-Symbol aus der YouTube-App entfernen können, um peinliche Momente zu vermeiden und Ihre Privatsphäre zu schützen.
Bei Disney Plus kann es zu Pufferproblemen kommen. In diesem Artikel erfahren Sie die häufigsten Ursachen und effektive Lösungen für ständiges Puffern.
Kokoswasser ist eine gesunde Wahl für Babys. Erfahren Sie, wann und wie Sie Ihrem Baby Kokoswasser geben können.
Erfahren Sie, wie Sie Filme auf Ihrem Amazon Firestick herunterladen und streamen können. Nutzen Sie beliebte Streaming-Dienste wie Amazon Prime, Netflix und viele mehr für ein unterhaltsames Erlebnis.
Erfahren Sie, wie Sie YouTube auf Nintendo Switch effektiv blockieren und kinderfreundliche Inhalte steuern können.
Erfahren Sie, wie Sie kürzlich in Disney Plus angesehene Inhalte effektiv löschen können. Holen Sie sich praktische Tipps, um Ihre Streaming-Erfahrung zu optimieren.
Können schwangere Frauen Bambussprossen essen? Wenn Sie Bambussprossen essen, hat dies Auswirkungen auf den Fötus? Fragen wie diese werden oft von der schwangeren Mutter beantwortet.
Erfahren Sie, wie Sie Untertitel zu Kodi hinzufügen, um Ihr Streaming-Erlebnis zu verbessern. Nutzen Sie die besten Praktiken für die Untertitelkonfiguration.





![So verwalten Sie Untertitel auf Disney Plus [Alle wichtigen Geräte] So verwalten Sie Untertitel auf Disney Plus [Alle wichtigen Geräte]](https://img.webtech360.com/resources6/s2/image-9746-0605153623935.jpg)







