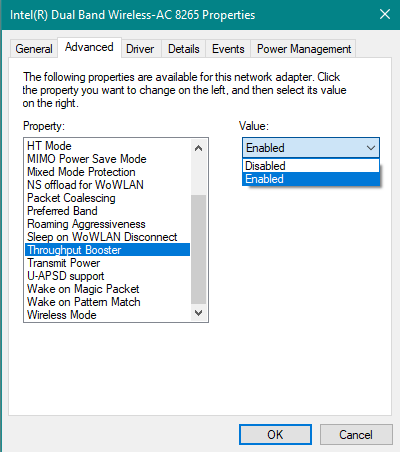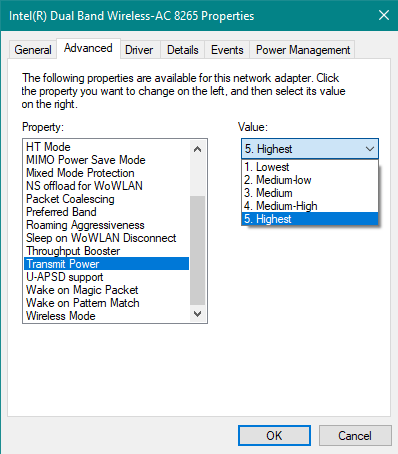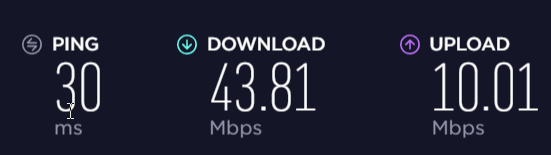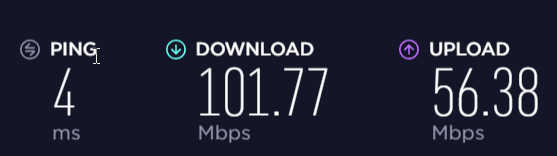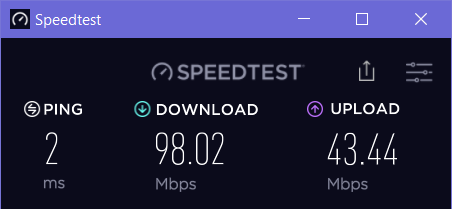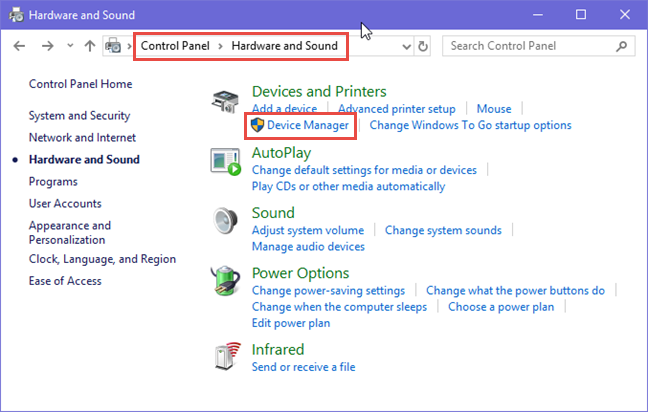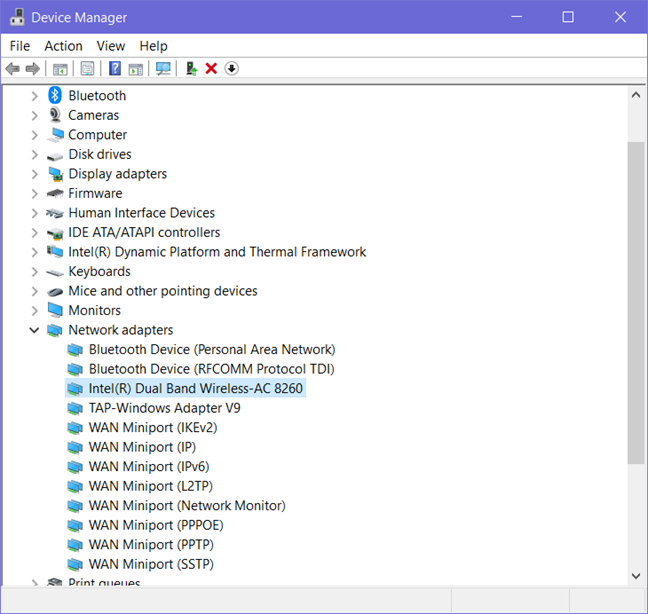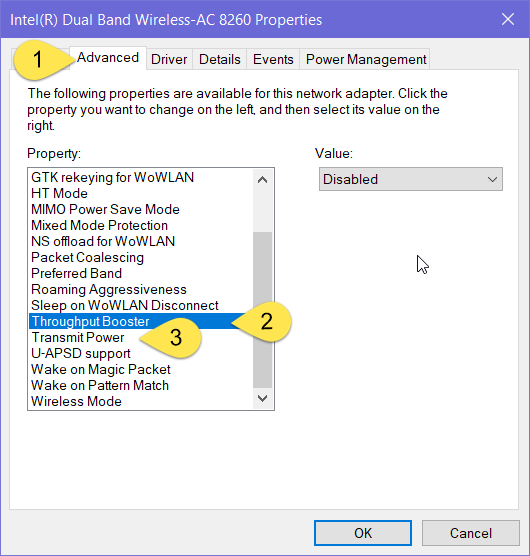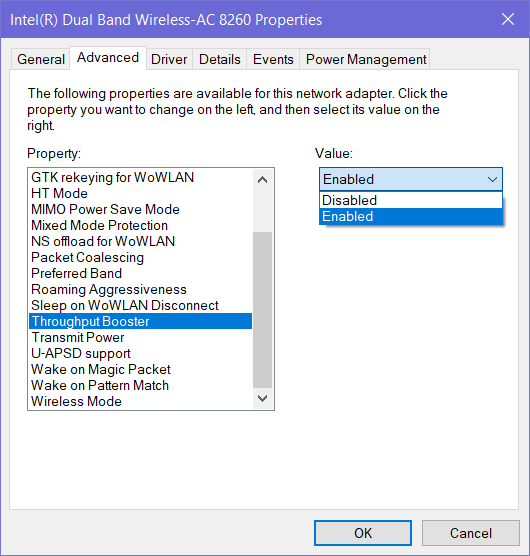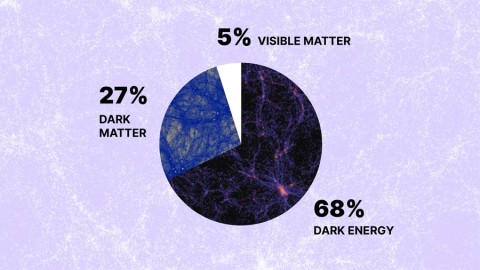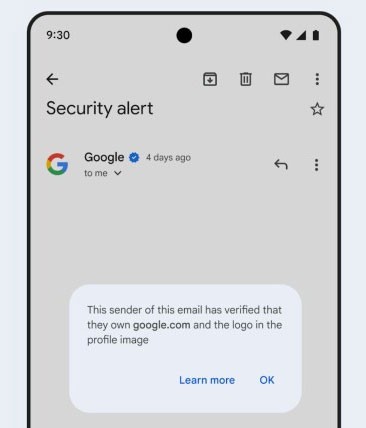WLAN ist überall. Wir verwenden es täglich, aber es funktioniert nicht immer gut. Manchmal befinden wir uns an Orten mit schwachem Signal und sind frustriert über niedrige Geschwindigkeiten und Instabilität. Wenn dies bei Ihnen der Fall ist und Sie einen Windows-Laptop, ein Tablet oder ein Hybridgerät mit einem Intel-Prozessor haben, können Sie Ihre Geschwindigkeit erheblich verbessern, indem Sie mit nur zwei Einstellungen herumspielen, wenn dieses Gerät auch über ein drahtloses Intel-Netzwerk verfügt Karte. So genießen Sie schnelleres WLAN auf Windows-Geräten mit drahtlosen Intel-Netzwerkadaptern:
Inhalt
- Zwei Treibereinstellungen für drahtlose Netzwerkkarten, die Ihre WLAN-Geschwindigkeit erheblich verbessern können
- So aktivieren Sie den Throughput Booster und stellen die Sendeleistung auf Höchste ein
- Haben Sie eine Geschwindigkeitssteigerung im WLAN genossen?
Zwei Treibereinstellungen für drahtlose Netzwerkkarten, die Ihre WLAN-Geschwindigkeit erheblich verbessern können
Laptops, Tablets und Hybridgeräte mit drahtlosen Netzwerkkarten von Intel verfügen über zwei Treibereinstellungen, die, wenn sie aktiviert und richtig konfiguriert sind, die Geschwindigkeit erhöhen können, die Sie in Bereichen erhalten, in denen Ihr WLAN tendenziell langsam ist. Die beiden sind Throughput Booster und Transmit Power .
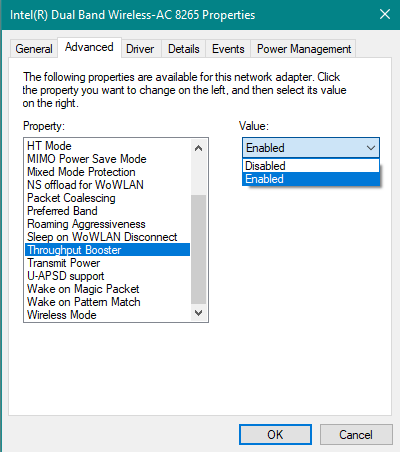
WLAN, Intel, Geschwindigkeit
Throughput Booster verbessert den Durchsatz der drahtlosen Übertragung, indem Paket-Bursting aktiviert wird. Die Standardeinstellung ist Deaktiviert . Wenn sie aktiviert ist, erlaubt Ihre drahtlose Netzwerkkarte anderen Clients keinen gleichberechtigten Zugriff auf die verfügbare drahtlose Bandbreite. Daher erhalten Sie mehr Bandbreite, während andere weniger bekommen. Das Streamen von Videos, das Hochladen großer Dateien und das Teilen von Inhalten sind Beispiele für Anwendungen, die von der Aktivierung von Throughput Booster profitieren würden . Wenn Sie den maximalen Durchsatz benötigen, sollten Sie diese Einstellung aktivieren, insbesondere wenn Sie sich in einem Gebiet mit einer geringen Anzahl von drahtlosen Clients befinden. Es sollte in einer Umgebung deaktiviert werden, in der der gleiche Zugriff aller Clients Priorität hat, oder in drahtlosen Netzwerken, die ältere Netzwerkstandards wie 802.11b oder 802.11g verwenden.
Sendeleistung stellt die Sendeleistung für das drahtlose Signal von Ihrer Netzwerkkarte ein. Intel setzt die Sendeleistung auf das niedrigstmögliche Niveau, das noch mit der Qualität der drahtlosen Kommunikation kompatibel ist. Die Einstellung ermöglicht den Betrieb der maximalen Anzahl drahtloser Geräte in dicht besiedelten Bereichen. Es reduziert Interferenzen mit anderen Geräten, die das drahtlose Funkspektrum teilen. Wenn Sie die Sendeleistung verringern, reduzieren Sie die Funkabdeckung Ihrer Netzwerkkarte. Wenn Sie die Sendeleistung erhöhen, erhalten Sie eine bessere Funkabdeckung von Ihrer Netzwerkkarte. Sie können zwischen fünf Sendeleistungsstufen wählen:
- Niedrigste : Stellt Ihre WLAN-Netzwerkkarte auf die niedrigste Sendeleistung ein. Sie sollten diese Stufe in stark frequentierten Bereichen verwenden, um die Gesamtübertragungsqualität zu verbessern und Überlastungen oder Interferenzen mit anderen Geräten zu vermeiden. Dies funktioniert gut, wenn Sie sich relativ nahe am Router oder Access Point befinden, der das drahtlose Signal aussendet, mit dem Sie verbunden sind.
- Mittel-Niedrig, Mittel oder Mittel-Hoch : Dadurch wird das beste Gleichgewicht zwischen Übertragungsleistung und Netzwerküberlastung erreicht. Diese Stufen werden normalerweise basierend auf den gesetzlichen Anforderungen in jedem Land festgelegt, in dem Geräte verkauft werden.
- Höchste : Stellt den Übertragungspegel Ihres drahtlosen Netzwerkadapters auf das Maximum ein. So erreichen Sie die maximal mögliche Leistung und Reichweite Ihrer Netzwerkkarte. Intel empfiehlt Benutzern, diese Einstellung in Umgebungen mit einer begrenzten Anzahl drahtloser Geräte zu verwenden.
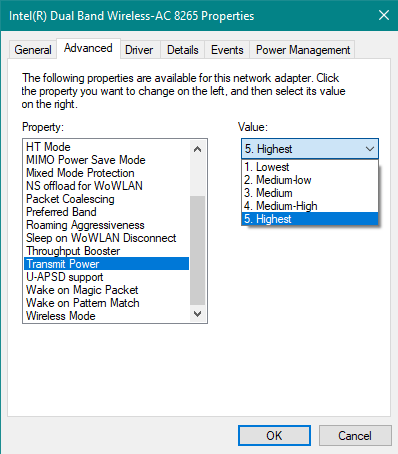
WLAN, Intel, Geschwindigkeit
Wenn Sie mehr über die Einstellungen des Intel Wireless-Adapters erfahren möchten, gehen Sie zu dieser Seite: Erweiterte Einstellungen des Intel® Wireless-Adapters .
Praxistest: Sie können die WLAN-Geschwindigkeit verdoppeln, indem Sie diese Einstellungen aktivieren und konfigurieren!
Wir wollten sehen, wie sich das Hantieren mit diesen Einstellungen in der Praxis auswirkt, also nahmen wir zwei verschiedene Laptops mit Intel-Netzwerkkarten und installiertem Windows 10: Lenovo Legion Y520 mit einer Intel Dual Band Wireless-AC 8265-Netzwerkkarte und ein HP Spectre 13t mit eine Intel Dual Band Wireless-AC 8260 Netzwerkkarte.
Wir haben zunächst die Geschwindigkeit des drahtlosen Netzwerks mit deaktiviertem Throughput Booster und auf Lowest eingestellter Sendeleistung getestet . Wir haben beide Laptops in verschiedenen Wohnungen mit unterschiedlichen WLAN-Routern verwendet, in den Räumen, in denen wir die niedrigste WLAN-Geschwindigkeit hatten, in jeder der beiden Wohnungen. Die Geschwindigkeitsmessungen wurden mit SpeedTest durchgeführt . Das Lenovo Legion Y520 hatte eine Geschwindigkeit von 43,81 Mbps für den Download und 10,01 Mbps für den Upload.
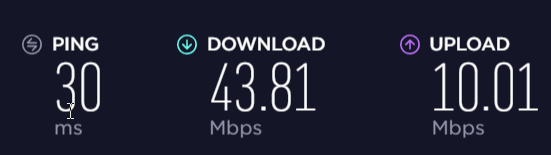
WLAN, Intel, Geschwindigkeit
Wir haben dann Throughput Booster aktiviert und Transmit Power auf Highest gesetzt . Derselbe Laptop im selben Raum erfreute sich einer erheblichen Geschwindigkeitssteigerung auf bis zu 101,77 Mbit/s beim Download und 56,38 Mbit/s beim Upload. Außerdem verringerte sich die Ping-Antwort erheblich von 30 ms auf 4 ms. Es ist eine große Verbesserung!
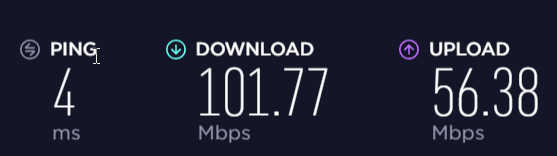
WLAN, Intel, Geschwindigkeit
Wir haben dann das HP Spectre 13t genommen und es in einer anderen Wohnung mit deaktiviertem Throughput Booster und auf Lowest eingestellter Sendeleistung verwendet .
Wir gingen in den Raum, in dem wir normalerweise die niedrigste Geschwindigkeit haben, und der Laptop hatte ein gutes Ergebnis, aber niedriger als das, was unser WLAN in anderen Räumen liefern kann: 98,02 Mbit / s für den Download und 43,44 Mbit / s für den Upload.
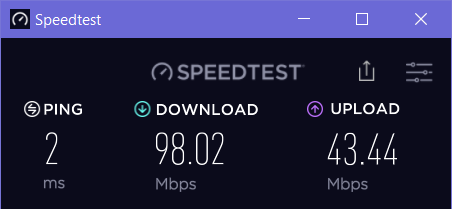
WLAN, Intel, Geschwindigkeit
Wir haben dann Throughput Booster aktiviert und Transmit Power auf Highest gesetzt . Derselbe Laptop im selben Raum ging auf 185,79 Mbit/s für den Download und 130,46 Mbit/s für den Upload. Wieder eine massive Geschwindigkeitssteigerung.

WLAN, Intel, Geschwindigkeit
Wir haben die gleichen Messungen in anderen Räumen durchgeführt, die näher am Router liegen, und einen entscheidenden Trend festgestellt: Diese Einstellungen verbessern Ihre WLAN-Geschwindigkeit nur in Bereichen, in denen das WLAN-Signal schwächer ist. Als wir in die Räume gingen, in denen die beiden Router platziert waren, erfreuten sich beide Laptops keiner Geschwindigkeitssteigerung. In diesen Räumen gab es keinen merklichen Unterschied, als wir mit diesen Einstellungen herumspielten.
So aktivieren Sie den Throughput Booster und stellen die Sendeleistung auf Höchste ein
Um diese beiden Einstellungen zu finden und mit ihnen herumzuspielen, müssen Sie die Eigenschaften Ihrer drahtlosen Netzwerkkarte bearbeiten. Die schnellste Methode (aber nicht die einzige) ist, den Geräte-Manager zu öffnen . Gehen Sie dazu zu "Systemsteuerung -> Hardware und Sound -> Geräte-Manager". Bitte beachten Sie, dass Sie mit einem Administrator-Benutzerkonto angemeldet sein müssen, damit dies funktioniert.
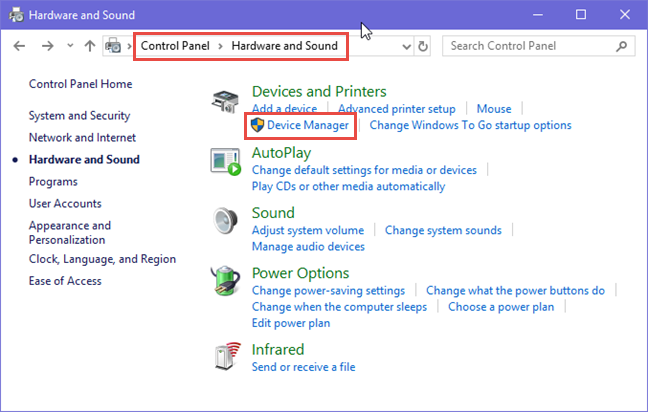
WLAN, Intel, Geschwindigkeit
Scrollen Sie im Fenster Geräte-Manager nach unten zu Netzwerkadapter und doppelklicken Sie darauf. Suchen Sie dann Ihre drahtlose Netzwerkkarte und doppelklicken (oder doppeltippen) Sie darauf.
HINWEIS: Bei diesem Schritt sehen Sie den Namen Ihrer drahtlosen Netzwerkkarte. Es kann Intel Dual Band Wireless-AC gefolgt von einer Nummer sein, wie es bei uns der Fall ist, oder etwas anderes wie Realtek Wireless LAN Adapter oder Broadcom Wireless LAN Adapter.
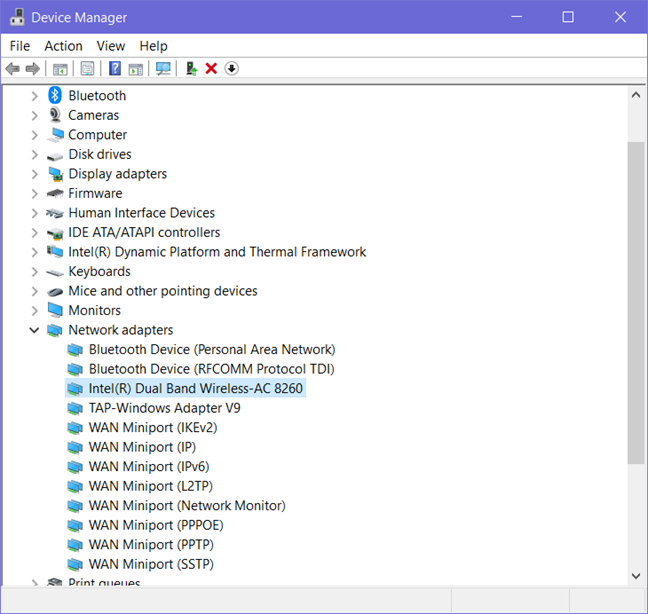
WLAN, Intel, Geschwindigkeit
Das Eigenschaftsfenster Ihrer drahtlosen Netzwerkkarte wird geöffnet. Sein Name kann sich von dem unterscheiden, was Sie in unseren Screenshots sehen. Gehen Sie dort auf die Registerkarte Erweitert . Sie sehen dann eine Liste mit Einstellungen für Ihre Netzwerkkarte. Die Liste der Einstellungen kann auf Ihrem Windows-Laptop oder -Gerät variieren. Scrollen Sie nach unten, bis Sie Throughput Booster und Transmit Power finden , die unten hervorgehoben sind.
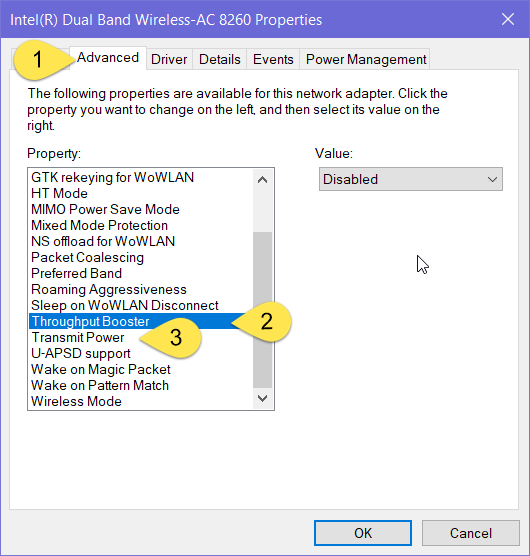
WLAN, Intel, Geschwindigkeit
Verwenden Sie die Dropdown-Liste mit Werten für Throughput Booster und wählen Sie Enabled aus .
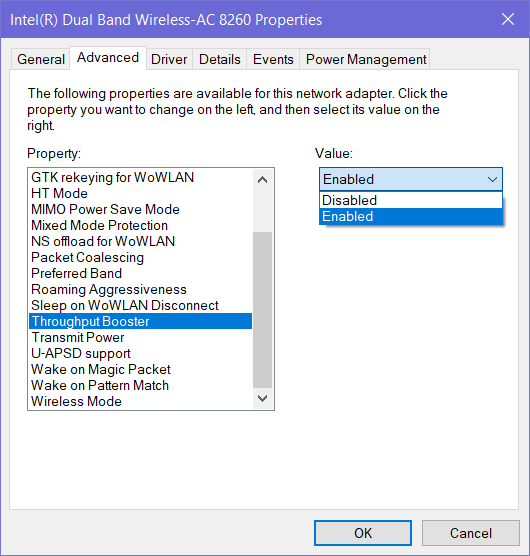
WLAN, Intel, Geschwindigkeit
Verwenden Sie die Dropdown-Liste mit Werten für Sendeleistung und wählen Sie Höchste aus .
WLAN, Intel, Geschwindigkeit
Wenn Sie mit den Einstellungen fertig sind, klicken oder tippen Sie auf OK , um Ihre Änderungen zu übernehmen. Ihre drahtlose Netzwerkkarte wird zurückgesetzt und funktioniert einige Sekunden lang nicht mehr. Nach dem Zurücksetzen verbindet es sich automatisch mit demselben WLAN wie zuvor, und Sie können die Vorteile der Änderung dieser Einstellungen genießen. Testen Sie Ihre WLAN-Geschwindigkeit und sehen Sie, ob es besser funktioniert.
Was ist, wenn ich keine Intel Wireless-Netzwerkkarte habe?
Andere Hersteller von drahtlosen Netzwerkkarten haben möglicherweise ähnliche Einstellungen in ihren Windows-Treibern. Sie sollten unser Tutorial verwenden, um auf alle verfügbaren Eigenschaften für Ihre Netzwerkkarte zuzugreifen und zu sehen, ob es ähnliche Einstellungen gibt, die Sie ändern können. Wenn ja, testen Sie Ihre Änderungen wie wir: vorher und nachher. Wenn Sie eine Verbesserung sehen, lassen Sie Ihre Änderungen aktiviert. Wenn dies nicht der Fall ist, stellen Sie die Standardeinstellungen wieder her. Wenn sich Ihre drahtlose Netzwerkkarte schlecht verhält, können Sie sie mithilfe dieses Tutorials auf die Standardeinstellungen zurücksetzen: So setzen Sie alle Ihre Windows 10-Netzwerkadapter mit nur 6 Klicks zurück .
Haben Sie eine Geschwindigkeitssteigerung im WLAN genossen?
Wir empfehlen Ihnen, unserem Tutorial zu folgen und vor und nach diesen Änderungen Tests durchzuführen. Hast du eine Beschleunigung bemerkt? Auch hier haben wir den Trend festgestellt, dass diese Änderungen nur in Bereichen, in denen Ihr WLAN-Signal tendenziell schwächer ist, sinnvolle Verbesserungen bringen. Zögern Sie nicht, einen Kommentar zu hinterlassen und Ihre Erfahrungen mit anderen Lesern und uns zu teilen.