So leeren Sie den Cache in Kodi

Lernen Sie, wie Sie den Cache in Kodi effizient leeren können, um die Streaming-Leistung zu optimieren.
Smart-TVs sind großartig. Sie ermöglichen Ihnen den Zugriff auf eine Reihe von Apps wie Netflix, Amazon Prime und mehr – und das alles zu relativ geringen Kosten. Unabhängig davon können Sie Kodi auch auf einem Chromecast installieren, einer der besten Streaming-Software, die Sie bekommen können.

Viele Kodi-Add-ons sind nicht offiziell lizenziert und der Zugriff auf solche Inhalte könnte illegal sein. Kurz gesagt: Wenn der Inhalt kostenlos ist, aber zu gut aussieht, um wahr zu sein, dann ist er es wahrscheinlich auch.
Was ist Kodi?
Kodi ist eine Open-Source-Software, die speziell für Home-Entertainment entwickelt wurde und zu 100 % kostenlos ist. Obwohl sie ursprünglich für die Microsoft Xbox entwickelt wurde und Xbox Media Center (XBMC) hieß, hat sich die Software ständig weiterentwickelt und eine eigene Community hervorgebracht.
Im Gegensatz zu Diensten wie Chromecast oder Plex wird Kodi von der gemeinnützigen XBMC Foundation verwaltet. Dennoch wird es ständig von Hunderten von Programmierern auf der ganzen Welt modifiziert und verbessert. Seit seiner Gründung im Jahr 2003 wurde Kodi von mehr als 500 Softwareentwicklern und mehr als 200 Übersetzern geprägt.
Bevor Sie auf die Details eingehen, sollten Sie wissen, dass alles, was Sie auf Kodi streamen, für Ihren ISP und die Regierung sichtbar ist. Der einzig sichere Weg, Ihre Privatsphäre zu schützen, besteht darin, sich bei jeder Verwendung von Kodi mit einem guten VPN- Dienst wie ExpressVPN zu verbinden .
So installieren Sie Kodi auf einem Chromecast mit einem Tablet oder Android-Telefon

Bevor wir beginnen: Sie können Kodi-Inhalte nicht von einem iOS-Gerät auf Chromecast streamen , daher konzentriert sich diese Methode auf Android-Geräte.
Limitiertes Angebot: 3 Monate KOSTENLOS!
Holen Sie sich ExpressVPN. Sicher und Streaming-freundlich.
30 Tage Geld-zurück-Garantie
Es gibt zwei Möglichkeiten, Inhalte von Ihrem mit Kodi verbundenen Android-Gerät auf Chromecast zu streamen: den langen, aber stromsparenden Weg; oder die schnelle, aber batterieintensive Route.
Der lange Weg:
Der schnelle Weg:
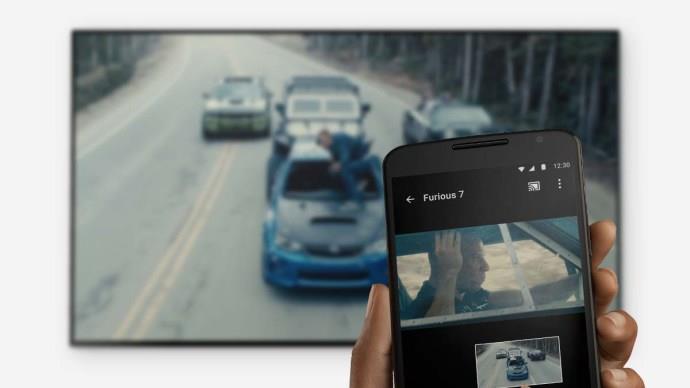
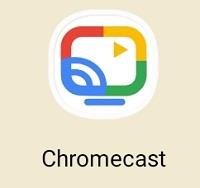
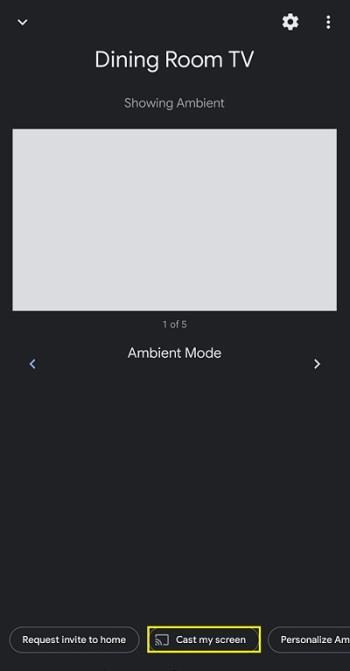
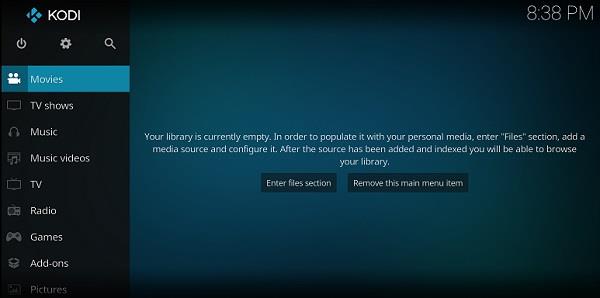
So streamen Sie Kodi von einem Chromecast über einen Computer
Das Streamen von Kodi- oder XBMC-Inhalten von einem PC auf einen Chromecast ist nicht so schwierig, wie Sie vielleicht denken, aber wie das Streamen von Android-Inhalten ist es keine elegante Lösung für Ihr Problem.
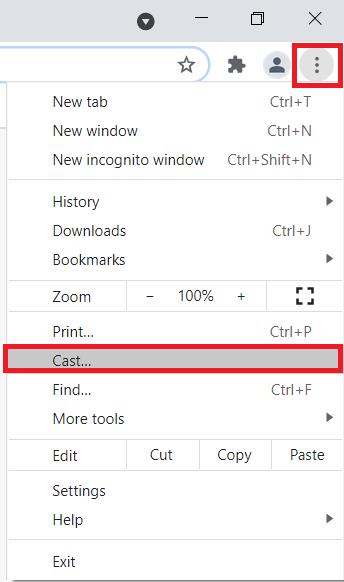
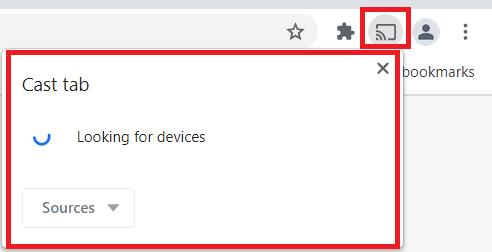
Kodi auf Ihrem Android-Gerät spiegeln
Da Kodi im Google Play Store verfügbar ist, jedoch nicht für ein Chromecast-Gerät, können Sie diese Anweisungen befolgen, um Inhalte von Ihrem Telefon oder Tablet zu spiegeln.
Bitte beachten Sie, dass viele Add-ons Inhalte enthalten, die nicht offiziell lizenziert sind und der Zugriff auf solche Inhalte illegal sein könnte. Es liegt in der Verantwortung des Benutzers, alle in seinem Land geltenden Gesetze bezüglich der Nutzung einzuhalten. WebTech360.com und Box 20 LLC schließen jegliche Haftung für solche Inhalte aus. Wir dulden keine Verletzung von geistigem Eigentum oder anderen Rechten Dritter und sind nicht dafür verantwortlich. Wir haften gegenüber niemandem aufgrund der zur Verfügung gestellten Inhalte. Kurz gesagt: Wenn der Inhalt kostenlos ist, aber zu gut aussieht, um wahr zu sein, dann ist er es wahrscheinlich auch.
Lernen Sie, wie Sie den Cache in Kodi effizient leeren können, um die Streaming-Leistung zu optimieren.
Entdecken Sie, wie Sie Ihre Netflix-Region ändern können, um auf Inhalte aus verschiedenen Ländern zuzugreifen. Nutzen Sie VPN-Technologie für mehr Flexibilität.
Erfahren Sie hier, wie Sie den lästigen Text oben links beim Streamen auf Netflix einfach entfernen können.
Brauner Ausfluss in der 39. Schwangerschaftswoche kann verwirrend sein. Erfahren Sie die Ursachen und was dies für die Geburt bedeutet.
Untertitel sind die ideale Lösung, um Filme und Serien auf Paramount+ in Ruhe zu genießen. Erfahren Sie, wie Sie die Untertitel auf verschiedenen Geräten aktivieren und anpassen können.
Die Verwendung von Links zum Verbinden zweier Informationen ist ein wesentlicher Bestandteil jeder Aufgabenverwaltungsaktivität. Hier erfahren Sie, wie Sie leicht einen Link in Notion hinzufügen können.
Erfahren Sie, wie Sie Untertitel auf Disney Plus auf verschiedenen Geräten verwalten können. Tipps und Anleitungen für ein optimales Streaming-Erlebnis.
Erfahren Sie, wie Sie das Chromecast-Casting-Symbol aus der YouTube-App entfernen können, um peinliche Momente zu vermeiden und Ihre Privatsphäre zu schützen.
Bei Disney Plus kann es zu Pufferproblemen kommen. In diesem Artikel erfahren Sie die häufigsten Ursachen und effektive Lösungen für ständiges Puffern.
Kokoswasser ist eine gesunde Wahl für Babys. Erfahren Sie, wann und wie Sie Ihrem Baby Kokoswasser geben können.
Erfahren Sie, wie Sie Filme auf Ihrem Amazon Firestick herunterladen und streamen können. Nutzen Sie beliebte Streaming-Dienste wie Amazon Prime, Netflix und viele mehr für ein unterhaltsames Erlebnis.
Erfahren Sie, wie Sie YouTube auf Nintendo Switch effektiv blockieren und kinderfreundliche Inhalte steuern können.
Erfahren Sie, wie Sie kürzlich in Disney Plus angesehene Inhalte effektiv löschen können. Holen Sie sich praktische Tipps, um Ihre Streaming-Erfahrung zu optimieren.
Können schwangere Frauen Bambussprossen essen? Wenn Sie Bambussprossen essen, hat dies Auswirkungen auf den Fötus? Fragen wie diese werden oft von der schwangeren Mutter beantwortet.
Erfahren Sie, wie Sie Untertitel zu Kodi hinzufügen, um Ihr Streaming-Erlebnis zu verbessern. Nutzen Sie die besten Praktiken für die Untertitelkonfiguration.





![So verwalten Sie Untertitel auf Disney Plus [Alle wichtigen Geräte] So verwalten Sie Untertitel auf Disney Plus [Alle wichtigen Geräte]](https://img.webtech360.com/resources6/s2/image-9746-0605153623935.jpg)







