So leeren Sie den Cache in Kodi

Lernen Sie, wie Sie den Cache in Kodi effizient leeren können, um die Streaming-Leistung zu optimieren.
Gerätelinks
Wenn Sie ein häufiger YouTube-Nutzer sind, möchten Sie vielleicht eine Bestandsaufnahme der Kommentare machen, die Sie im Laufe der Zeit gepostet haben. Vielleicht möchten Sie einige löschen und andere bearbeiten. In diesem Artikel geht es nicht um Kommentare, die andere auf Ihrem Kanal gepostet haben, sondern um Kommentare, die Sie auf YouTube gepostet haben. Wie können Sie das also tun?
Lesen Sie weiter, um zu erfahren, wie Sie Ihren YouTube-Kommentarverlauf anzeigen und Tipps zum Bearbeiten oder Löschen bestimmter Kommentare erhalten.
Warum sollten Sie Ihre früheren YouTube-Kommentare ansehen?
Wenn Sie viele YouTube-Inhalte konsumieren, haben Sie wahrscheinlich Hunderte oder sogar Tausende von Kommentaren auf verschiedenen Kanälen gepostet. Du möchtest vielleicht:
In jedem Fall ist es einfach, Ihre Kommentare zu finden und sie nach Belieben zu bearbeiten oder zu löschen. Auch hier bezieht sich dieser Artikel auf Ihre eigenen geposteten Nachrichten.
So können Sie den YouTube-Kommentarverlauf in einem Browser anzeigen/bearbeiten/löschen (Windows, Linux, macOS)
Um Ihre Kommentare auf YouTube über einen PC zu verwalten, spielt das verwendete Betriebssystem keine Rolle. Da Sie Änderungen über einen beliebigen Browser vornehmen, ist der Vorgang derselbe, unabhängig davon, ob Sie Windows, macOS, Linux oder ein anderes Betriebssystem verwenden. Befolgen Sie diese Schritte, um Kommentare auf YouTube zu ändern:
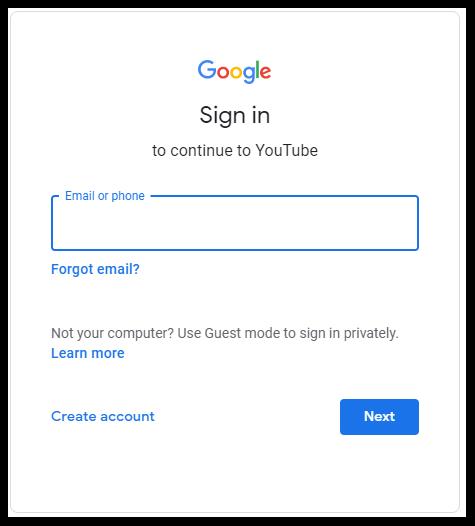
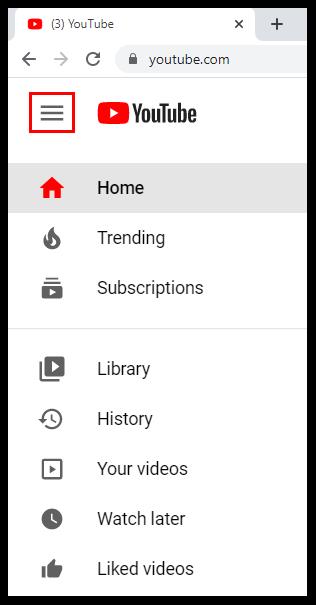
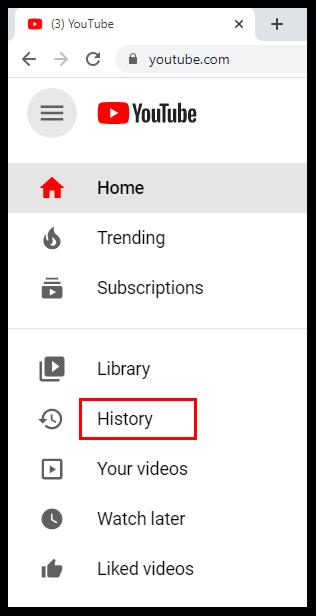
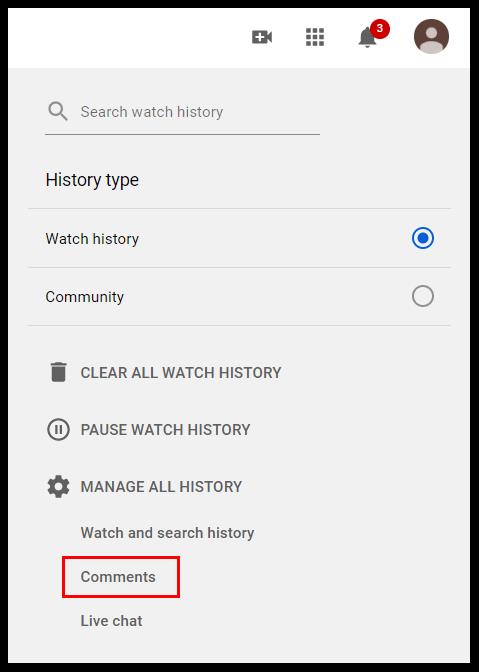
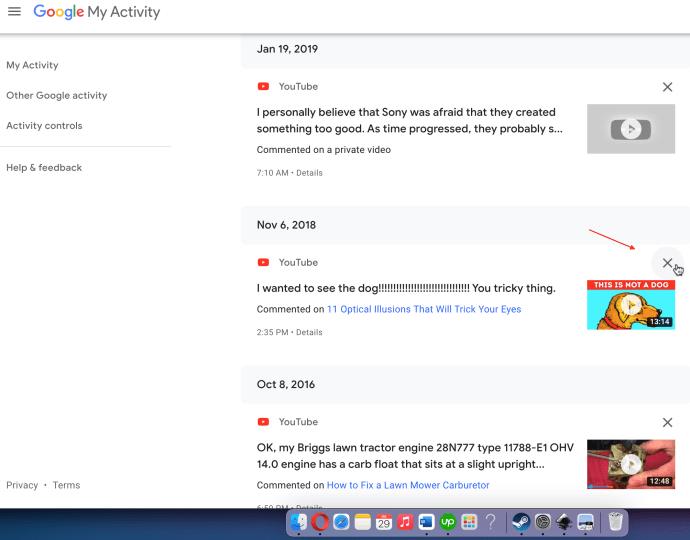
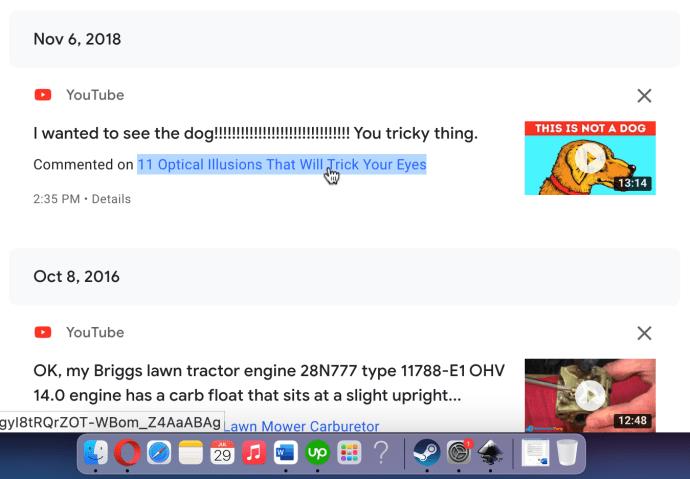
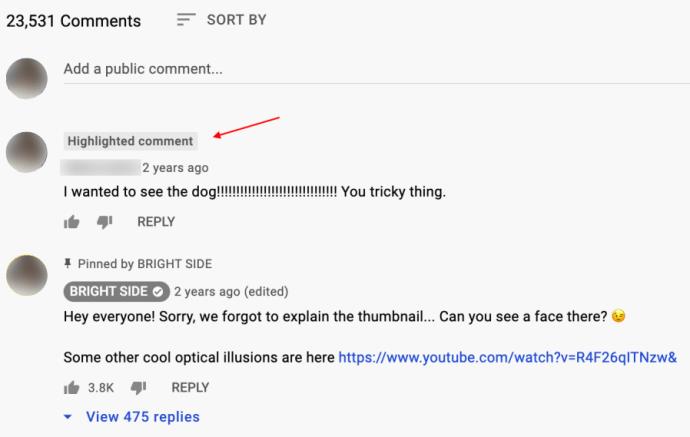
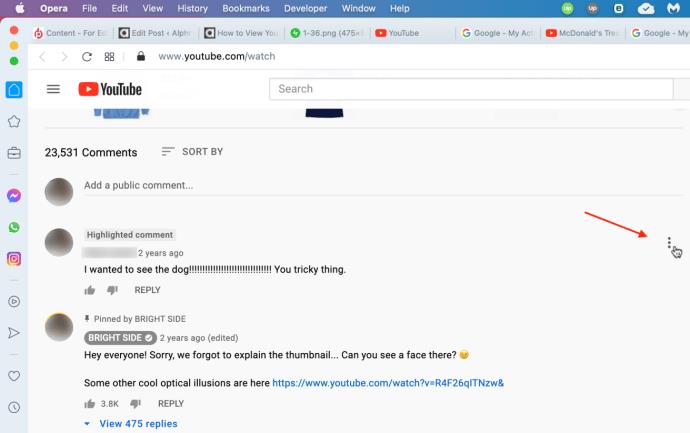
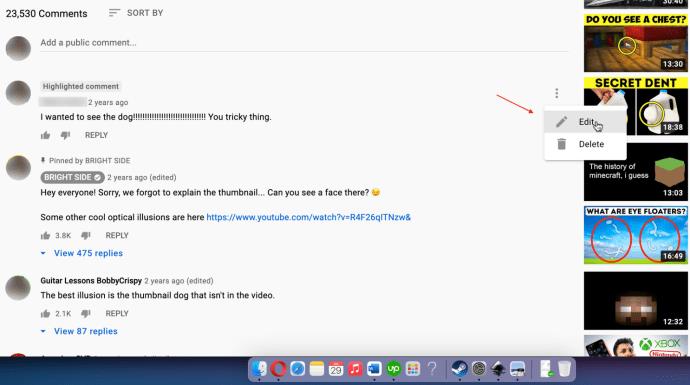
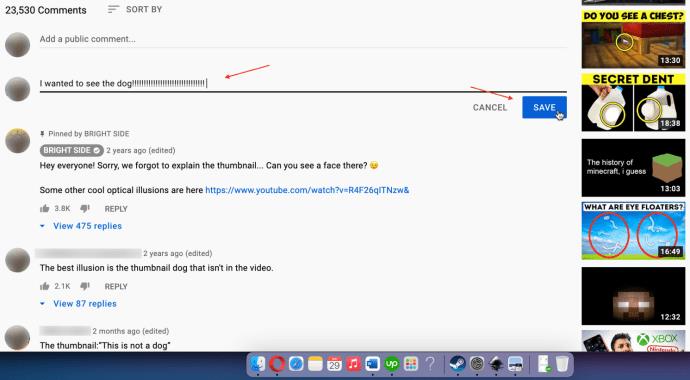
So können Sie Ihren YouTube-Kommentarverlauf auf iOS anzeigen/bearbeiten/löschen
Wenn Sie ein iPhone, iPad oder einen iPod besitzen, können Sie Ihre YouTube-Kommentare ganz einfach über einen Browser oder die YouTube-App für iOS/iPhone verfolgen und verwalten .
YouTube-Kommentare mit der iOS-App verwalten
So können Sie alle Ihre YouTube-Kommentare an einem Ort auf iOS löschen:
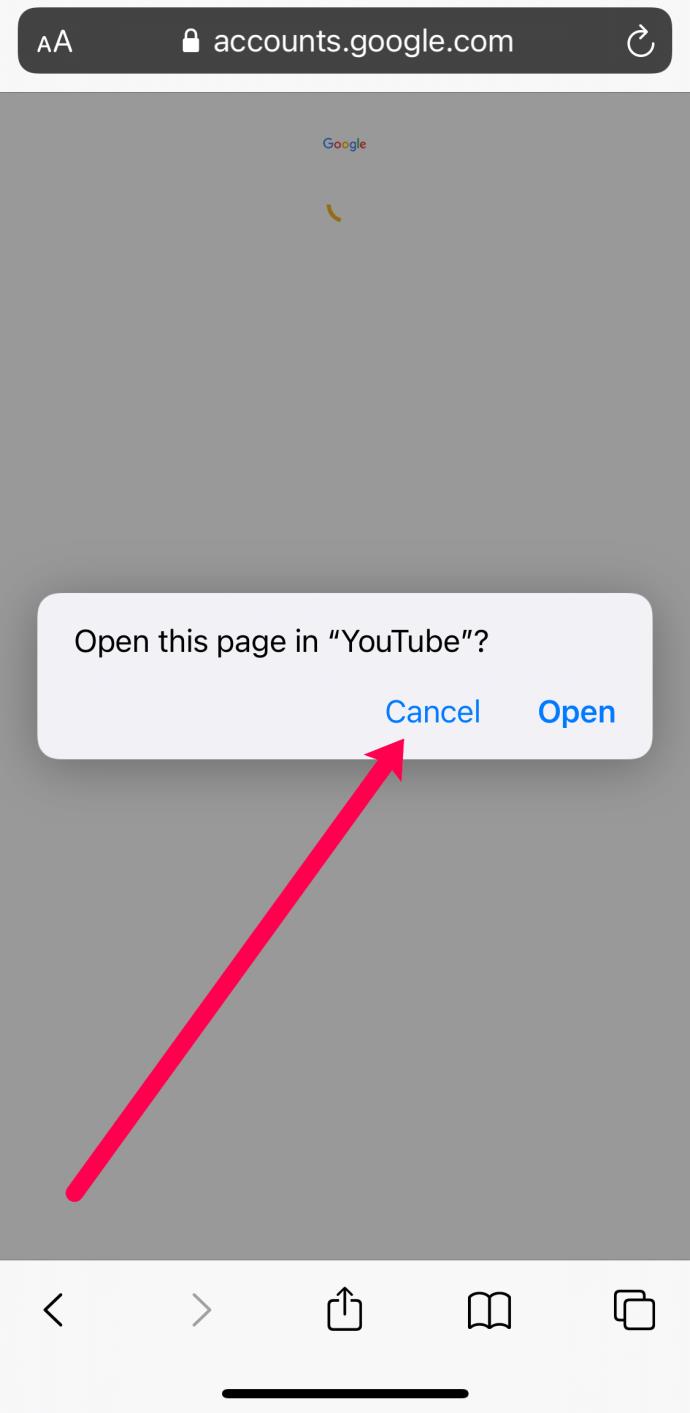
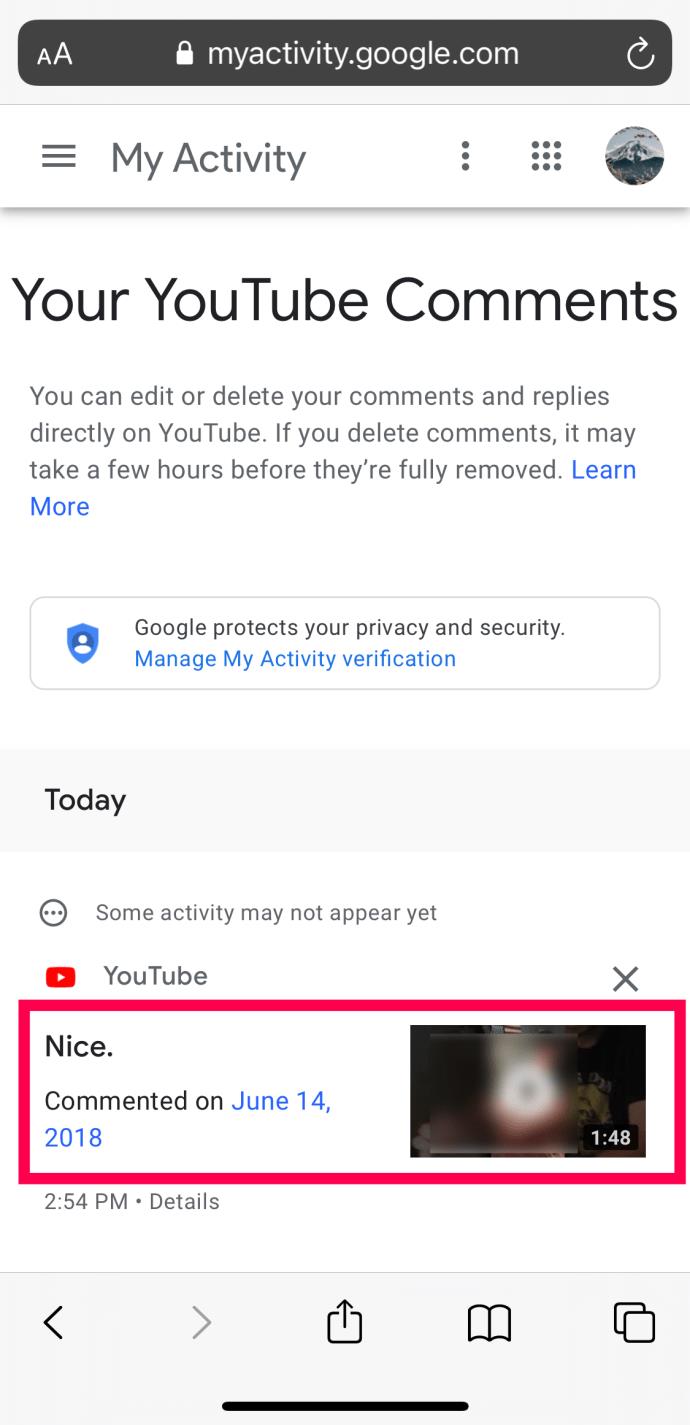
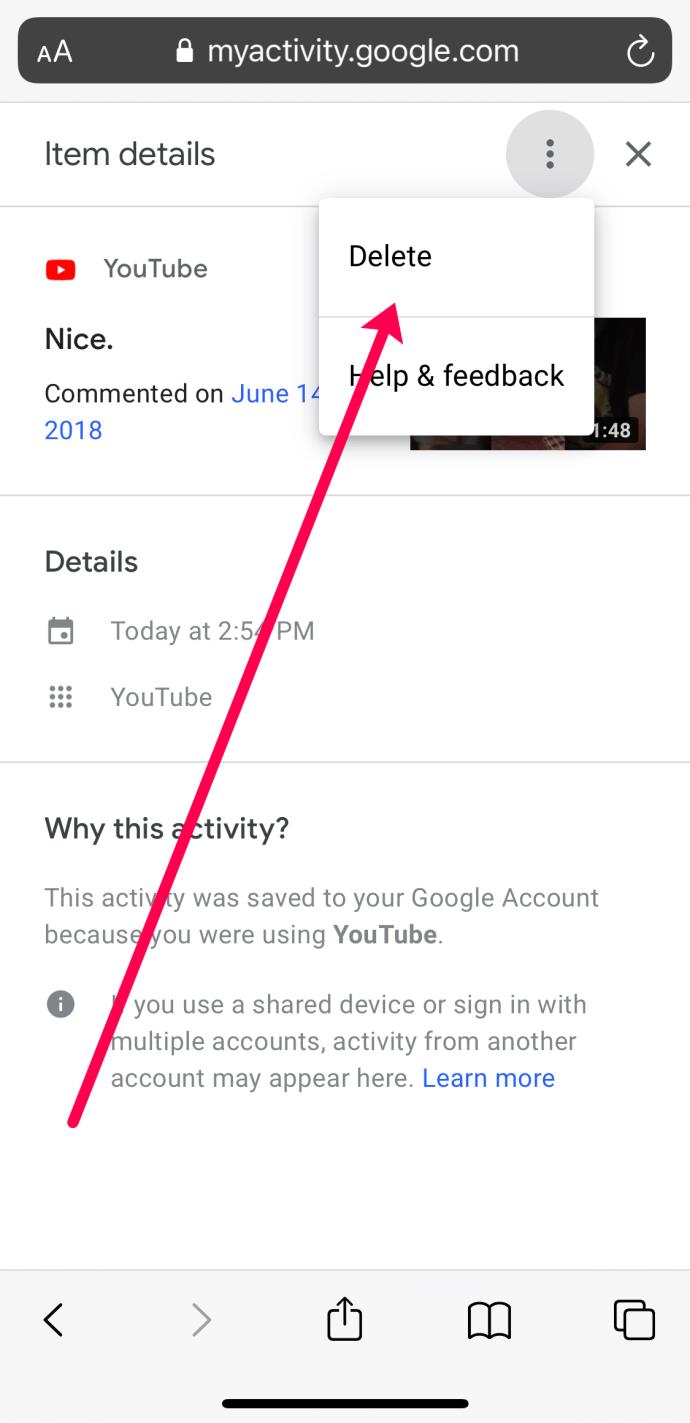
YouTube-Kommentare mit der iOS-App verwalten
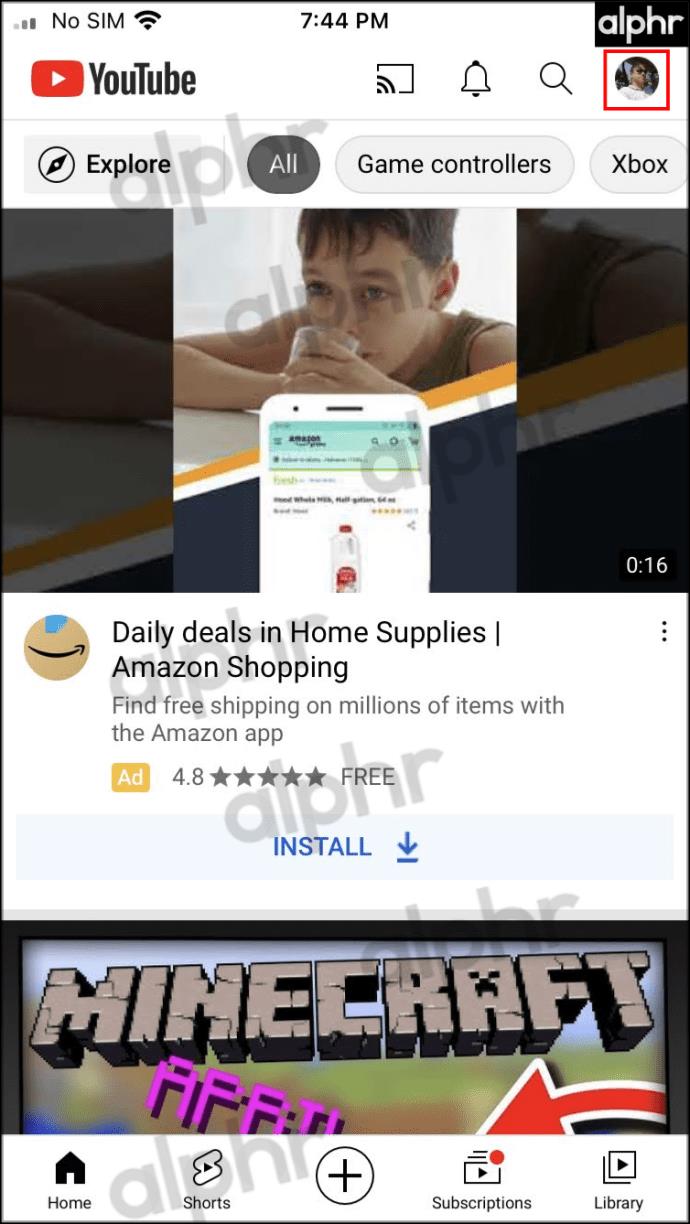


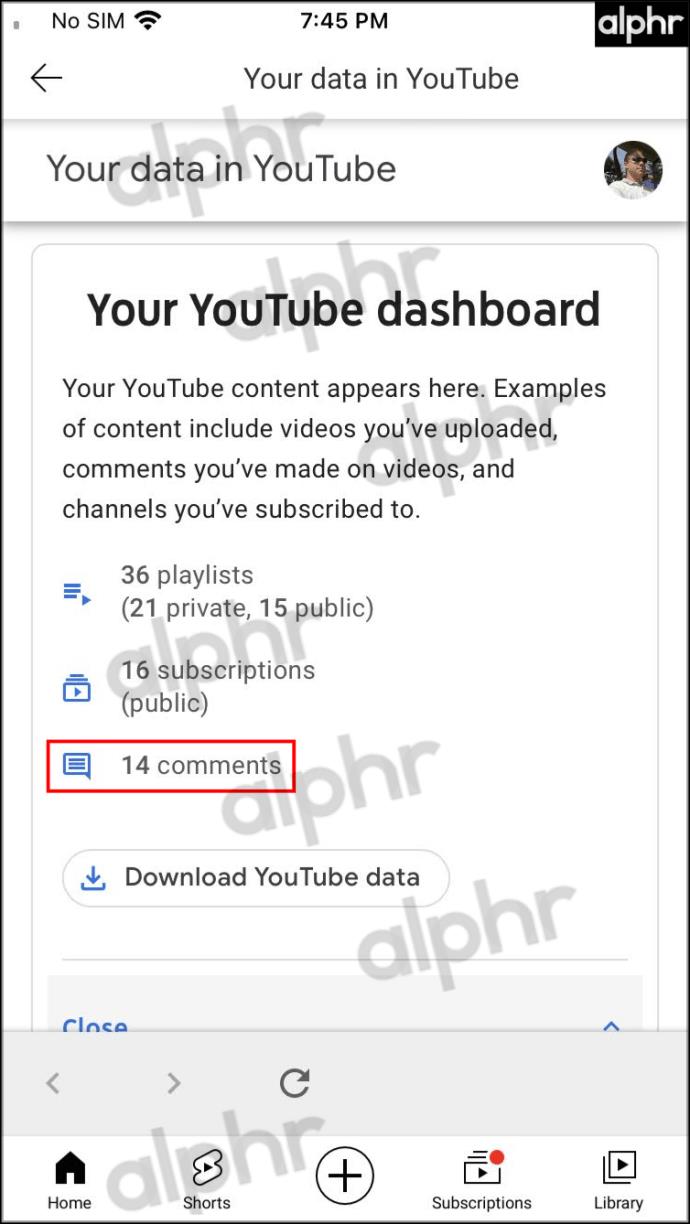
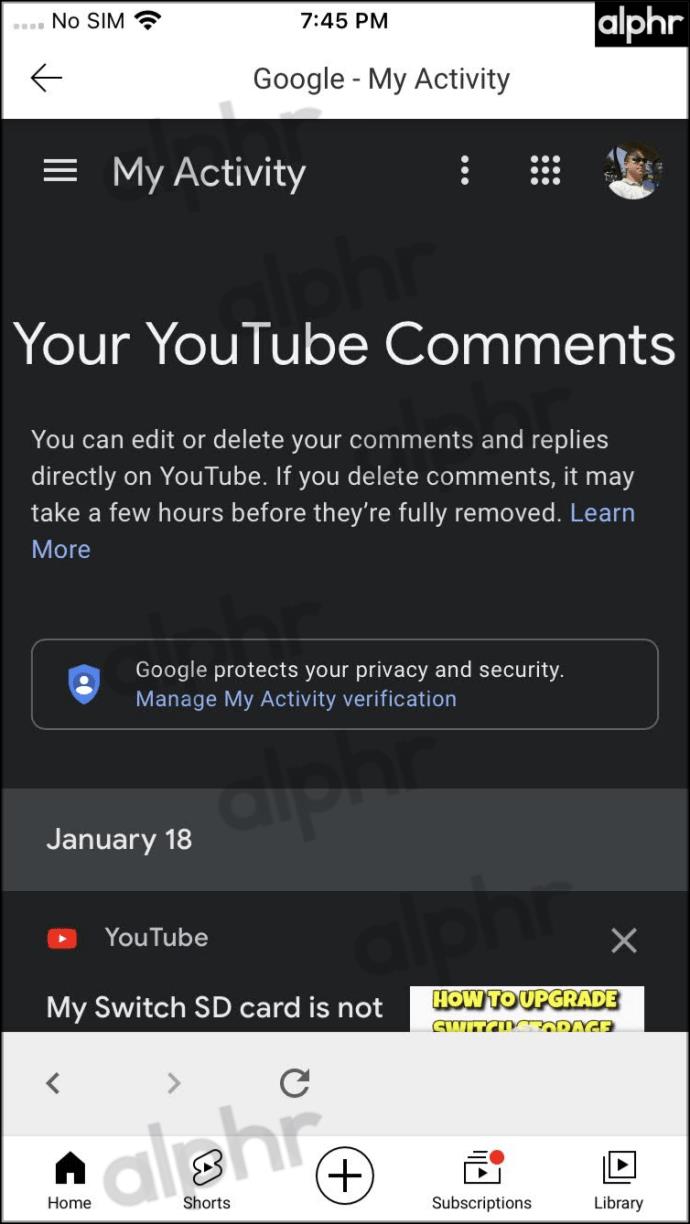
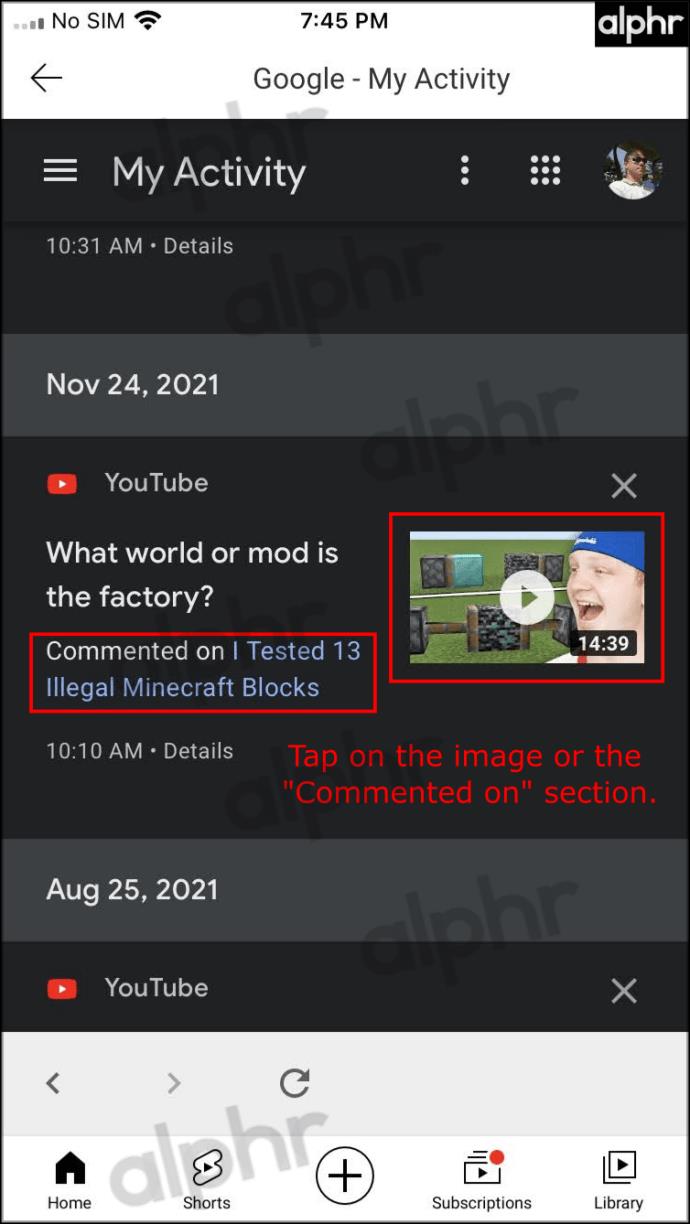
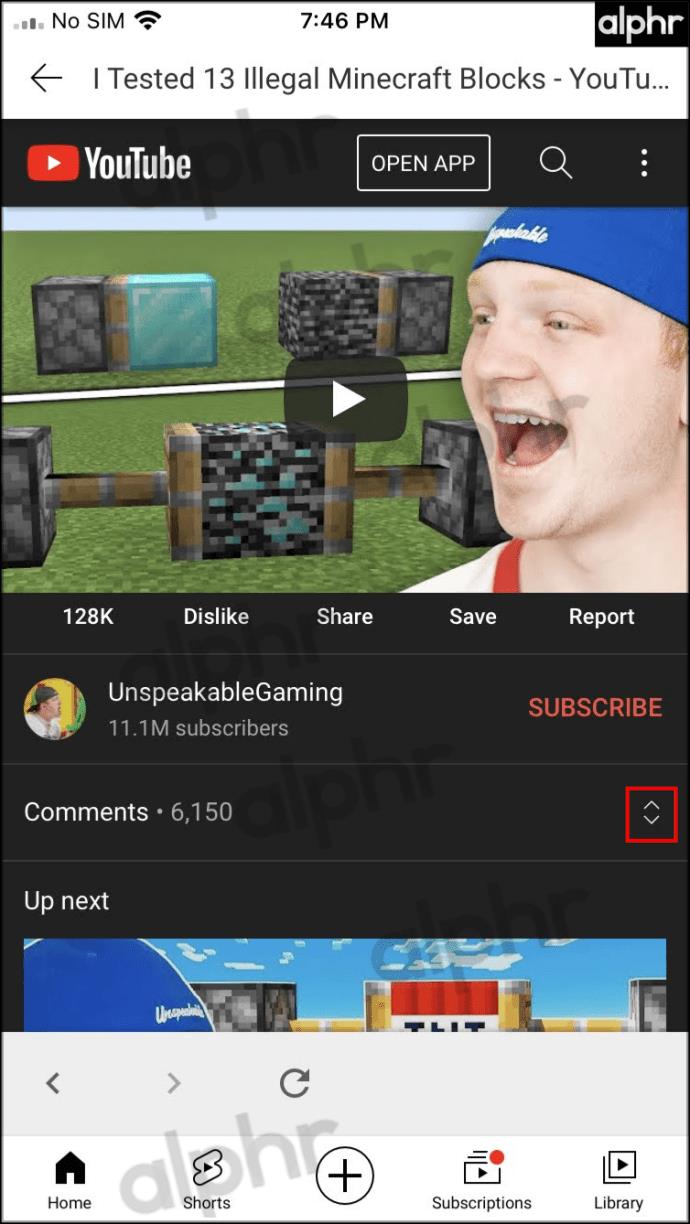
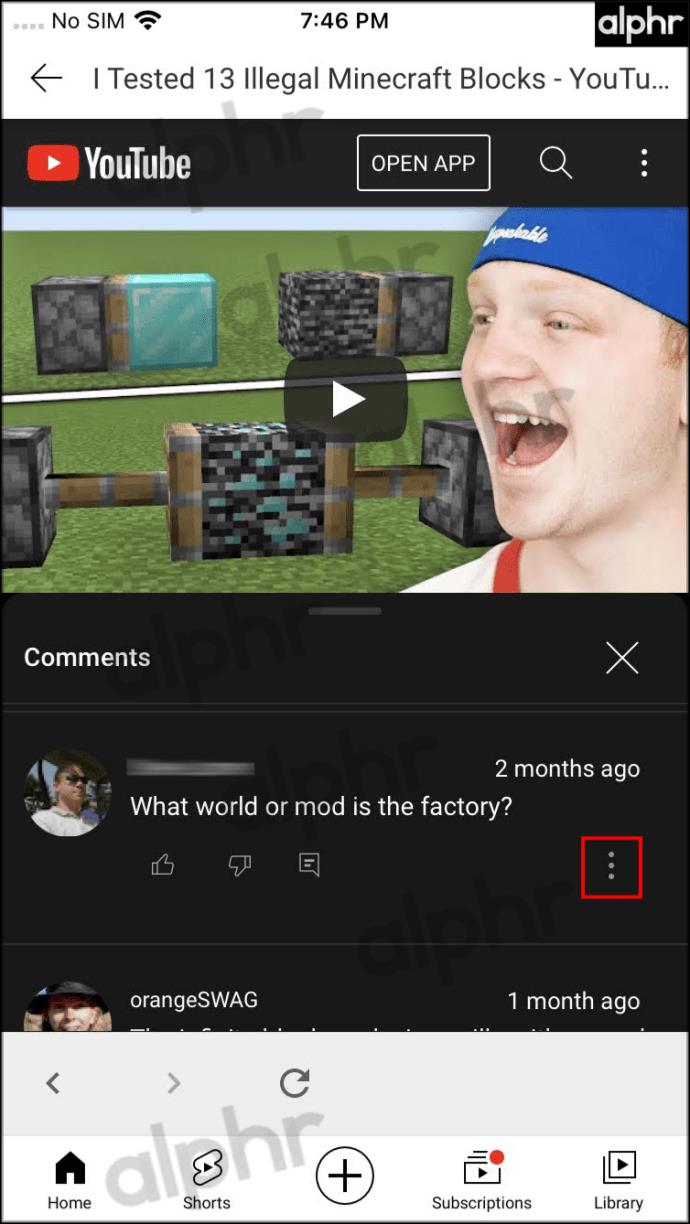
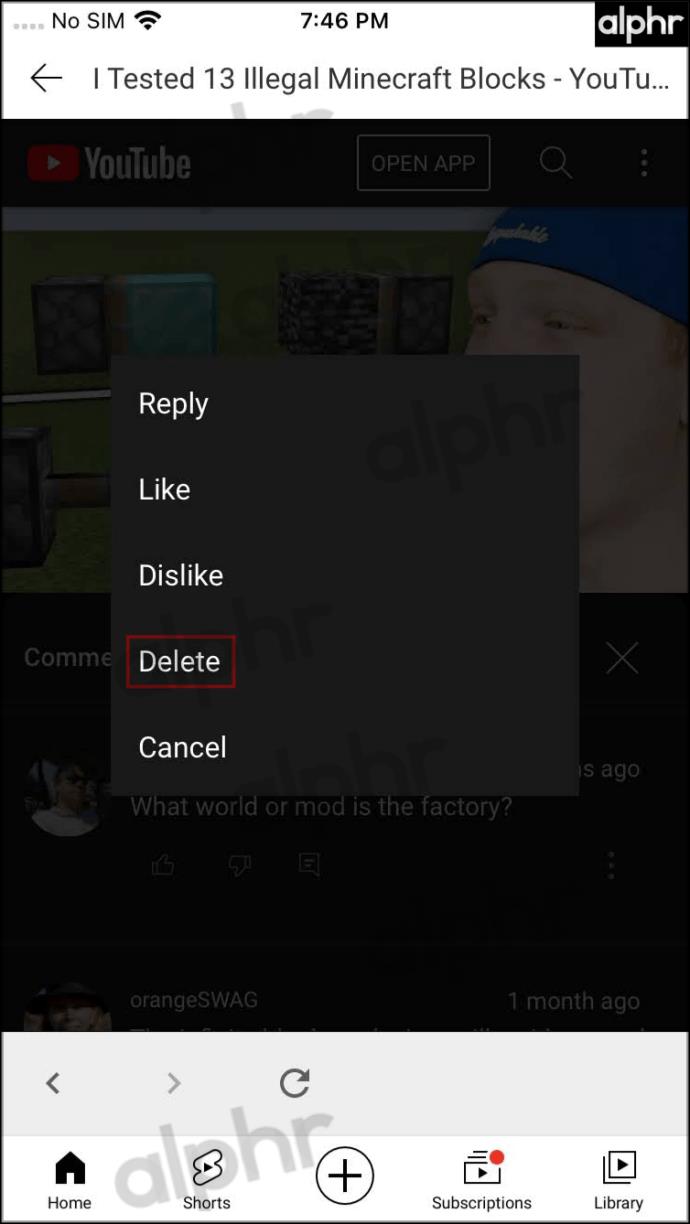
Wenn Sie einen Kommentar in Ihrem Verlauf nicht finden können, hat der Kanalbesitzer ihn möglicherweise bereits entfernt, oder Sie haben einfach vergessen, dass Sie ihn gelöscht haben. YouTube-Automatisierungstechniken und Administratoren können Kommentare auch löschen, wenn sie gegen die Richtlinien der Website verstoßen. Wenn der Kanalbesitzer ein Video löscht, verschwinden auch alle darunter geposteten Diskussionen.
Anzeigen/Bearbeiten/Löschen Ihres YouTube-Kommentarverlaufs auf Android
Früher mussten Sie einen Browser verwenden, um auf Ihren YouTube-Kommentarverlauf zuzugreifen, aber jetzt können Sie Ihre Kommentare in der YouTube-App anzeigen und verwalten! Natürlich startet YouTube während des Vorgangs einen integrierten Chrome-Browser, aber Sie verwenden die App weiterhin.
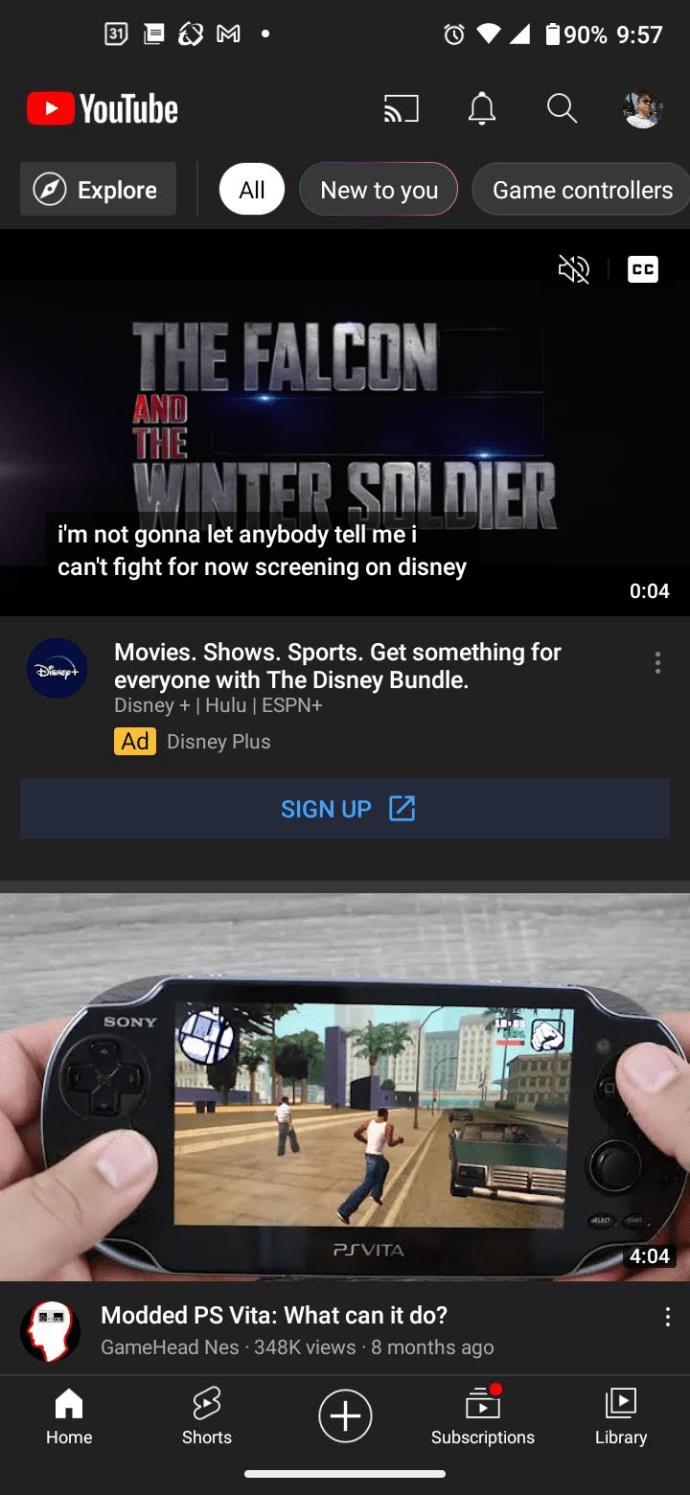
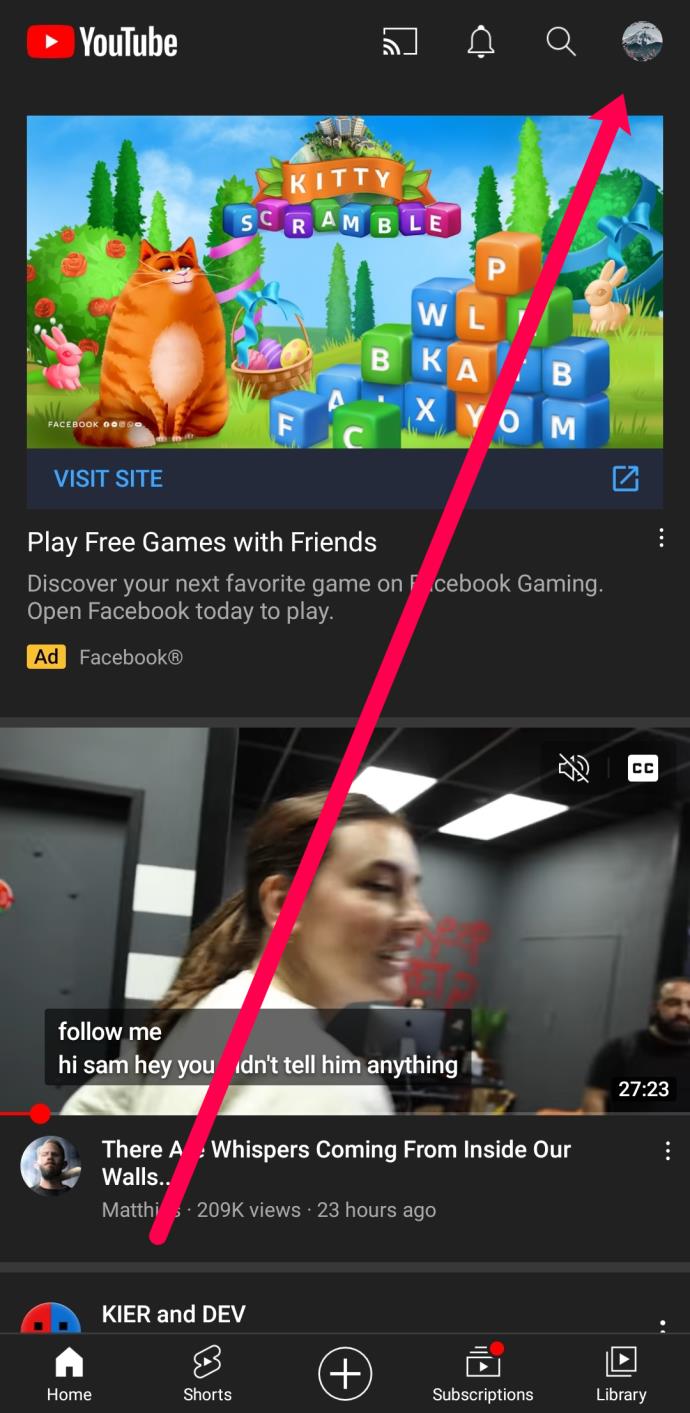
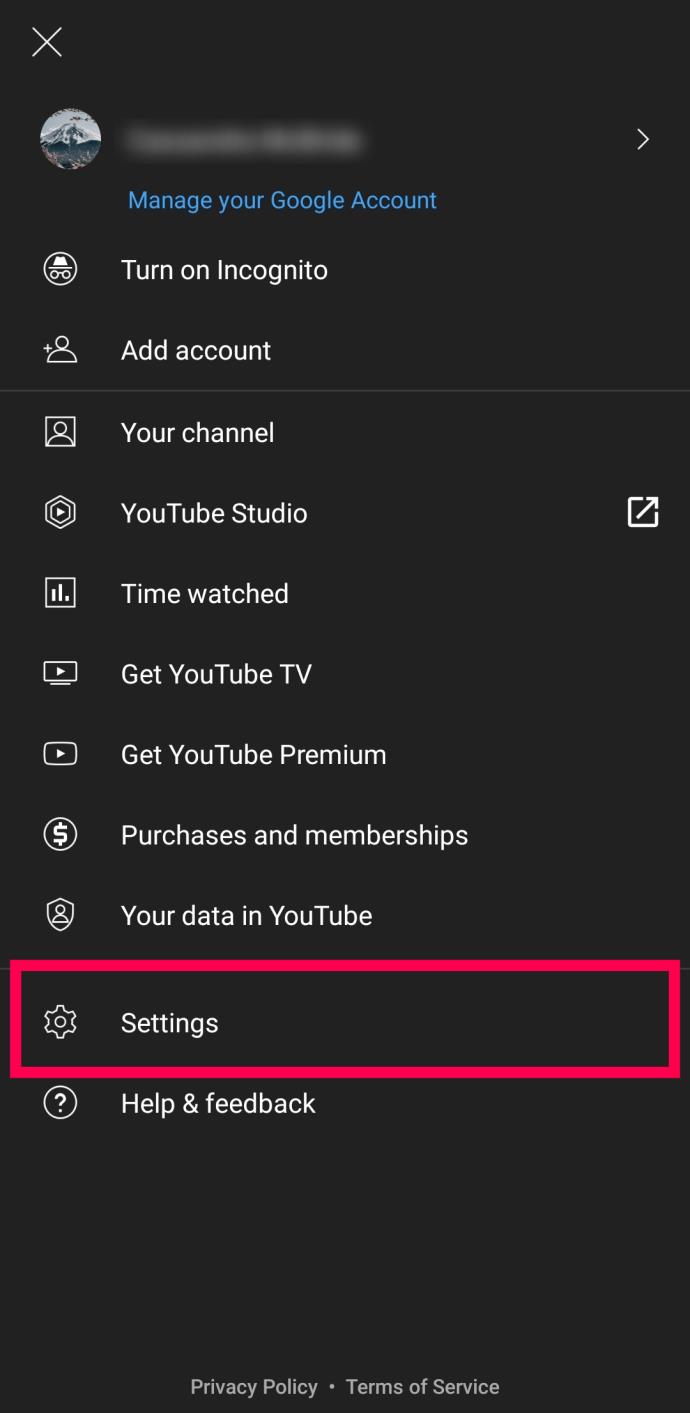

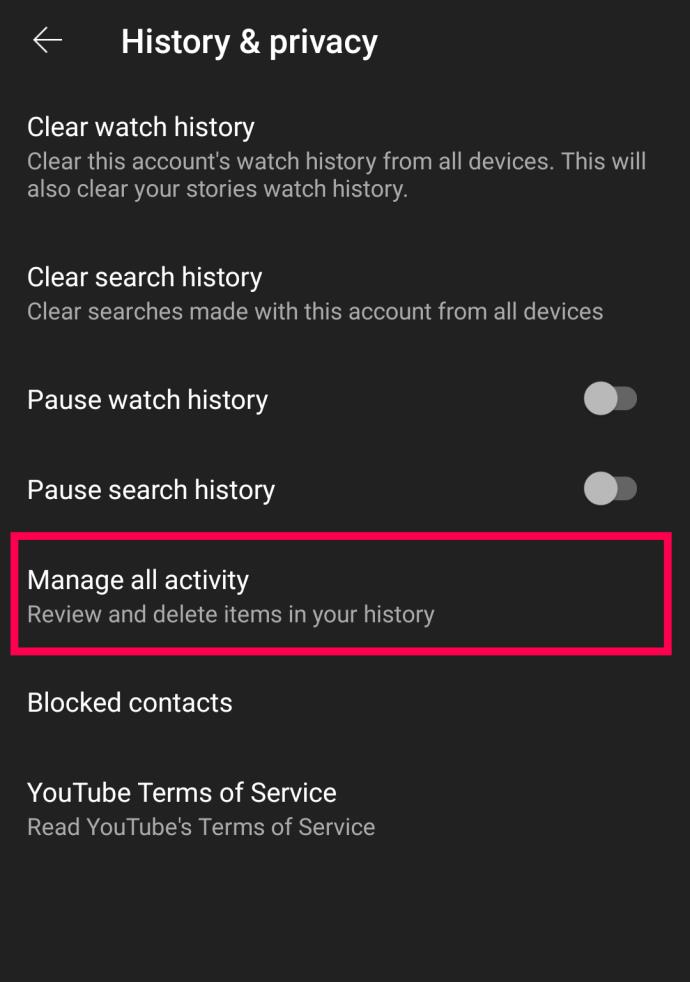
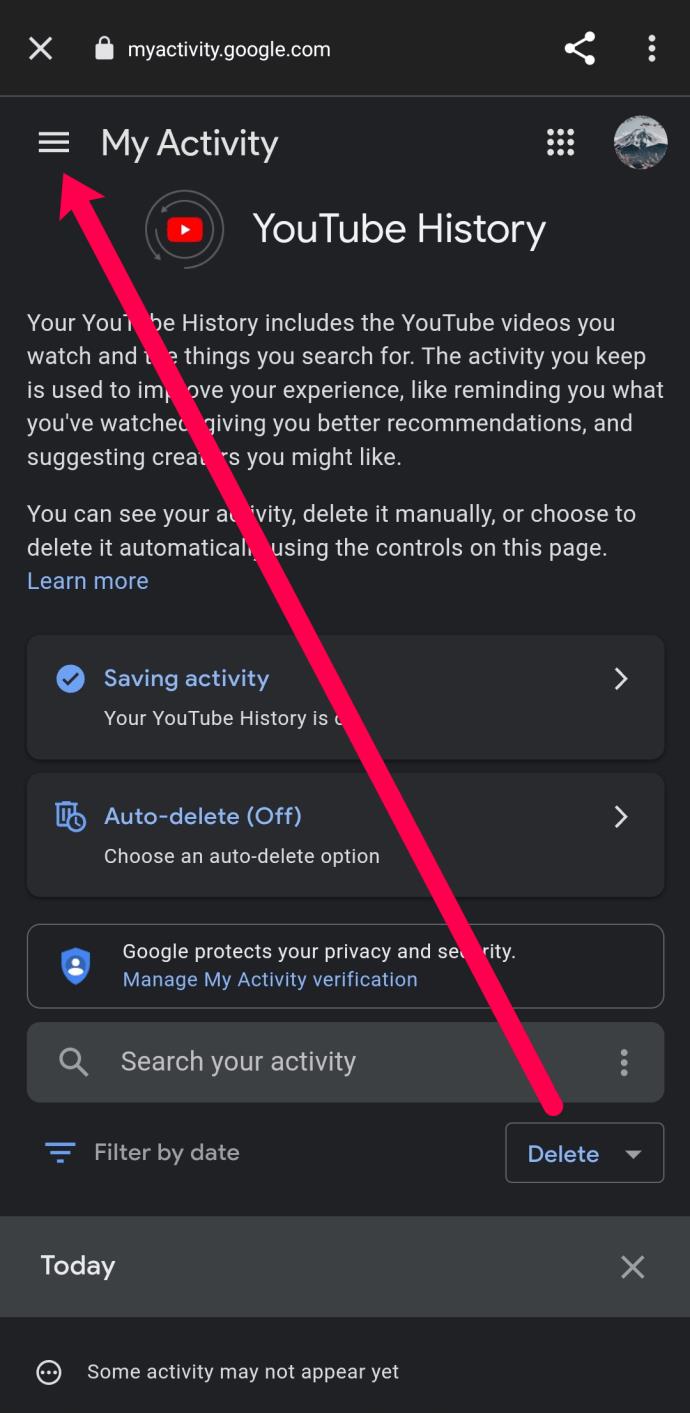
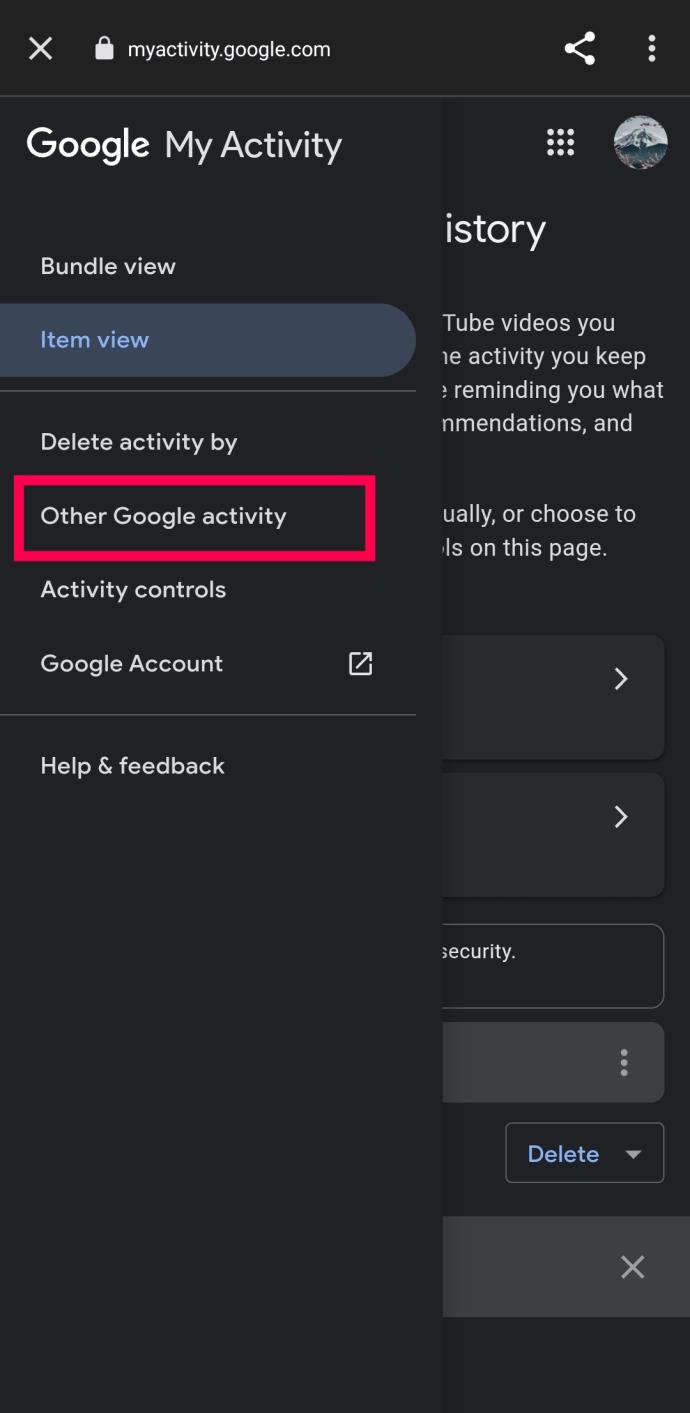
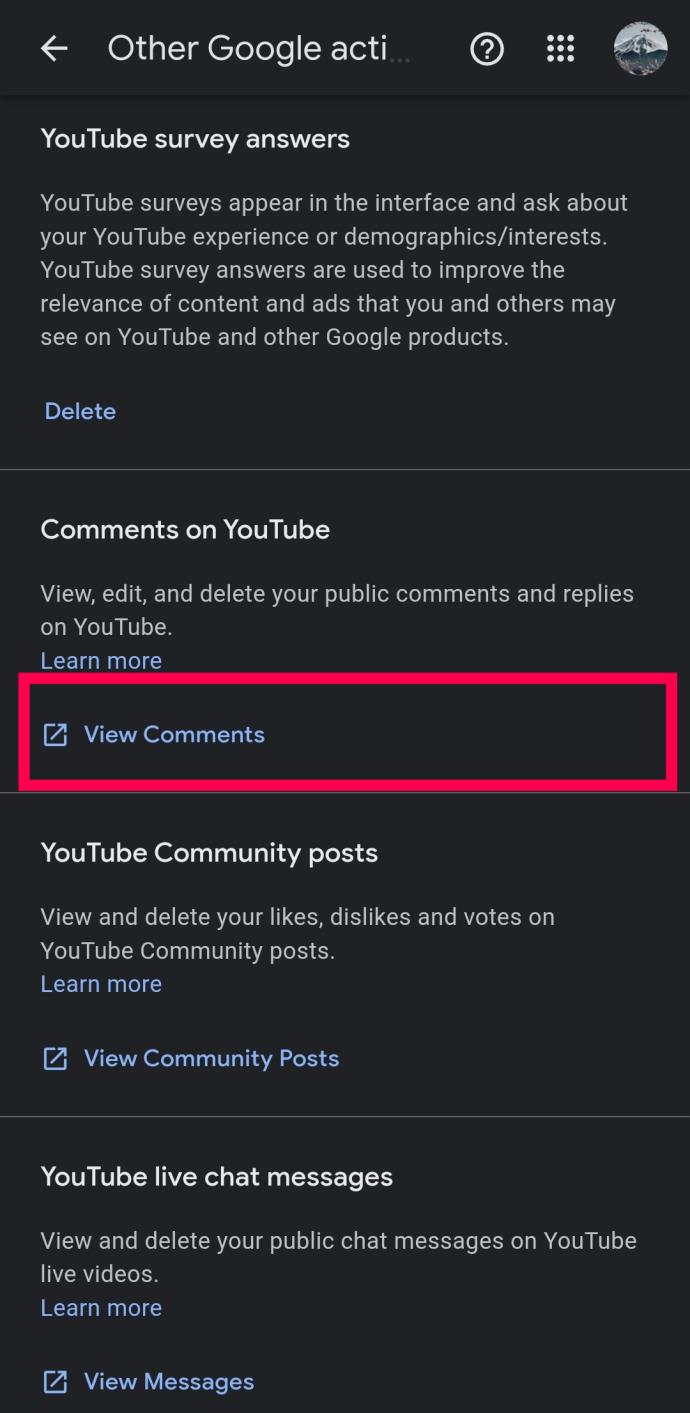
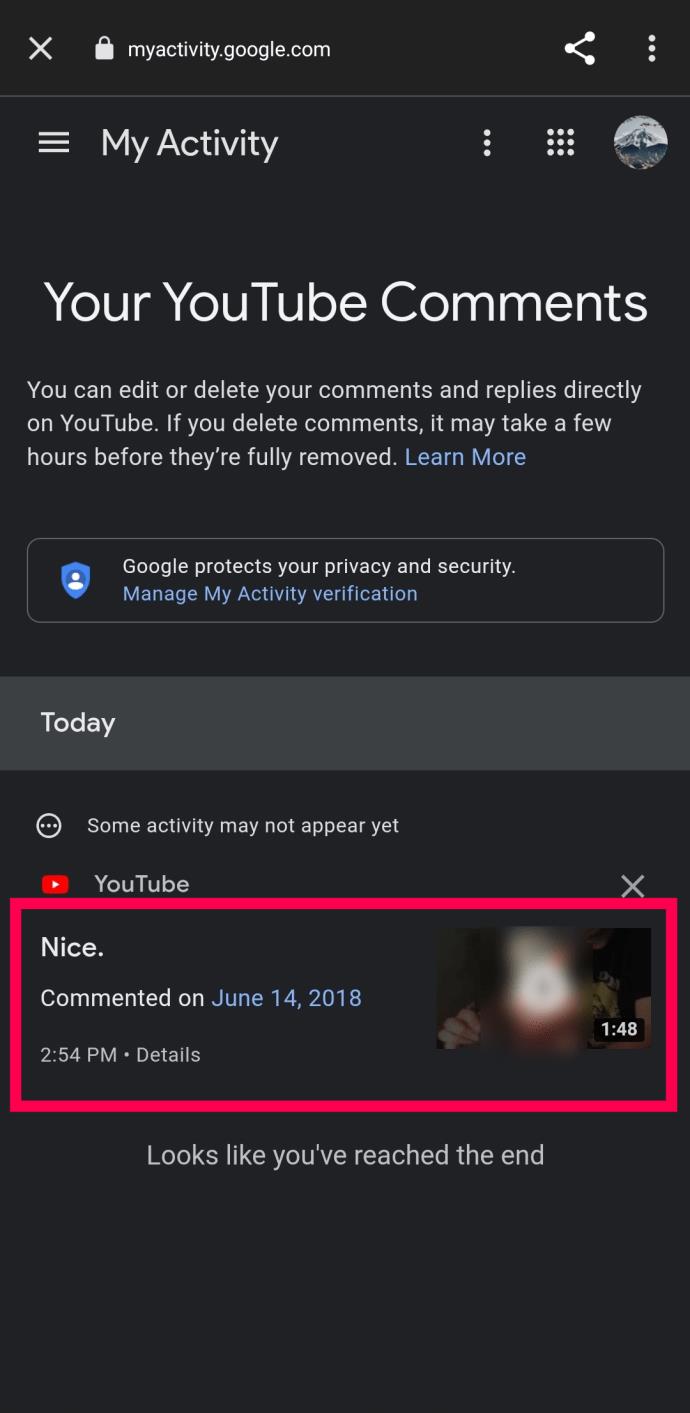
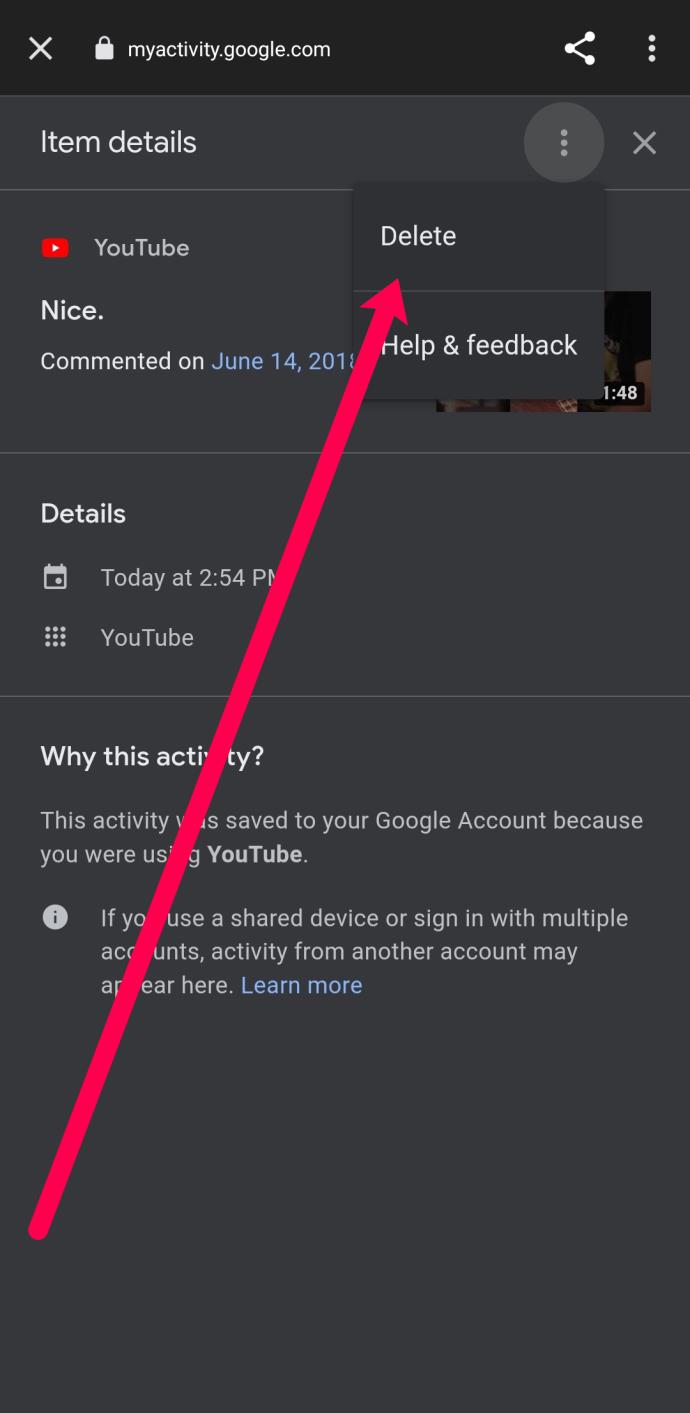
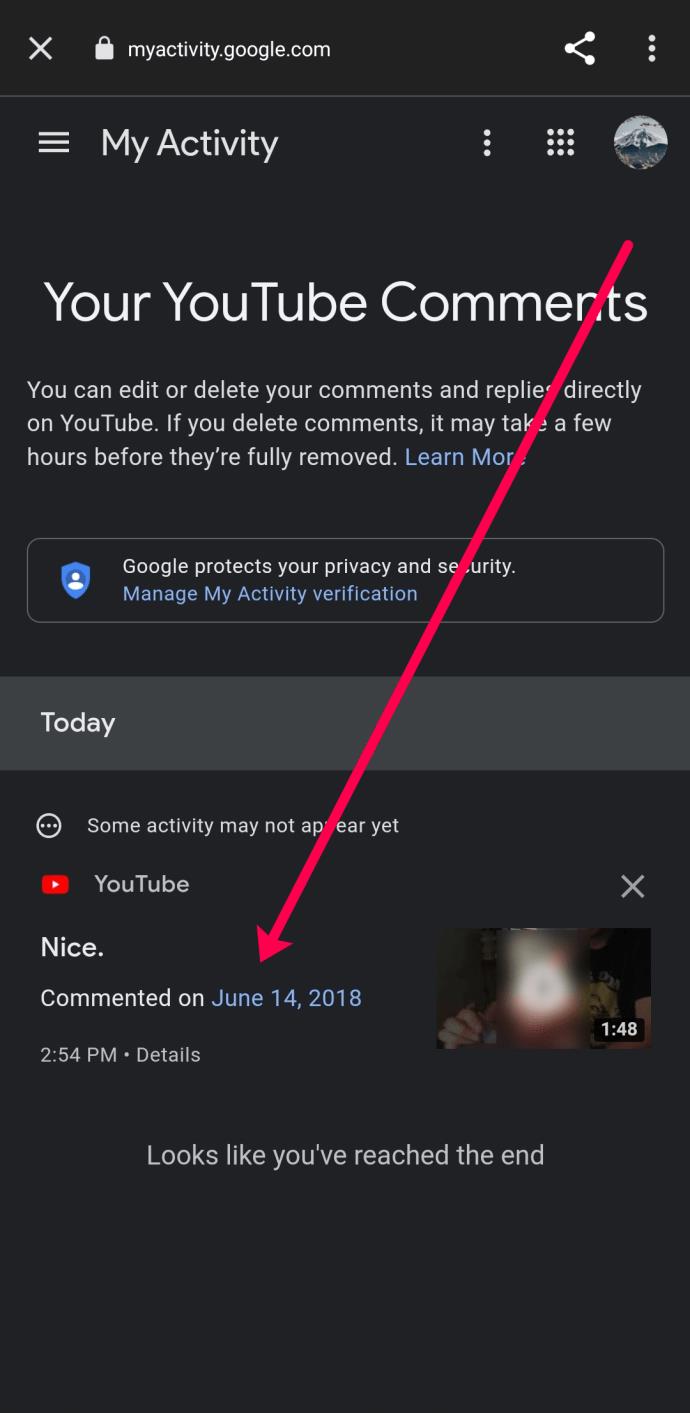
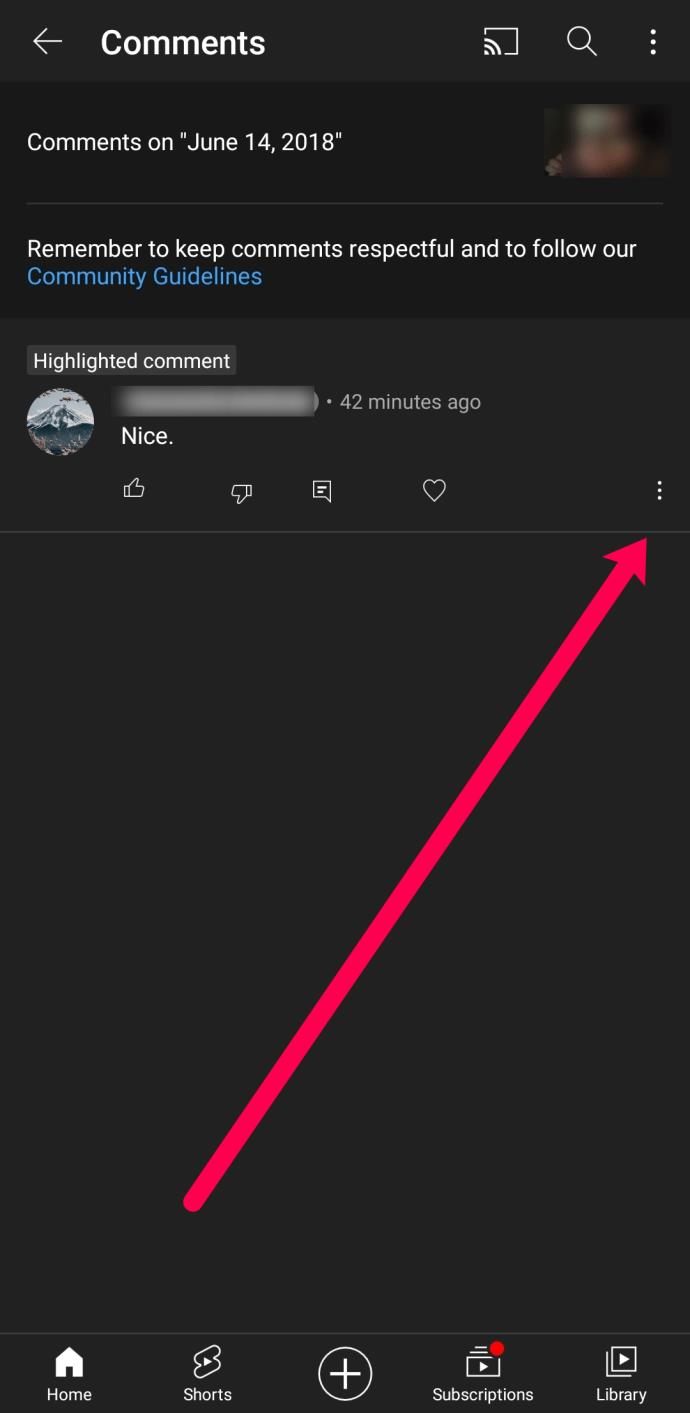
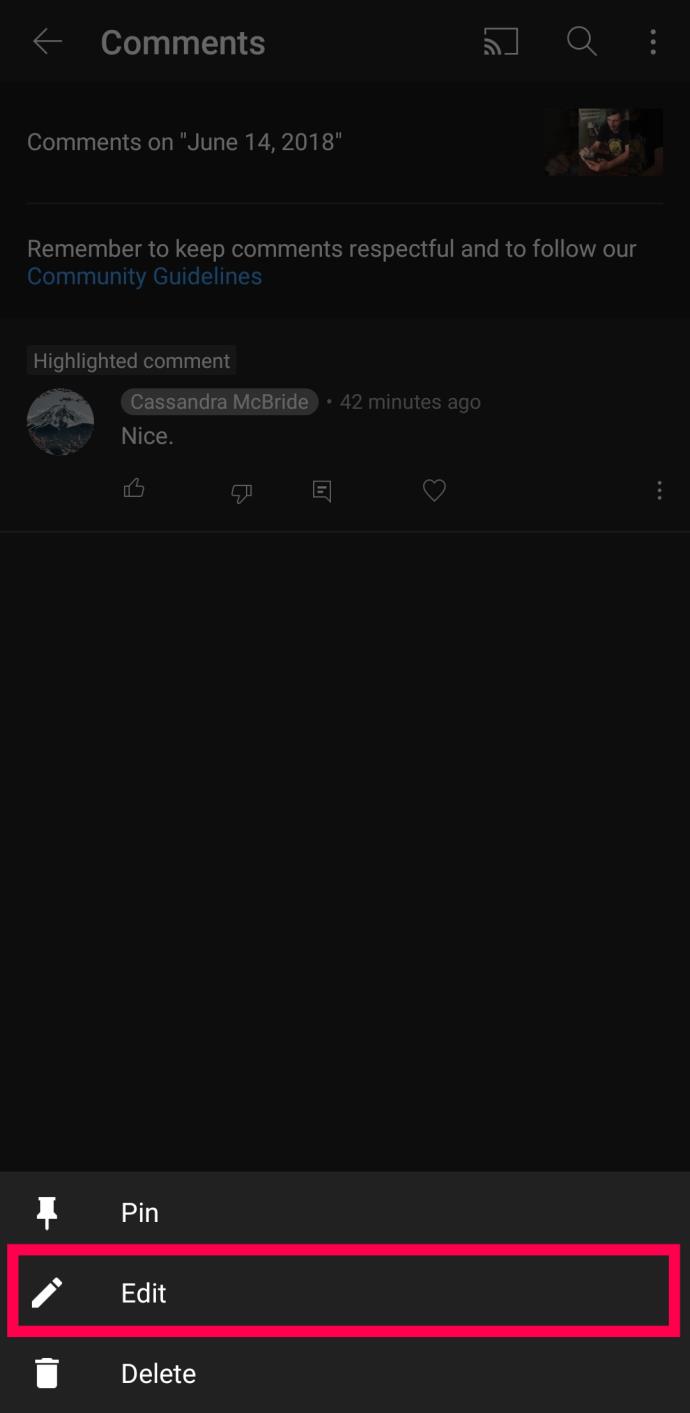
Wie Sie an den obigen Vorgehensweisen sehen können, ist dieser Vorgang langwierig, aber er erledigt die Arbeit! Sie können jetzt alte YouTube-Kommentare auf Android bearbeiten oder löschen.
Abschließend lässt sich sagen, dass die YouTube-Entwickler dafür gesorgt haben, dass Sie jahrelange Kommentare in Sekundenschnelle durchsuchen können. Diese Funktion wird als „Verlauf“ bezeichnet und bietet Ihnen die Möglichkeit, Ihre früheren Kommentare zusammen mit den angesehenen Videos anzuzeigen. Auf diese Weise können Sie vergangene Diskussionen nachverfolgen oder Ihre Kommentare nach Belieben bearbeiten. Und jetzt können Sie Ihre Kommentare mit der YouTube-App anzeigen und verwalten.
Häufig gestellte Fragen zu YouTube-Kommentaren anzeigen/löschen/bearbeiten
Kann ich meine YouTube-Kommentare in großen Mengen löschen?
Leider bietet YouTube keine Option zum Massenlöschen von Kommentaren. Wenn Sie Ihren gesamten Kommentarverlauf löschen möchten, müssen Sie dies einzeln tun.
Kann ich Kommentare auf YouTube deaktivieren?
Sie können Kommentare deaktivieren, wenn Sie einen eigenen YouTube-Kanal haben. Ansonsten gibt es keine Option.
Wie durchsuche ich meinen YouTube-Verlauf?
Wenn Sie zum Abschnitt „ Verlauf “ Ihres YouTube-Kontos gelangen, verwenden Sie das Suchfeld oben, um das gesuchte angesehene Video zu finden, oder verwenden Sie es, um angesehene Videos zu einem bestimmten Thema zu finden.
Kann ich meine YouTube-Kommentare in der YouTube-App löschen?
Leider können Sie Ihre Kommentare in der YouTube-App nicht löschen. Sie müssen sich über einen Browser wie Google Chrome oder Firefox bei Ihrem Konto anmelden.
Lernen Sie, wie Sie den Cache in Kodi effizient leeren können, um die Streaming-Leistung zu optimieren.
Entdecken Sie, wie Sie Ihre Netflix-Region ändern können, um auf Inhalte aus verschiedenen Ländern zuzugreifen. Nutzen Sie VPN-Technologie für mehr Flexibilität.
Erfahren Sie hier, wie Sie den lästigen Text oben links beim Streamen auf Netflix einfach entfernen können.
Brauner Ausfluss in der 39. Schwangerschaftswoche kann verwirrend sein. Erfahren Sie die Ursachen und was dies für die Geburt bedeutet.
Untertitel sind die ideale Lösung, um Filme und Serien auf Paramount+ in Ruhe zu genießen. Erfahren Sie, wie Sie die Untertitel auf verschiedenen Geräten aktivieren und anpassen können.
Die Verwendung von Links zum Verbinden zweier Informationen ist ein wesentlicher Bestandteil jeder Aufgabenverwaltungsaktivität. Hier erfahren Sie, wie Sie leicht einen Link in Notion hinzufügen können.
Erfahren Sie, wie Sie Untertitel auf Disney Plus auf verschiedenen Geräten verwalten können. Tipps und Anleitungen für ein optimales Streaming-Erlebnis.
Erfahren Sie, wie Sie das Chromecast-Casting-Symbol aus der YouTube-App entfernen können, um peinliche Momente zu vermeiden und Ihre Privatsphäre zu schützen.
Bei Disney Plus kann es zu Pufferproblemen kommen. In diesem Artikel erfahren Sie die häufigsten Ursachen und effektive Lösungen für ständiges Puffern.
Kokoswasser ist eine gesunde Wahl für Babys. Erfahren Sie, wann und wie Sie Ihrem Baby Kokoswasser geben können.
Erfahren Sie, wie Sie Filme auf Ihrem Amazon Firestick herunterladen und streamen können. Nutzen Sie beliebte Streaming-Dienste wie Amazon Prime, Netflix und viele mehr für ein unterhaltsames Erlebnis.
Erfahren Sie, wie Sie YouTube auf Nintendo Switch effektiv blockieren und kinderfreundliche Inhalte steuern können.
Erfahren Sie, wie Sie kürzlich in Disney Plus angesehene Inhalte effektiv löschen können. Holen Sie sich praktische Tipps, um Ihre Streaming-Erfahrung zu optimieren.
Können schwangere Frauen Bambussprossen essen? Wenn Sie Bambussprossen essen, hat dies Auswirkungen auf den Fötus? Fragen wie diese werden oft von der schwangeren Mutter beantwortet.
Erfahren Sie, wie Sie Untertitel zu Kodi hinzufügen, um Ihr Streaming-Erlebnis zu verbessern. Nutzen Sie die besten Praktiken für die Untertitelkonfiguration.





![So verwalten Sie Untertitel auf Disney Plus [Alle wichtigen Geräte] So verwalten Sie Untertitel auf Disney Plus [Alle wichtigen Geräte]](https://img.webtech360.com/resources6/s2/image-9746-0605153623935.jpg)







