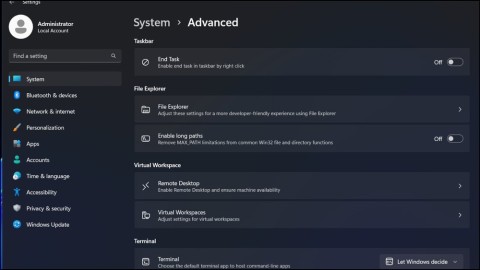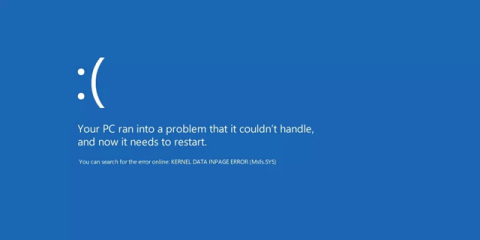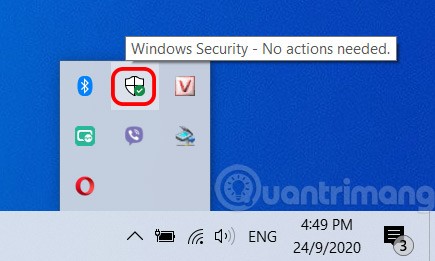Gerätelinks
Keyframes sind ein wesentlicher Bestandteil der Videobearbeitung, da Sie damit flüssige Animationen und Übergänge zwischen verschiedenen visuellen Effekten erstellen können. CapCut, eine der beliebtesten Videobearbeitungs-Apps überhaupt, ermöglicht Benutzern das Hinzufügen von Keyframes zu ihren Projekten.

In diesem Tutorial besprechen wir die verschiedenen Möglichkeiten, wie Sie Keyframes in CapCut verwenden können.
So verwenden Sie Keyframes
Keyframes in CapCut sind leistungsstarke und vielseitige Bearbeitungsfunktionen, mit denen Benutzer reibungslose, individuelle Animationen und Effekte in ihren Videos erstellen können. Als wesentliches Element der umfassenden Videobearbeitungsplattform von CapCut bieten Keyframes eine bessere Kontrolle über Timing, Bewegung und ästhetische Transformationen während der gesamten Dauer eines Clips.
Im Wesentlichen dienen Keyframes als Ankerpunkte innerhalb der Zeitleiste eines Videos, die bestimmte Änderungen von Parametern wie Position, Skalierung, Drehung und Deckkraft vorgeben. Durch die Definition dieser Attribute an bestimmten Stellen können Benutzer nahtlose Übergänge zwischen den Schlüsselbildern erstellen, da CapCut die Zwischenbilder automatisch generiert, was zu komplexen visuellen Effekten und Animationen führt.
Schauen wir uns vier verschiedene Möglichkeiten an, wie Sie Keyframes in CapCut verwenden können.
Vergrößern eines Videos
Wenn Sie Ihre Videos mithilfe des Zoomeffekts verbessern, können Sie ein dramatisches und immersives visuelles Erlebnis schaffen. Mit CapCut können Sie Keyframes nutzen, um bestimmte Momente in Ihrem Video zu vergrößern.
Hier finden Sie eine Schritt-für-Schritt-Anleitung.
Schritt 1: Installieren und öffnen Sie CapCut
Laden Sie zunächst CapCut aus dem App Store oder Google Play Store herunter und installieren Sie es, falls Sie dies noch nicht getan haben. Öffnen Sie nach der Installation die App und gewähren Sie die erforderlichen Berechtigungen für den Zugriff auf Ihre Medien.
Schritt 2: Erstellen Sie ein neues Projekt
Tippen Sie nach dem Start von CapCut auf die Schaltfläche „Neues Projekt“, um ein neues Videoprojekt zu starten. Wählen Sie in Ihrer Galerie den Clip aus, dem Sie den Zoomeffekt hinzufügen möchten, und tippen Sie dann auf „Hinzufügen“.
Schritt 3: Positionieren Sie den Abspielkopf
Positionieren Sie den Abspielkopf, also die vertikale Linie, die auf der Timeline angezeigt wird, an der bestimmten Stelle in Ihrem Video, an der der Zoomeffekt beginnen soll. Sie können dies tun, indem Sie den Abspielkopf nach links oder rechts ziehen.
Schritt 4: Keyframes hinzufügen
Tippen Sie auf der Timeline auf den Videoclip, um die Bearbeitungsoptionen anzuzeigen. Scrollen Sie von dort nach rechts, wählen Sie „Animation“ und wählen Sie „Keyframe“. An der aktuellen Position des Abspielkopfes wird automatisch ein Keyframe hinzugefügt.
Schritt 5: Legen Sie die anfängliche Zoomstufe fest
Ziehen Sie nach dem Hinzufügen des Keyframes Ihre Finger in der Videovorschau zusammen, um die anfängliche Zoomstufe festzulegen. Diese Zoomstufe stellt den Startpunkt des Zoomeffekts dar.
Schritt 6: Fügen Sie einen zweiten Keyframe hinzu
Bewegen Sie den Abspielkopf an den Punkt, an dem der Zoomeffekt enden soll. Sie können dies tun, indem Sie den Abspielkopf ziehen oder das Video abspielen und im gewünschten Moment anhalten. Sobald sich der Abspielkopf an der richtigen Position befindet, tippen Sie auf das „+“-Symbol, um einen weiteren Keyframe hinzuzufügen.
Schritt 7: Legen Sie die endgültige Zoomstufe fest
Nachdem Sie den zweiten Keyframe hinzugefügt haben, ziehen Sie Ihre Finger in der Videovorschau zusammen, um die gewünschte Zoomstufe festzulegen. Dies ist der letzte Punkt des Zoomeffekts. Die Keyframes erzeugen nun einen sanften Zoomeffekt zwischen diesen beiden Positionen.
Schritt 8: Vorschau des Zoomeffekts
Spielen Sie Ihr Video ab, um eine Vorschau des Zoomeffekts anzuzeigen. Wenn das Ergebnis nicht Ihren Vorstellungen entspricht, tippen Sie auf die Keyframes und ändern Sie die Zoomstufen nach Bedarf.
Schritt 9: Exportieren und speichern Sie das Video
Wenn Sie mit dem Zoomeffekt zufrieden sind, tippen Sie auf die Schaltfläche „Exportieren“ in der oberen rechten Ecke des Bildschirms. Wählen Sie die gewünschte Auflösung für Ihr Video und tippen Sie dann erneut auf „Exportieren“. CapCut rendert Ihr Video mit dem hinzugefügten Zoomeffekt und speichert es in Ihrer Galerie.
Objekte animieren
Mit CapCut können Sie Keyframes verwenden, um die Position, Skalierung und Drehung von Objekten in Ihrem Video zu animieren. Dies kann nützlich sein, um dynamische Effekte zu erzeugen und Ihrem Projekt Tiefe zu verleihen.
Hier ist eine Schritt-für-Schritt-Anleitung zum Animieren von Objekten mithilfe von Keyframes in CapCut:
- Öffnen Sie CapCut, erstellen Sie ein neues Projekt und importieren Sie dann den Videoclip, den Sie bearbeiten möchten.

- Wählen Sie den Videoclip auf der Timeline aus und tippen Sie auf die Option „Überlagern“.

- Fügen Sie das Objekt (Bild, Aufkleber oder Form) hinzu, das Sie animieren möchten, indem Sie auf das „+“-Symbol tippen und das spezifische Element auswählen.

- Tippen Sie auf Ihr hinzugefügtes Objekt und dann auf die Schaltfläche „Keyframe“, die einem kleinen Diamantsymbol ähnelt.

- Bewegen Sie den Abspielkopf der Timeline an den Punkt, an dem die Animation beginnen soll, und tippen Sie auf die Schaltfläche „Hinzufügen“, um einen neuen Keyframe zu erstellen.

- Passen Sie Position, Skalierung und Drehung des Objekts an, um seinen Anfangszustand für die Animation festzulegen.

- Bewegen Sie den Abspielkopf an den Punkt, an dem die Animation enden soll, und tippen Sie dann erneut auf die Schaltfläche „Hinzufügen“, um einen weiteren Keyframe zu erstellen.

- Ändern Sie die Position, Skalierung und Drehung des Objekts, um seinen endgültigen Zustand für die Animation festzulegen.

- Zeigen Sie eine Vorschau Ihrer Animation an, indem Sie durch die Zeitleiste scrollen, und nehmen Sie alle erforderlichen Anpassungen vor.

- Exportieren Sie Ihr Video, sobald Sie mit dem Ergebnis zufrieden sind.

Textanimationen erstellen
Sie können Keyframes in CapCut auch verwenden, um Textanimationen für Ihr Videoprojekt zu erstellen und Ihren Bildunterschriften oder Titeln Leben und Bewegung zu verleihen.
Befolgen Sie diese Schritte, um eine Textanimation mithilfe von Keyframes zu erstellen:
- Öffnen Sie CapCut, erstellen Sie ein neues Projekt und importieren Sie den Videoclip, den Sie ändern möchten.

- Tippen Sie auf den Videoclip auf der Timeline und wählen Sie die Option „Text“, um eine Textüberlagerung hinzuzufügen.

- Geben Sie den gewünschten Text ein, wählen Sie eine Schriftart und passen Sie die Textgröße und -position entsprechend an.

- Tippen Sie auf Ihr Textfeld und dann auf die Schaltfläche „Keyframe“ (das kleine Rautensymbol).

- Bewegen Sie den Abspielkopf der Timeline an den Punkt, an dem die Textanimation beginnen soll, und tippen Sie auf die Schaltfläche „Hinzufügen“, um einen neuen Keyframe zu erstellen.

- Legen Sie die Anfangsposition, Skalierung und Drehung des Texts fest, um die Animation zu starten.

- Bewegen Sie den Abspielkopf an die Stelle, an der die Textanimation enden soll, und tippen Sie dann erneut auf die Schaltfläche „Hinzufügen“, um den zweiten Keyframe zu erstellen.

- Passen Sie Position, Skalierung und Drehung des Texts an, um den Endzustand der Animation zu definieren.

- Sehen Sie sich die Textanimation in der Vorschau an, indem Sie durch die Zeitleiste scrollen und alle erforderlichen Anpassungen vornehmen, um sie zu perfektionieren.

- Exportieren Sie Ihr Video, sobald Sie mit der Animation zufrieden sind.

Erstellen eines Video-/Foto-Parallaxeffekts
Im Kern handelt es sich beim Parallaxeneffekt um eine Bewegungstechnik, die Ihren Videoprojekten eine zusätzliche Ebene an Tiefe und Interesse verleiht. Dies wird dadurch erreicht, dass sich eine Ebene schneller bewegt als eine andere, wodurch ein 3D-ähnlicher Effekt entsteht, bei dem sich Objekte scheinbar ineinander bewegen, als wären sie separate Ebenen in Ihrer Komposition. Der Begriff „Parallaxe“ kommt von griechischen Wörtern und bedeutet „sich verändern“ oder „abwechseln“.
Gehen Sie folgendermaßen vor, um mithilfe von Keyframes einen Video- oder Fotoparallaxeneffekt auf Capcut zu erstellen:
- Stellen Sie sicher, dass Sie 4K-Videos oder Fotos für Ihr Projekt vorbereitet haben. Wenn Sie nicht über 4K-Inhalte verfügen, können Sie zumindest mit Materialien in HD-Qualität (1080p oder höher) gute Ergebnisse erzielen.
- Öffnen Sie die CapCut-App auf Ihrem Gerät und erstellen Sie ein neues Projekt. Tippen Sie dazu auf das „+“-Symbol und wählen Sie „Neues Projekt“.

- Durchsuchen Sie Ihre Mediendateien, um das Video oder Foto zu finden, das Sie für den Parallaxeneffekt verwenden möchten, und importieren Sie es in Ihr Projekt.

- Sobald Ihre Mediendatei importiert ist, sollte sie in der Hauptzeitleiste angezeigt werden. Tippen Sie auf die Timeline, um sicherzustellen, dass der Clip, an dem Sie arbeiten möchten, ausgewählt ist.

- Sie erstellen nun am Anfang des Clips einen Keyframe, um die Startposition des Parallaxeneffekts festzulegen. Stellen Sie dazu sicher, dass sich die weiße vertikale Linie (Abspielkopf) am Anfang des Clips in der Timeline befindet. Vergrößern Sie nun die Videovorschau, indem Sie zwei Finger auf den Bildschirm legen und diese auseinander spreizen. Dadurch können Sie sich auf einen bestimmten Bereich des Videos oder Fotos konzentrieren.

- Tippen Sie unten auf dem Bildschirm auf die Schaltfläche „Keyframe“. Dadurch wird ein Start-Keyframe für den Parallaxeneffekt erstellt.

- Als Nächstes müssen Sie einen Endpunkt-Keyframe erstellen. Verschieben Sie dazu die weiße vertikale Linie (Abspielkopf) an eine andere Position in der Timeline, idealerweise in Richtung Ende des Clips. Schieben Sie dann den Videovorschaubildschirm nach links oder rechts, je nachdem, in welche Richtung sich Ihr Parallaxeneffekt bewegen soll.

- Tippen Sie erneut auf die Schaltfläche „Keyframe“, um den Endpunkt-Keyframe zu erstellen. Stellen Sie sicher, dass sich die weiße vertikale Linie (Abspielkopf) immer noch an der Position befindet, die Sie als Endpunkt ausgewählt haben.

- Tippen Sie abschließend auf die Schaltfläche „Wiedergabe“ am unteren Bildschirmrand, um Ihr Video oder Foto mit dem Parallaxeneffekt anzusehen.

Und das ist es! Die Medien bewegen sich reibungslos von der Startposition zum Endpunkt und erzeugen so einen atemberaubenden und professionellen Parallaxeneffekt, der Ihrem Projekt Tiefe und Dimension verleiht.
Sie können das Timing und die Bewegung des Effekts weiter verfeinern, indem Sie die Keyframes in der Zeitleiste anpassen. Sie können beispielsweise die Keyframes näher zusammen oder weiter auseinander verschieben, um die Geschwindigkeit des Effekts zu ändern, oder zusätzliche Keyframes für kompliziertere Bewegungen erstellen.
Sobald Sie den gewünschten Parallaxeneffekt erreicht haben, können Sie Ihr Projekt exportieren, um das endgültige Video oder Foto zu speichern.
Die Möglichkeiten sind endlos
CapCut bietet mit seiner Keyframe-Funktion eine dynamische Möglichkeit, die Videobearbeitung auf ein ganz neues Niveau zu heben. Ganz gleich, ob Sie Ihrem Video nur einen Spezialeffekt hinzufügen oder eine dynamische Änderung vornehmen möchten, Keyframes sind ein leistungsstarkes Werkzeug für die Kreativität Ihrer Videoprojekte.
Besser noch: Die Arbeit mit Keyframes in CapCut ist nicht kompliziert, sobald Sie den Prozess einmal verstanden haben. Je vertrauter Sie mit diesem Tool sind, desto besser können Sie an die Bearbeitung und Erstellung ansprechender Bilder herangehen.
Haben Sie schon versucht, Keyframes zu verwenden? Teilen Sie gerne Tipps und Tricks mit anderen CapCut-Enthusiasten im Kommentarbereich unten.