Wenn es darum geht, all Ihre Lieblingsunterhaltung an einem Ort zu vereinen, gibt es nichts Besseres als Kodi. Aber als Open-Source-Dienstprogramm kann Kodi Sie Malware aussetzen, die möglicherweise in einigen Ihrer Add-ons versteckt ist, insbesondere solchen, die noch nicht von Team Kodi genehmigt wurden. Darüber hinaus können Sie aufgrund geografischer Einschränkungen möglicherweise nicht alle Ihre Lieblingsinhalte streamen.

Glücklicherweise kann Ihnen ein gutes VPN dabei helfen, diese und weitere Herausforderungen zu meistern. In diesem Artikel erfahren Sie, wie Sie ein VPN mit Kodi verwenden, damit Sie sicher und anonym streamen können, egal wo Sie leben.
So verwenden Sie ein VPN mit Kodi
Kodi ist eine Open-Source-Entertainment-Software-Suite, die darauf zugeschnitten ist, alle Ihre digitalen Medien an einem Ort zusammenzuführen. Es bündelt alle Ihre Unterhaltungsquellen in einem einzigen unschlagbaren Paket, einschließlich lokaler Speichermedien, Online-Internet-Streaming-Giganten wie YouTube und Netflix sowie Live-TV-Kanälen aus der ganzen Welt.
Darüber hinaus verfügt Kodi über eine einfache Benutzeroberfläche, mit der Sie im Handumdrehen alles finden, was Sie brauchen. Egal, ob Sie Musik abspielen, einen Film ansehen oder Online-Radio hören möchten, auf der Startseite der App finden Sie alle Registerkarten.
Trotz all seiner Vorteile ermöglicht Ihnen die Verwendung von Kodi ohne VPN nicht, geografische Beschränkungen zu umgehen, die von Streaming-Plattformen wie Netflix und YouTube auferlegt werden. Das bedeutet, dass Sie je nach Wohnort möglicherweise nicht auf Ihre Favoriten zugreifen können.
Und obwohl Kodi eine äußerst sichere App ist, ist sie dennoch anfällig für Malware, die Ihre Geräte beschädigen oder sogar Ihre persönlichen Daten Hackern und anderen Dritten preisgeben kann. Da es sich bei der Software um eine Open-Source-Software handelt, kann jeder die App optimieren und neue Add-ons erstellen, die möglicherweise bösartigen Code enthalten.
Limitiertes Angebot: 3 Monate KOSTENLOS!
Holen Sie sich ExpressVPN. Sicher und Streaming-freundlich.
30 Tage Geld-zurück-Garantie
Aber mit einem VPN sind die Möglichkeiten endlos.
Ein virtuelles privates Netzwerk (VPN) ist ein Dienst, der Ihre Daten durch einen verschlüsselten Tunnel leitet. Auf diese Weise bleibt der gesamte Datenverkehr vor neugierigen Blicken geschützt, selbst wenn die Verbindung über ungesicherte Netzwerke wie öffentliches WLAN erfolgt.
Sie können ein VPN auch verwenden, um Ihren Standort zu täuschen und den Eindruck zu erwecken, als würden Sie von einem anderen Land aus auf das Internet zugreifen. Dadurch erhalten Sie Zugriff auf Inhalte, die in Ihrer Region möglicherweise blockiert sind.
Ein gutes VPN schützt Sie auch vor schädlichem Code, der in den Add-ons versteckt sein könnte, die Sie auf Kodi verwenden möchten.
Obwohl es viele VPN-Dienste auf dem Markt gibt, genießt ExpressVPN unter Kodi-Benutzern Kultstatus, da es sicher, zuverlässig und erschwinglich ist. Außerdem verfügt es über eine übersichtliche und benutzerfreundliche Oberfläche, die Ihnen bei der Einrichtung Ihres Netzwerks hilft, auch wenn Sie keine Netzwerkerfahrung haben.
Sehen wir uns zunächst an, wie ExpressVPN mit Kodi auf einem PC funktioniert.
So verwenden Sie ein VPN mit Kodi auf einem PC
Das Einrichten eines VPN auf einem PC mit ExpressVPN ist unkompliziert:
- Besuchen Sie die offizielle ExpressVPN- Website und eröffnen Sie ein Konto.

- Kaufen Sie ein Abonnement, das Ihren Anforderungen entspricht.
- Laden Sie die ExpressVPN-App für Windows herunter und installieren Sie sie.

- Öffnen Sie nach der Installation ExpressVPN und geben Sie Ihren Benutzernamen und Ihr Passwort ein, um sich anzumelden.

- Sobald der Startbildschirm der App geöffnet ist, aktivieren Sie den Dienst, indem Sie auf die Schaltfläche „Ein“ klicken.

- Die App führt dann einen Verkehrsalgorithmus aus und wählt einen Smart Server-Standort aus. Dieser Standort hilft Ihnen, den Dienst optimal zu nutzen, indem er Ihre Geschwindigkeit, Entfernung und Latenz optimiert.
- Wenn Sie mit einem beliebigen Serverstandort auf der Welt vertraut sind, sollte die Wahl der App problemlos funktionieren. Wenn Sie Ihren Webverkehr jedoch an einen Server an einem bestimmten Standort umleiten möchten, fahren Sie mit Schritt 6 fort.
- Klicken Sie auf der Startseite direkt neben „Smart Location“ auf die Auslassungspunkte (drei kleine Punkte).

- Klicken Sie auf „Empfohlen“, um einen Server aus einer Liste der bei Benutzern beliebtesten Server auszuwählen. Wenn Sie eine ausführlichere Liste der verfügbaren Server anzeigen möchten, fahren Sie mit Schritt 8 fort.

- Klicken Sie auf „Alle Standorte“. Dies sollte eine Liste der Länder öffnen und die Städte anzeigen, die mindestens einen ExpressVPN-Server hosten. Wenn Sie beispielsweise einen Server in den USA wünschen, könnten Sie einen Server in New York wählen.

Sobald Sie einen Serverstandort ausgewählt haben, übernimmt ExpressVPN automatisch Ihren Webverkehr und beginnt, alles über diesen Server zu leiten. Sie können jetzt Kodi öffnen und mit dem Streamen von Radio, Musik oder Filmen beginnen, ohne sich um die Sicherheit Ihrer Daten sorgen zu müssen.
So verwenden Sie ein VPN mit Kodi auf einem Mac
Mit Kodi können Sie Ihre Lieblingsmusik oder -filme bequem von Ihrem Mac aus genießen.
Um jedoch das Beste aus der Software herauszuholen und gleichzeitig Ihre Privatsphäre und persönlichen Daten zu schützen, benötigen Sie ein VPN.
So verwenden Sie ExpressVPN mit Kodi auf einem Mac:
- Besuchen Sie die offizielle ExpressVPN- Website und sichern Sie sich ein ExpressVPN-Abonnement.

- Laden Sie die ExpressVPN-App für Mac herunter und installieren Sie sie .
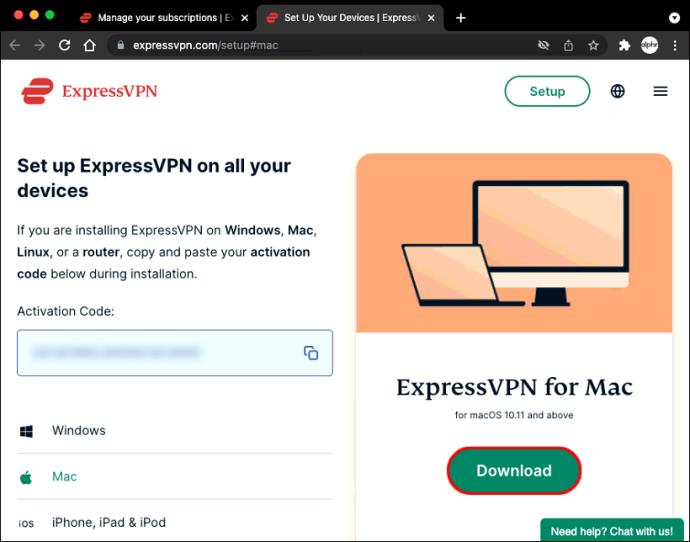
- Sobald Sie die App installiert haben, starten Sie sie und geben Sie Ihren Benutzernamen und Ihr Passwort ein, um sich anzumelden.

- Befolgen Sie die Anweisungen auf dem Bildschirm, um Ihr VPN zu konfigurieren.
- Sobald die Einrichtung abgeschlossen ist, klicken Sie auf den Netzschalter, um sofort eine Verbindung zu einem Smart Server herzustellen. Wenn Sie eine Verbindung zu einem Server an einem bestimmten Standort herstellen möchten, fahren Sie mit Schritt 6 fort.

- Klicken Sie auf die drei kleinen Punkte neben „Aktueller Standort“, um einen Server in einem beliebigen Land Ihrer Wahl auszuwählen.

- Nachdem Sie Ihren bevorzugten Serverstandort ausgewählt haben, können Sie Kodi nun wie gewohnt öffnen und verwenden.
So verwenden Sie ein VPN mit Kodi auf einem Roku
Leider unterstützt Roku Kodi nicht. Aber die gute Nachricht ist, dass Sie durch Bildschirmspiegelung ein von Kodi unterstütztes Gerät wie einen PC oder ein Android-Telefon auf Roku übertragen können.
Sehen wir uns an, wie es geht, vorausgesetzt, Sie übertragen von einem PC aus:
- Kaufen Sie ein ExpressVPN-Abonnement auf der offiziellen Website.

- Kaufen Sie einen mit ExpressVPN kompatiblen VPN-Router. Wenn Sie keine Ahnung haben, welcher Router für Ihre Anforderungen am besten geeignet ist, ist diese Seite ein guter Anfang.

- Richten Sie den Router ein. Für detaillierte Anweisungen zur Vorgehensweise klicken Sie hier .

- Setzen Sie Ihr Roku-Gerät auf die Werkseinstellungen zurück. Öffnen Sie dazu die App, navigieren Sie zu „Einstellungen“, wählen Sie „Erweiterte Systemeinstellungen“ und klicken Sie auf „Auf Werkseinstellungen zurücksetzen“.

- An diesem Punkt müssen Sie Ihr Roku-Gerät von Grund auf neu einrichten. Schalten Sie dazu das Gerät ein und befolgen Sie anschließend die Anweisungen auf dem Bildschirm.
- Wählen Sie auf der Seite „Netzwerkauswahl“ „Wi-Fi“ und verbinden Sie dann Ihr Roku mit Ihrem neuen VPN-Router.
- Wenn Ihr Roku-Gerät VPN-fähig ist, verbinden Sie Ihren PC mit demselben Wi-Fi-Netzwerk.
- Aktivieren Sie die Bildschirmspiegelung auf Ihrem Roku-Gerät.
- Übertragen Sie nun Ihren PC-Bildschirm auf Ihr Roku-Gerät. Um dies zu tun,
- Öffnen Sie „Einstellungen“ auf Ihrem PC und wählen Sie „Geräte“.
- Klicken Sie auf „Bluetooth oder andere Geräte hinzufügen“ und wählen Sie dann „Drahtlose Anzeige“.
- Sobald Ihr Roku-Gerät auf dem Bildschirm erscheint, klicken Sie darauf, um die Spiegelung zu starten.
- Wenn Ihr PC-Bildschirm auf Ihrem Roku gespiegelt ist, öffnen Sie Kodi und beginnen Sie mit dem Streamen, was Sie wollen.
Streamen Sie sicher und geschützt
Datenschutz ist in der modernen Welt zu einem immer wichtigeren Anliegen geworden. Da sich so viele Facetten unseres Lebens um das Internet drehen, gibt es für Menschen mehr Möglichkeiten denn je, Ihre persönlichen Daten zu stehlen und sie für egoistische Zwecke zu nutzen.
Dies gilt insbesondere dann, wenn Sie Kodi auf einem Gerät verwenden, das Zugriff auf alle möglichen vertraulichen Daten hat, einschließlich Ihres PCs, Macs oder Roku-Mediaplayers.
Für die besten Ergebnisse sollten Sie ExpressVPN mit Kodi verwenden. Es schützt nicht nur Ihre Daten, sondern schützt Sie auch vor Identitätsdiebstahl und anderen Online-Betrügereien. Es schützt Ihre Privatsphäre, indem es Ihren gesamten Datenverkehr mit Methoden nach Militärstandard verschlüsselt, sodass niemand sehen kann, was Sie online tun.
Lieben Sie das Streamen von Inhalten mit Kodi? Inwiefern haben Sie ein VPN als hilfreich empfunden?
Lassen Sie es uns im Kommentarbereich unten wissen.










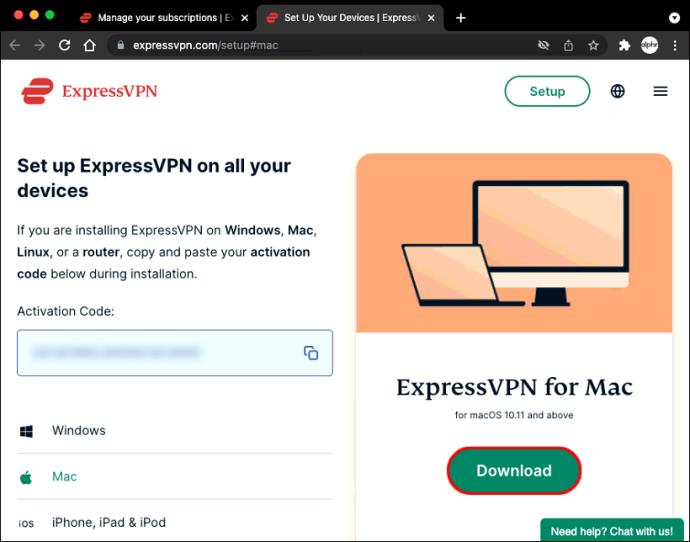























![So ändern Sie die Sprache auf Netflix [Alle Geräte] So ändern Sie die Sprache auf Netflix [Alle Geräte]](https://img.webtech360.com/resources6/s2/image-5188-0605161802346.jpg)


