Gerätelinks
YouTube macht das Hochladen von Videos zum Kinderspiel. Sie müssen sich lediglich bei YouTube anmelden, ein Video aus Ihrer Bibliothek auswählen und auf die Schaltfläche „Hochladen“ klicken. Aber einer der Schlüssel zu einem erfolgreichen YouTube-Video ist eine gute Bearbeitung. Wie genau bearbeitet man ein Video, damit es professioneller aussieht und Aufrufe erhält?

Wenn Sie sich fragen, was eine gute Videobearbeitung ausmacht, sind Sie auf der richtigen Seite gelandet. In diesem Artikel wird erläutert, wie Sie YouTube-Videos geräteübergreifend bearbeiten. Wir stellen grundlegende Anweisungen bereit und empfehlen Drittanbieter-Apps für die professionelle Videobearbeitung für iPhone-, Android-, Windows-, Mac- und Chromebook-Benutzer.
So bearbeiten Sie ein YouTube-Video auf dem iPhone
iPhone-Nutzer können mit ihren Videos viel mehr machen, als sie einfach nur auf YouTube hochzuladen. Mit der YouTube-App für iOS-Geräte können sie Videos zuschneiden und Filter hinzufügen, um die Ästhetik zu verbessern.
Hier erfahren Sie, wie Sie die grundlegenden Funktionen der YouTube-App auf einem iPhone nutzen.
Fügen Sie Filter zu YouTube-Videos auf dem iPhone hinzu
Möchten Sie die Farben in Ihrem Video anpassen oder einen bestimmten Filter hinzufügen? Befolgen Sie dann die folgenden Schritte.
- Starten Sie die YouTube-App und wählen Sie oben das Symbol „Kamera“.

- Laden Sie ein Video aus Ihrer Galerie hoch und wählen Sie unten das Symbol „Filter“.

- Sie sehen eine Liste der verfügbaren Filter. Tippen Sie auf das gewünschte Bild, um eine Vorschau anzuzeigen.
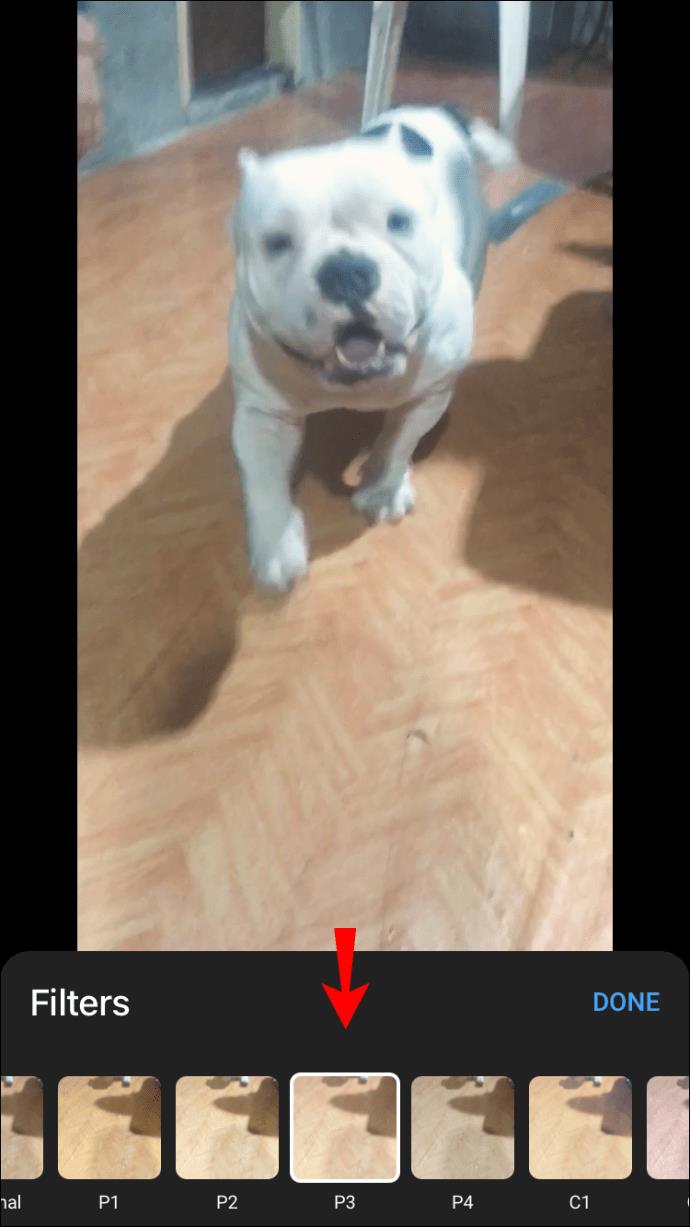
- Klicken Sie auf „Weiter“, nachdem Sie einen Filter ausgewählt haben.

- Fügen Sie einen Videotitel hinzu und legen Sie die Standort- und Datenschutzeinstellungen fest.

- Klicken Sie auf „Hochladen“.
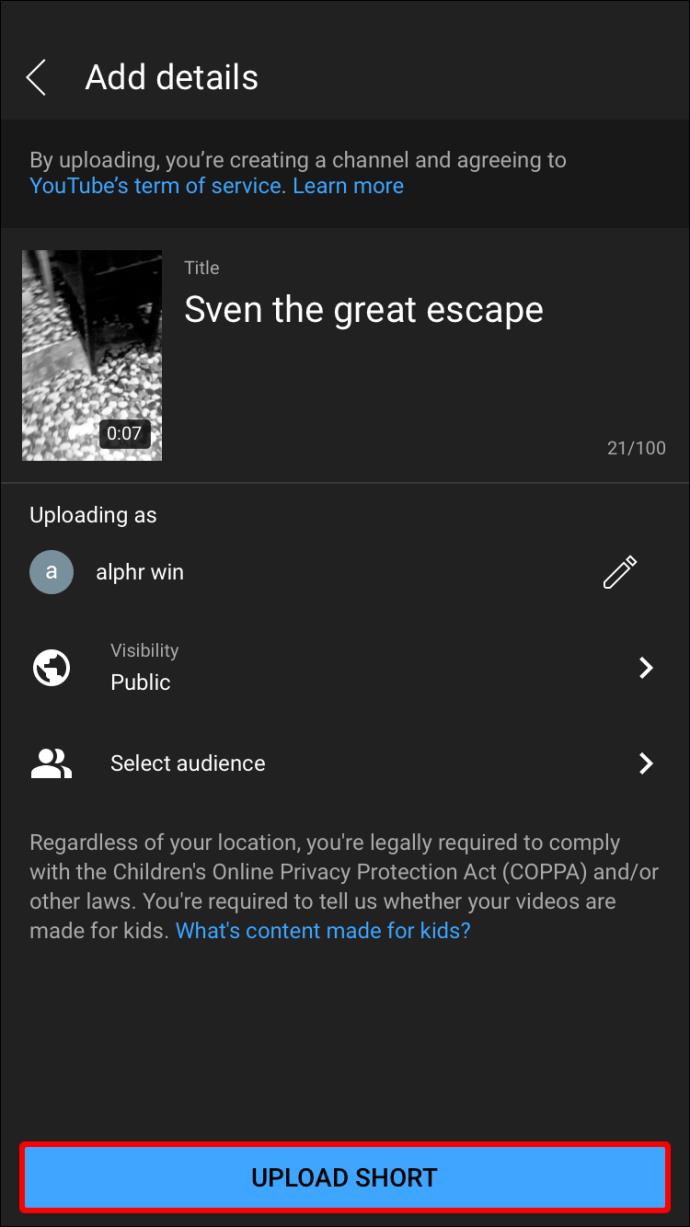
Bearbeiten Sie das gepostete YouTube-Video auf dem iPhone
Haben Sie bereits ein Video auf YouTube hochgeladen und festgestellt, dass Sie den Titel oder die Beschreibung korrigieren müssen? Sie können dies tun, indem Sie sich über einen Browser (nicht über die App!) bei YouTube anmelden.
- Wählen Sie oben rechts auf dem Bildschirm Ihr Profilbild aus.
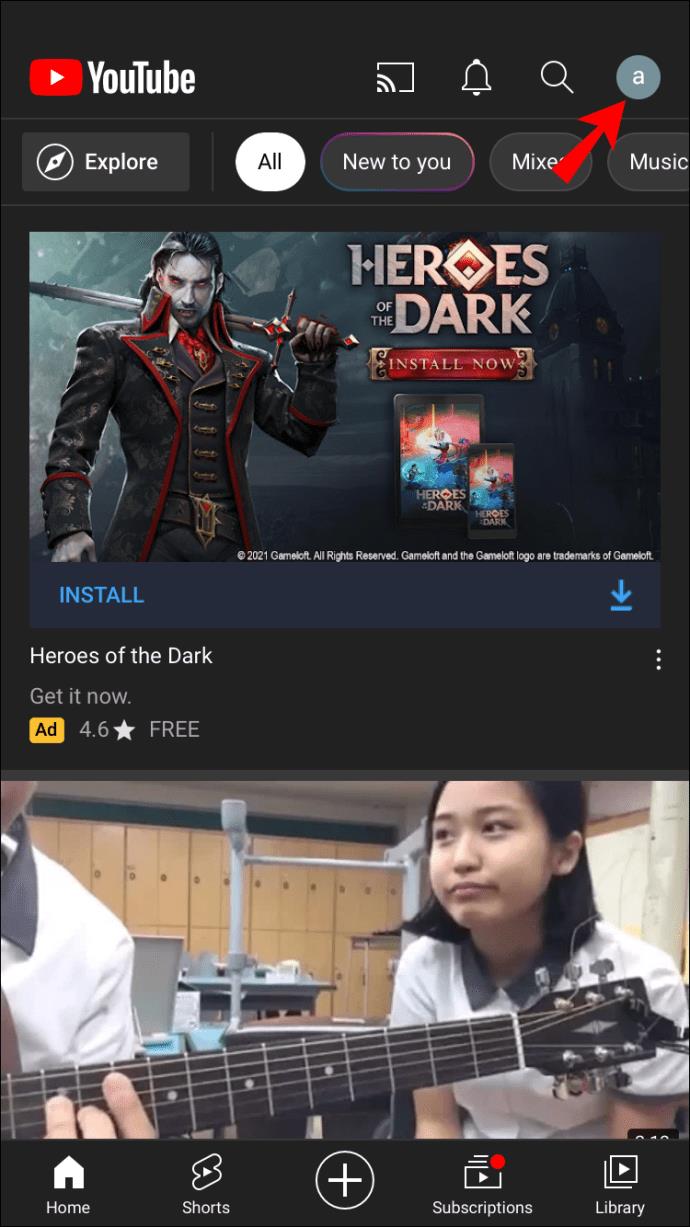
- Gehen Sie zu „Dein Kanal“ und dann zu „Deine Videos“.
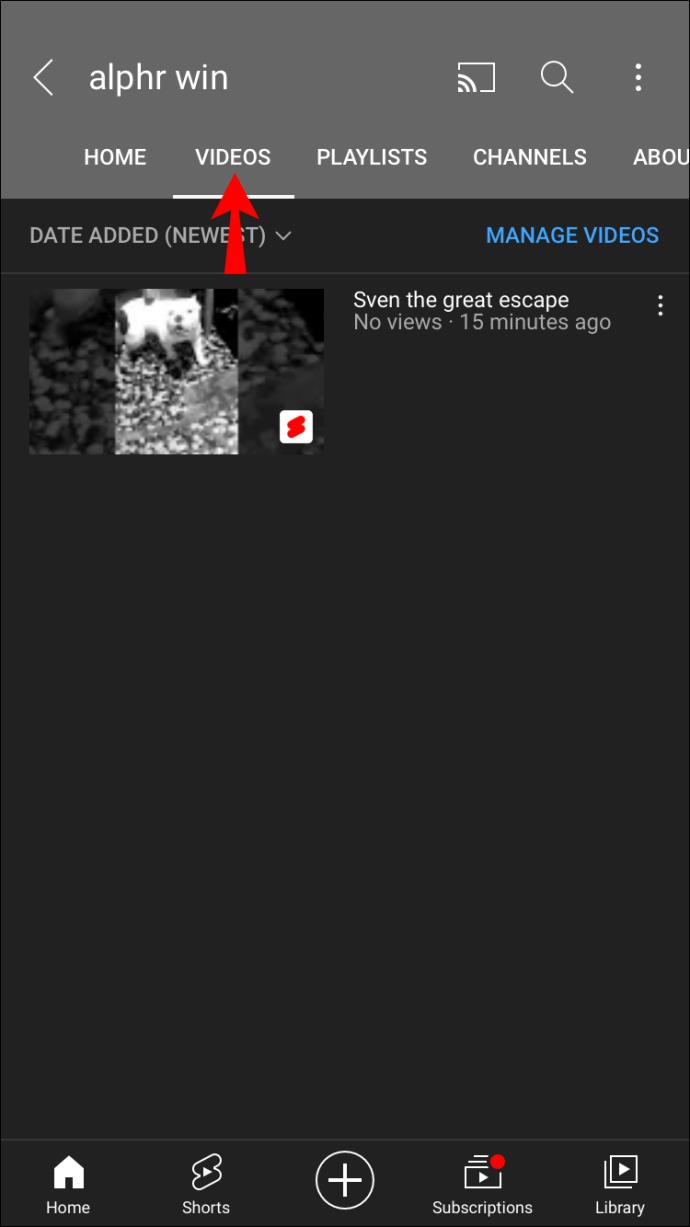
- Wählen Sie das Menü mit den drei Punkten neben dem Video aus, das Sie bearbeiten möchten.
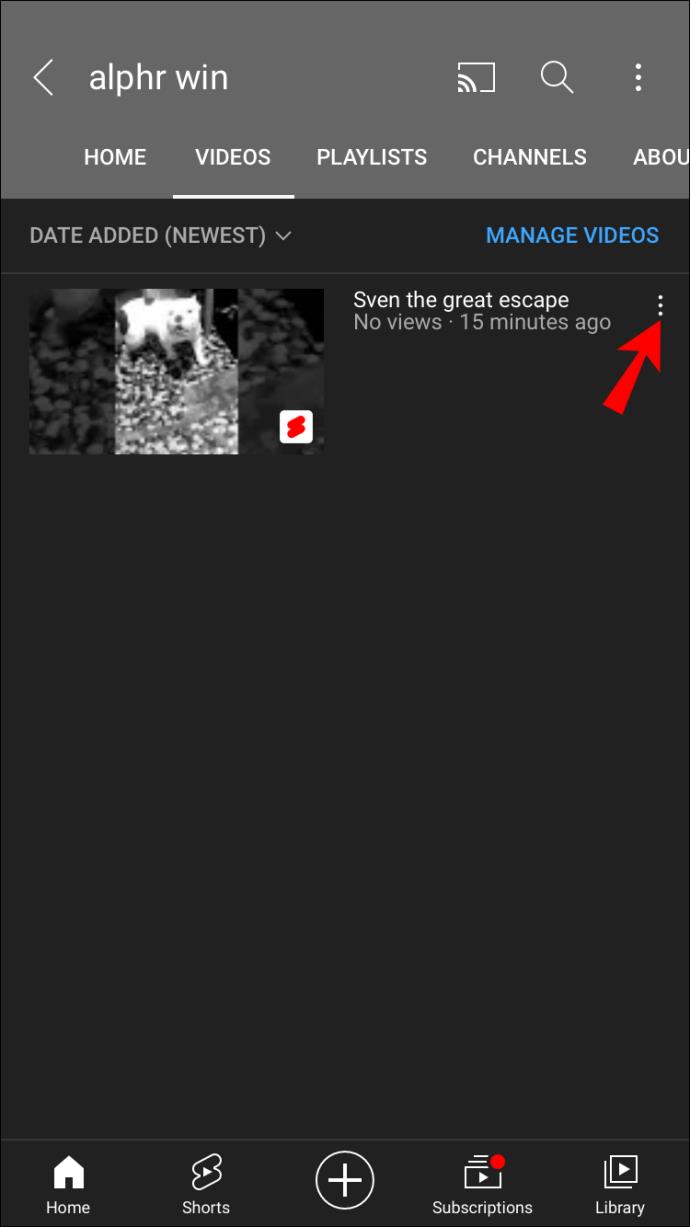
- Wählen Sie „Bearbeiten“ und nehmen Sie die erforderlichen Änderungen vor.
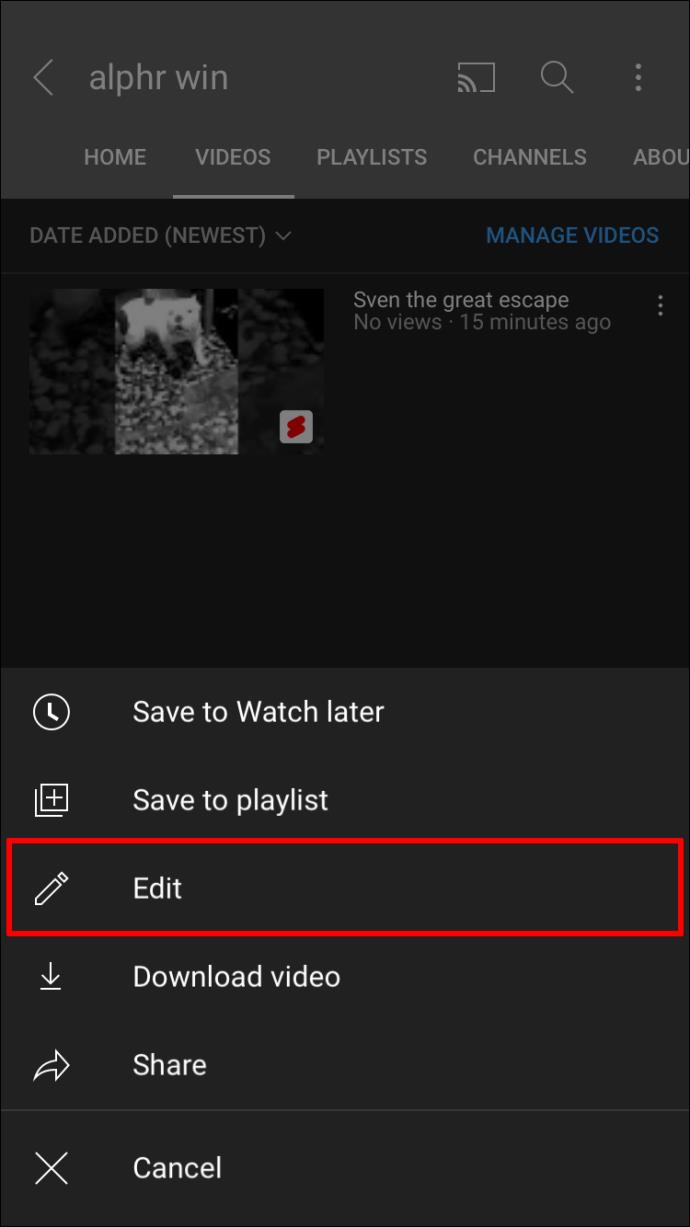
- Klicken Sie abschließend auf „Speichern“.
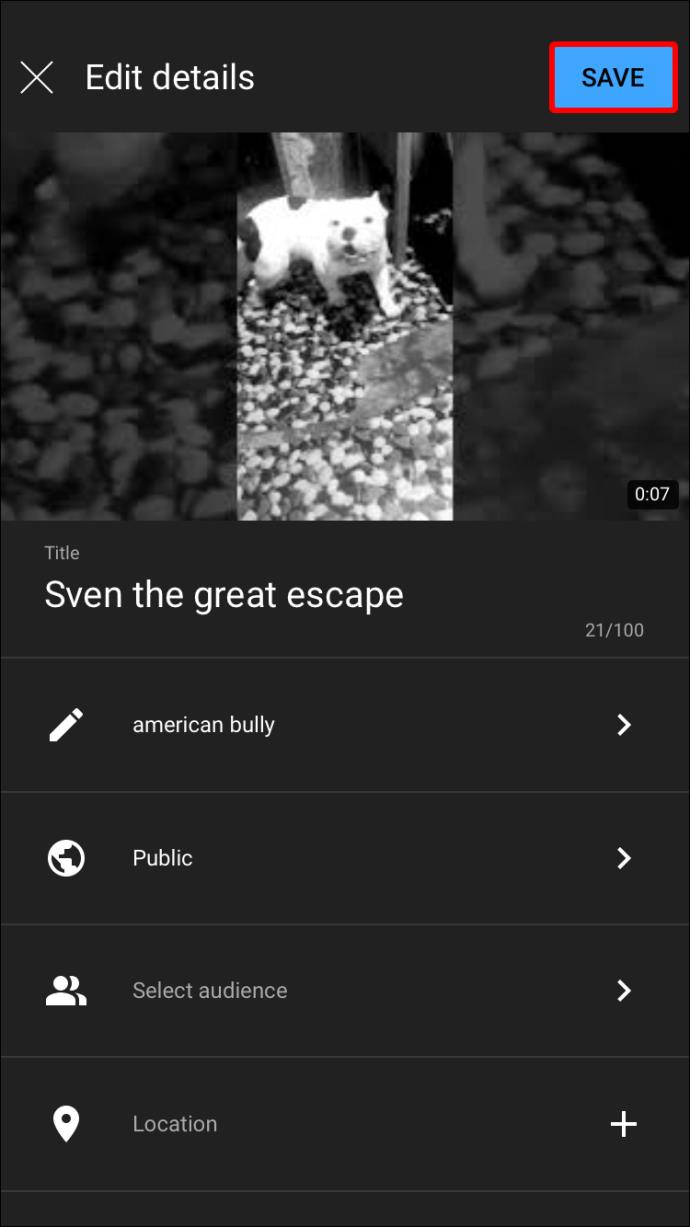
Fügen Sie Musik zu einem YouTube-Video hinzu
Benötigt Ihr Video Hintergrundmusik? Wenn ja, können Sie es über die iMovie- App hinzufügen. Verwenden Sie den bereitgestellten Link, um die App herunterzuladen, falls Sie dies noch nicht getan haben. Führen Sie nach dem Starten der App die folgenden Schritte aus:
- Wählen Sie „Projekt erstellen“ und dann „Film“.
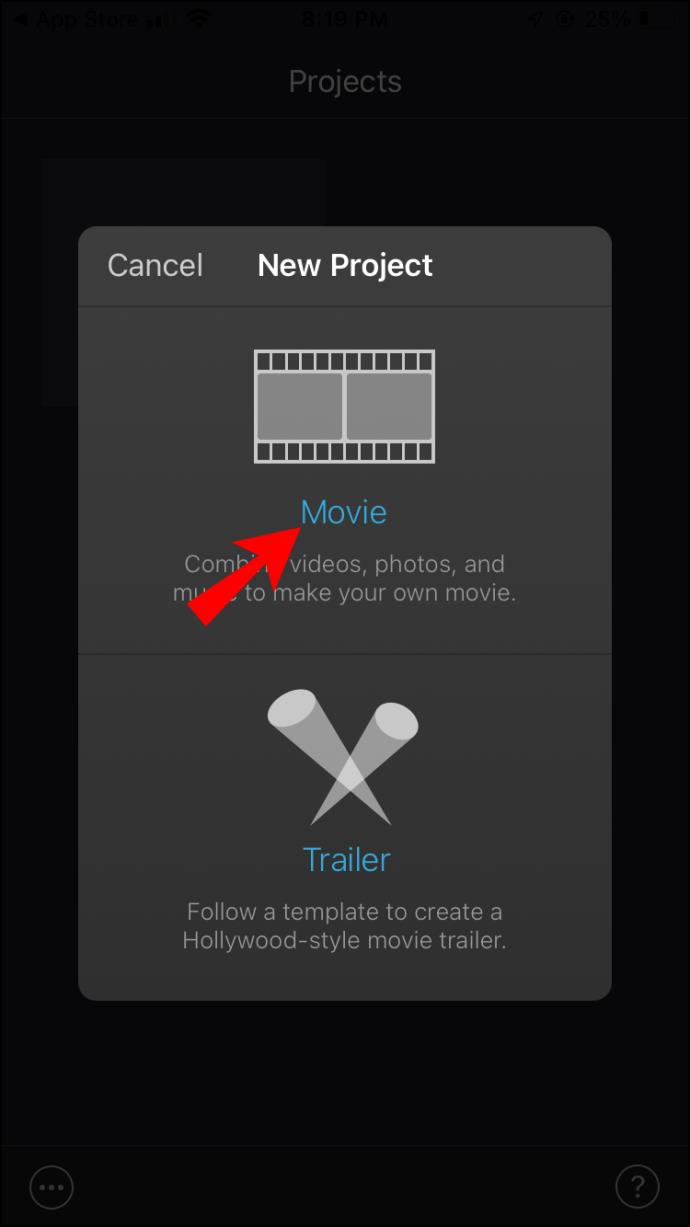
- Wählen Sie ein Video aus der Bibliothek aus.
- Tippen Sie auf das Pluszeichen und wählen Sie den Song aus, den Sie verwenden möchten.
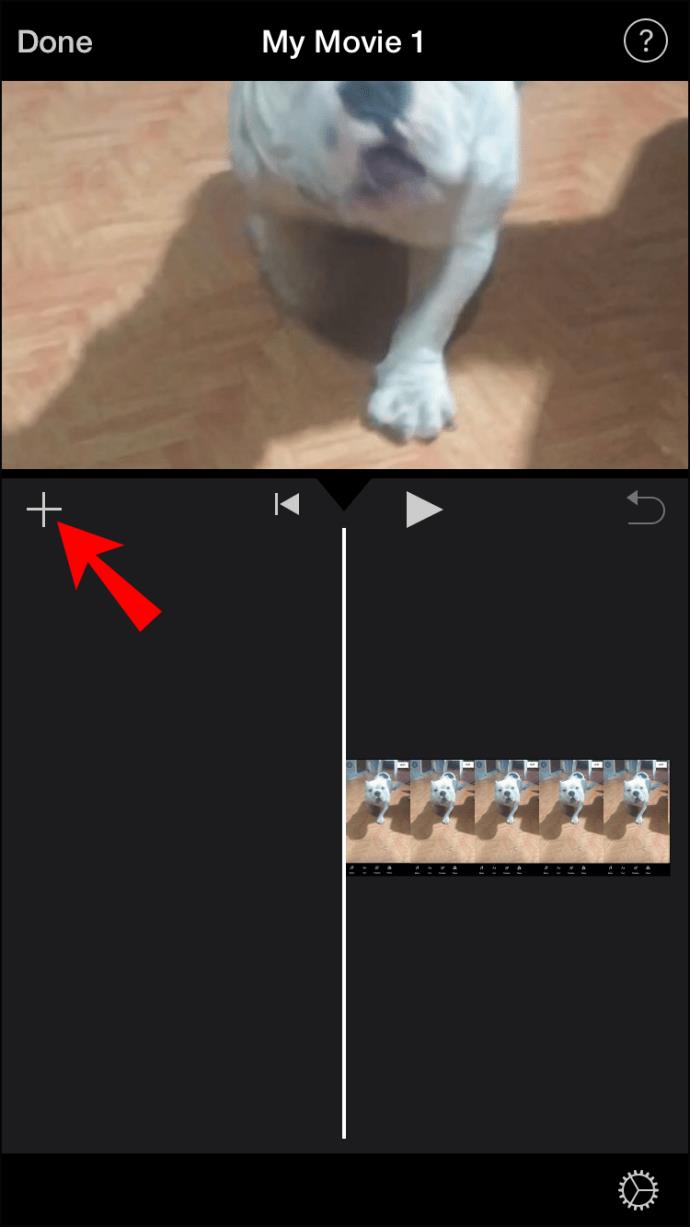
- Fahren Sie mit dem Hochladen des Videos auf YouTube fort.
Beachten Sie, dass Sie aufgrund der Urheberrechtsrichtlinie nur Musik verwenden dürfen, für die Sie die Rechte oder Nutzungserlaubnis haben. Sie können aus dem lizenzfreien Musikprogramm von iMovie und YouTube wählen oder sich mit der Musiklizenzierung vertraut machen.
Videobearbeitungs-Apps von Drittanbietern für das iPhone
Wenn Sie nach erweiterten Videobearbeitungsoptionen suchen, sollten Sie den Download einer Drittanbieter-App in Betracht ziehen. Hier ist unsere Auswahl der besten für iPhone-Nutzer.
FilmoraGo
Mit dieser App können Sie ein Video aus Ihrer Bibliothek auswählen und ein Thema, Design und Musik dafür auswählen. Sie können Überlagerungen, Filter, Übergänge und visuelle Elemente hinzufügen. Es verfügt außerdem über grundlegende Funktionen wie Trimmen, Teilen, Drehen und Zuschneiden des Videos. Die App kann kostenlos heruntergeladen werden, es sind jedoch In-App-Käufe möglich.
KineMaster
KineMaster ist eine der besten Videobearbeitungs-Apps für Smartphones, die derzeit auf dem Markt sind. Sie können damit fantastische YouTube-Videos erstellen, indem Sie Ebenen, Aufkleber, umfangreiche Filter, Audioeffekte und vieles mehr hinzufügen. Es unterstützt sogar die 4K-Videobearbeitung. Sie können die kostenlose Version verwenden, Ihre Videos enthalten jedoch das KineMaster-Wasserzeichen. Sie müssen sich anmelden, um das Wasserzeichen zu entfernen.
So bearbeiten Sie ein YouTube-Video auf einem Android
Mit YouTube können Sie mühelos ein Video aus Ihrer Android-Galerie auf YouTube hochladen. Aber wie kann man eines bearbeiten? Das erklären wir weiter unten.
Bearbeiten Sie YouTube-Videos mit der YouTube-App auf Android
- Melden Sie sich bei Ihrem YouTube-Konto an und tippen Sie auf das kleine Symbol, das Ihr Profil anzeigt.
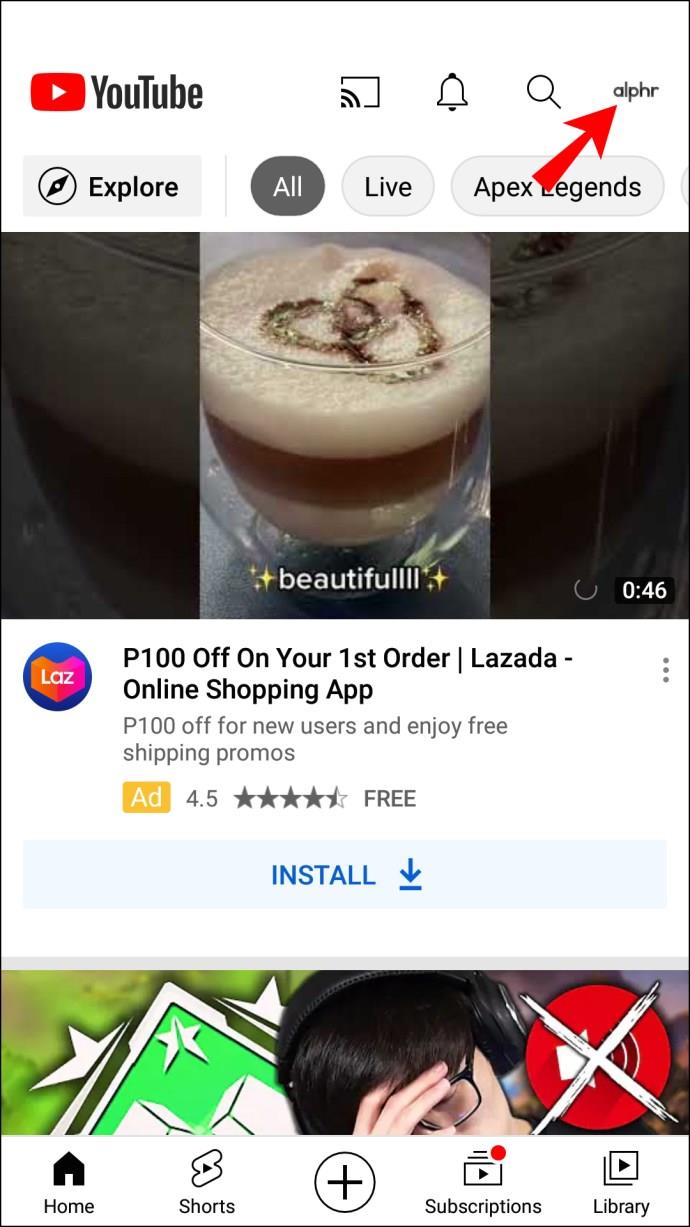
- Scrollen Sie durch Ihre Videos und tippen Sie auf die drei vertikalen Punkte neben dem Video, das Sie bearbeiten möchten.
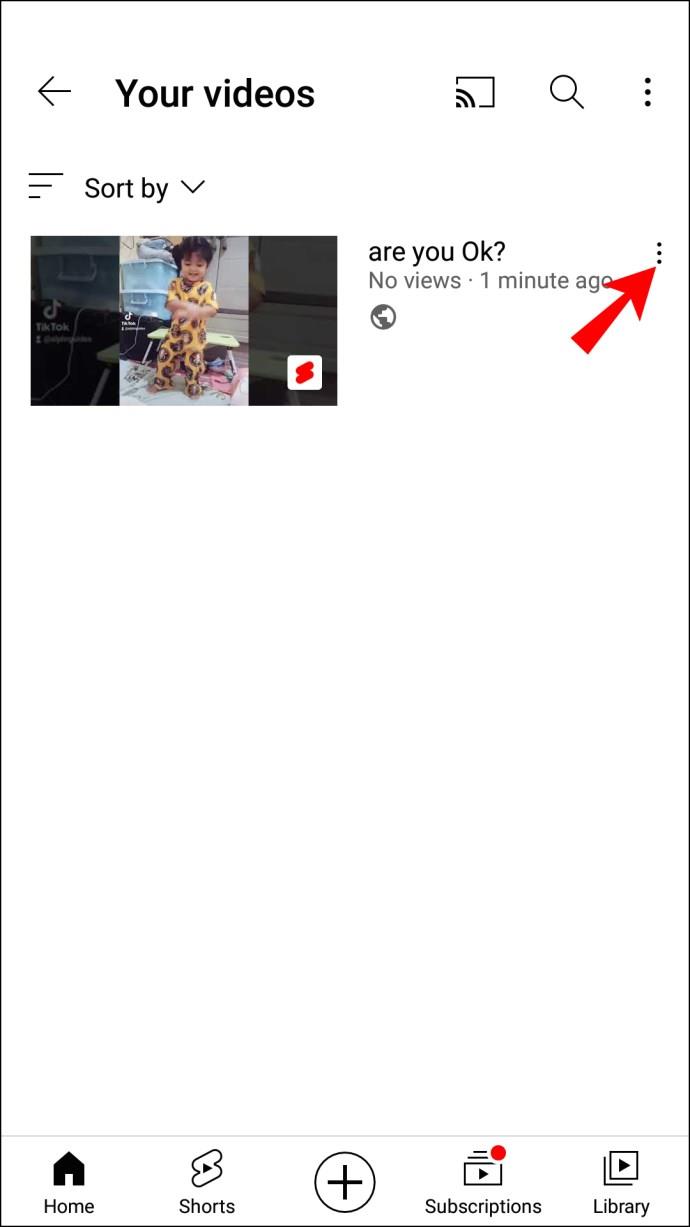
- Bearbeiten Sie das Video nach Ihren Wünschen. Ändern Sie die Beschreibung, den Titel oder fügen Sie Effekte hinzu.
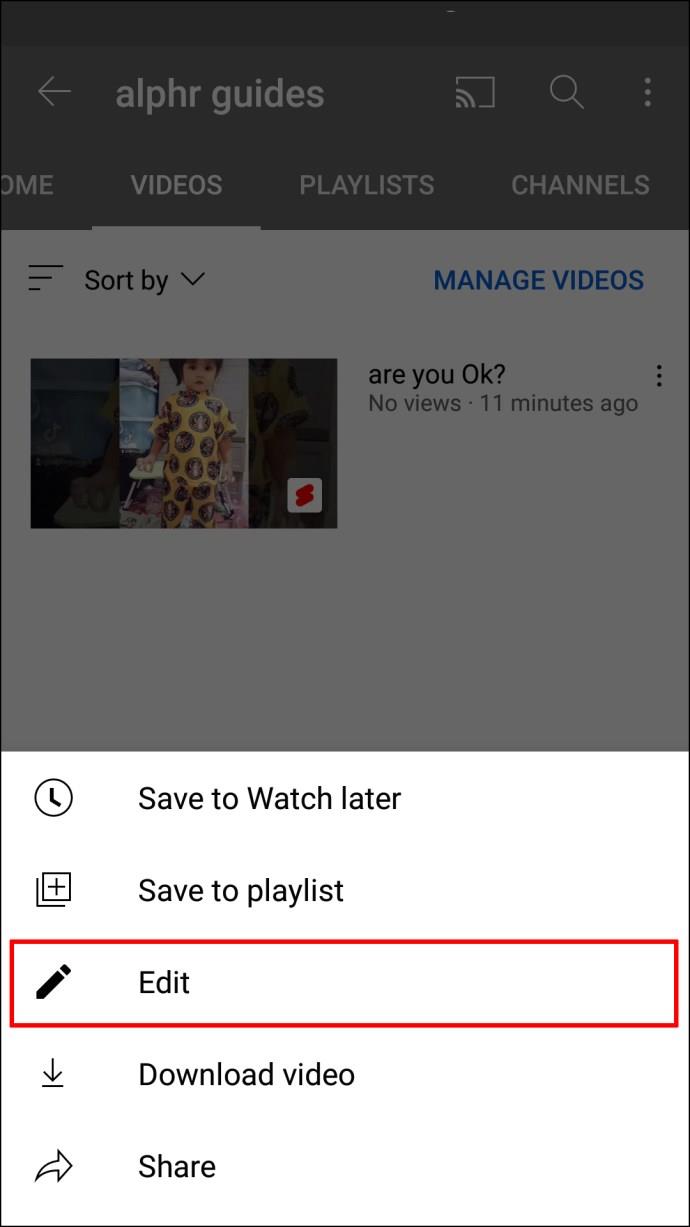
- Speichern Sie Ihre Änderungen, indem Sie auf das Vorwärtspfeilsymbol tippen.
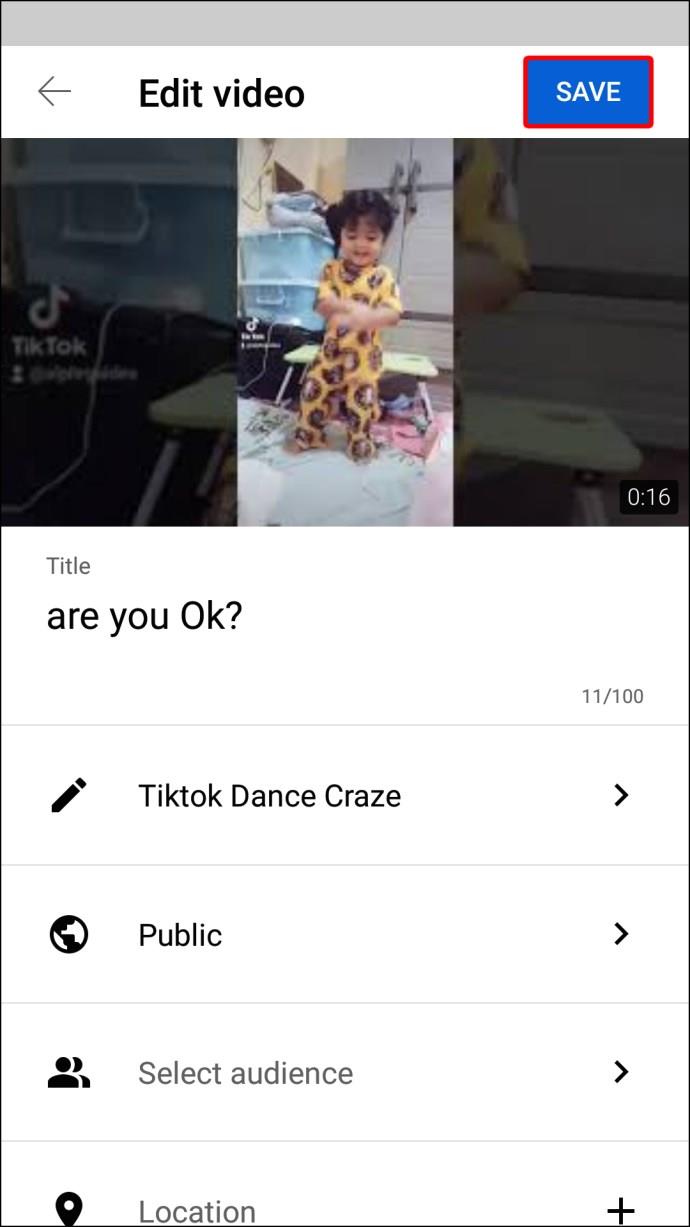
- Warten Sie, bis die Änderungen wirksam werden.
Verwenden Sie Apps von Drittanbietern
Um Ihren YouTube-Videos weitere erweiterte Funktionen hinzuzufügen, möchten Sie möglicherweise Apps von Drittanbietern verwenden. Hier ist unsere Auswahl der drei besten Apps für die YouTube-Videobearbeitung für Android.
Vlogit
Vlogit ist eine professionelle Videobearbeitungs-App, mit der Sie YouTube-Videos drehen, zuschneiden, Videoeffekte, animierte Texte, Filter und Überlagerungen hinzufügen können. Die benutzerfreundliche Oberfläche erleichtert die Navigation durch die App und das Vornehmen der erforderlichen Änderungen. Es ist eine kostenlose App zum Herunterladen, und Sie können dies hier tun .

KineMaster
Kinemaster Pro Video Editor ist eine der besten Apps zum Bearbeiten von YouTube-Videos. Sie können Ebenen wie Bild-in-Bild-Effekte hinzufügen, Farbe und Helligkeit anpassen, das Video zuschneiden oder die Geschwindigkeit anpassen. Mit der App können Sie ein Video auch direkt auf YouTube hochladen, sobald Sie mit der Bearbeitung fertig sind.

Adobe Premiere Rush
Wenn Sie automatische Clips mit Soundtracks und Bildern erstellen oder Clips per Drag-and-Drop erstellen möchten, können Sie dies mit Adobe Premiere Rush tun. Mit dieser App können Sie außerdem die Video- und Audiogeschwindigkeit anpassen, Clips kombinieren, Soundtracks hinzufügen, Bilder neu formatieren, Farbfilter hinzufügen und vieles mehr.

So bearbeiten Sie ein YouTube-Video auf einem Windows-PC
Wenn Sie einen Windows-PC verwenden, ist Windows Movie Maker wahrscheinlich bereits auf Ihrem Gerät installiert. Dies ist wahrscheinlich die beste App zum Bearbeiten von YouTube-Videos. So verwenden Sie es:
- Importieren Sie das Video in Windows Movie Maker, indem Sie auf „Videos oder Fotos hinzufügen“ klicken.
- Verwenden Sie das Vorschaufeld, um eine Vorschau des Videos anzuzeigen. Entfernen oder schneiden Sie die Teile, die Sie nicht benötigen, indem Sie im Storyboard das Startbild suchen, das Sie entfernen möchten, und auf „Teilen“ klicken. Machen Sie dasselbe für den Endrahmen und klicken Sie erneut auf „Teilen“.
- Klicken Sie mit der rechten Maustaste auf den geteilten Videoclip, den Sie entfernen möchten, und klicken Sie auf „Entfernen“.
- Fügen Sie Übergänge aus dem Abschnitt „Animationen“ oben auf dem Bildschirm hinzu.
- Fügen Sie im Abschnitt „Visuelle Effekte“ visuelle Effekte, Filter und Überlagerungen hinzu.
- Schalten Sie den Ton im Clip stumm, indem Sie auf den Videoclip doppelklicken und das Bedienfeld „Bearbeiten“ aufrufen. Sobald Sie dort sind, wählen Sie die Schaltfläche „Videolautstärke“ und schalten Sie den Ton stumm.
Probieren Sie auch andere Optionen aus, mit denen Sie einen Titel hinzufügen, neues Audio importieren, einen Kommentar aufnehmen und vieles mehr können.
Wenn Sie sich für professionelle Videobearbeitung für YouTube interessieren, sollten Sie DaVinci Resolve 17 oder Adobe Premiere Pro in Betracht ziehen . Diese Apps sind vollgepackt mit leistungsstarken Funktionen, mit denen Sie Transkripte bearbeiten, Untertitel erstellen, Farben kennzeichnen, professionelle Filme erstellen, Fusionen erstellen und vieles mehr können.
So bearbeiten Sie ein YouTube-Video auf einem Mac
Suchen Sie nach einfachen Tools, um ein YouTube-Video auf einem Mac zu bearbeiten? Wenn ja, ist iMovie möglicherweise die Lösung Ihrer Wahl. Wenn Sie ein Mac-Benutzer sind, ist die App höchstwahrscheinlich bereits auf Ihrem Gerät installiert. Hier finden Sie eine Übersicht über die Verwendung:
- Wählen Sie das Video von Ihrem Mac aus und fügen Sie es zu iMovie hinzu.
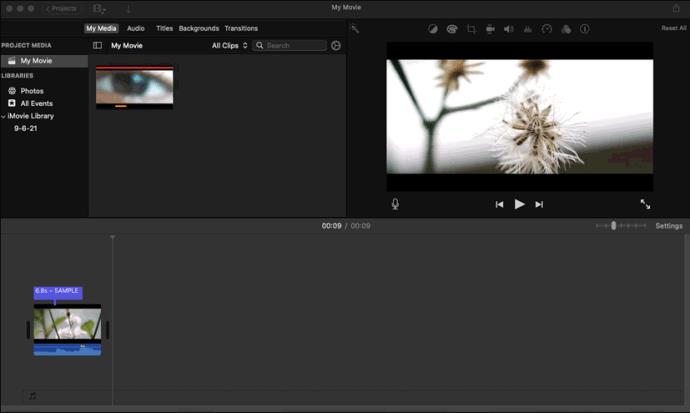
- Sobald Sie ein Video zu iMovie hinzufügen, wird in der App ein Ereignis erstellt.

- Verbessern Sie das Video, indem Sie Text, Abspann, Übergänge und andere Tools hinzufügen.

- Exportieren Sie das Video auf YouTube, indem Sie auf die Schaltfläche „Teilen“ klicken.

Videobearbeitungs-Apps von Drittanbietern für Mac
Wenn Sie nach einer besseren Möglichkeit suchen, YouTube-Videos auf dem Mac zu bearbeiten, sollten Sie sich für Apps von Drittanbietern entscheiden. Filmora ist eine ausgezeichnete Wahl für Anfänger. Es bietet über 300 Videoeffekte für verschiedene Videothemen und ermöglicht das Hinzufügen von Credits, Ebenen, Überlagerungen und anderen Effekten.
Adobe Premier Pro ist auch eine tolle Option, wenn Sie bereits Erfahrung in der YouTube-Videobearbeitung haben. Sie haben auch eine Premier Rush-Version für Anfänger, die das Erlernen der Grundlagen erleichtert.
Schließlich ist Final Cut Pro die beste App für komplexe YouTube-Videobearbeitungsarbeiten. Es hat zwar seinen Preis, aber wenn Sie sich ernsthaft mit der Bearbeitung beschäftigen, sollten Sie diese Software in Betracht ziehen.
So bearbeiten Sie ein YouTube-Video auf einem Chromebook
Sie können hochwertige Videobearbeitungssoftware verwenden, um Ihre YouTube-Videos auf dem Chromebook zu bearbeiten. Hier finden Sie einen kurzen Überblick über die besten und ihre Funktionen.
kdenlive
Die beste App für Linux mit Betriebssystem ist kdenlive . Mit diesem Open-Source-Videoeditor können Sie mehrere Videos gleichzeitig verwalten, jedes Videoformat bearbeiten, Ebenen und Titel hinzufügen, das Video drehen, Bilder, Vorlagen hinzufügen und mehr. Es gibt viele Effekte und Übergänge, sodass Sie experimentieren können, bis Sie den gewünschten Effekt gefunden haben.

WeVideo
WeVideo ist eine benutzerfreundliche Videobearbeitungsplattform mit zahlreichen Bearbeitungstools, für die kein Download erforderlich ist. Fügen Sie einem Video mit einem einzigen Klick Soundeffekte, Emojis oder animierten Text hinzu und spielen Sie mit Themen und Übergängen, um Ihren Videos eine professionelle Note zu verleihen. Erfahren Sie mehr über WeVideo, indem Sie die offizielle Website besuchen .

YouTube-Videobearbeitung leicht gemacht
Das Bearbeiten eines YouTube-Videos kann eine herausfordernde Aufgabe sein. Wenn Sie ein iPhone- oder Android-Nutzer sind, können Sie die App für Grundfunktionen nutzen. Das Hinzufügen von Ebenen, das Spielen mit Farben und Übergängen, das Zuschneiden des Videos und andere fortgeschrittene Techniken erfordern jedoch die Hilfe einer Drittanbieter-App. In diesem Artikel haben wir Ihnen genügend Ressourcen zur Verfügung gestellt, um YouTube-Videos geräteübergreifend zu bearbeiten.
Welche Videobearbeitungs-App aus diesem Artikel fandest du am besten? Welche Art von Videobearbeitungstools benötigen Sie für Ihre Videos? Teilen Sie Ihre Erfahrungen in den Kommentaren unten.




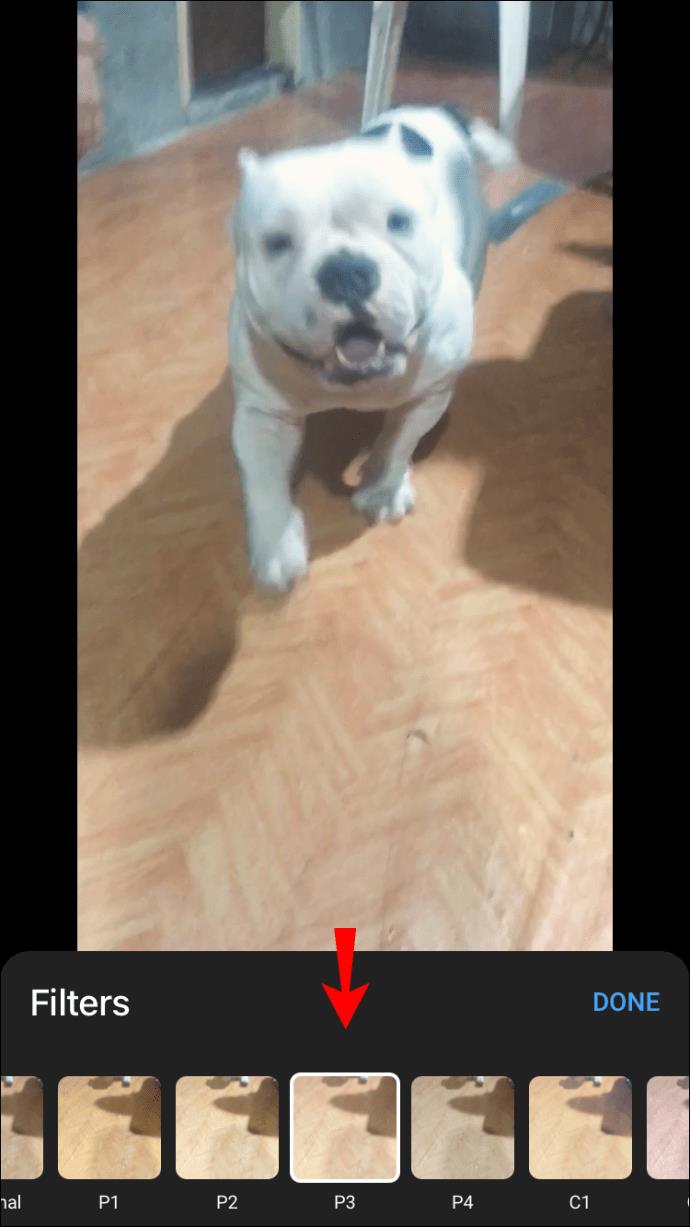


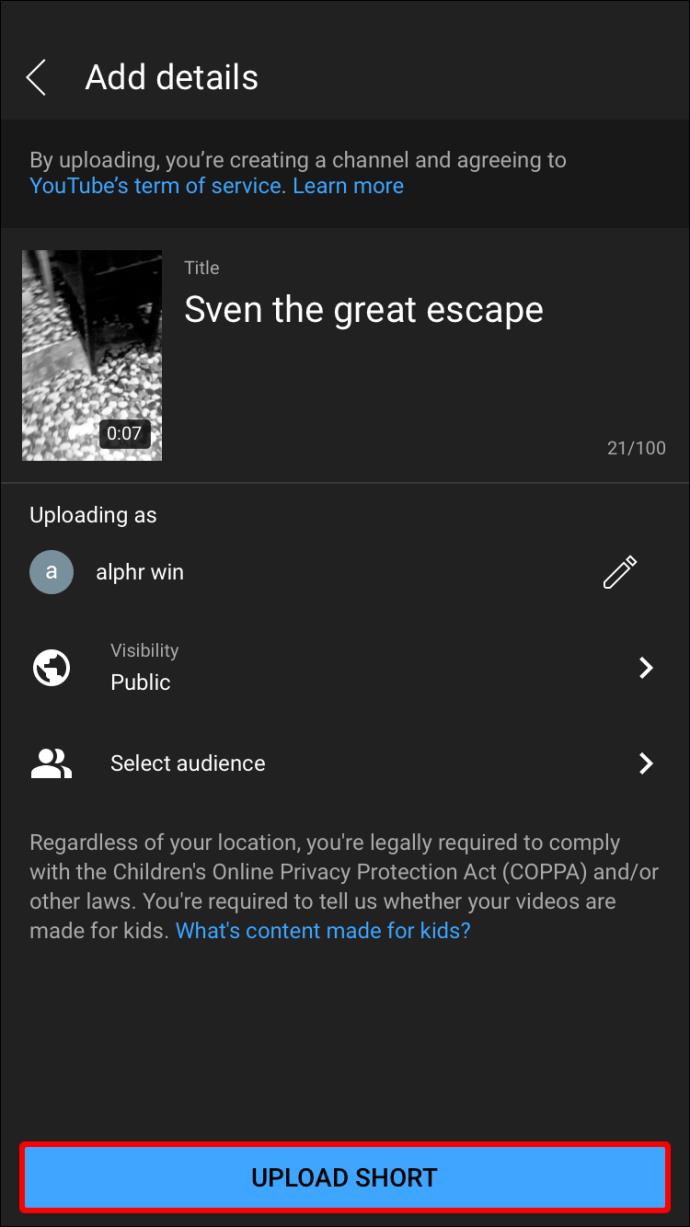
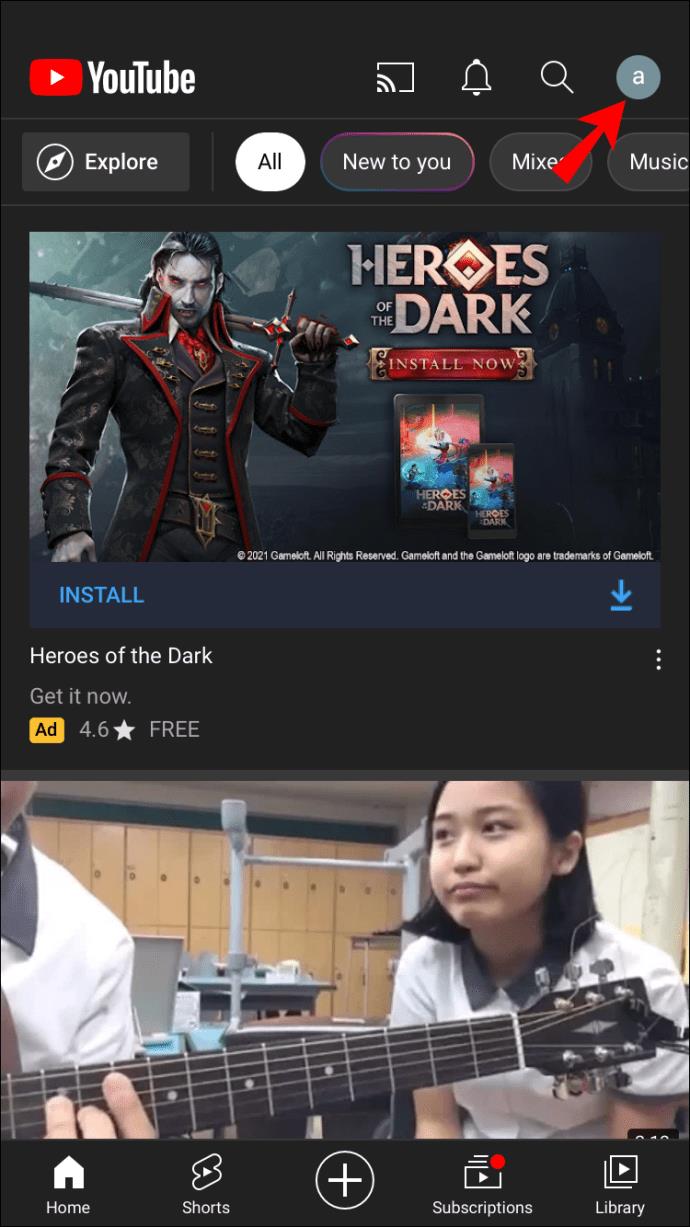
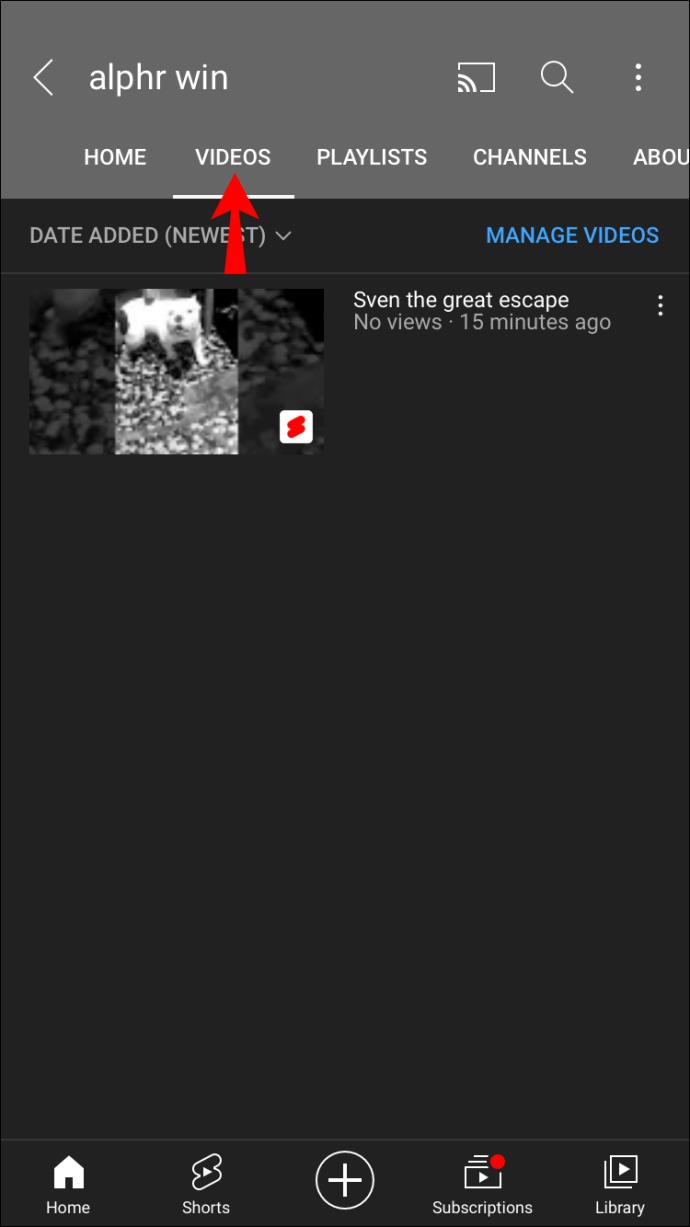
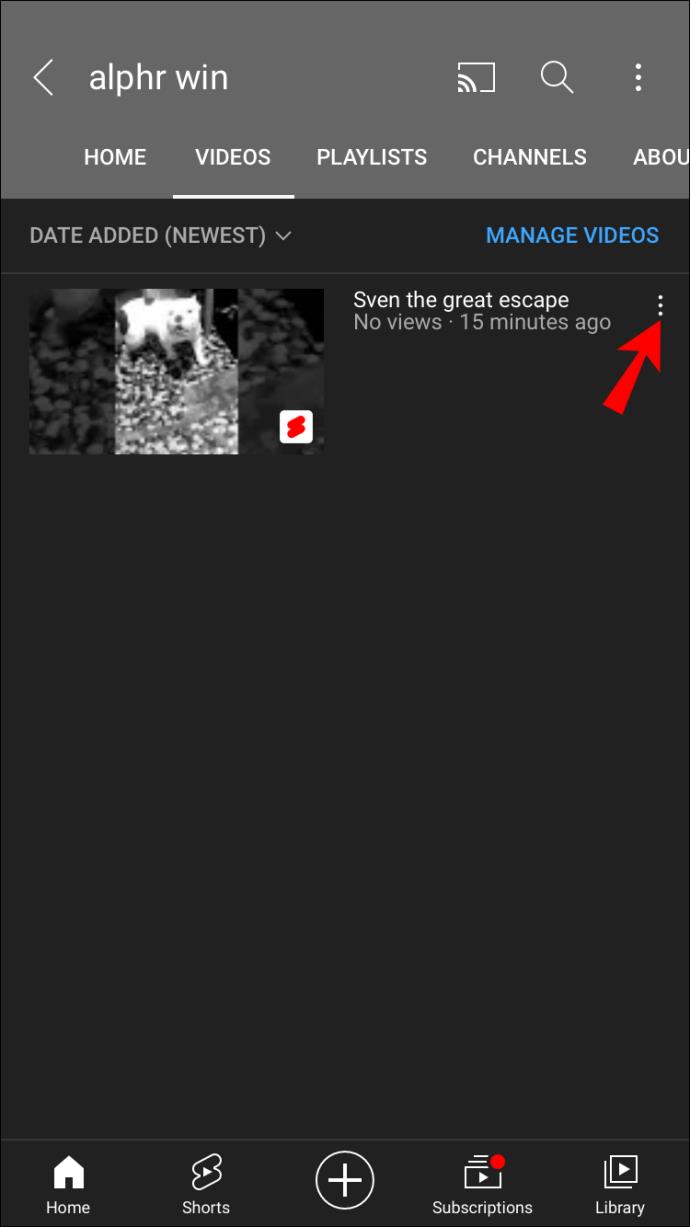
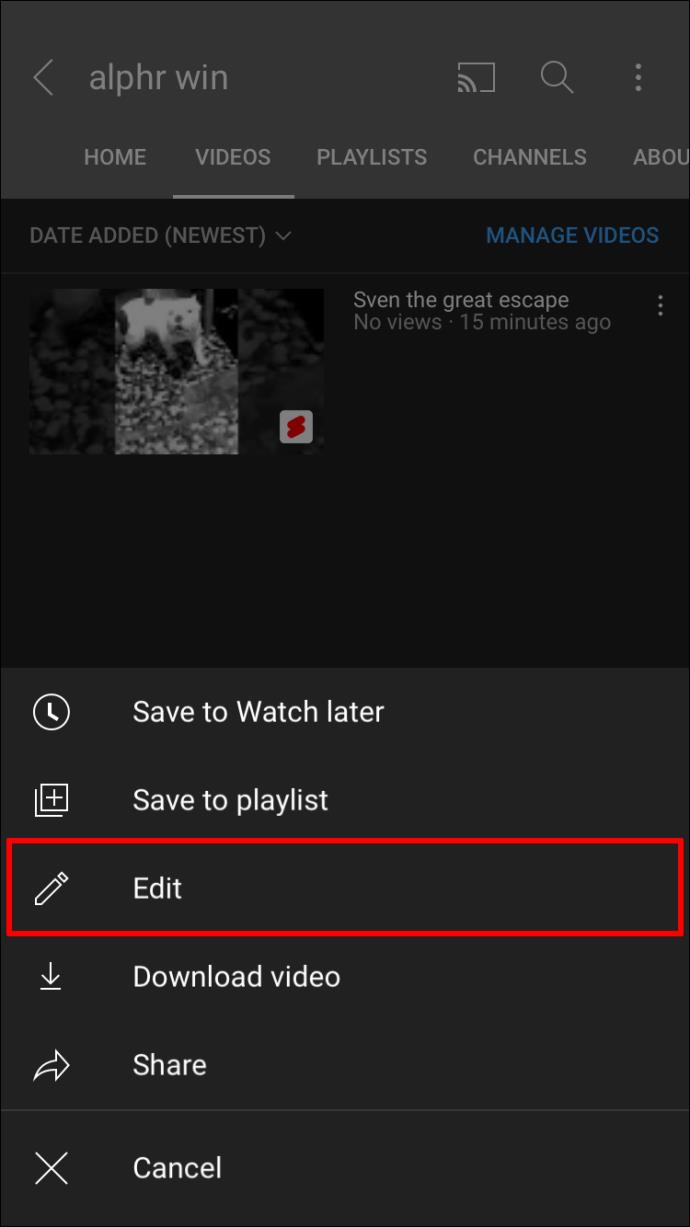
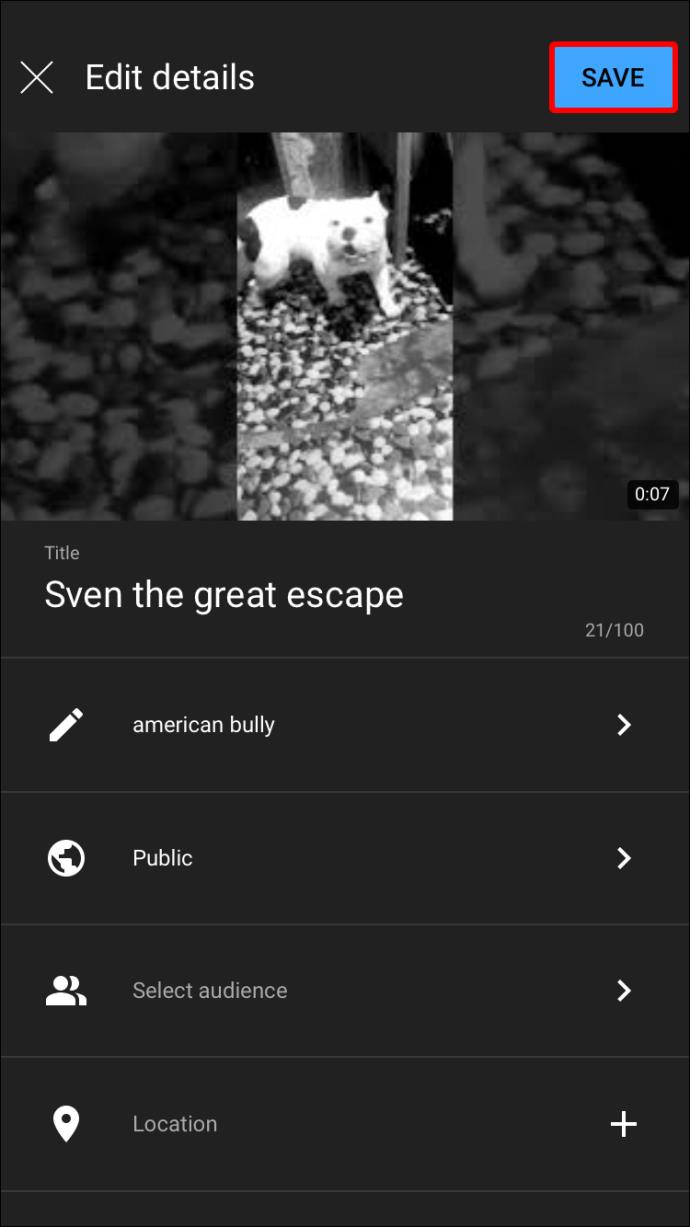
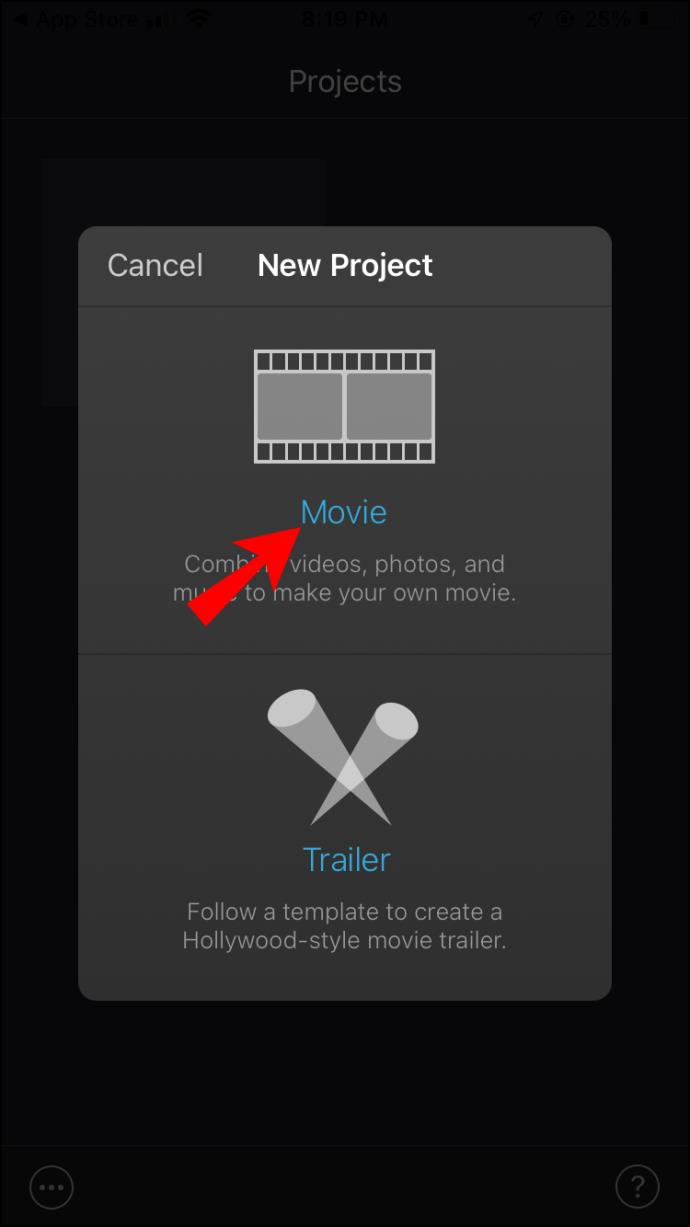
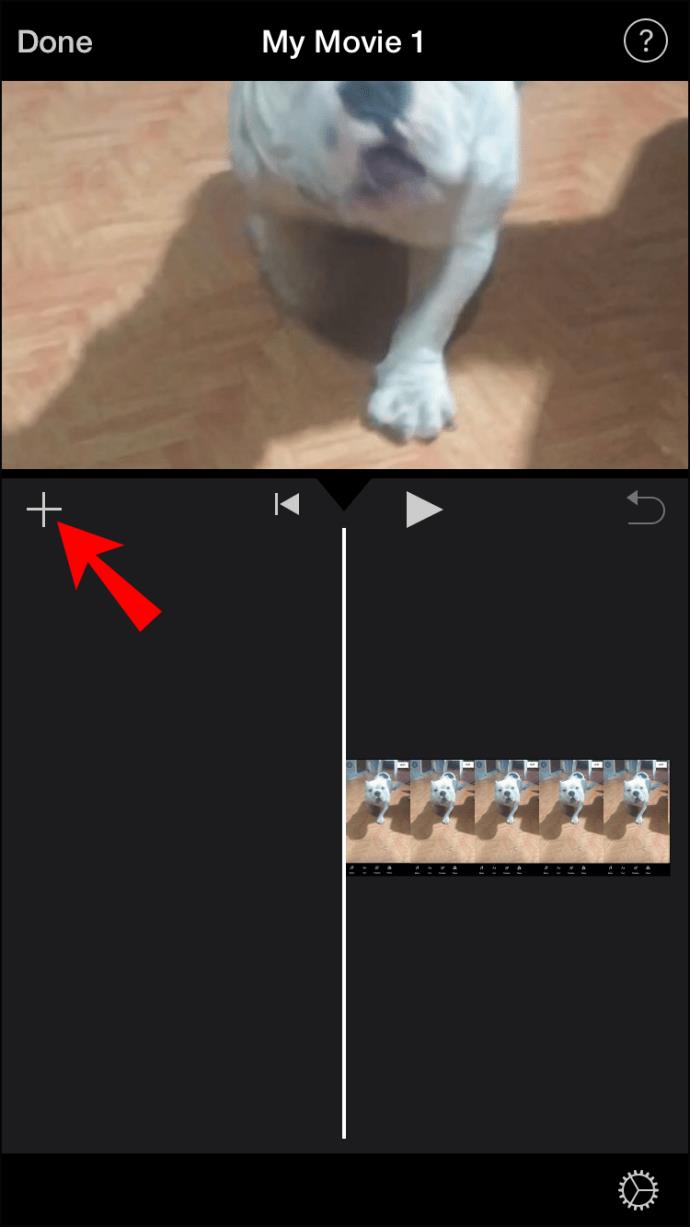
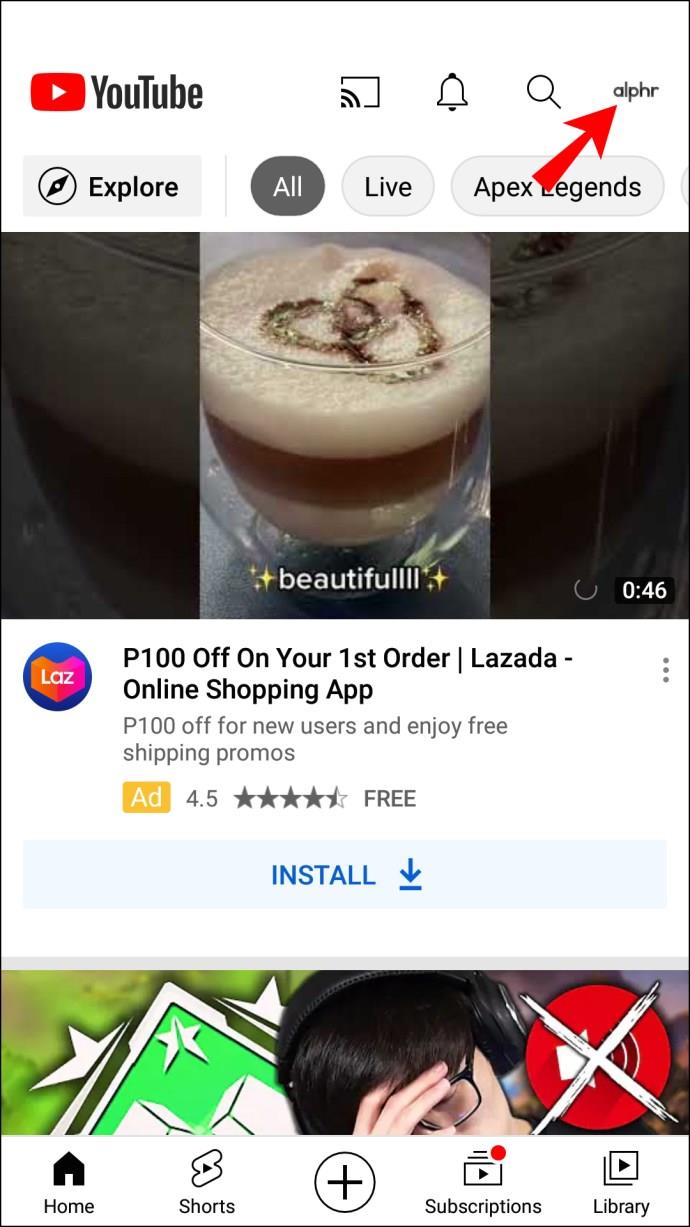
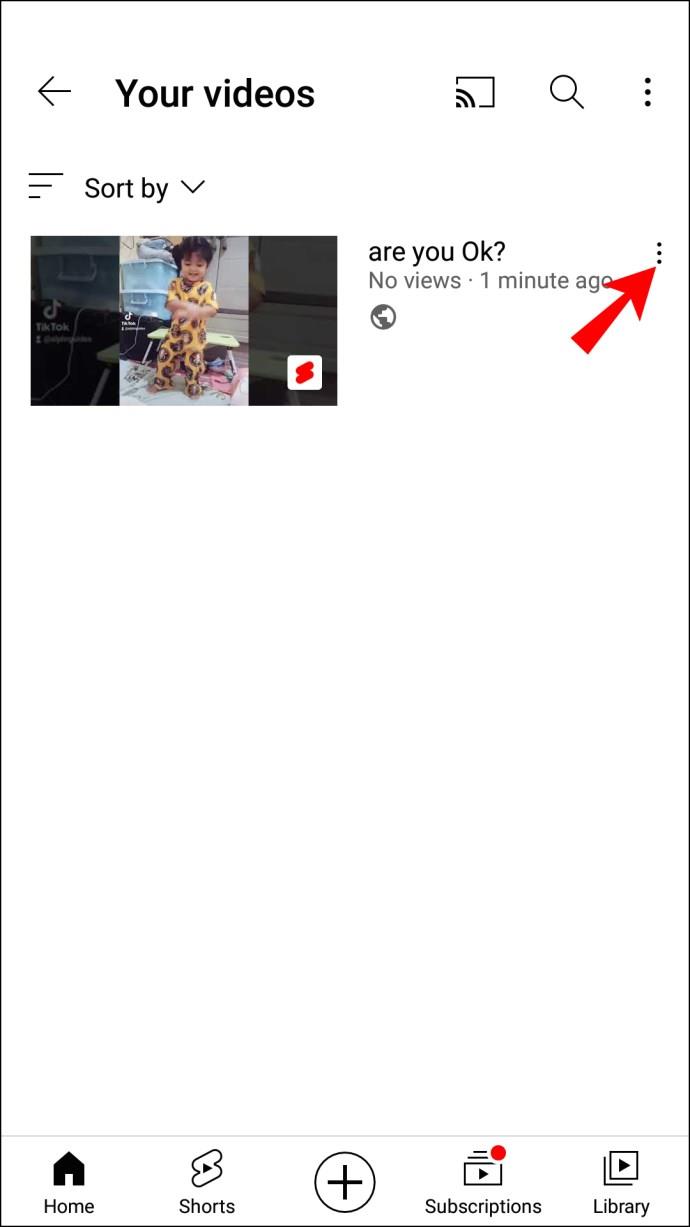
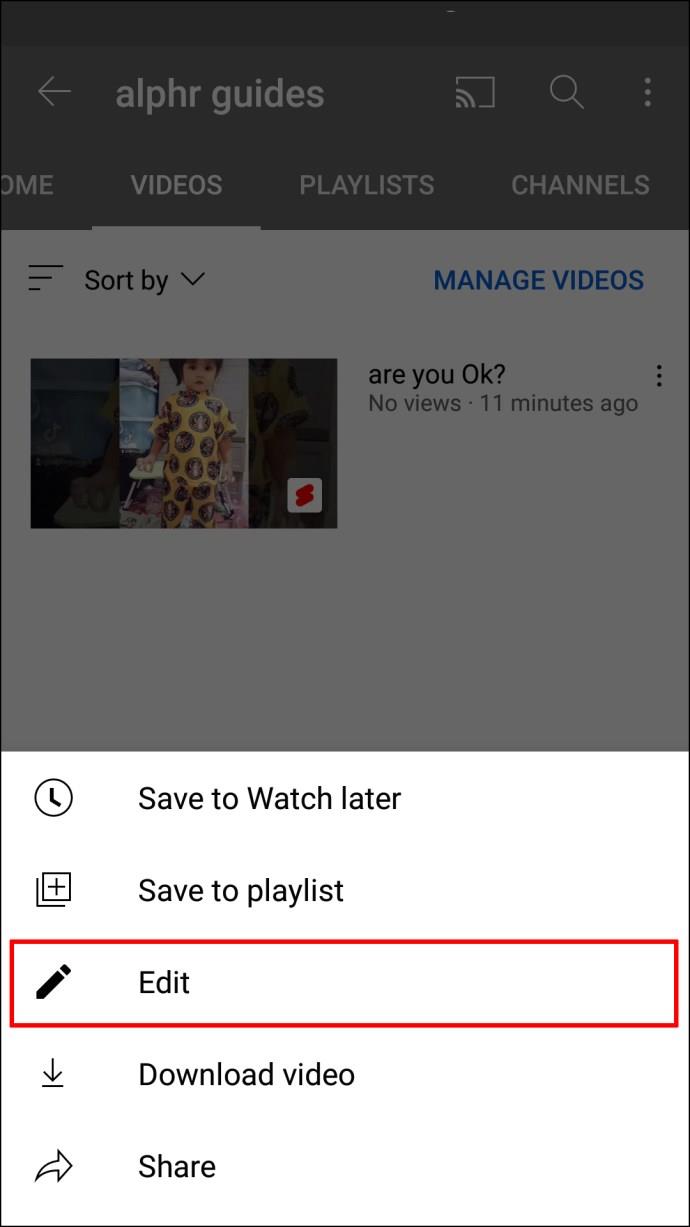
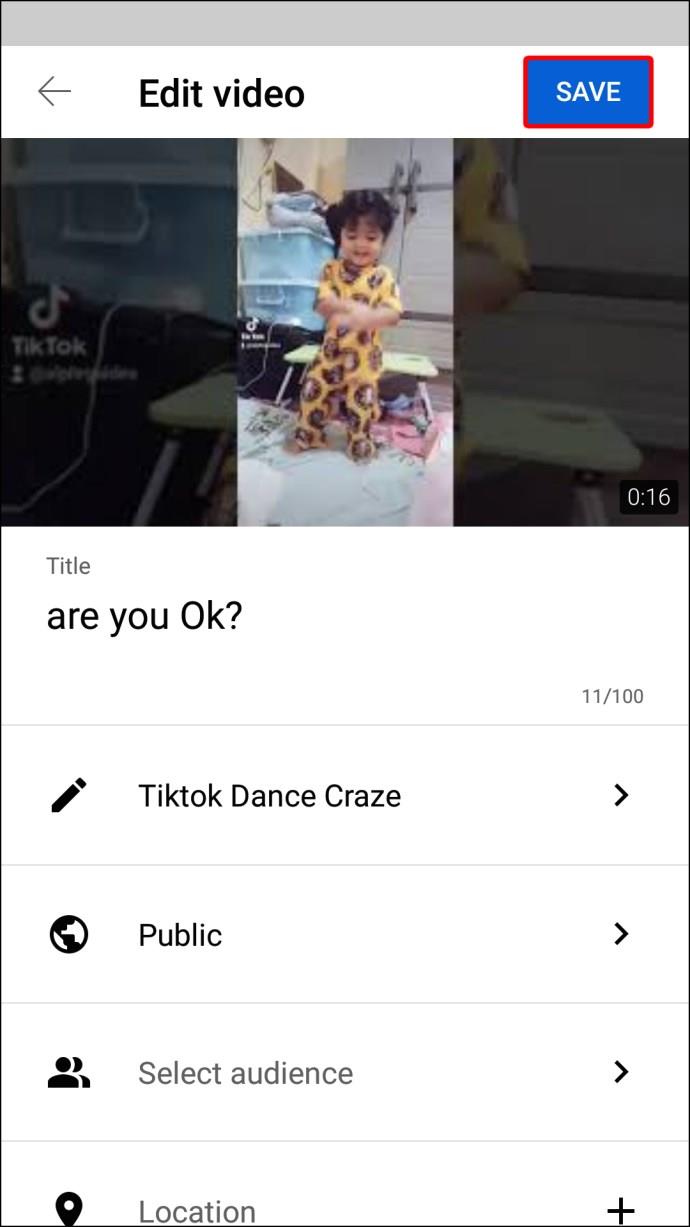



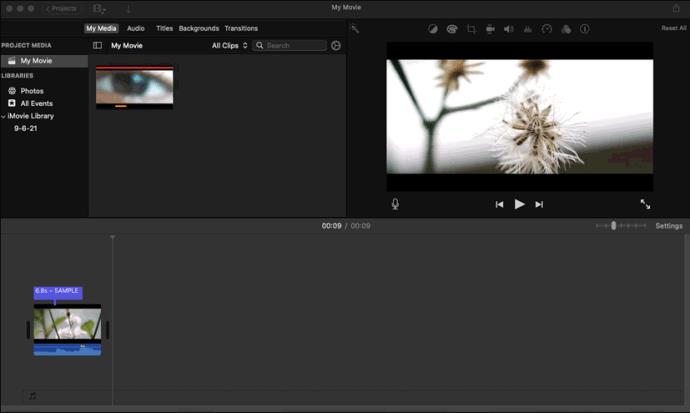





















![So ändern Sie die Sprache auf Netflix [Alle Geräte] So ändern Sie die Sprache auf Netflix [Alle Geräte]](https://img.webtech360.com/resources6/s2/image-5188-0605161802346.jpg)


