So leeren Sie den Cache in Kodi

Lernen Sie, wie Sie den Cache in Kodi effizient leeren können, um die Streaming-Leistung zu optimieren.
Untertitel können viele Vorteile bieten. Vielleicht werden Sie durch Umgebungsgeräusche abgelenkt oder Sie schauen sich einen Film in einer Fremdsprache an. In jedem Fall ist es hilfreich zu wissen, wie Sie Untertitel auf Ihrem Hisense-Fernseher ein- (oder ausschalten) können.

Wenn Sie nach Schritten gesucht haben, wie das geht, sind Sie hier genau richtig. Wir geben Tipps zum Ein- und Ausschalten von Untertiteln auf Ihrem Hisense-Fernseher, aber auch auf Netflix und Disney Plus. Lassen Sie uns ohne weitere Umschweife direkt eintauchen.
So schalten Sie Untertitel auf einem Hisense-Fernseher ein und aus
Die Hisense-TV-Fernbedienung verfügt über spezielle Tasten für Untertitel. Um die Untertitel auf Ihrem Hisense-Fernseher einzuschalten, führen Sie die folgenden Schritte aus:
Sie haben jetzt Untertitel für Ihren Hisense-Fernseher aktiviert. Alternativ können Sie zur Seite „Einstellungen“ gehen und zu „Untertitel“ navigieren.
Aber was passiert, wenn Sie Untertitel in einer anderen Sprache als der des Programms wünschen? Keine Sorge – Sie können die Untertitel an Ihre Zielsprache anpassen. Befolgen Sie einfach die folgenden Schritte:
Sie haben jetzt die Untertitel auf Ihrem Hisense-Fernseher angepasst.
Hinweis: Wenn Sie eine Untertiteldatei manuell von Ihrem Computer einfügen, stellen Sie sicher, dass die .srt-Datei denselben Namen hat wie das entsprechende Video. Oder der Fernseher erkennt es nicht.
Es gibt jedoch keine Regel, die besagt, dass Sie ständig Untertitel verwenden müssen. Manchmal können sie eher ablenken als hilfreich sein. Glücklicherweise ist das Ausschalten noch einfacher. Befolgen Sie dazu die folgenden Schritte:
Sie haben jetzt die Untertitel für Ihren Hisense-Fernseher deaktiviert.
So schalten Sie Untertitel in Netflix auf einem Hisense-Fernseher ein und aus
Netflix bietet Sendungen und Filme aus der ganzen Welt. Egal, ob Sie zum Spaß eine Sendung ansehen oder eine neue Sprache lernen, das Einschalten der Untertitel kann ein echter Lebensretter sein. Glücklicherweise können Sie auf Ihrem Hisense-Fernseher die verfügbaren Untertitelsprachen einschalten oder zwischen ihnen wechseln. Befolgen Sie einfach die folgenden Schritte:
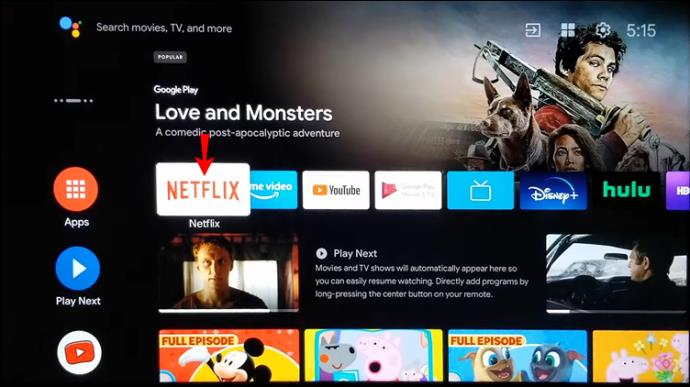
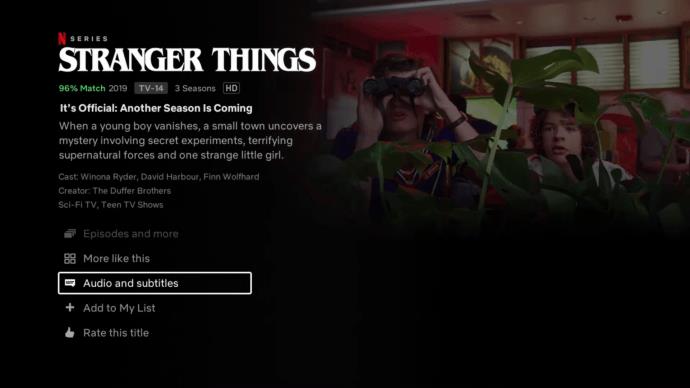
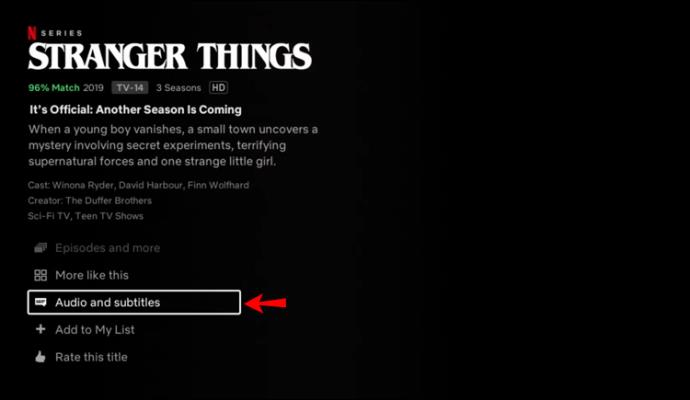
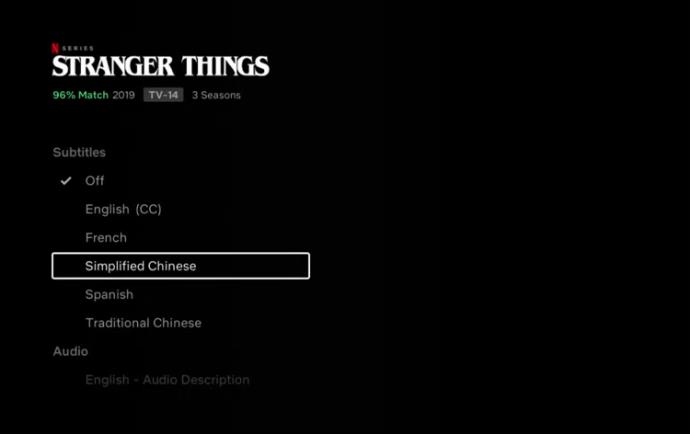
Abhängig vom Modell Ihres Fernsehers können Sie die Untertitel auch nach der Wiedergabe einschalten:
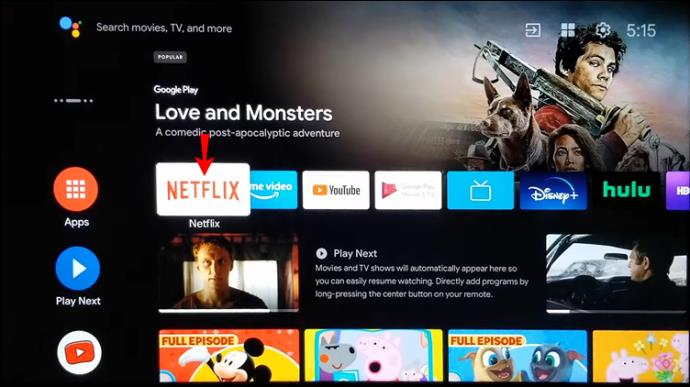

Um Untertitel auszuschalten, befolgen Sie einfach die oben genannten Schritte und wählen Sie „Aus“ aus dem Untertitel-Optionsmenü.
So schalten Sie Untertitel in Disney Plus auf einem Hisense-Fernseher ein und aus
Sie können das Untertitelmenü verwenden (drücken Sie die „CC“-Taste auf Ihrer Fernbedienung), um Untertitel für Ihre Disney Plus-Videoinhalte einzurichten.
Wenn Sie einen Android-Hisense-Fernseher haben, führen Sie die folgenden Schritte aus:
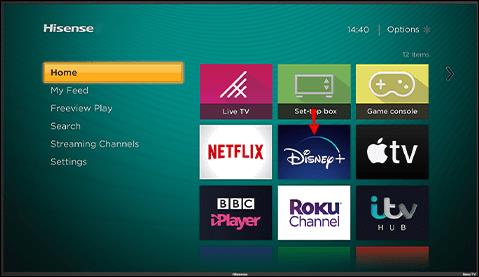
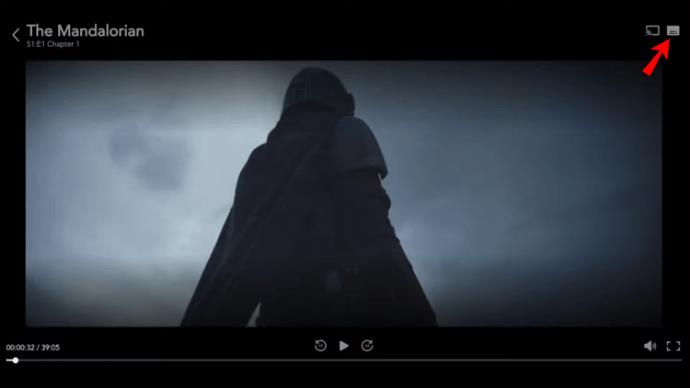
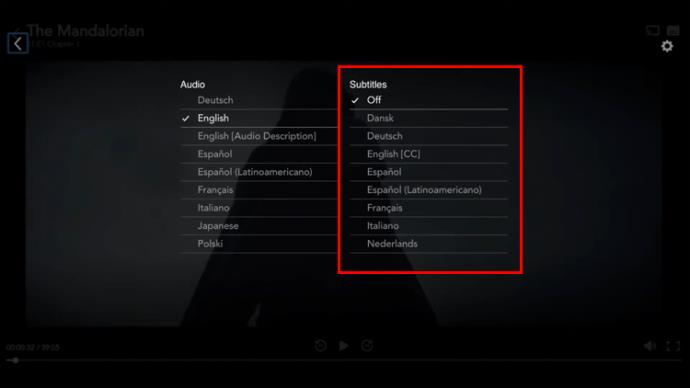
Um die Untertitel auszuschalten, wiederholen Sie einfach die Schritte 1 bis 3 und drücken Sie „Aus“.
Wo ist die CC-Taste auf einer Hisense-Fernbedienung?
Hisense-Fernseher, die nach Dezember 2016 hergestellt wurden, verfügen über zusätzliche Barrierefreiheitsfunktionen für Hörgeschädigte. Hierbei handelt es sich meist um unterstützende Technologien für grundlegende TV-Funktionen, Textmenüs und Videobeschreibungen.
CC oder Closed Captioning ist eine der frühesten verfügbaren unterstützenden Technologien. Es hilft Hörgeschädigten, indem es den Audiotext auf dem Fernsehbildschirm anzeigt, wodurch CC in gewisser Weise Untertiteln ähnelt.
Um Untertitel zu aktivieren, muss das Programm diese Funktion unterstützen. Benutzer können Untertitel in der Kategorie „Barrierefreiheit“ im Menü „Einstellungen“ ein- oder ausschalten.
Alternativ können Sie auch einfach die CC-Taste auf der Fernbedienung drücken. Die Taste ist mit „CC“ beschriftet und befindet sich unter der Taste „7“ oder über der Netflix-Taste auf der Fernbedienung.
Wenn Sie eine solche Taste auf Ihrer Fernbedienung nicht sehen, sollten Sie die „Untertitel“-Taste verwenden, die sich unter der Ziffer „9“ befindet. Befolgen Sie in diesem Fall die oben genannten Schritte zum Aktivieren oder Deaktivieren von Untertiteln auf einem Hisense-Fernseher.
Verwalten von Untertiteln auf Hisense TV erklärt
Alles mit Untertiteln anzusehen bringt viele Vorteile mit sich. Sie können sie als Hilfsmittel zum Erlernen von Fremdsprachen verwenden, Umgebungsgeräusche unterdrücken und tatsächlich verfolgen, was auf dem Bildschirm passiert. Um Untertitel auf einem Hisense-Fernseher einzuschalten, können Sie dies entweder über die Schaltfläche „CC“ oder „Untertitel“ oder die Streaming-Anwendung selbst tun.
Hoffentlich hat dieser Artikel alle Ihre Fragen zum Ein- und Ausschalten von Untertiteln auf einem Hisense-Fernseher beantwortet. Bitte teilen Sie Ihre Gedanken in den Kommentaren unten mit.
Lernen Sie, wie Sie den Cache in Kodi effizient leeren können, um die Streaming-Leistung zu optimieren.
Entdecken Sie, wie Sie Ihre Netflix-Region ändern können, um auf Inhalte aus verschiedenen Ländern zuzugreifen. Nutzen Sie VPN-Technologie für mehr Flexibilität.
Erfahren Sie hier, wie Sie den lästigen Text oben links beim Streamen auf Netflix einfach entfernen können.
Brauner Ausfluss in der 39. Schwangerschaftswoche kann verwirrend sein. Erfahren Sie die Ursachen und was dies für die Geburt bedeutet.
Untertitel sind die ideale Lösung, um Filme und Serien auf Paramount+ in Ruhe zu genießen. Erfahren Sie, wie Sie die Untertitel auf verschiedenen Geräten aktivieren und anpassen können.
Die Verwendung von Links zum Verbinden zweier Informationen ist ein wesentlicher Bestandteil jeder Aufgabenverwaltungsaktivität. Hier erfahren Sie, wie Sie leicht einen Link in Notion hinzufügen können.
Erfahren Sie, wie Sie Untertitel auf Disney Plus auf verschiedenen Geräten verwalten können. Tipps und Anleitungen für ein optimales Streaming-Erlebnis.
Erfahren Sie, wie Sie das Chromecast-Casting-Symbol aus der YouTube-App entfernen können, um peinliche Momente zu vermeiden und Ihre Privatsphäre zu schützen.
Bei Disney Plus kann es zu Pufferproblemen kommen. In diesem Artikel erfahren Sie die häufigsten Ursachen und effektive Lösungen für ständiges Puffern.
Kokoswasser ist eine gesunde Wahl für Babys. Erfahren Sie, wann und wie Sie Ihrem Baby Kokoswasser geben können.
Erfahren Sie, wie Sie Filme auf Ihrem Amazon Firestick herunterladen und streamen können. Nutzen Sie beliebte Streaming-Dienste wie Amazon Prime, Netflix und viele mehr für ein unterhaltsames Erlebnis.
Erfahren Sie, wie Sie YouTube auf Nintendo Switch effektiv blockieren und kinderfreundliche Inhalte steuern können.
Erfahren Sie, wie Sie kürzlich in Disney Plus angesehene Inhalte effektiv löschen können. Holen Sie sich praktische Tipps, um Ihre Streaming-Erfahrung zu optimieren.
Können schwangere Frauen Bambussprossen essen? Wenn Sie Bambussprossen essen, hat dies Auswirkungen auf den Fötus? Fragen wie diese werden oft von der schwangeren Mutter beantwortet.
Erfahren Sie, wie Sie Untertitel zu Kodi hinzufügen, um Ihr Streaming-Erlebnis zu verbessern. Nutzen Sie die besten Praktiken für die Untertitelkonfiguration.





![So verwalten Sie Untertitel auf Disney Plus [Alle wichtigen Geräte] So verwalten Sie Untertitel auf Disney Plus [Alle wichtigen Geräte]](https://img.webtech360.com/resources6/s2/image-9746-0605153623935.jpg)







