So leeren Sie den Cache in Kodi

Lernen Sie, wie Sie den Cache in Kodi effizient leeren können, um die Streaming-Leistung zu optimieren.
Netflix ist eine beliebte Quelle für On-Demand-Unterhaltung. Wenn Ihre Lieblings-Netflix-Originale eine niedrigere Auflösung als erwartet haben, sollte eine Änderung Ihrer Bildeinstellungen Abhilfe schaffen. Hier finden Sie alles, was Sie wissen müssen.

Netflix-Bildeinstellungen ändern: Netflix HD oder Ultra HD erstellen
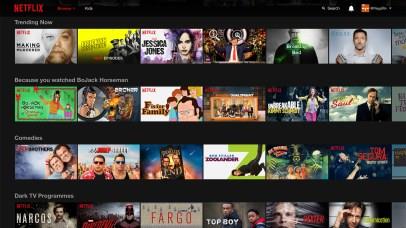
Bestätigen Sie Ihr aktuelles Netflix-Abonnement
Bevor wir uns mit der Änderung Ihrer Auflösungseinstellungen befassen, sollten Sie sicherstellen, dass Sie über ein Abonnement verfügen, das HD- oder UHD-Inhalte ermöglicht. Netflix beginnt technisch gesehen bei 9,99 $ pro Monat, aber um Zugriff auf anspruchsvollere Inhalte zu erhalten, müssen Sie auf die Tarife für 15,49 $ oder 19,99 $ pro Monat umsteigen. Diese beiden Abonnements ermöglichen HD bzw. UHD und erhöhen die Anzahl der Geräte, auf denen Sie gleichzeitig auf Netflix streamen können.
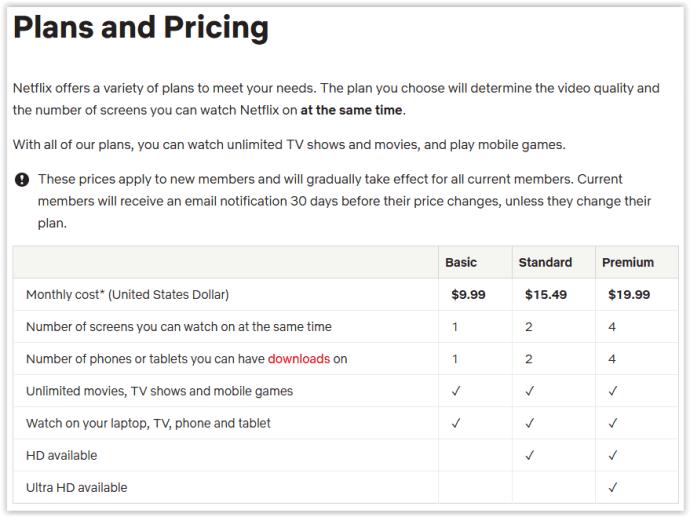
Ändern der Netflix-Bildeinstellungen in Chrome, Safari, Edge und Firefox
Wenn Sie Netflix-Inhalte über einen Webbrowser ansehen, ist zunächst nicht klar, wie Sie Ihre Wiedergabeeinstellungen ändern können. Machen Sie sich also keine Sorgen, wenn Sie sie nicht sofort finden. Sie müssen auch Ihre Smart-TV- und Streaming-Geräte anpassen, indem Sie sich anmelden.
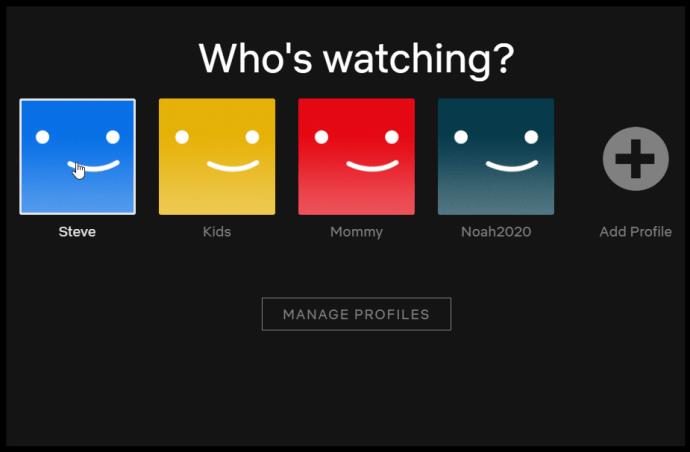
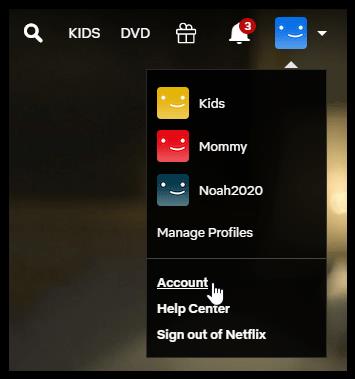
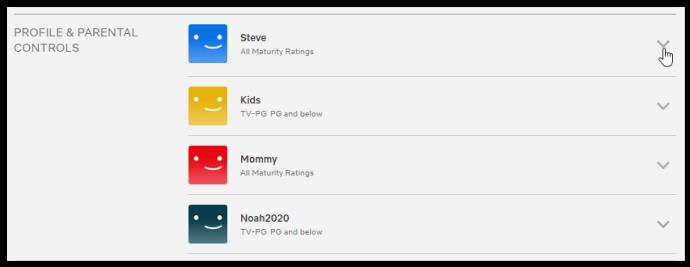
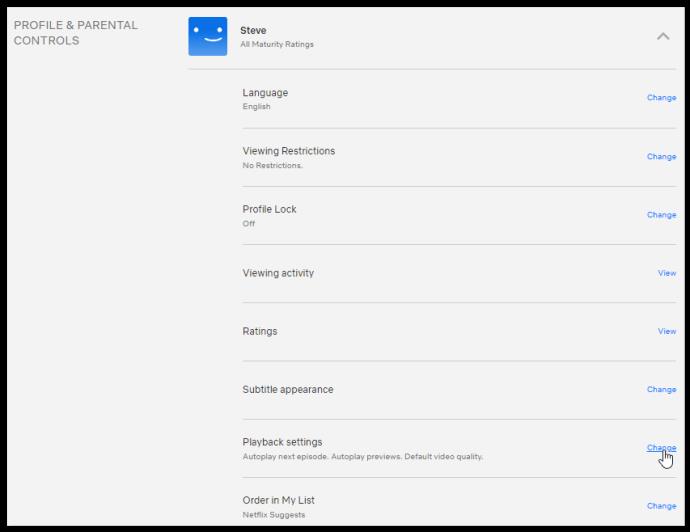
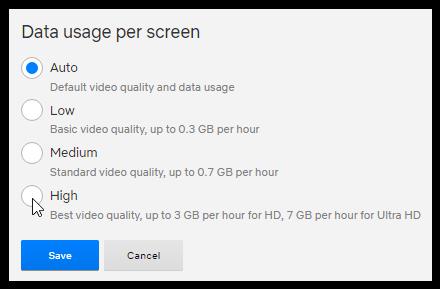
Ändern der Netflix-Bildeinstellungen auf Android und iOS
Das Streamen von Inhalten unterwegs verbraucht einen großen Teil Ihres Datentarifs und belastet den Akku Ihres Telefons. Durch die Herabstufung der visuellen Qualität können beide Elemente eingespart werden. Glücklicherweise ist das Ändern Ihrer Bildeinstellungen in der mobilen App von Netflix auf Android und iOS äußerst einfach.
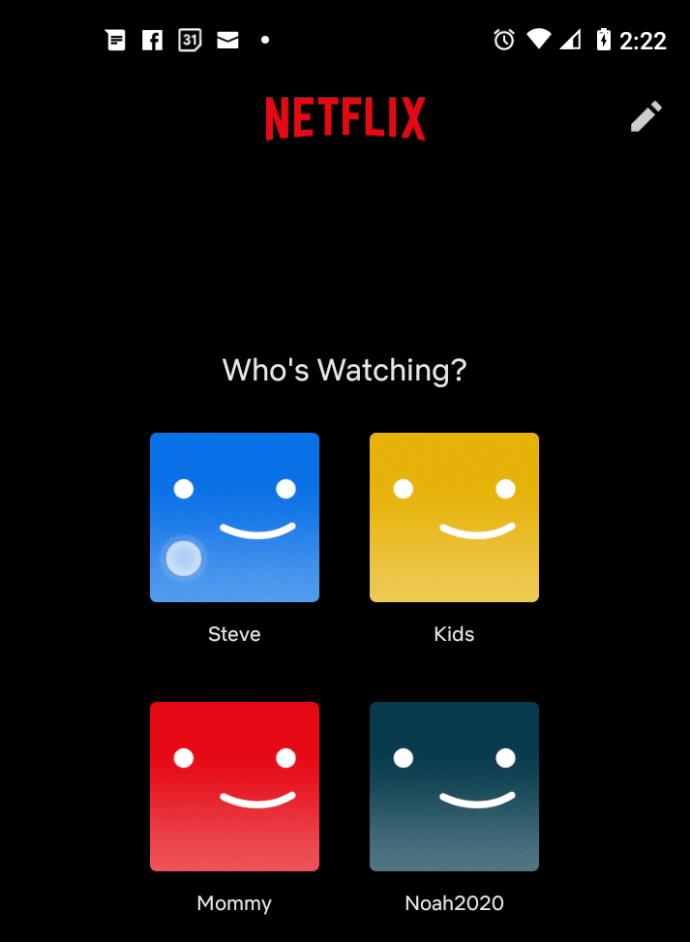
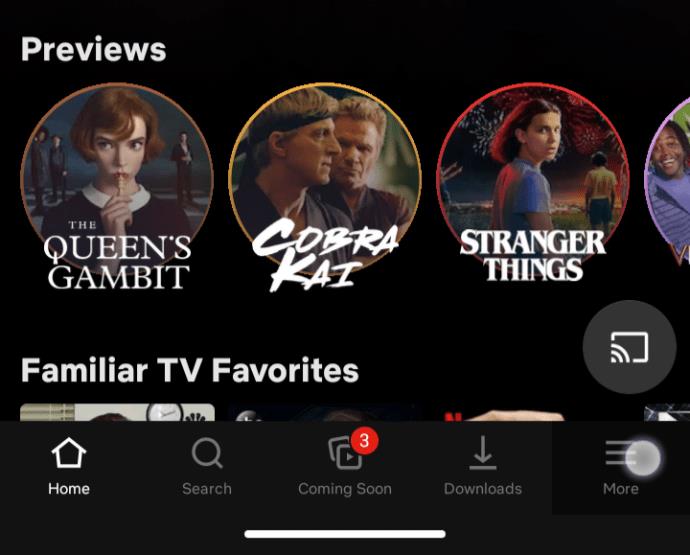
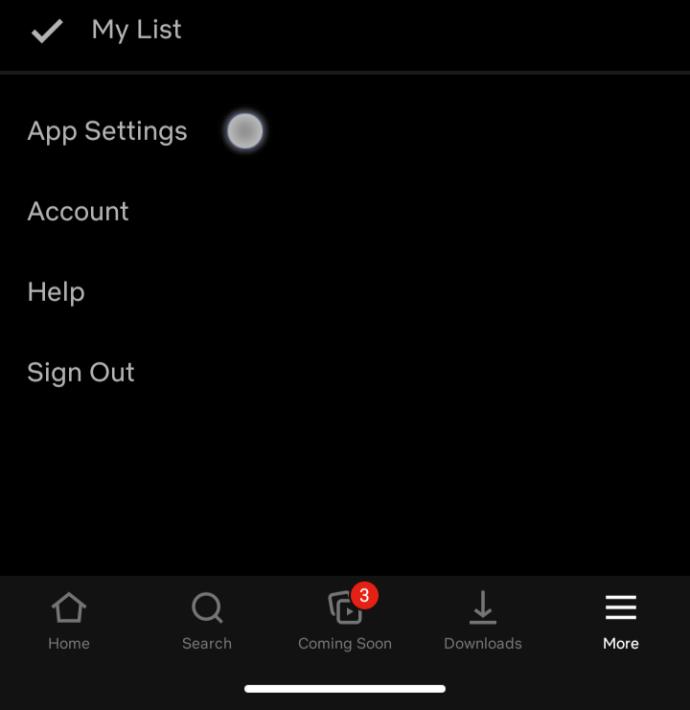
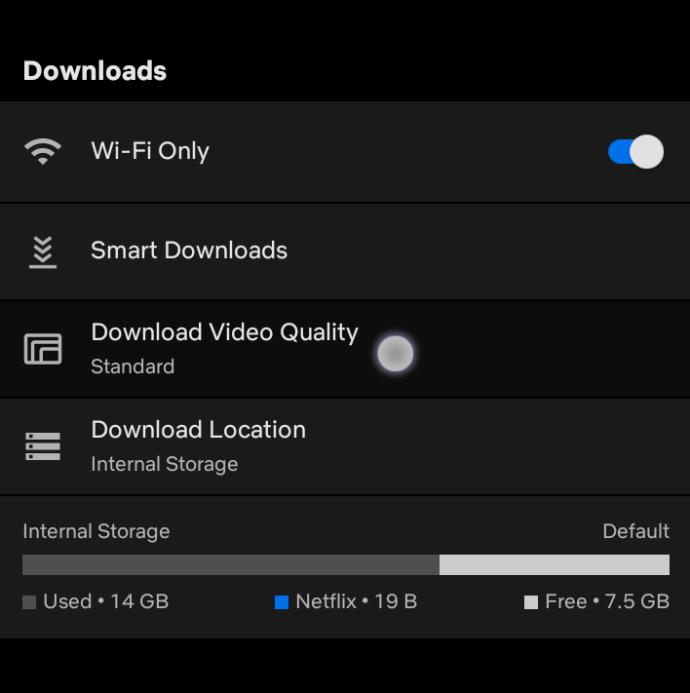
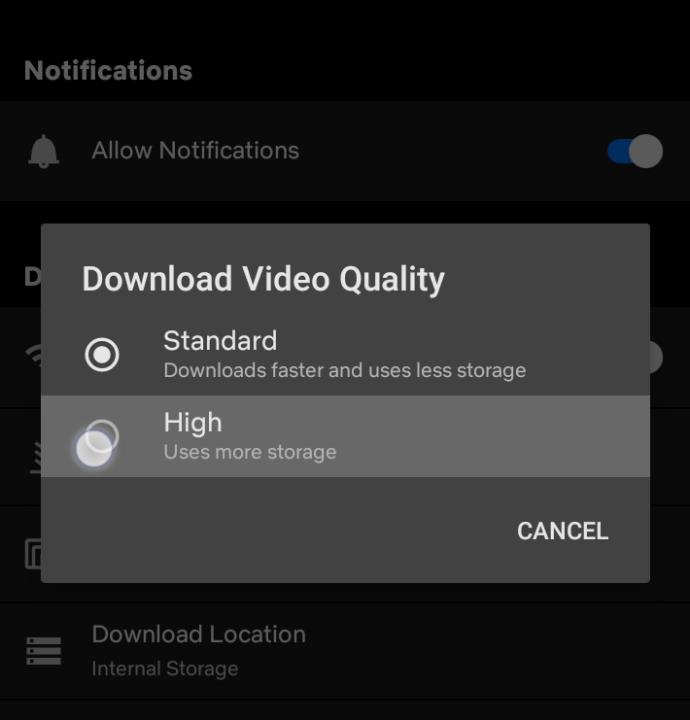
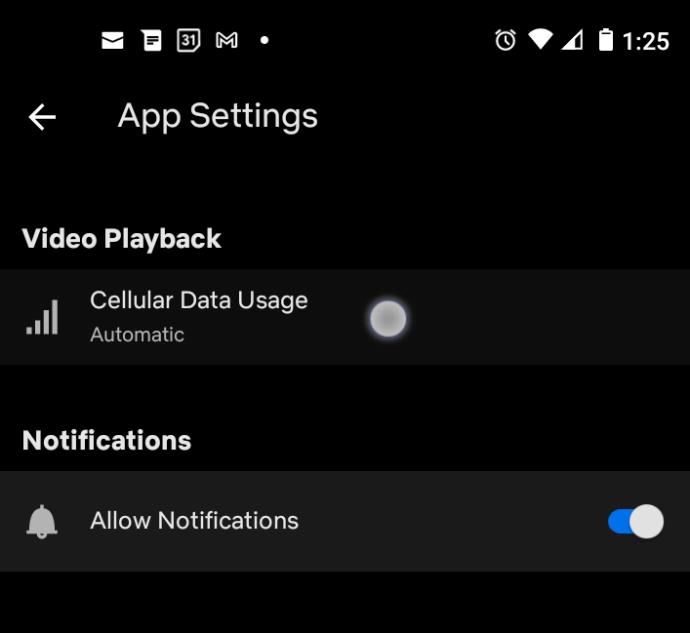
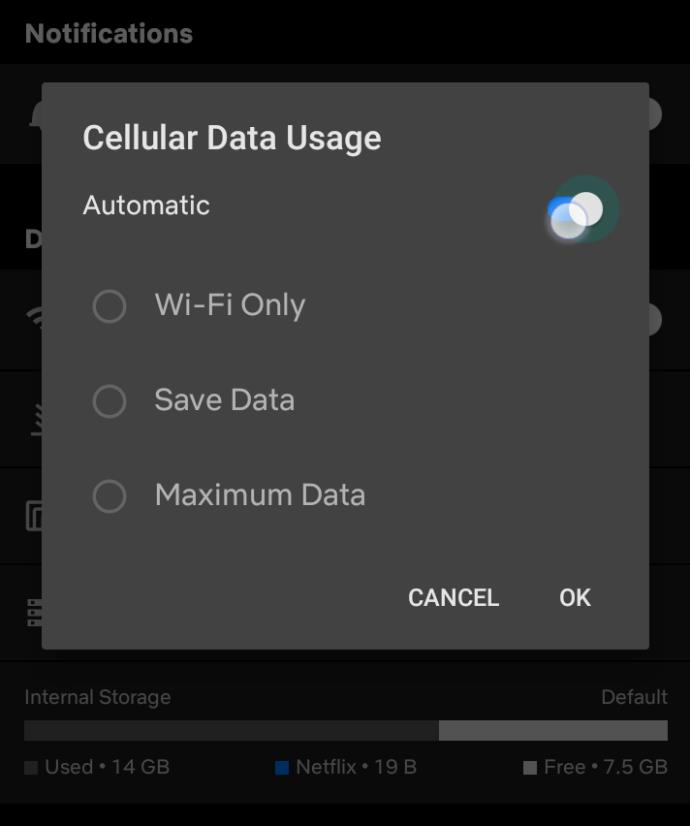
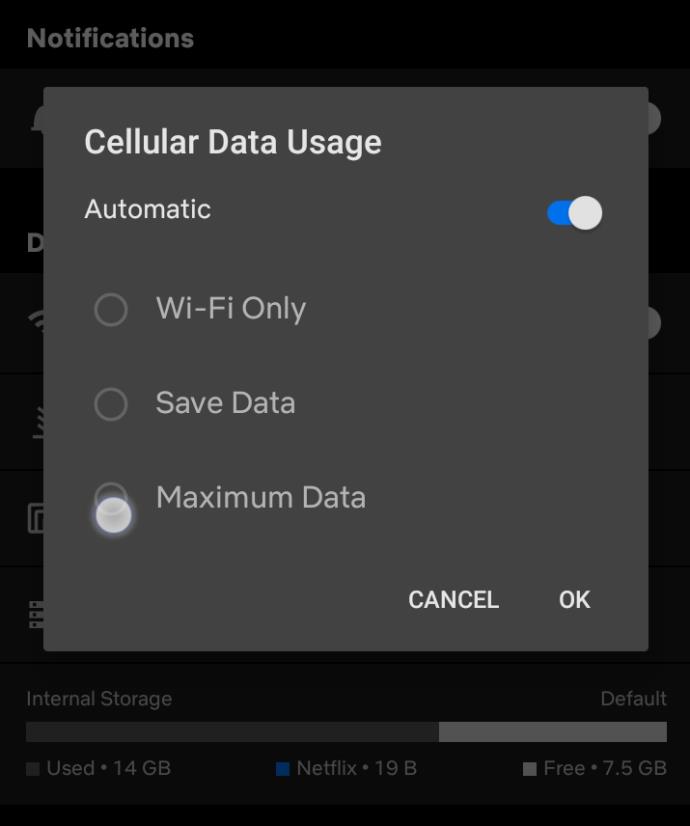
Anforderungen für das Streaming von UHD-Inhalten
Für das Streamen von Inhalten in Ultra-HD-Qualität ist mehr als nur eine höhere Abonnementstufe und die Änderung einiger Einstellungen erforderlich. Sie benötigen die richtige Ausrüstung, um den knackigeren Inhalt zu unterstützen. Netflix empfiehlt Folgendes:
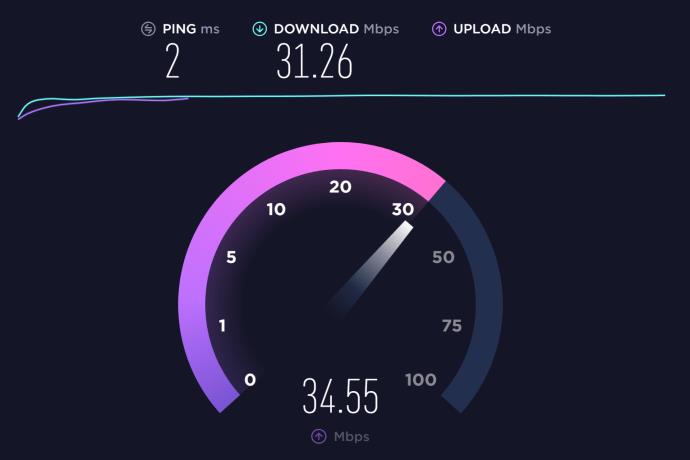


Sobald Sie alle Voraussetzungen erfüllt haben, kann es losgehen! Genießen Sie HD-Ultra-Inhalte.
Den Inhalt finden
Da Sie nun bereit sind, UHD-Inhalte zu streamen, müssen Sie diese Inhalte streamen. Beachten Sie, dass nicht alle Inhalte auf Netflix in UHD verfügbar sind . Unabhängig davon, ob es sich um eine ältere Sendung handelt oder noch kein HD-Format verfügbar ist, müssen Sie sich bei einigen Streams möglicherweise mit Standard Definition zufrieden geben .
Sie können damit beginnen, qualitativ hochwertigere Inhalte anzusehen, indem Sie eine Suche danach durchführen. Hier erfahren Sie, wie es geht.
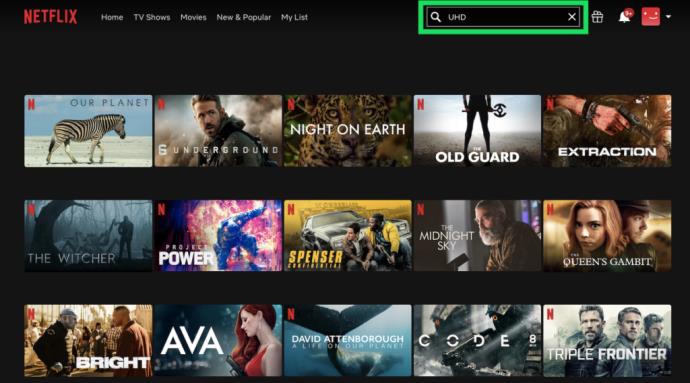
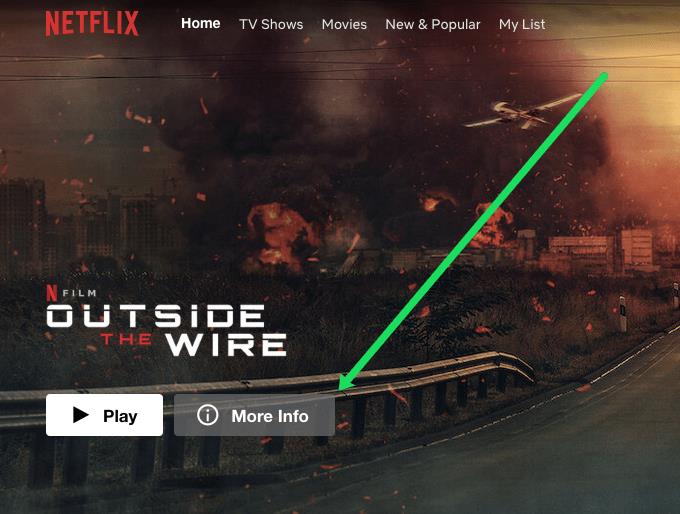
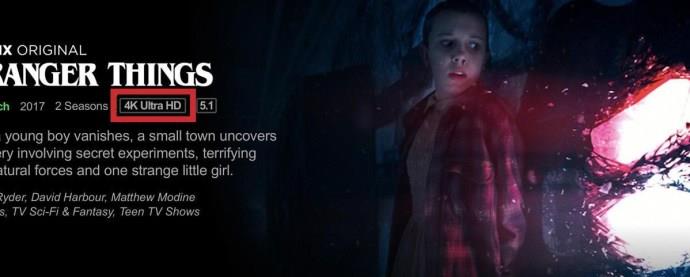
Fehlerbehebung beim UHD-Streaming auf Netflix
Wenn anscheinend keine Sendungen über diese Funktion verfügen, liegt das wahrscheinlich daran, dass Sie keinen Anspruch auf UHD-Inhalte haben. Überprüfen Sie, ob Sie alle oben genannten Kriterien erfüllen, oder wenden Sie sich an den Netflix-Support, wenn Sie weiterhin keine UHD-Inhalte erhalten können.
Wenn Ihre Internetgeschwindigkeit langsam ist, können Sie die SpeedTest-Website oder die Speedtest by Ookla-App verwenden , wenn Sie ein mobiles Gerät haben.
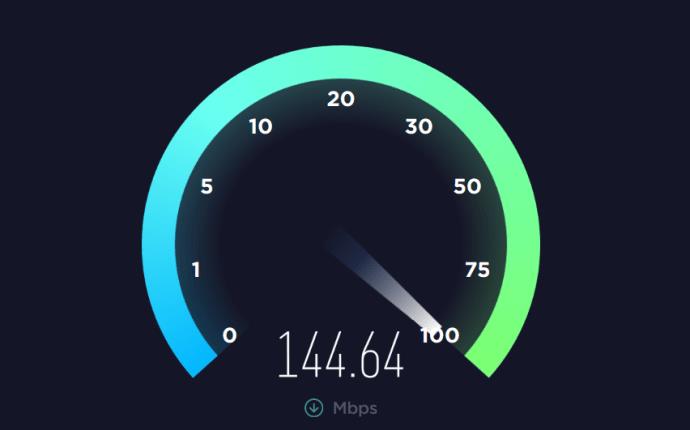
Sie können Ihre Internetgeschwindigkeit auch über die Website Fast.com von Netflix überprüfen.
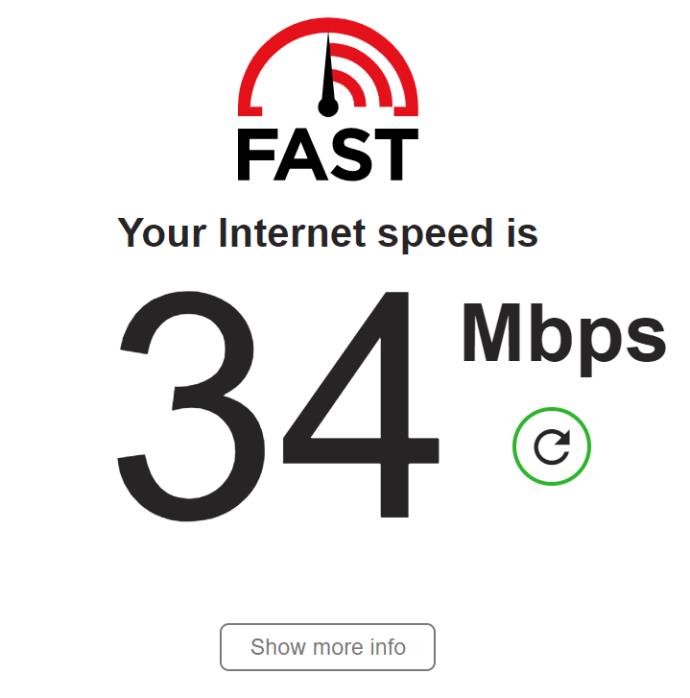
Leider gibt es keine gute Möglichkeit, zu überprüfen, ob Sie UHD-Inhalte streamen. Natürlich sollte die visuelle Qualität spürbar sein, aber Netflix und die meisten TV-Hersteller bieten keine Möglichkeit, die Bildschirmqualität zu testen.
Da Sie nun wissen, was Sie überprüfen müssen, wenn Sie HD-/UHD-Inhalte auf Netflix streamen möchten, sollten Sie bereit sein. Denken Sie außerdem daran, Ihre Verbindung zu überprüfen, um festzustellen, ob sie gemessen wird oder nicht. Dies kann die Streaming-Qualität beeinträchtigen, wenn Sie weiterhin Probleme beim Anzeigen von Inhalten mit höherer Auflösung haben. Ja, Mobilfunkanbieter reduzieren die Download-Geschwindigkeit, wenn Sie einen bestimmten Schwellenwert für die Bandbreitennutzung erreichen, was zu einer geringeren Streaming-Qualität führt.
Häufig gestellte Fragen zur Netflix-Auflösung
Lohnt sich ein Upgrade auf Ultra HD?
Die Antwort auf diese Frage hängt stark von Ihnen ab. Besitzen Sie einen UHD-Fernseher? Wenn Ihnen eine bessere Klarheit und Bildqualität gefällt oder Sie einfach nur ein begeisterter Streamer sind, lohnt sich das Upgrade wahrscheinlich. Für diejenigen, die nicht oft Netflix schauen oder ihren Fernseher schon seit einiger Zeit nicht mehr aufgerüstet haben, ist ein Upgrade möglicherweise nicht notwendig.
Unabhängig davon steigert ein Upgrade den Wert, da Sie mehr gleichzeitige Streams erhalten, wenn Sie über das höherstufige Netflix-Paket verfügen. Wenn mehrere Personen dasselbe Konto verwenden, ist ein Upgrade erforderlich, damit alle ohne Unterbrechung streamen können.
Warum kann ich bei Netflix nicht die höhere Qualität auswählen?
Die Option zum Streamen von Netflix-Inhalten in höherer Qualität funktioniert möglicherweise nicht für Sie oder wird überhaupt nicht angezeigt. Nach dem Upgrade Ihres Pakets müssen Sie zunächst die Einstellungen für jedes Profil in Ihrem Konto aufrufen. Suchen Sie die Wiedergabeeinstellungen und aktivieren Sie die Option für die höchste Qualität. Diese Aktion verbraucht zwar mehr Daten, wenn Sie von einer WLAN-Quelle streamen, sollte aber keine Auswirkungen haben.
Wenn Sie die Option aktiviert haben und immer noch keine Inhalte in HD-Qualität empfangen, schließen Sie Netflix und öffnen Sie es erneut. Dieser Schritt gibt der App Zeit, die neuen Einstellungen zu registrieren. Wenden Sie sich für weitere Unterstützung an den Netflix-Support, wenn Ihre HD-Inhalte nicht funktionieren und Sie bestätigt haben, dass Sie mit einem HD-fähigen Gerät mindestens 25 MBit/s verwenden.
Ist Netflix UHD dasselbe wie 4K?
Obwohl sich UHD und 4K technisch unterscheiden (echtes 4K hat ein etwas höheres Pixelverhältnis als UHD), bemerken die meisten Verbraucher keinen Qualitätsunterschied. Es mag Sie überraschen, aber viele Fernseher werden mit 4K beworben, obwohl sie technisch gesehen nur Ultra High Definition sind.
Ich habe einen 4K-Fernseher, aber er ist nicht kompatibel. Warum nicht?
Hier also der Kicker zu 4K- und UHD-Fernsehern. Diejenigen, die vor 2014 (und einige sogar nach 2014) hergestellt wurden, verfügten nicht über den richtigen HEVC-Decoder. Dies macht es im Wesentlichen unmöglich, dass Ihr Fernseher Netflix UHD-Inhalte anzeigt.
Lernen Sie, wie Sie den Cache in Kodi effizient leeren können, um die Streaming-Leistung zu optimieren.
Entdecken Sie, wie Sie Ihre Netflix-Region ändern können, um auf Inhalte aus verschiedenen Ländern zuzugreifen. Nutzen Sie VPN-Technologie für mehr Flexibilität.
Erfahren Sie hier, wie Sie den lästigen Text oben links beim Streamen auf Netflix einfach entfernen können.
Brauner Ausfluss in der 39. Schwangerschaftswoche kann verwirrend sein. Erfahren Sie die Ursachen und was dies für die Geburt bedeutet.
Untertitel sind die ideale Lösung, um Filme und Serien auf Paramount+ in Ruhe zu genießen. Erfahren Sie, wie Sie die Untertitel auf verschiedenen Geräten aktivieren und anpassen können.
Die Verwendung von Links zum Verbinden zweier Informationen ist ein wesentlicher Bestandteil jeder Aufgabenverwaltungsaktivität. Hier erfahren Sie, wie Sie leicht einen Link in Notion hinzufügen können.
Erfahren Sie, wie Sie Untertitel auf Disney Plus auf verschiedenen Geräten verwalten können. Tipps und Anleitungen für ein optimales Streaming-Erlebnis.
Erfahren Sie, wie Sie das Chromecast-Casting-Symbol aus der YouTube-App entfernen können, um peinliche Momente zu vermeiden und Ihre Privatsphäre zu schützen.
Bei Disney Plus kann es zu Pufferproblemen kommen. In diesem Artikel erfahren Sie die häufigsten Ursachen und effektive Lösungen für ständiges Puffern.
Kokoswasser ist eine gesunde Wahl für Babys. Erfahren Sie, wann und wie Sie Ihrem Baby Kokoswasser geben können.
Erfahren Sie, wie Sie Filme auf Ihrem Amazon Firestick herunterladen und streamen können. Nutzen Sie beliebte Streaming-Dienste wie Amazon Prime, Netflix und viele mehr für ein unterhaltsames Erlebnis.
Erfahren Sie, wie Sie YouTube auf Nintendo Switch effektiv blockieren und kinderfreundliche Inhalte steuern können.
Erfahren Sie, wie Sie kürzlich in Disney Plus angesehene Inhalte effektiv löschen können. Holen Sie sich praktische Tipps, um Ihre Streaming-Erfahrung zu optimieren.
Können schwangere Frauen Bambussprossen essen? Wenn Sie Bambussprossen essen, hat dies Auswirkungen auf den Fötus? Fragen wie diese werden oft von der schwangeren Mutter beantwortet.
Erfahren Sie, wie Sie Untertitel zu Kodi hinzufügen, um Ihr Streaming-Erlebnis zu verbessern. Nutzen Sie die besten Praktiken für die Untertitelkonfiguration.





![So verwalten Sie Untertitel auf Disney Plus [Alle wichtigen Geräte] So verwalten Sie Untertitel auf Disney Plus [Alle wichtigen Geräte]](https://img.webtech360.com/resources6/s2/image-9746-0605153623935.jpg)







