Gerätelinks
Ein Film oder eine Fernsehsendung kann eine schöne Gelegenheit sein, Freunde und Familie zusammenzubringen. Und dank der umfangreichen Netflix-Bibliothek ist für jeden etwas dabei, von Hollywood-Blockbustern über europäische Klassiker und Anime-Serien bis hin zu obskuren asiatischen Hits.

Trotz all seiner positiven Aspekte lässt Netflix nicht viel Raum für Freunde. Bestenfalls können Sie Ihr Konto mit drei oder vier Personen teilen. Dies kann ein echter Rückschlag sein, wenn Sie mit Ihrem Team Ihre Lieblingstitel verfolgen möchten, um Ihre Bindungen zu stärken und Erinnerungen zu schaffen.
Glücklicherweise bietet Ihnen Zoom einen Ausweg. Sie können Ihr bevorzugtes Videokonferenztool verwenden, um alle Ihre Sendungen und Filme in Full-HD-Qualität zu genießen.
In diesem Artikel zeigen wir Ihnen, wie Sie dabei vorgehen.
Sehen Sie sich Netflix auf Zoom an
Netflix verfügt jedoch über eine restriktive Reihe von Abonnementpaketen, bei denen Sie Ihr Konto nur mit wenigen Personen teilen können. Das bedeutet, dass es schwierig ist, Binge-Watching mit Familie oder Freunden durchzuführen, wenn man sich nicht am selben Ort befindet.
Obwohl Sie Ihre Freunde für einen Filmabend in Ihrem Wohnzimmer zusammenbringen könnten, ist der Zeitpunkt möglicherweise nicht für jeden geeignet. Die Bildschirmfreigabefunktion von Zoom bietet eine kostengünstige und problemlose Lösung.
Obwohl Zoom sich den Ruf einer hervorragenden Videokonferenz-App erworben hat, können Sie Ihren Bildschirm auch mit den Teilnehmern teilen, ohne Kompromisse bei der Qualität eingehen zu müssen. Alle Benutzer können von jedem Ort auf der Welt aus in Echtzeit genau sehen, was auf Ihrem Gerät passiert. Dies hat es auch zu einer beliebten Wahl für Netflix-Enthusiasten gemacht, die ein gemeinsames Seherlebnis wünschen.
Sehen wir uns an, was Sie tun müssen, um Netflix auf Zoom anzusehen.
So schauen Sie sich Netflix Together per Zoom auf einem PC an
Ein PC ist eine der besten Möglichkeiten, Netflix gemeinsam über Zoom anzusehen. Hier ist wie:
- Starten Sie zunächst die Netflix-App und melden Sie sich bei Ihrem Konto an. Wenn Sie die App nicht haben, besuchen Sie einfach die Netflix- Website und melden Sie sich an.

- Lassen Sie das Netflix-Fenster geöffnet und starten Sie die Zoom-App.
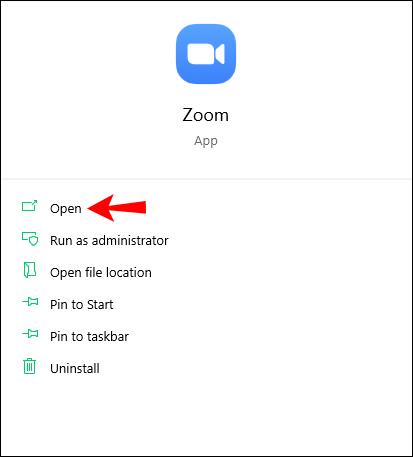
- Laden Sie anschließend die Personen ein, mit denen Sie Netflix genießen möchten.

- Sobald alle verbunden sind, klicken Sie unten auf Ihrem Zoom-Bildschirm auf „Bildschirm teilen“. An diesem Punkt wird automatisch ein neues Fenster geöffnet, in dem alle aktiven Anwendungen auf Ihrem PC angezeigt werden.
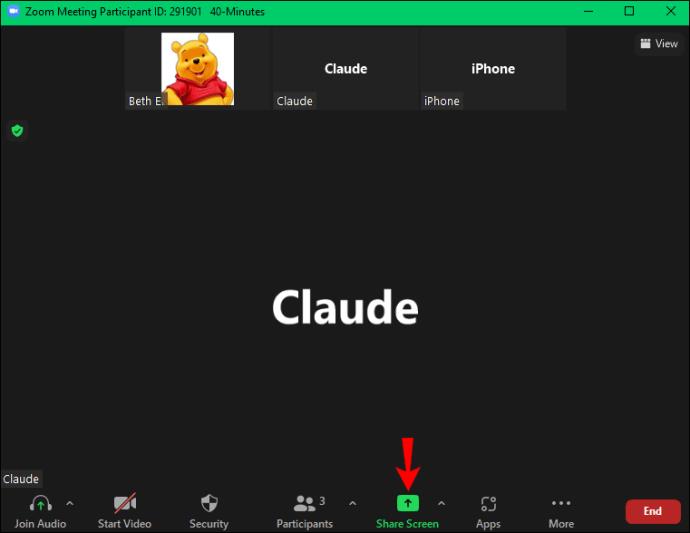
- Wählen Sie die Netflix-App oder das Browserfenster aus, in dem Netflix angezeigt wird.

- Aktivieren Sie die Kontrollkästchen neben „Computersound teilen“ und „Bildschirmfreigabe für Videoclip optimieren“. Dadurch haben alle Teilnehmer Zugriff auf den Ton des Films. Auch die Videoqualität bleibt erhalten.

- Klicken Sie auf „Teilen“.

- Wählen Sie den Film aus, den Sie ansehen möchten, und klicken Sie auf „Abspielen“. Jetzt können Sie den Film gemeinsam genießen.

Der Zoom-Meeting-Bildschirm bietet außerdem mehrere Optionen, mit denen Sie das Gruppenerlebnis verbessern können. Mit der Schaltfläche „Freigabe anhalten“ können Sie beispielsweise die Freigabe Ihres Bildschirms vorübergehend stoppen. Dies kann ein nützliches Tool sein, wenn Sie während der Filmwiedergabe privat etwas auf Ihrem PC erledigen möchten. Und indem Sie auf die Schaltfläche „Mehr“ klicken, können Sie die Sitzung aufzeichnen oder sogar mit einem Teilnehmer chatten, ohne alle anderen abzulenken.
So schauen Sie sich Netflix Together per Zoom auf einem Mobilgerät an
Die Technologie schreitet exponentiell voran und heute können Menschen auf Mobilgeräten Dinge tun, die früher nur auf PCs oder Laptops möglich waren. Netflix über Zoom anzusehen ist eines dieser Dinge. Sowohl Netflix als auch Zoom sind mit Mobilgeräten kompatibel, einschließlich solchen, die auf Android und iOS laufen.
Hier sind die Schritte:
- Starten Sie Ihre Zoom-App auf Ihrem Gerät.

- Starten Sie ein Meeting und laden Sie alle ein, mit denen Sie Netflix schauen möchten.

- Tippen Sie anschließend unten auf dem Besprechungsbildschirm auf „Teilen“. Es sollte ein neuer Bildschirm erscheinen, der den Weg für mehrere Freigabeoptionen ebnet.

- Auswahlbildschirm." Zoom benachrichtigt Sie darüber, dass Sie dabei sind, alles, was auf Ihrem Bildschirm angezeigt wird, zu erfassen und mit allen Teilnehmern zu teilen.

- Tippen Sie auf „Übertragung starten“.

- Zoom bittet um Erlaubnis zur Anzeige über anderen Apps. Um der Anfrage von Zoom zuzustimmen, betätigen Sie einfach die Schaltfläche auf dem Bildschirm.
- Nachdem Sie Zoom die Erlaubnis erteilt haben, über anderen Apps anzuzeigen, können Sie und Ihr Team jetzt loslegen. Jetzt müssen Sie nur noch die Netflix-App starten und den Film Ihrer Wahl abspielen.

Wenn Sie Zoom die Berechtigung zur Anzeige über anderen Apps erteilen, ebnen Sie den Weg für ein nahtloses und bequemes Seherlebnis. Es stellt sicher, dass Sie auch bei Verwendung anderer Apps wie Netflix über Schaltflächen zur Zoomsteuerung auf Ihrem Bildschirm verfügen. Beispielsweise müssen Sie die Zoom-App nicht neu starten, wenn Sie die Freigabe Ihres Bildschirms beenden möchten, da die Schaltfläche „Stopp“ nur einen Fingertipp entfernt ist.
Mein Bildschirm ist beim Streamen schwarz. Was kann ich tun?
Das Abspielen Ihrer Lieblingstitel von Netflix über Zoom ist nicht immer ein reibungsloser Ablauf. Manchmal wird beim Versuch, die Bildschirmfreigabefunktion zu starten, ein schwarzer Bildschirm angezeigt. Obwohl dies ziemlich frustrierend sein kann, hat es möglicherweise nichts mit Ihren Geräten zu tun. Es kann vielmehr aufgrund des Digital Rights Management (DRM) passieren. Aber was ist das?
Digital Rights Management ist ein Überbegriff, der Maßnahmen umfasst, die Urheberrechtsinhaber in Bezug auf digitale Dateien, Datenströme und physische Medien ergreifen können. Es verwendet mehrere Techniken, um sicherzustellen, dass Werke nicht auf verbotene oder eingeschränkte Weise kopiert oder übertragen werden. Im Fall von Netflix wird DRM verwendet, um zu verhindern, dass Benutzer ihre Konten umfassend mit anderen teilen, da dies gegen die Kontonutzungsrichtlinien der Plattform verstößt.
Das Gute daran ist, dass Sie diese Einschränkung umgehen und Netflix auf Zoom ohne Störungen genießen können. Hier ist wie:
- Öffnen Sie den Zoom Client-Desktop.
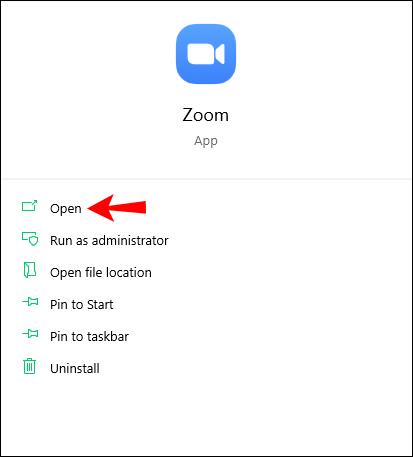
- Klicken Sie auf „Einstellungen“.

- Klicken Sie auf „Video“ und wählen Sie dann „Erweitert“.

- Deaktivieren Sie die drei verfügbaren Kontrollkästchen für die Hardwarebeschleunigungsoptionen.

Und damit können alle Teilnehmer jeden Film oder jede Sendung auf Netflix über Zoom ansehen.
Erstellen Sie Netflix-Erinnerungen mit Zoom
Mithilfe des Videokonferenzdienstes Zoom können Sie Netflix auf Ihrem PC ansehen. Der Vorgang ist recht einfach und die Einrichtung dauert nur wenige Minuten. Allerdings ist zu beachten, dass alle Teilnehmer eine stabile Internetverbindung benötigen, um Netflix in Echtzeit anzusehen. Darüber hinaus gilt für alle Zoom-Meetings eine Begrenzung auf 40 Minuten. Sie müssen also ein neues Meeting beginnen, wenn der Film oder die Sendung, die Sie gerade ansehen, das ursprüngliche Zeitlimit überschreitet. Das Gute daran ist, dass Sie mit Zoom so viele Meetings starten können, wie Sie möchten.
Haben Sie versucht, Netflix gemeinsam über Zoom anzusehen? Wie ist es gelaufen? Lassen Sie es uns im Kommentarbereich unten wissen.



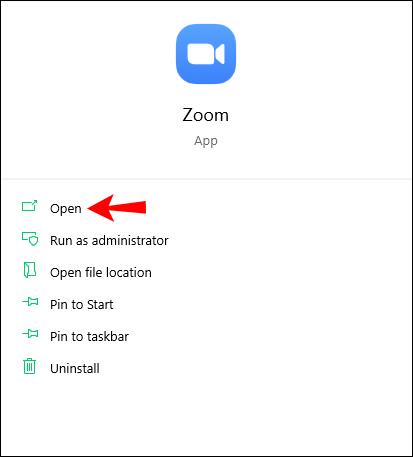

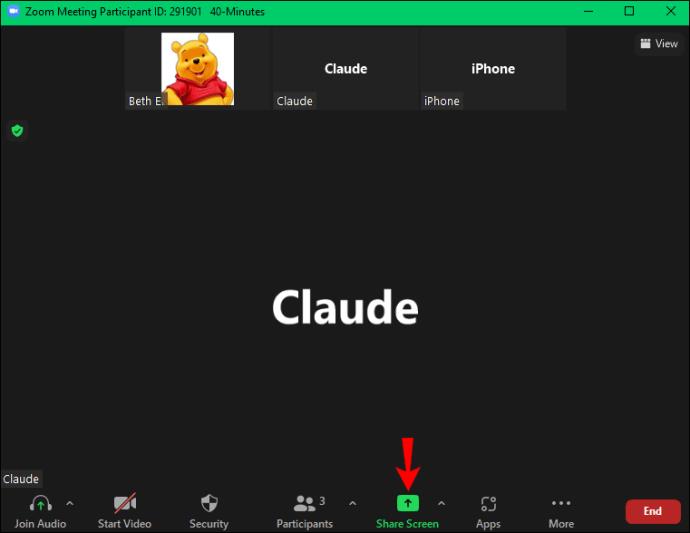





























![So ändern Sie die Sprache auf Netflix [Alle Geräte] So ändern Sie die Sprache auf Netflix [Alle Geräte]](https://img.webtech360.com/resources6/s2/image-5188-0605161802346.jpg)


