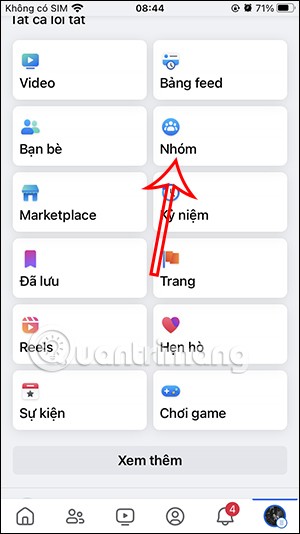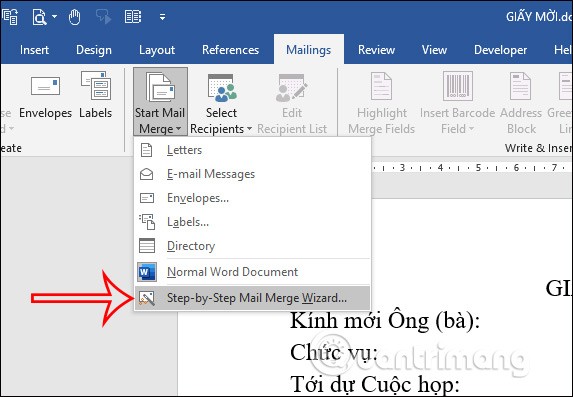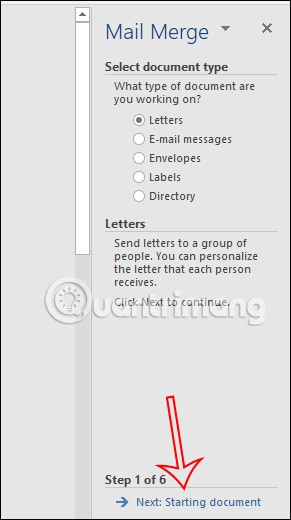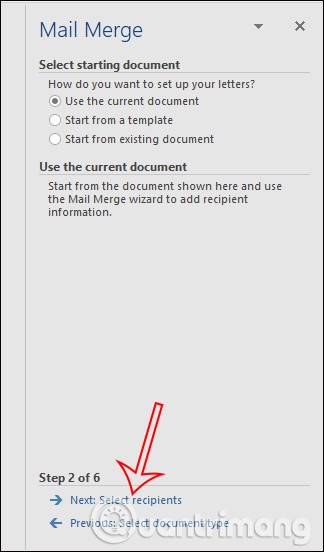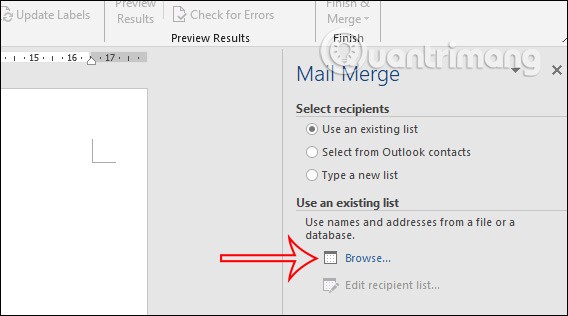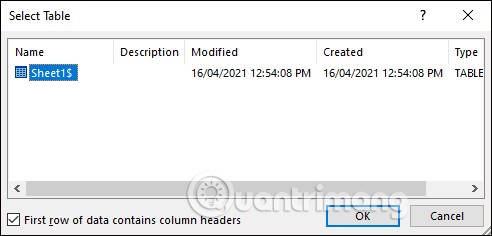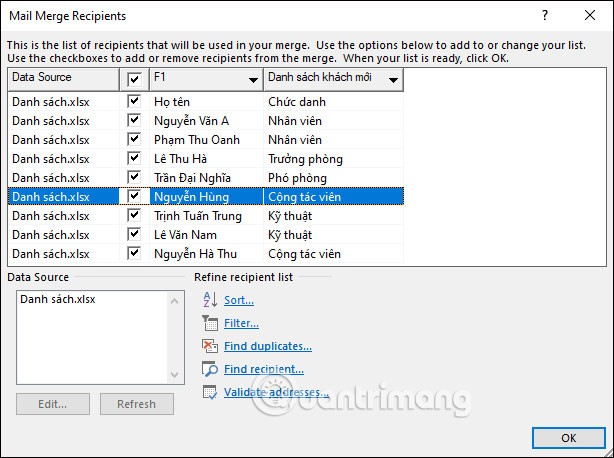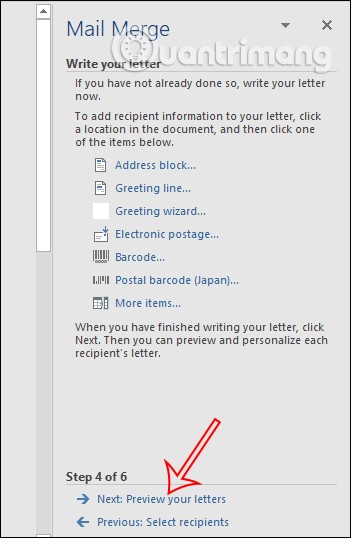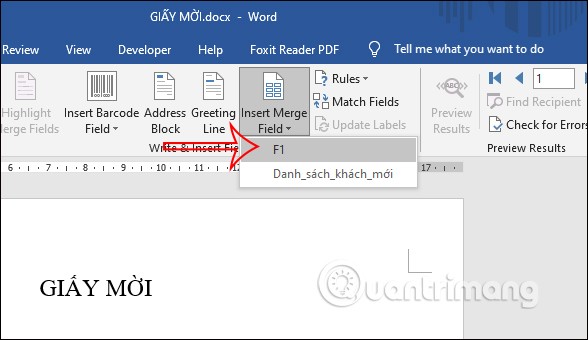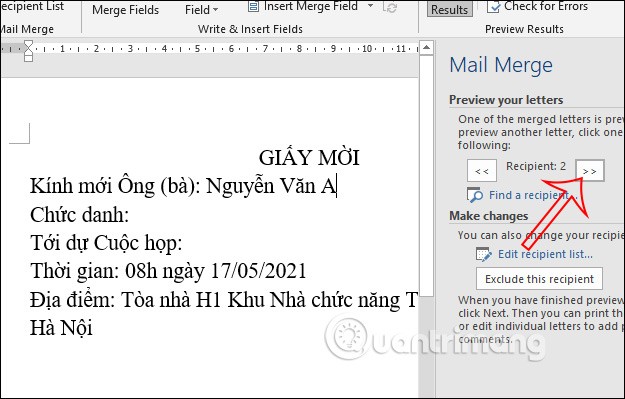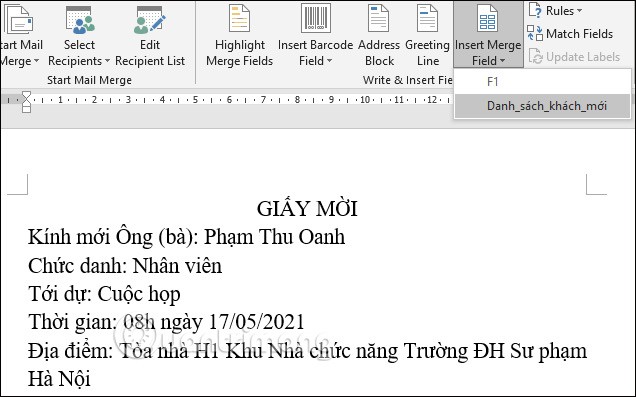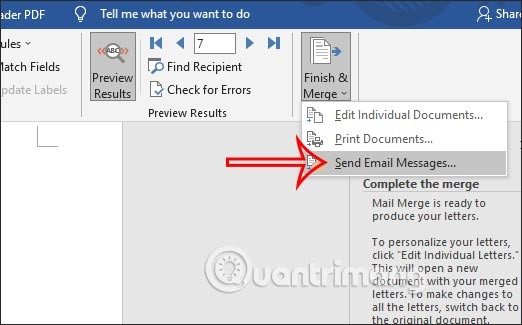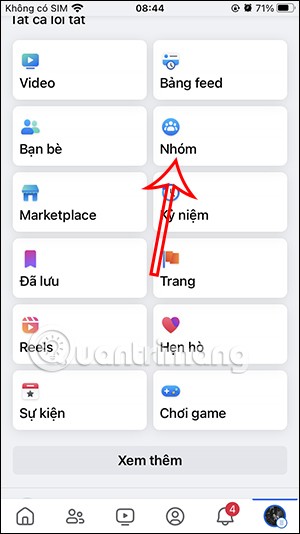Word verfügt über eine Serienbrieffunktion , die Briefe, E-Mails, Verträge, Gehaltsabrechnungen und Mitteilungen zu einem einheitlichen Masseninhalt zusammenführt, ohne dass dieser manuell eingegeben werden muss. Das spart Zeit und Aufwand. Die Serienbrieffunktion ist in allen Word-Versionen von Word 2007 bis Word 2019 verfügbar. Der folgende Artikel erklärt die Verwendung der Serienbrieffunktion in Word.
Anleitung zur Verwendung des Serienbriefs in Word
Zunächst müssen Sie eine Excel-Datei mit einer vollständigen Namensliste und eine Word-Datei mit der Einladungsschreibenvorlage oder dem Inhalt für den Serienbrief vorbereiten.
Schritt 1:
In der Word-Oberfläche finden Sie ein Formular. Klicken Sie auf „Sendungen“ und dann auf „Seriendruck starten“, wie unten gezeigt. Klicken Sie anschließend auf „ Schritt-für-Schritt-Seriendruck-Assistent“ .
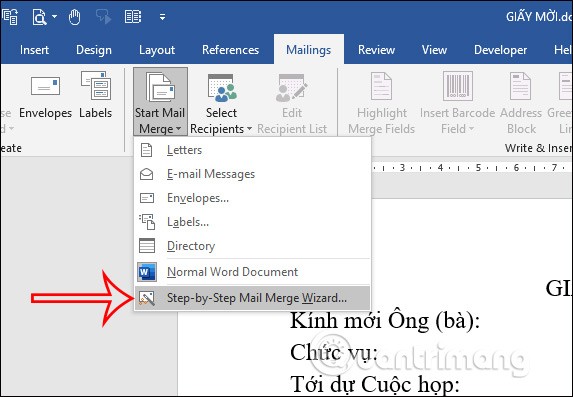
Schritt 2:
Wählen Sie in der Benutzeroberfläche, die die Schritte anzeigt, zunächst den Typ der E-Mail aus, die wir verfassen möchten, darunter:
- Briefe: Einladungsbrieftyp.
- E-Mail-Nachrichten: E-Mail.
- Umschläge: Umschläge.
- Etiketten: E-Mail nach Etikett.
- Verzeichnis: E-Mails nach Kategorie.
Anschließend klickst Du auf Weiter.
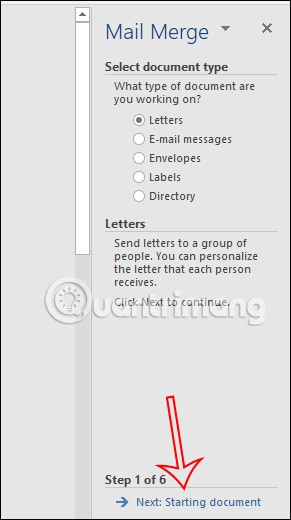
Schritt 3:
In diesem Schritt wählen Sie die Briefvorlage für den Seriendruck aus , darunter:
- Aktuelles Dokument verwenden: Das aktuell geöffnete Dokument verwenden.
- Beginnen Sie mit einer Vorlage: Verwenden Sie eine Vorlage in Word.
- Mit vorhandenem Dokument beginnen: Verwenden Sie vorhandene oder erstellte Briefvorlagen, die in Word gespeichert sind.
Klicken Sie auf „Weiter“, um zum nächsten Schritt zu gelangen.
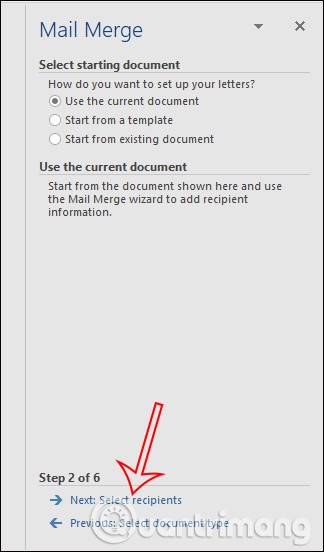
Schritt 4:
In diesem Schritt wählen wir die Daten aus der Excel-Datei mit der Namensliste aus. Klicken Sie auf Durchsuchen… , um die Excel-Datei auszuwählen .
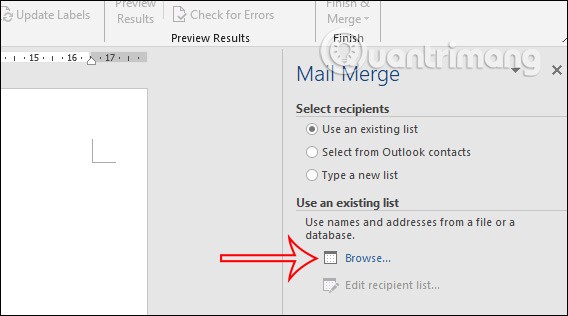
Zeigen Sie nun die Oberfläche in Word mit Excel-Dokumentblättern an. Klicken Sie auf das Blatt mit den gewünschten Daten und klicken Sie auf OK, um fortzufahren.
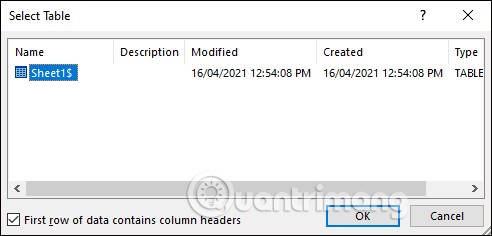
Der vollständige Inhalt der Spalten der Excel-Datei wird angezeigt . Sie können die Informationen in der Benutzeroberfläche aktivieren oder deaktivieren. Klicken Sie auf „OK“, um fortzufahren. Klicken Sie anschließend auf „Weiter“, um zum nächsten Schritt zu gelangen.
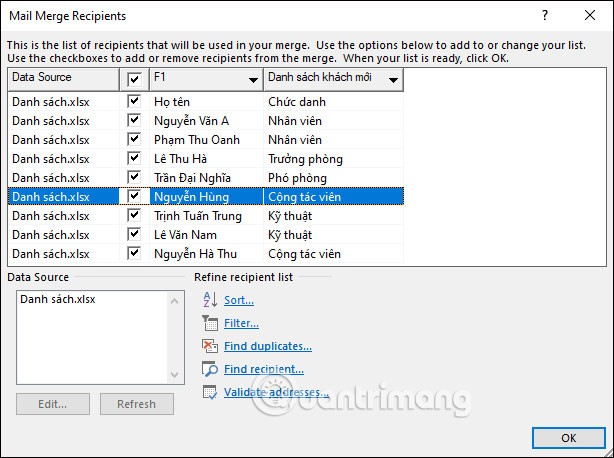
Schritt 5:
In diesem Schritt können Sie Informationen im Serienbrief hinzufügen oder bearbeiten, falls Sie die Vorlage noch nicht fertig geschrieben haben. Wenn die Vorlage vollständig ist, überspringen Sie diesen Schritt und klicken Sie auf „Weiter“, um fortzufahren.
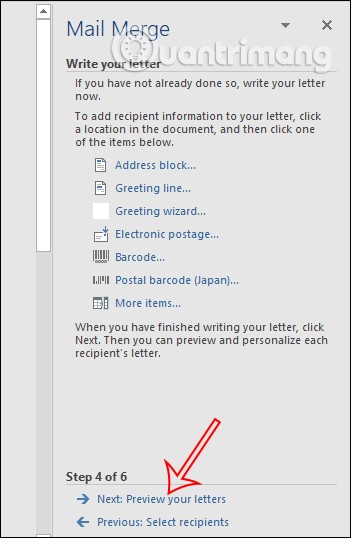
Schritt 6:
In diesem Schritt klicken Sie auf die Position, an der Sie den Inhalt einfügen möchten , klicken dann auf die Schaltfläche Seriendruckfeld einfügen und wählen das gewünschte Feld aus , zunächst den Namen der Person.
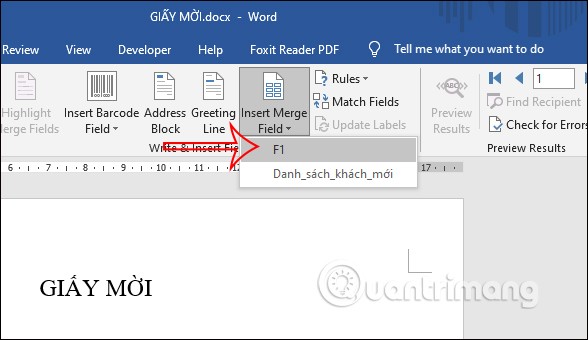
Der Feldname wird nun angezeigt. Um den Namen der Person anzuzeigen , klicken Sie in der Inhaltsspalte rechts auf den Pfeil bei Empfänger , um die Einträge in der Liste zu ändern . Der Name der Person, die Sie in die Liste eintragen möchten, wird sofort angezeigt.
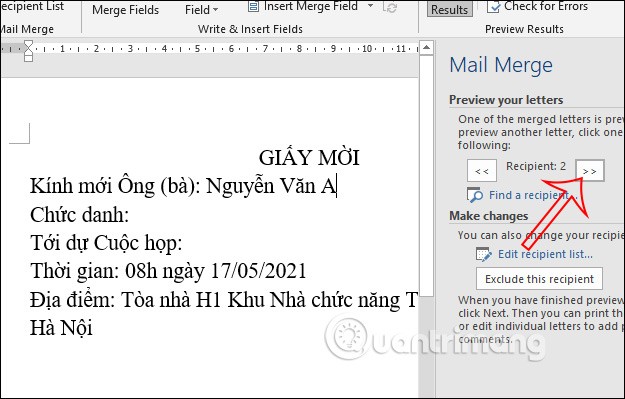
Anschließend klickst du auf den weiteren Inhalt unten, um die Informationen einzutragen. Wir klicken ebenfalls auf Seriendruckfeld einfügen und wählen dann das Feld aus, in das der Inhalt eingetragen werden soll . Hier ist die Position. Anschließend wird der Titelname entsprechend dem obigen Namen wie in der Excel-Datei angezeigt. Klickst du auf den Pfeil bei Empfänger, ändert sich der Inhalt der Felder unmittelbar danach.
Nun können Sie die Einladung ausdrucken und fertig.
Klicken Sie abschließend auf „Weiter“, um den Serienbriefvorgang in Word abzuschließen.
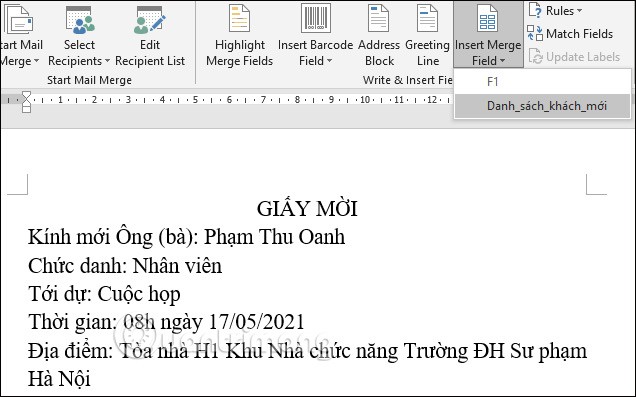
Schritt 7:
Klicken Sie nach Abschluss auf die Schaltfläche „Fertig stellen und zusammenführen“ und wählen Sie unten „E-Mail-Nachrichten senden“ aus.
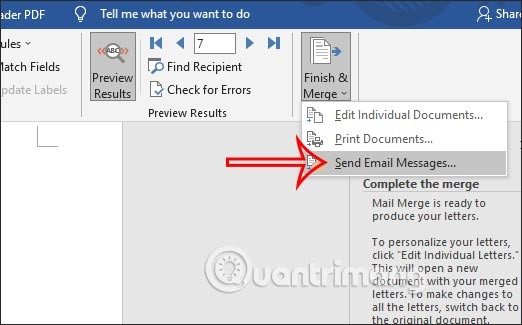
Anschließend geben Sie den gewünschten E-Mail-Inhalt ein und klicken auf „OK“, um Outlook auf Ihrem Computer zu öffnen und die E-Mail über Outlook zu versenden. Falls Sie Gmail verwenden, müssen Sie die E-Mail als separate doc-Datei speichern und anschließend versenden.