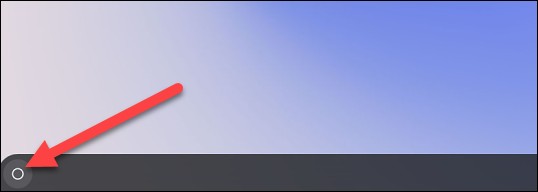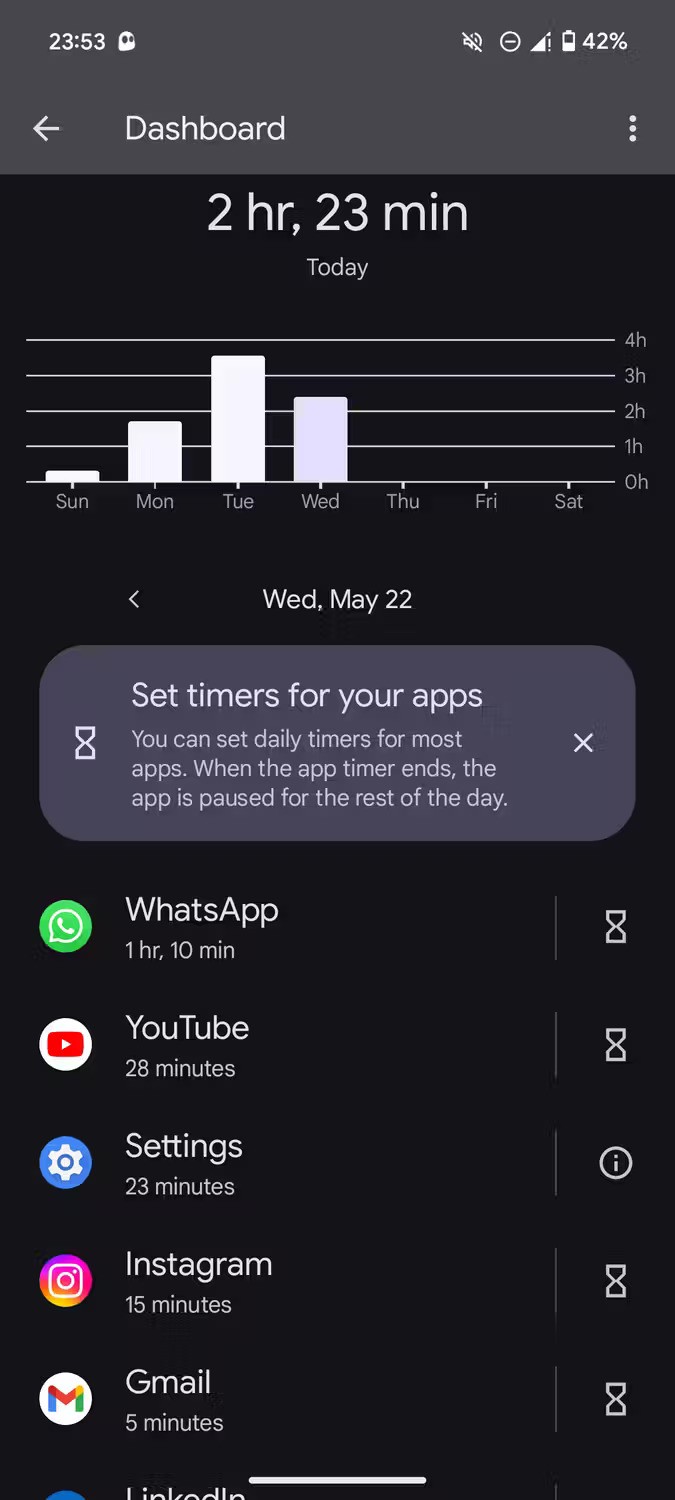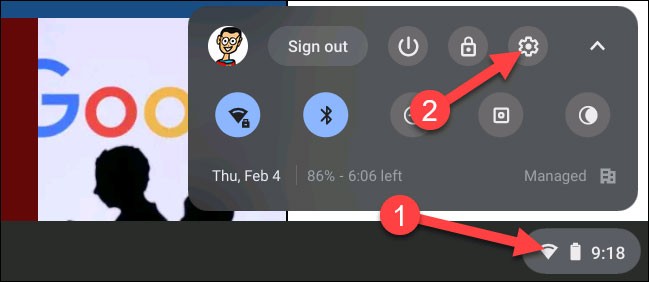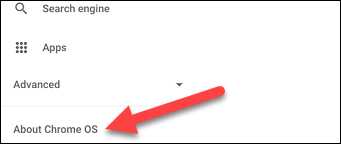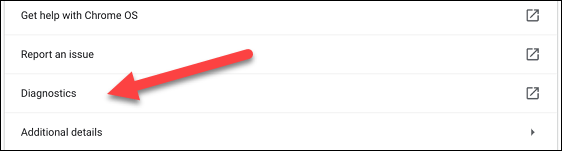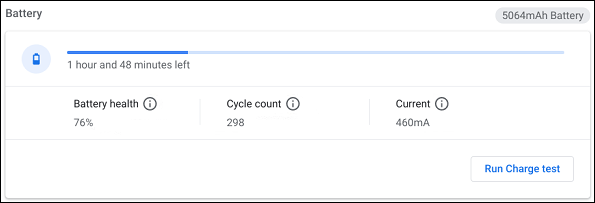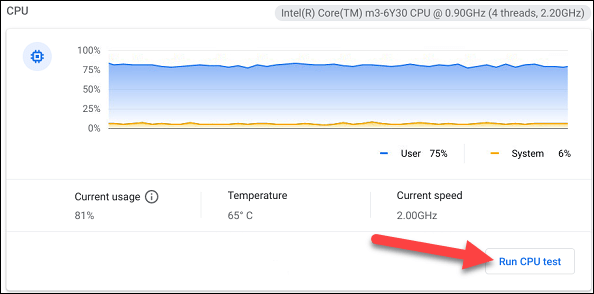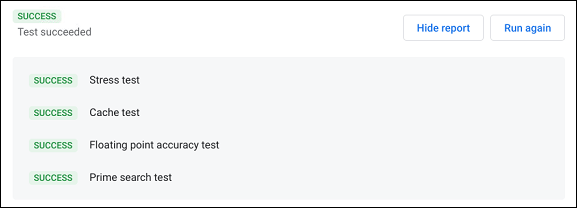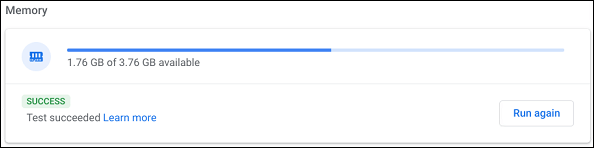Computer werden oft länger genutzt als andere technische Geräte wie Smartphones, Tablets usw. Daher ist es ratsam, den Betriebszustand des Geräts regelmäßig zu überwachen und zu verstehen. Moderne Chromebook-Modelle verfügen über die integrierte Anwendung „Diagnostic“, mit der Sie regelmäßig Systemprüfungen ganz einfach durchführen können.
Die Diagnose-App wurde erstmals im April 2020 in Chrome OS 90 eingeführt. Sie stellt eine wesentliche Verbesserung gegenüber der vorherigen Systemprüfungsmethode dar, bei der Benutzer auf eine recht komplizierte interne Systemseite zugreifen mussten. Sie enthält außerdem eine Reihe nützlicher Tests, mit denen Sie sicherstellen können, dass alle Systemfunktionen reibungslos funktionieren.
So öffnen Sie die Diagnose-App
Sie finden Diagnostic nicht wie gewohnt in der App-Schublade des Launchers. Es gibt jedoch zwei weitere Möglichkeiten, es zu starten. Klicken Sie zunächst auf das Launcher-Symbol (den Kreis) in der Taskleiste.
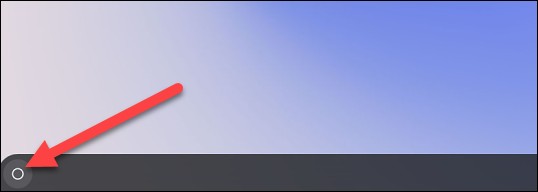
Tippen Sie auf das Suchfeld und geben Sie das Stichwort „Diagnose“ ein. Tippen Sie auf die App „Diagnose“, wenn sie in den entsprechenden Suchergebnissen erscheint.
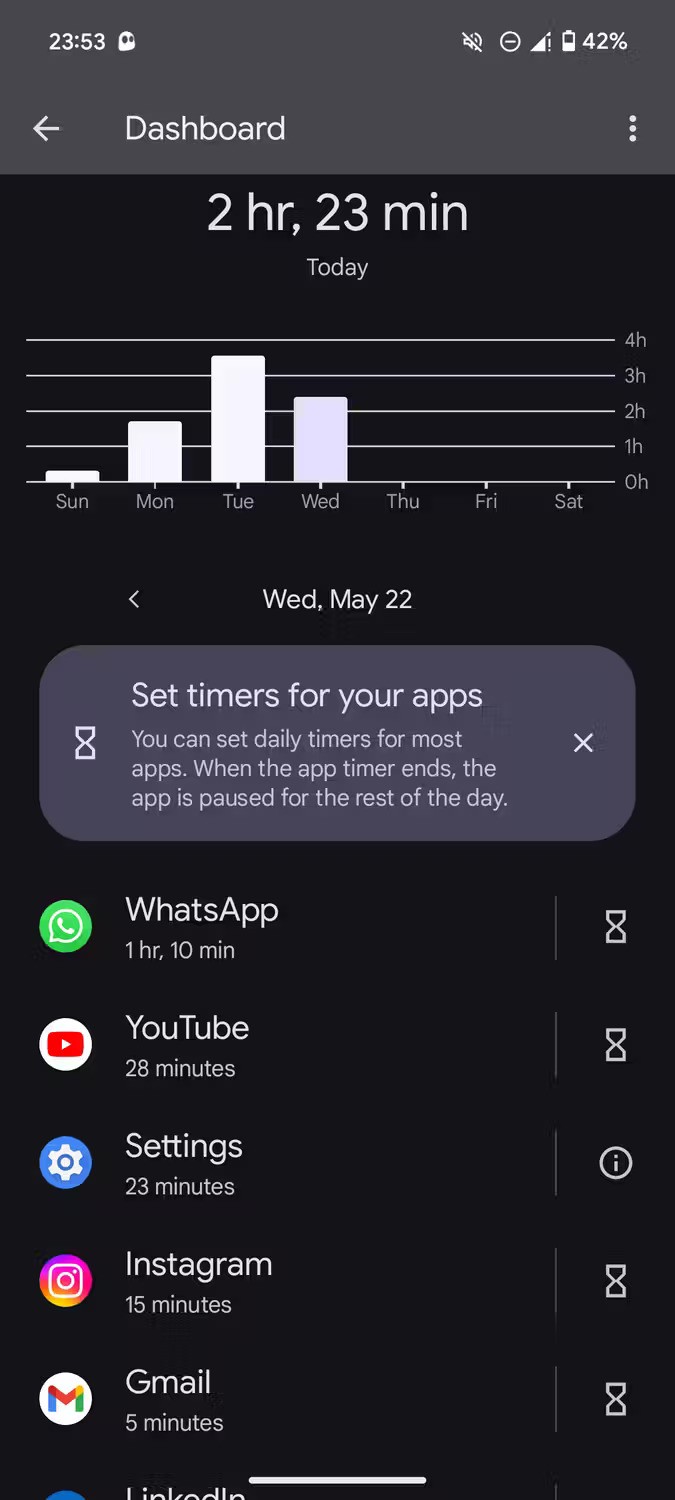
Bei der zweiten Methode öffnen Sie die Diagnose über die Chrome OS-Einstellungen. Klicken Sie zunächst auf das Uhrensymbol in der Taskleiste, um die Schnelleinstellungen aufzurufen. Klicken Sie anschließend auf das Zahnradsymbol, um das Einstellungsmenü zu öffnen.
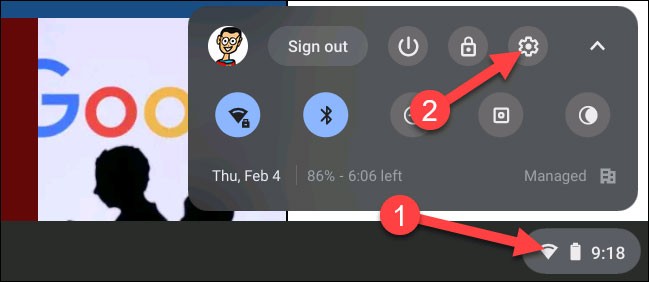
Klicken Sie anschließend in der linken Seitenleiste auf „Über Chrome OS“.
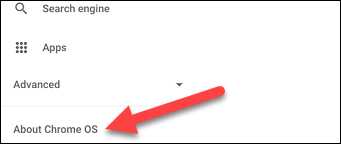
Klicken Sie nun auf „Diagnose“, um die Anwendung zu starten.
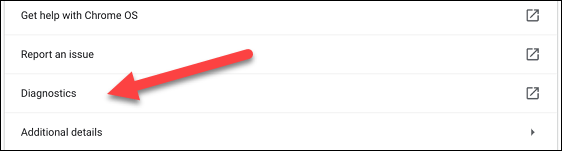
Verwenden der Diagnose
Die Diagnose-App ist grundsätzlich in drei Bereiche unterteilt: Akku, CPU und Speicher. Jeder Bereich bietet dem Nutzer einen Überblick über die relevanten Informationen sowie Anweisungen zur Durchführung der notwendigen Prüfungen. Im Einzelnen wie folgt:
Im Bereich „Akku“ wird die Akkukapazität Ihres Geräts und die verbleibende Akkulaufzeit angezeigt. Darunter finden Sie drei verschiedene Messwerte:
- Batteriezustand: Die Kapazität Ihrer Batterie kann mit der Zeit abnehmen. Diese Zahl gibt an, wie „gesund“ oder „intakt“ Ihre Batterie ist. Eine höhere Zahl bedeutet, dass Ihre Batterie in gutem Zustand ist.
- Zyklusanzahl: Die Anzahl der vollständigen Ladezyklen Ihres Chromebooks – von 0–100 %.
- Strom: Der Strom, mit dem das Chromebook derzeit geladen oder entladen wird.
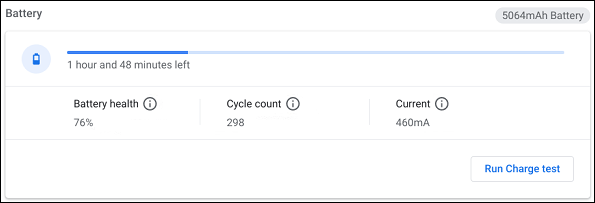
Sie sehen außerdem die Option „Entladetest ausführen“ oder „Ladetest ausführen“, je nachdem, ob Ihr Chromebook angeschlossen ist oder nicht. Diese Tests messen, wie schnell Ihr Gerät lädt oder entlädt.

Als Nächstes folgt der Abschnitt „CPU“. Oben werden Informationen zum Prozessor Ihres Geräts angezeigt. Unten sehen Sie außerdem ein Echtzeitdiagramm der CPU-Auslastung. Hier gibt es drei Kennzahlen:
- Aktuelle Nutzung: Der Gesamtprozentsatz der aktuell verwendeten CPU-Auslastung.
- Temperatur: Aktuelle CPU-Temperatur.
- Aktuelle Geschwindigkeit: Aktuelle Geschwindigkeit der CPU.
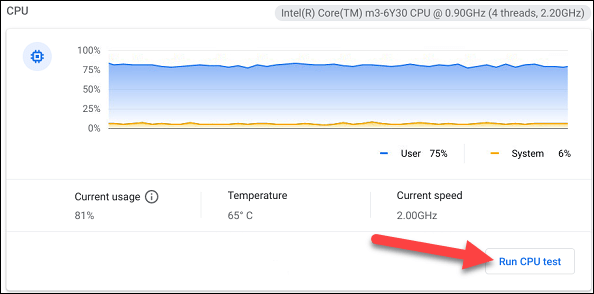
Klicken Sie für weitere Informationen auf „CPU-Test ausführen“. Es werden mehrere Tests durchgeführt, um sicherzustellen, dass die CPU ordnungsgemäß funktioniert.
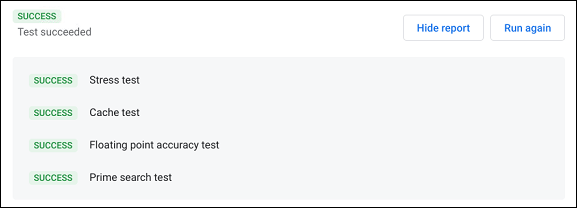
Der letzte Abschnitt ist „Speicher“. Der blaue Fortschrittsbalken zeigt den verfügbaren Arbeitsspeicher (RAM) in Echtzeit an. Klicken Sie auf „Speichertest ausführen“, um weitere Details anzuzeigen. Dieser Test dauert etwa 15 Minuten.
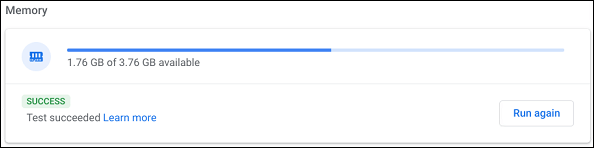
Unten auf der Seite können Sie auf die Schaltfläche „Sitzungsprotokoll speichern“ klicken, um alle von Ihnen durchgeführten Testdaten zu lesen.