So leeren Sie den Cache in Kodi

Lernen Sie, wie Sie den Cache in Kodi effizient leeren können, um die Streaming-Leistung zu optimieren.
Das Streamen von Fernsehsendungen und Musik von Ihrem Smartphone oder Tablet ist großartig – und dafür ist Chromecast konzipiert –, aber Sie können Chromecast auch zum Streamen von Inhalten von Ihrem PC oder Laptop verwenden.

Einige Dinge machen Chromecast anderen Streaming-Methoden überlegen. Zum einen müssen Sie keine speziellen HDMI-Konvertierungskabel kaufen. Ein weiterer Vorteil von Chromecast besteht darin, dass Sie ihn überall hin mitnehmen können. Und schließlich können Sie mit Chromecast Gastmodusfunktionen festlegen, die sich hervorragend für Präsentationen und Ähnliches eignen.
Seit seiner Einführung hat Chromecast sowohl an Popularität als auch an Kompatibilität zugenommen. In diesem Artikel besprechen wir, wie Sie Inhalte von Ihrem PC oder Laptop auf Ihr Chromecast-Gerät übertragen können.
Einrichten Ihres Chromecasts und PCs
Zunächst gehen wir auf einige grundlegende Aufgaben ein, die Sie erledigen müssen, bevor dies funktioniert. Nein, es ist keine spezielle Ausrüstung erforderlich. Nur ein Webbrowser, eine Erweiterung und eine anständige WLAN-Verbindung.
Browser und Erweiterungen für die Verwendung Ihres PCs mit einem Chromecast
Erstens ist es möglicherweise einfacher, dies über Google Chrome zu tun, da Chromecast ein Google-Gerät ist. Sie könnten jedoch nach einer Erweiterung für Mozilla Firefox oder einen anderen Browser suchen, um dies zu erreichen.
Wenn Sie Chrome verwenden, tippen Sie einfach auf das Menüsymbol in der oberen rechten Ecke (drei vertikale Punkte oder ein Pfeilsymbol, je nachdem, ob der Browser aktualisiert wurde) und klicken Sie dann mit der rechten Maustaste auf „Cast “ .
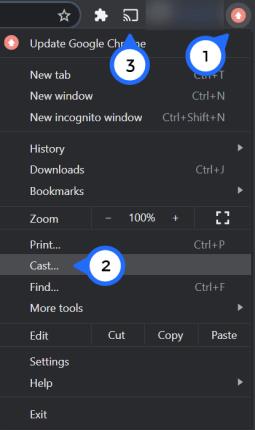
Jetzt sehen Sie die Cast-Schaltfläche dauerhaft in der oberen rechten Ecke von Chrome.
Chromecast-Setup
Sobald Sie Ihr Cast-Symbol einsatzbereit haben, ist es an der Zeit, Ihre Internetverbindung zu überprüfen. Um Ihren PC oder Laptop mit Ihrem Chromecast-Gerät zu koppeln, müssen sie sich im selben WLAN-Netzwerk befinden. Obwohl dies einfach erscheinen mag, beachten Sie, dass viele Router mehrere Bänder bieten. Stellen Sie daher sicher, dass beide Geräte entweder mit dem 2,4-GHz- oder dem 5-GHz-Band verbunden sind.
Öffnen Sie auf Ihrem Smartphone oder Tablet die Google Home App. Tippen Sie auf Einstellungen und dann auf WLAN-Netzwerk . Jetzt können Sie es mit dem Internetband verbinden, das Sie verwenden möchten.
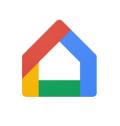
Hinweis: Möglicherweise müssen Sie das vorhandene Netzwerk vergessen, um eine Verbindung zum neuen herzustellen.
Jetzt müssen Sie Ihren PC oder Laptop mit demselben Netzwerk verbinden. Klicken Sie einfach auf das Netzwerksymbol in der unteren rechten Ecke Ihres Bildschirms und eine Liste der verfügbaren Netzwerke wird angezeigt. Klicken Sie auf diejenige, die Sie in der Google Home App verwendet haben, und geben Sie alle erforderlichen Sicherheitsinformationen ein.
Wenn Sie diese Aufgaben ausführen, bevor Sie versuchen, eine Verbindung herzustellen, können Sie Frustrationen und Verbindungsfehler vermeiden.
So verwenden Sie Chromecast auf Ihrem PC oder Laptop
Bei Diensten wie Netflix und Spotify ist der Vorgang derselbe wie auf Ihrem Telefon oder Tablet: Klicken Sie einfach auf das Cast- Symbol, das wir oben besprochen haben.
Auch wenn im Videoplayer keine Cast-Kompatibilität besteht, können Sie Ihren Chromecast dennoch zum Streamen von Inhalten verwenden, und es gibt mehrere Möglichkeiten, dies zu tun.
Am einfachsten ist es, einen Tab über den Chrome-Internetbrowser zu streamen. Die Registerkarte kann Video, Audio oder Bilder enthalten. Im Notfall können Sie damit sogar eine Präsentation spiegeln. Mit anderen Worten: Alles im Internet.
So geht's:

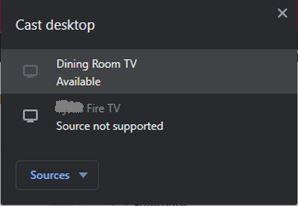
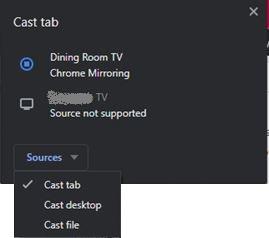
Sobald Sie diese Schritte abgeschlossen haben, beginnt die Spiegelung. Das bedeutet, dass nichts mehr zu tun ist; Ihr Inhalt sollte automatisch angezeigt werden.
Was tun, wenn Ihr Computer keine Verbindung herstellt?
Wenn Ihr Chromecast nicht auf Ihrem Computer angezeigt wird, ist wahrscheinlich Ihre Internetverbindung auf einem der Geräte dafür verantwortlich.
Verwenden Sie einfach die Google Home App und das Netzwerksymbol Ihres Computers, um sicherzustellen, dass beide mit genau derselben WLAN-Verbindung verbunden sind. Dies behebt in der Regel alle Probleme, die vom nicht angezeigten Gerät bis hin zu einem Fehler vom Typ „Kopplung fehlgeschlagen“ reichen.
Ist dies jedoch nicht der Fall, müssen Sie Ihren Router zurücksetzen. Je nach Hersteller Ihres Routers gibt es möglicherweise eine kleine Loch-Reset-Taste. Wenn dies der Fall ist, verwenden Sie einen dünnen Gegenstand, z. B. einen Ohrring, um den Knopf zu drücken und 10 Sekunden lang gedrückt zu halten. Lassen Sie den Router zurücksetzen und erneut verbinden.
Ihre Chromecast-Probleme können auch auf Ihren Stromanschluss zurückgeführt werden. Im Allgemeinen ist dies leicht zu erkennen, da sich Ihr Chromecast ohne Strom nicht einschalten lässt. Wenn Ihr PC oder Laptop Ihr Gerät jedoch nicht findet, überprüfen Sie die Kabelverbindungen und stellen Sie sicher, dass Ihr Chromecast eingeschaltet ist.
Chromecasts und PCs
Wenn Sie über WLAN und einen relativ modernen Computer verfügen, können Sie problemlos von Ihrem PC aus eine Verbindung zu Ihrem Chromecast herstellen. Mit ein paar Fingertipps und Klicks können Sie schnell eine Verbindung zwischen Ihrem PC oder Laptop und dem Chromecast-Gerät herstellen und streamen.
Hatten Sie Probleme beim Einrichten Ihres PCs und Chromecasts? Teilen Sie unten Ihre Gedanken und Erfahrungen zur Verwendung von Chromecasts mit.
Lernen Sie, wie Sie den Cache in Kodi effizient leeren können, um die Streaming-Leistung zu optimieren.
Entdecken Sie, wie Sie Ihre Netflix-Region ändern können, um auf Inhalte aus verschiedenen Ländern zuzugreifen. Nutzen Sie VPN-Technologie für mehr Flexibilität.
Erfahren Sie hier, wie Sie den lästigen Text oben links beim Streamen auf Netflix einfach entfernen können.
Brauner Ausfluss in der 39. Schwangerschaftswoche kann verwirrend sein. Erfahren Sie die Ursachen und was dies für die Geburt bedeutet.
Untertitel sind die ideale Lösung, um Filme und Serien auf Paramount+ in Ruhe zu genießen. Erfahren Sie, wie Sie die Untertitel auf verschiedenen Geräten aktivieren und anpassen können.
Die Verwendung von Links zum Verbinden zweier Informationen ist ein wesentlicher Bestandteil jeder Aufgabenverwaltungsaktivität. Hier erfahren Sie, wie Sie leicht einen Link in Notion hinzufügen können.
Erfahren Sie, wie Sie Untertitel auf Disney Plus auf verschiedenen Geräten verwalten können. Tipps und Anleitungen für ein optimales Streaming-Erlebnis.
Erfahren Sie, wie Sie das Chromecast-Casting-Symbol aus der YouTube-App entfernen können, um peinliche Momente zu vermeiden und Ihre Privatsphäre zu schützen.
Bei Disney Plus kann es zu Pufferproblemen kommen. In diesem Artikel erfahren Sie die häufigsten Ursachen und effektive Lösungen für ständiges Puffern.
Kokoswasser ist eine gesunde Wahl für Babys. Erfahren Sie, wann und wie Sie Ihrem Baby Kokoswasser geben können.
Erfahren Sie, wie Sie Filme auf Ihrem Amazon Firestick herunterladen und streamen können. Nutzen Sie beliebte Streaming-Dienste wie Amazon Prime, Netflix und viele mehr für ein unterhaltsames Erlebnis.
Erfahren Sie, wie Sie YouTube auf Nintendo Switch effektiv blockieren und kinderfreundliche Inhalte steuern können.
Erfahren Sie, wie Sie kürzlich in Disney Plus angesehene Inhalte effektiv löschen können. Holen Sie sich praktische Tipps, um Ihre Streaming-Erfahrung zu optimieren.
Können schwangere Frauen Bambussprossen essen? Wenn Sie Bambussprossen essen, hat dies Auswirkungen auf den Fötus? Fragen wie diese werden oft von der schwangeren Mutter beantwortet.
Erfahren Sie, wie Sie Untertitel zu Kodi hinzufügen, um Ihr Streaming-Erlebnis zu verbessern. Nutzen Sie die besten Praktiken für die Untertitelkonfiguration.





![So verwalten Sie Untertitel auf Disney Plus [Alle wichtigen Geräte] So verwalten Sie Untertitel auf Disney Plus [Alle wichtigen Geräte]](https://img.webtech360.com/resources6/s2/image-9746-0605153623935.jpg)







