So leeren Sie den Cache in Kodi

Lernen Sie, wie Sie den Cache in Kodi effizient leeren können, um die Streaming-Leistung zu optimieren.
Gerätelinks
Auf YouTube ist für jeden etwas dabei, aber nicht jedes Video ist von Anfang bis Ende spannend und sehenswert. Genauer gesagt könnte Sie ein bestimmter Punkt auf der Timeline eines YouTube-Videos interessieren. Gibt es also eine Möglichkeit, auf diesen bestimmten Ort zu verlinken? Ja da ist.
In diesem Artikel erfahren Sie, wie Sie einen bestimmten Zeitstempel auf YouTube verknüpfen, damit Sie ihn jederzeit teilen oder erneut ansehen können.
Möglichkeiten zum Verknüpfen mit einem bestimmten Zeitstempel auf YouTube
Die gute Nachricht ist, dass es mehrere Möglichkeiten gibt, Links zu bestimmten Zeitstempeln in jedem YouTube-Video zu erstellen. Einige Methoden gelten nur, wenn Sie YouTube mit einem Browser ansehen. Andere funktionieren, wenn Sie die YouTube-App verwenden.
Sehen wir uns an, wie Sie je nach verwendetem Gerät eine Verknüpfung zu einer bestimmten Zeitmarkierung herstellen können.
Verlinken Sie mit Windows, Mac oder Chromebook auf einen bestimmten Zeitstempel auf YouTube
Methode 1: Verwendung der integrierten Zeitstempel-Verknüpfungsfunktion von YouTube



Anschließend können Sie den Link nach Belieben teilen.
Methode 2: Teilen Sie Zeitstempel über die Video-Sharing-Schaltfläche





Betrachter, die auf den kopierten Link klicken, werden direkt zum gewünschten Zeitstempel weitergeleitet. Dort beginnt die Wiedergabe des Videos.
Methode 3: Manuell auf einen YouTube-Zeitstempel verlinken
Für jedes YouTube-Video werden zwei Arten von URLs verwendet.
In einem Browser lautet die URL „https://www.youtube.com/watch?v=“.
Beim Teilen (E-Mail, Facebook, Twitter usw.) lautet die URL „https://youtu.be/“
Hinweis: Wenn Sie manuell einen Zeitstempel verknüpfen, lassen Sie immer die Nullen weg und geben Sie nur ganze Zahlen ein. Verwenden Sie beispielsweise 8, nicht 08.
Es ist auch wichtig zu beachten, dass die Verknüpfung mit einem bestimmten Zeitstempel nicht bedeutet, dass eine Person frühere Videosegmente nicht ansehen kann. Sie können den Zeitschieber in jede Richtung bewegen.
So verknüpfen Sie auf dem iPhone einen bestimmten Zeitstempel auf YouTube
Wenn Sie ein iPhone zum Ansehen von YouTube-Videos verwenden, ist die Verknüpfung mit bestimmten Zeitstempeln ganz einfach:



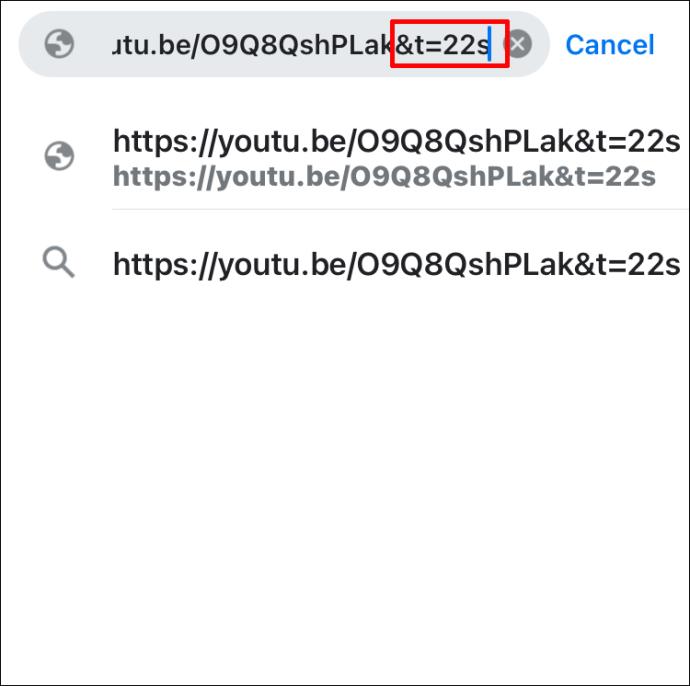
So verknüpfen Sie auf Android einen bestimmten Zeitstempel auf YouTube
Wenn Sie ein Android-Gerät verwenden, können Sie YouTube-Videos mit der offiziellen YouTube-App oder Browsern wie Chrome ansehen.
Verlinken Sie über einen iPhone-/Android-Browser zu einem bestimmten Zeitfenster
Wenn Sie einen mobilen Browser wie Chrome verwenden, um eine Verknüpfung zu einem bestimmten Zeitfenster in einem YouTube-Video herzustellen, ist der Vorgang relativ einfach, aber auch umständlich.
Das Verlinken zu einem bestimmten Zeitpunkt in einem YouTube-Video ist relativ einfach, aber umständlich, wenn Sie einen mobilen Browser wie Chrome verwenden. Mit dem Browser können Sie einen Link direkt kopieren, die Option „Zur aktuellen Zeit“ eines PC-Browsers ist jedoch nicht verfügbar. So kopieren Sie ein YouTube-Video, das zu einem bestimmten Zeitpunkt abgespielt wird.

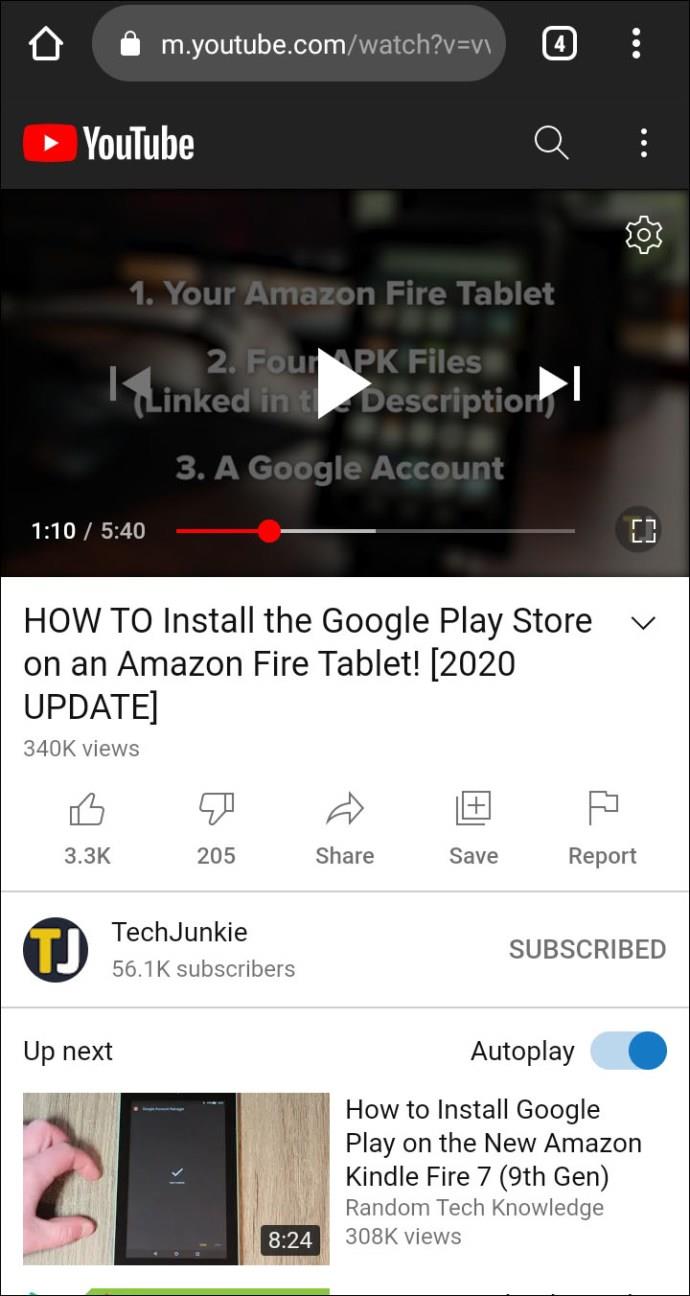

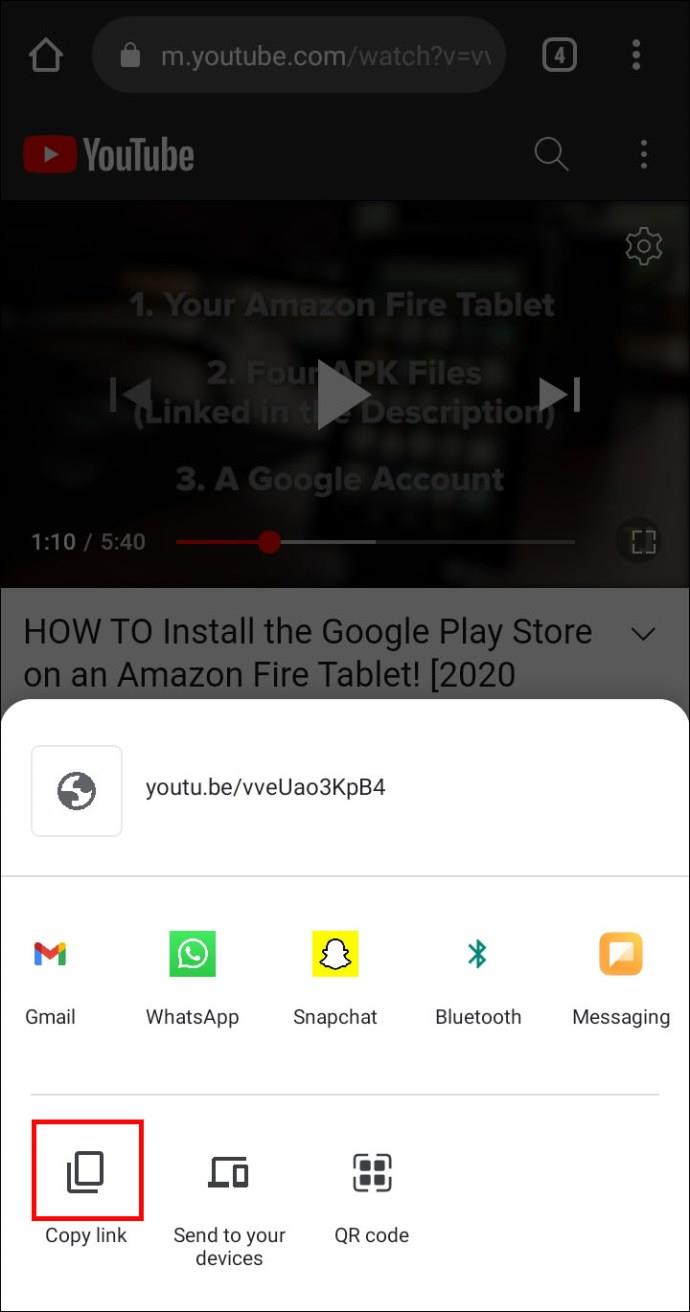
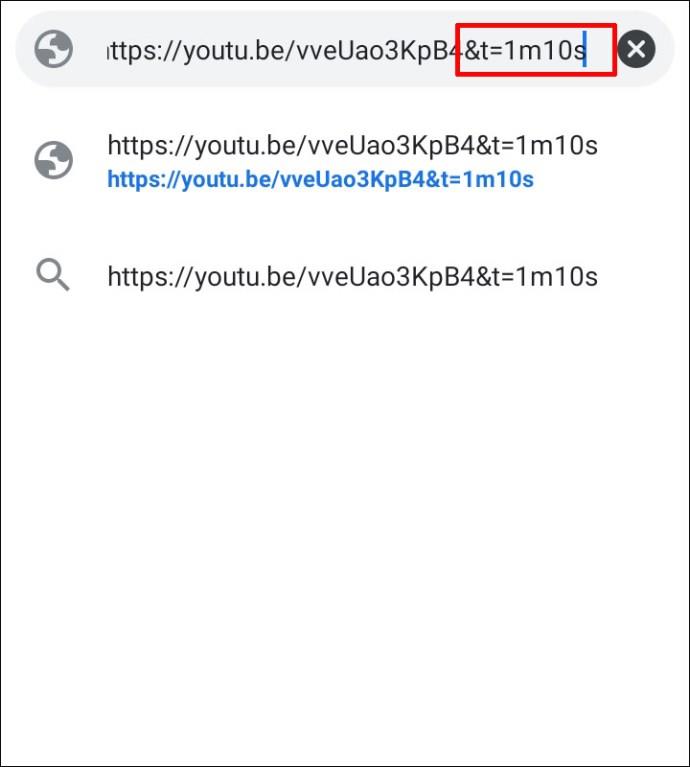
Verlinken Sie mit der YouTube-App für Android/iPhone zu einem bestimmten Zeitfenster


Denken Sie abschließend daran, dass die Formel für einen Zeitschlitz t=Xs oder t=XmYs lautet. Sie ändern X und Y in Ihre Zeitwerte. Kurze URLs, die mit „youtu.be“ beginnen, verwenden „?“ Erstens, während lange URLs, die mit „youtube.com/watch?v=“ beginnen, „&“ vor den Zeitangaben verwenden.
Mithilfe von Zeitstempeln können Sie Informationen mit Ihrem Publikum teilen, ohne dass es sich unwichtige Abschnitte ansieht. Wenn Sie sich nur auf einen bestimmten Videoteil konzentrieren, können Sie direkt darauf verlinken und Zeit sparen. Dank dieses Artikels wissen Sie jetzt genau, wie es geht!
Häufig gestellte Fragen zu YouTube-Zeitfenstern
2. Wie teile ich einen YouTube-Link mit Zeitstempel?
• Gehen Sie zu YouTube und suchen Sie das Video, das Sie teilen möchten.
• Scrollen Sie durch das Video, bis Sie zum Abschnitt gelangen, der Sie interessiert.
• Klicken Sie auf die Schaltfläche „Teilen“.
• Aktivieren Sie für den PC das Kontrollkästchen „Starten bei“ im Popup-Menü.
• Tippen Sie bei Mobilgeräten auf „Link kopieren“ oder wählen Sie einen Ort zum Teilen aus und fügen Sie am Ende Ihre Zeitdaten hinzu.
3. Was ist Zeitstempelsoftware?
Zeitstempelsoftware springt zu bestimmten Zeitstempeln in Online-Videos, einschließlich YouTube. Wenn ein Benutzer auf einen Link mit hinzugefügtem Zeitstempel klickt, beginnt die Wiedergabe des Videos ab dem angegebenen Zeitfenster des Videos.
Lernen Sie, wie Sie den Cache in Kodi effizient leeren können, um die Streaming-Leistung zu optimieren.
Entdecken Sie, wie Sie Ihre Netflix-Region ändern können, um auf Inhalte aus verschiedenen Ländern zuzugreifen. Nutzen Sie VPN-Technologie für mehr Flexibilität.
Erfahren Sie hier, wie Sie den lästigen Text oben links beim Streamen auf Netflix einfach entfernen können.
Brauner Ausfluss in der 39. Schwangerschaftswoche kann verwirrend sein. Erfahren Sie die Ursachen und was dies für die Geburt bedeutet.
Untertitel sind die ideale Lösung, um Filme und Serien auf Paramount+ in Ruhe zu genießen. Erfahren Sie, wie Sie die Untertitel auf verschiedenen Geräten aktivieren und anpassen können.
Die Verwendung von Links zum Verbinden zweier Informationen ist ein wesentlicher Bestandteil jeder Aufgabenverwaltungsaktivität. Hier erfahren Sie, wie Sie leicht einen Link in Notion hinzufügen können.
Erfahren Sie, wie Sie Untertitel auf Disney Plus auf verschiedenen Geräten verwalten können. Tipps und Anleitungen für ein optimales Streaming-Erlebnis.
Erfahren Sie, wie Sie das Chromecast-Casting-Symbol aus der YouTube-App entfernen können, um peinliche Momente zu vermeiden und Ihre Privatsphäre zu schützen.
Bei Disney Plus kann es zu Pufferproblemen kommen. In diesem Artikel erfahren Sie die häufigsten Ursachen und effektive Lösungen für ständiges Puffern.
Kokoswasser ist eine gesunde Wahl für Babys. Erfahren Sie, wann und wie Sie Ihrem Baby Kokoswasser geben können.
Erfahren Sie, wie Sie Filme auf Ihrem Amazon Firestick herunterladen und streamen können. Nutzen Sie beliebte Streaming-Dienste wie Amazon Prime, Netflix und viele mehr für ein unterhaltsames Erlebnis.
Erfahren Sie, wie Sie YouTube auf Nintendo Switch effektiv blockieren und kinderfreundliche Inhalte steuern können.
Erfahren Sie, wie Sie kürzlich in Disney Plus angesehene Inhalte effektiv löschen können. Holen Sie sich praktische Tipps, um Ihre Streaming-Erfahrung zu optimieren.
Können schwangere Frauen Bambussprossen essen? Wenn Sie Bambussprossen essen, hat dies Auswirkungen auf den Fötus? Fragen wie diese werden oft von der schwangeren Mutter beantwortet.
Erfahren Sie, wie Sie Untertitel zu Kodi hinzufügen, um Ihr Streaming-Erlebnis zu verbessern. Nutzen Sie die besten Praktiken für die Untertitelkonfiguration.





![So verwalten Sie Untertitel auf Disney Plus [Alle wichtigen Geräte] So verwalten Sie Untertitel auf Disney Plus [Alle wichtigen Geräte]](https://img.webtech360.com/resources6/s2/image-9746-0605153623935.jpg)







