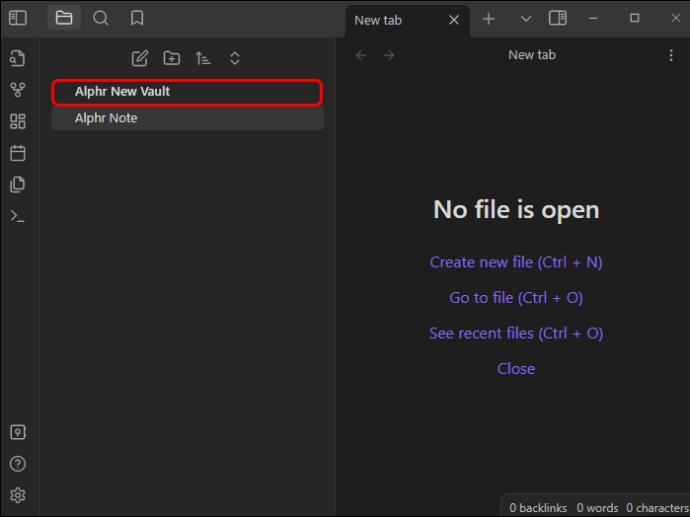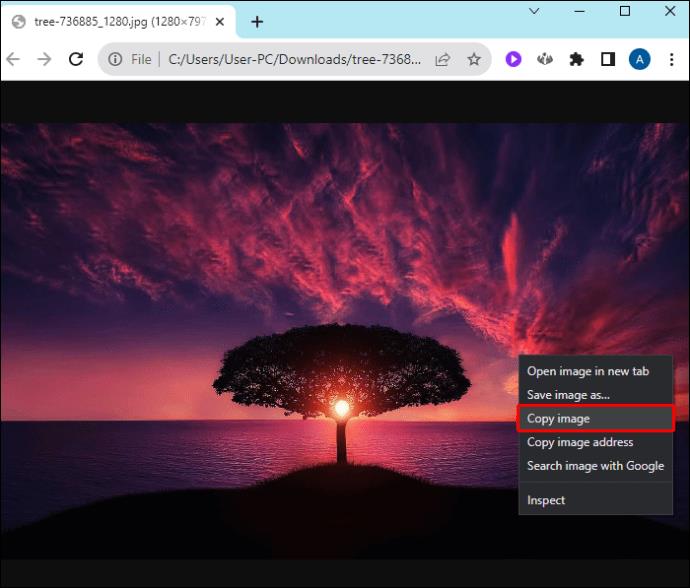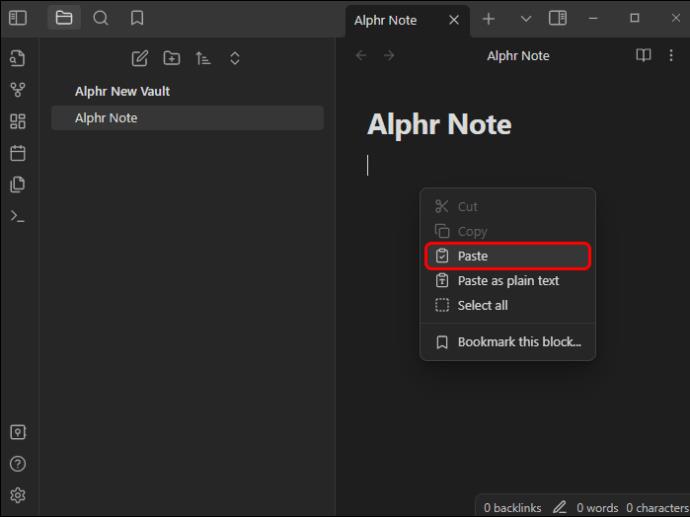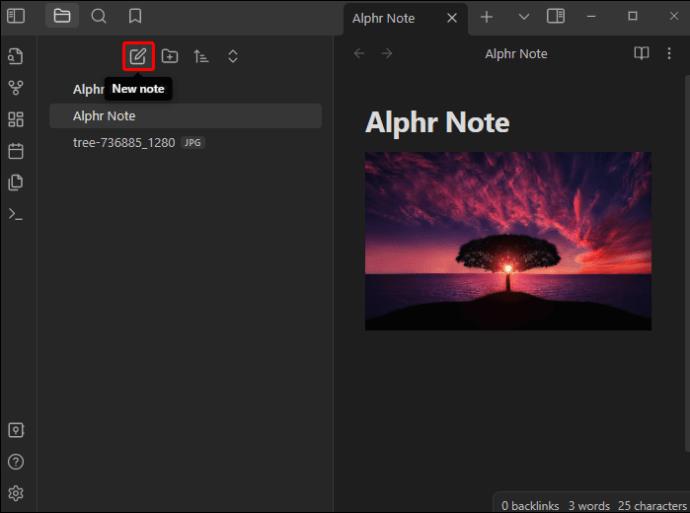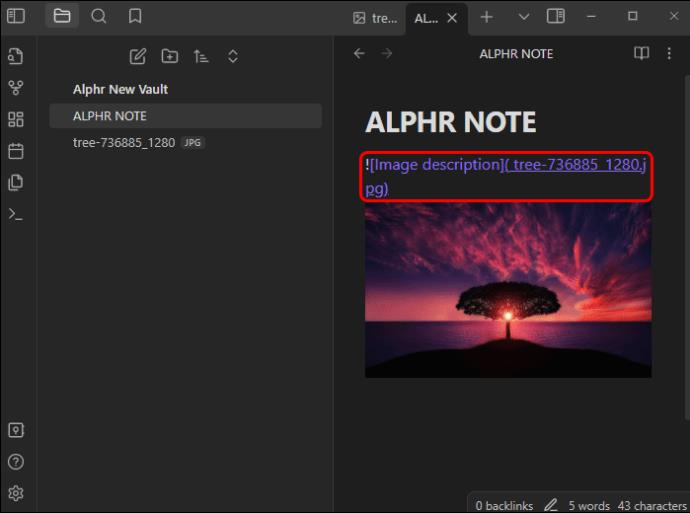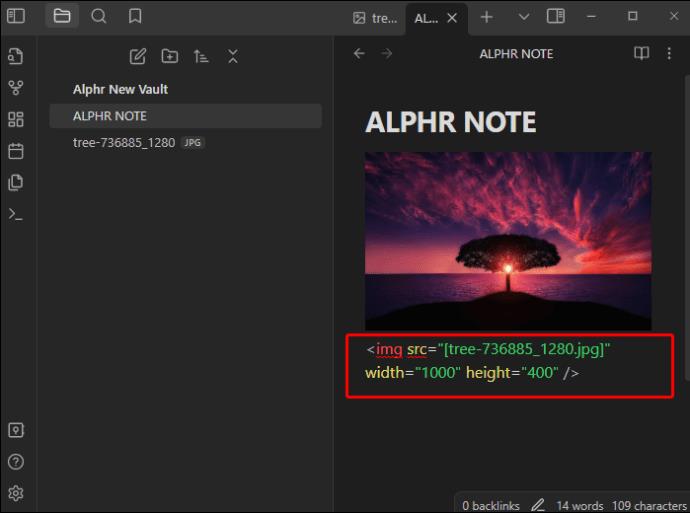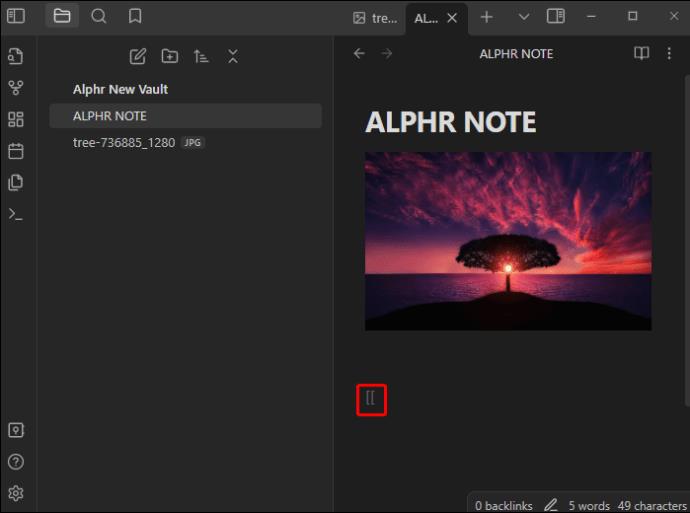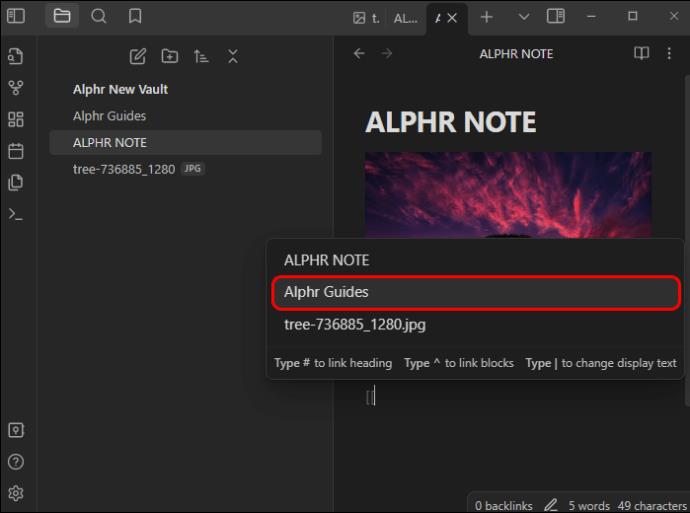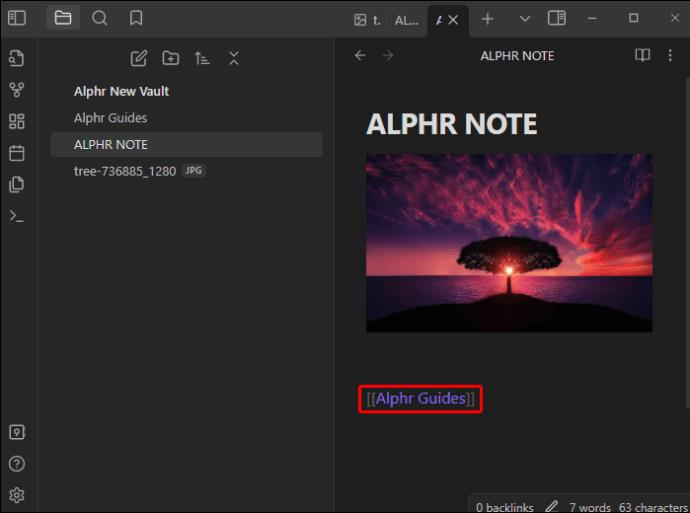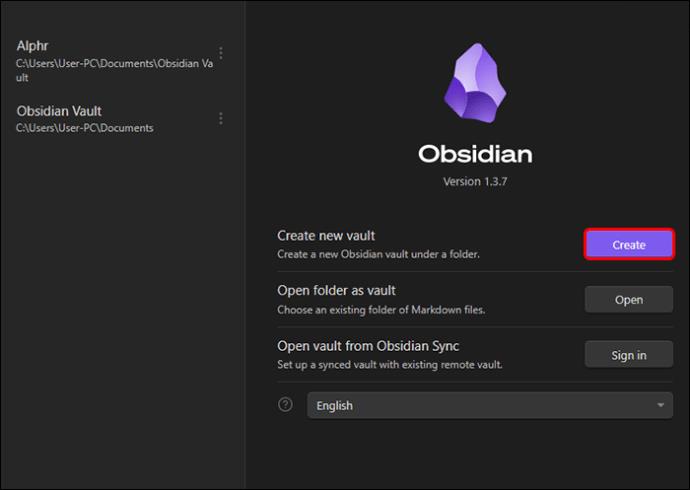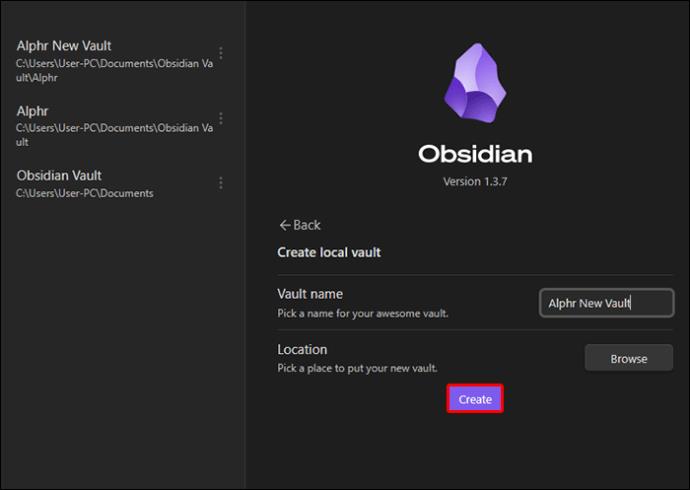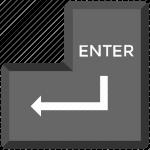Obsidian verfügt über mehrere Plugins, mit denen Sie Ihre Notizen formatieren und Grafiken und Bilder verwenden können, um sie aussagekräftiger zu gestalten. Auch wenn die Formatierungsoptionen begrenzt sind, können Sie die Größe von Bildern dennoch ändern, damit sie passend zum entsprechenden Text passen. Das Minimieren von Bildern in Obsidian ist wichtig, wenn Sie viele davon in einer Datei oder Notiz unterbringen müssen.

Hier erfahren Sie, wie Sie Bilder in Obsidian verkleinern.
So ändern Sie die Größe Ihres Bildes in Obsidian
Obsidian ist hinsichtlich der Bildformatierung spezifisch. Während Sie mit wenigen Symbolen grundlegende Textfunktionen ausführen können, erfordert die Bildformatierung CSS und HTML. Dieses System benötigt möglicherweise mehr Zeit als andere herkömmliche Notizen-Apps. Es bietet jedoch diese Vorteile wie Datenschutz, Backlinking und Vielseitigkeit.
- Bevor Sie die Größe eines Bildes ändern, müssen Sie es im Tresor platzieren. So geht's:
- Öffnen Sie nach dem Start von Obsidian den gewünschten Tresor auf der linken Seite der Benutzeroberfläche.
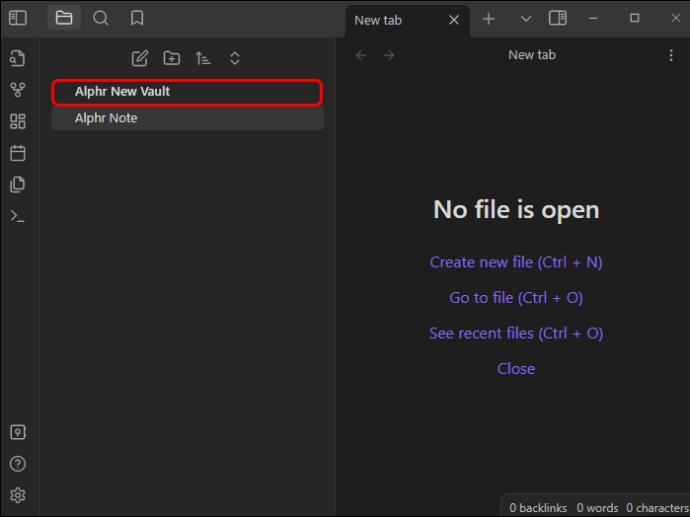
- Kopieren Sie das Bild, das Sie zu Ihren Notizen hinzufügen möchten, indem Sie mit der rechten Maustaste darauf klicken und „Bild kopieren“ auswählen. Stellen Sie außerdem sicher, dass der Name gut erkennbar ist.
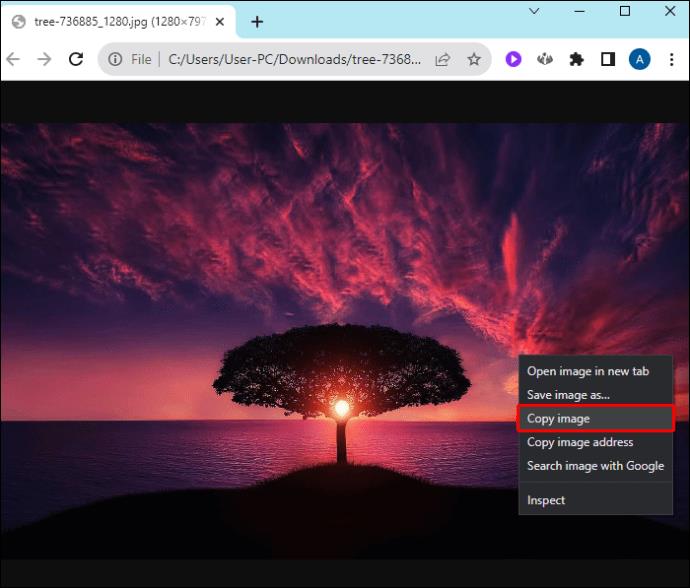
- Klicken Sie mit der rechten Maustaste auf eine Stelle im Tresor und klicken Sie dann auf „Einfügen“.
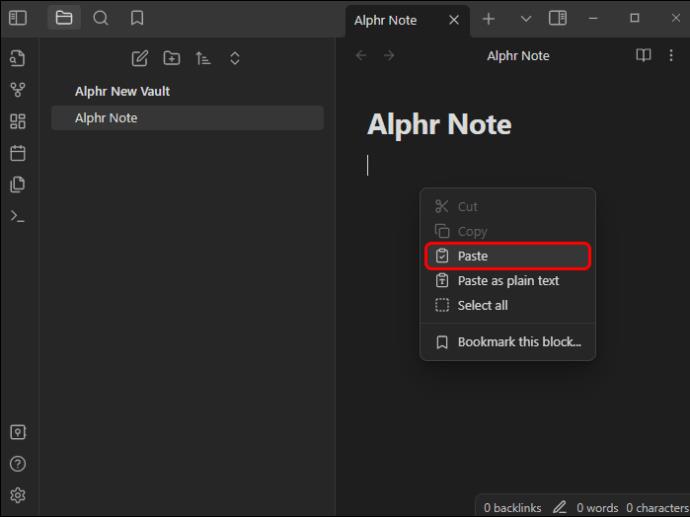
Da Ihr Bild nun im Tresor gespeichert ist, können Sie es mit Ihren Notizen verwenden:
- Erstellen Sie eine neue Notiz oder öffnen Sie eine alte Notiz an der Stelle, an der Sie das Bild platzieren möchten.
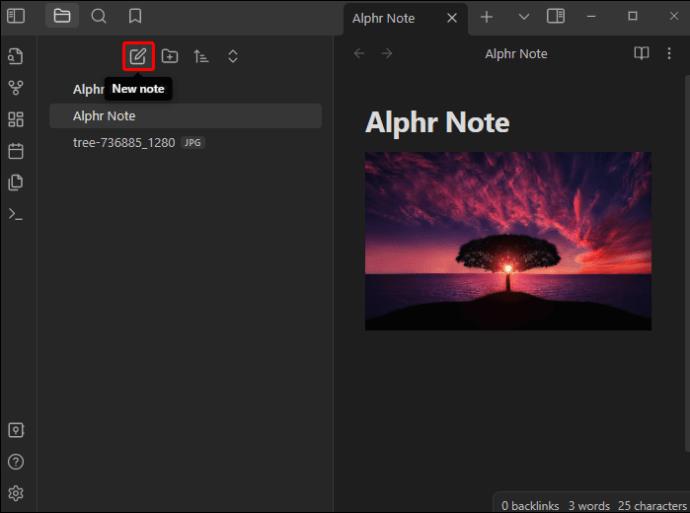
- Verwenden Sie dann die Markdown-Syntax, um das Bild ordnungsgemäß in die Notiz einzubetten:
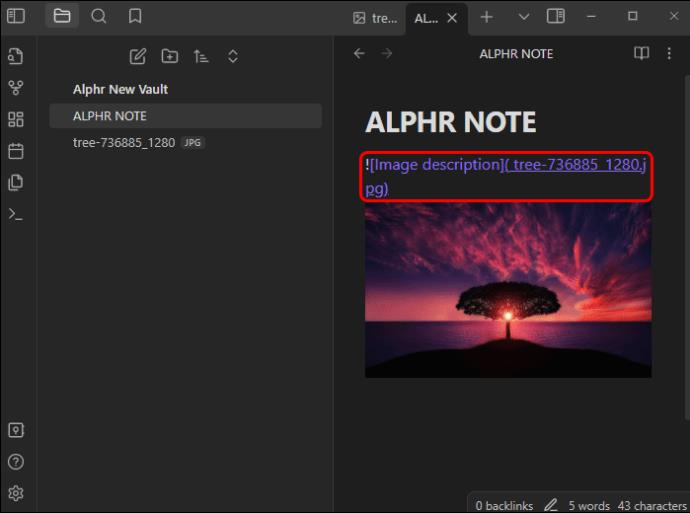
- Ändern Sie die Größe des Bildes mithilfe des HTML-Codes:

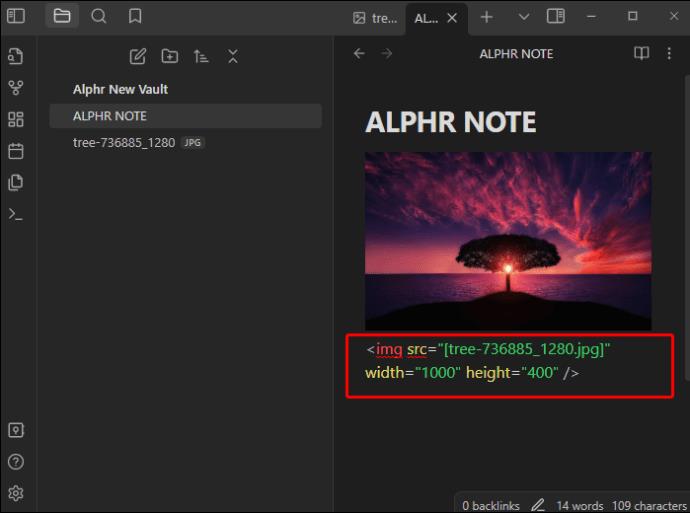
So einfach ist das! Die Größe Ihres Bildes wird entsprechend Ihren Parametern angepasst. Sie können die Höhe und Breite des Bildes anpassen, indem Sie an den Zahlen herumbasteln.
Diese Methode kann verwirrend sein, wenn Sie nicht verstehen, wie Pixelabmessungen auf einem Bildschirm aussehen können. Möglicherweise müssen Sie mit der richtigen Größe experimentieren. Hier ist ein allgemeiner Referenzrahmen, der Ihnen helfen kann:
- Miniaturansicht: Wenn Sie kleine Bilder wünschen, überprüfen Sie, ob die Breite und Höhe 32 x 32 bis 128 x 125 Pixel beträgt. Diese Dimension nimmt nicht viele Größen ein und eignet sich hervorragend für die Analyse kleinerer Elemente wie Web-Schaltflächenseiten, Profilbilder und Illustrationen.
- Kleinere Bilder: Das Standardformat für kleine Bilder beträgt 200 x 200 Megapixel bis 500 x 500 Pixel. Social-Media-Profile haben häufig diese Größe. Wenn Sie viele Bilder in Ihren Notizen benötigen, lässt diese Option ausreichend Platz für mehr.
- Mittelgroße Bilder: Die meisten mittelgroßen Bilder haben Abmessungen von 500 x 500 bis 1200 x 1200. Mit dieser Größe können Sie sehr detaillierte Grafikbilder, Infografiken und Diagramme einbinden. Das Bild mittlerer Größe entspricht normalerweise genau der Größe, die Sie in Blogbeiträgen finden.
- Große Bilder: Für große Bilder, die für Ihre Notizen sehr wichtig sind, können Sie Abmessungen zwischen 1200 x 1200 und 2500 x 2500 verwenden. Diese Abmessung entspricht in etwa der Größe von Bildern im Fotoportfolio.
Zu den weiteren wertvollen Dimensionen gehören:
- Full-HD-Bild: 1920 x 1080
- Bannerbild: 1920 x 600
- 4K-Bilder: 3840 x 2160
Die optimalen Abmessungen für Ihr Bild hängen jedoch auch von der Bildqualität ab. Wenn Ihr gespeichertes Bild eine niedrige Auflösung hat, ist es beim Strecken nicht klar. Bewerten Sie immer das Seitenverhältnis Ihrer Originalbilder, um eine Verzerrung des Obsidian-Formats zu vermeiden.
So betten Sie Links mit Obsidian ein
Obsidian ist ein einzigartiges Notizensystem, da es nicht als herkömmliche Datenbank fungiert. Stattdessen können Sie durch die Verknüpfung von Notizen ein Diagramm Ihres Wissens erstellen. So können Sie problemlos zwischen verwandten Themen wechseln. Um dies effektiv zu tun, müssen Sie Links einbetten. Sie können dies für gewöhnlichen Text, Überschriften und andere Notizinhalte tun.
So betten Sie Links zu anderen Notizen über normalen Text ein:
- Geben Sie in den gewünschten Obsidian-Notizen die doppelte Klammer [[ ein .
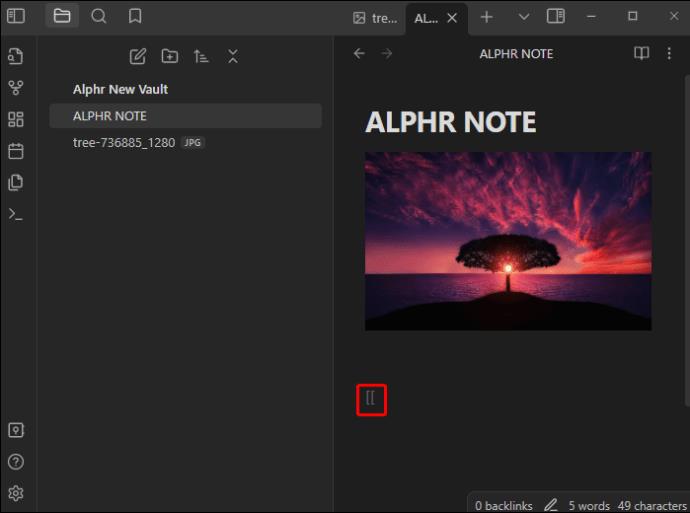
- Obsidian öffnet alle Ihre Notizen über ein Dropdown-Menü. Wählen Sie einen der angebotenen Notiznamen aus oder geben Sie den Notiznamen weiter ein.
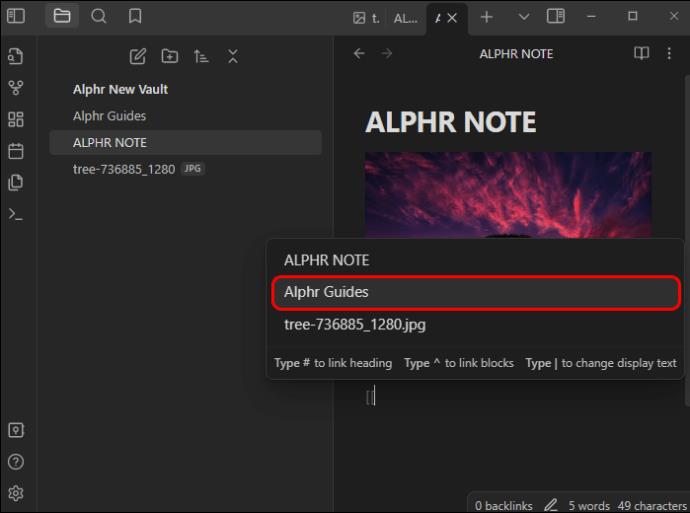
- Verwenden Sie doppelte geschlossene Klammern ]], um den Link abzuschließen.
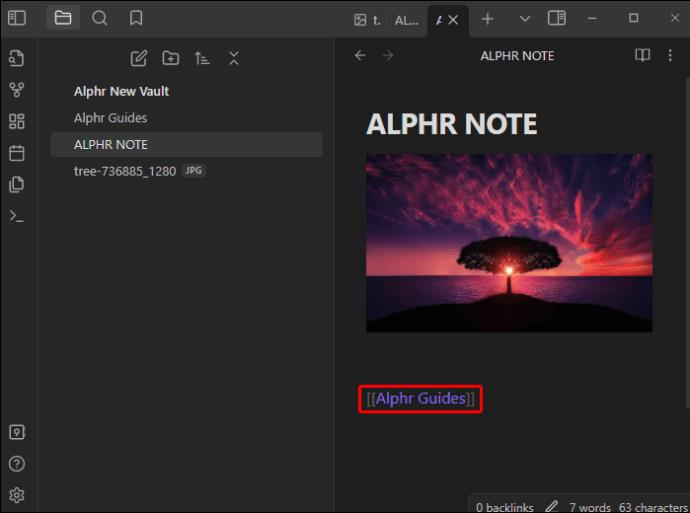
Wenn Sie fertig sind, klicken Sie auf den Link, um zur gewünschten Notiz zu gelangen. Neben der Verbindung von Notizen über normalen Text können Sie dies auch über Kopfzeilen tun, indem Sie Folgendes eingeben:
[[Note Name#Header Name]]
Ersetzen Sie einfach den Notiznamen durch den Namen Ihrer gewünschten Notiz und den Textnamen für Ihre Kopfzeile.
Möglicherweise möchten Sie auch den gesamten Inhalt einer anderen Notiz einbetten. Obsidian unterstützt auch diese Funktion:
Durch die Verwendung eingebetteter Links zu anderen Notizen können Sie große Wissenssysteme bequem miteinander verknüpfen.
Wie man mit Obsidian Wissenssysteme erstellt
Nachdem Sie nun die grundlegenden Verknüpfungswerkzeuge erlernt haben, können Sie mit Obsidian umfassende Wissenssysteme erstellen. Sie müssen höchstwahrscheinlich eine netzartige Struktur anstelle einer Hierarchie wie in anderen Notizprogrammen (wie Notion) verwenden.
Um Notizen so effektiv wie möglich zu verknüpfen, sind folgende Richtlinien zu beachten:
- Verlinken Sie, wann immer Sie können – Wenn Sie ein Thema oder Konzept erwähnen, zu dem Sie bereits eine Notiz haben, verlinken Sie es mit der entsprechenden Notiz. So stellen Sie sicher, dass Ihr gesamtes Wissen umfassend verknüpft ist und Sie einen Überblick über Ihr Thema erhalten.
- Teilen Sie die Notizen nach Themen auf – Jede Notiz sollte eine Idee oder ein Konzept darstellen, das Sie untersuchen. Dadurch bleiben die Notizdateien übersichtlich und können im gesamten System leicht referenziert werden.
- Nutzen Sie Plugins – Obsidian verfügt über eine große Community, die ständig neue Plugins entwickelt, um das Erlebnis zu vereinfachen. Dies können Tabellen oder bestimmte Grafiken sein.
- Verwenden Sie eine Inhaltskarte für das Gesamtbild – Eine Inhaltskarte stellt alle Ihre miteinander verknüpften Notizen in einer Benutzeroberfläche dar und zeigt Ihnen genau, wie Ihre Konzepte zusammenhängen. Erstellen Sie eine neue Notiz, geben Sie alle relevanten Themen ein und verknüpfen Sie sie mit den jeweiligen Notizen.
Mit dieser Methode können Sie ein dynamisches Wissenssystem kontinuierlich erstellen und aktualisieren.
Vorbereiten Ihres Tresors in Obsidian
Bevor Sie Notizen in Obsidian miteinander verknüpfen können, müssen Sie zunächst wissen, wie Sie Tresore und Notizen erstellen. Dieses System funktioniert etwas anders als typische Dateierstellungssysteme auf Windows-Computern und andere traditionellere Notizsysteme. Mit Obsidian werden alle Ihre Notizen und Dateien in einem „Tresor“ gespeichert. Dies fungiert als großer Ordner, in dem alle Ihre Texte zusammengefasst sind. Die Plattform verwendet reine Textdateien, sodass Sie auch von anderen Programmen aus auf die Notizen zugreifen können.
Befolgen Sie diese Anweisungen, um in Obsidian einen Tresor und eine Notiz zu erstellen:
- Klicken Sie nach dem Start von Obsidian auf die Option „Neuen Tresor erstellen“ und geben Sie an, wo der Tresor gespeichert werden soll, bevor Sie den Namen eingeben.
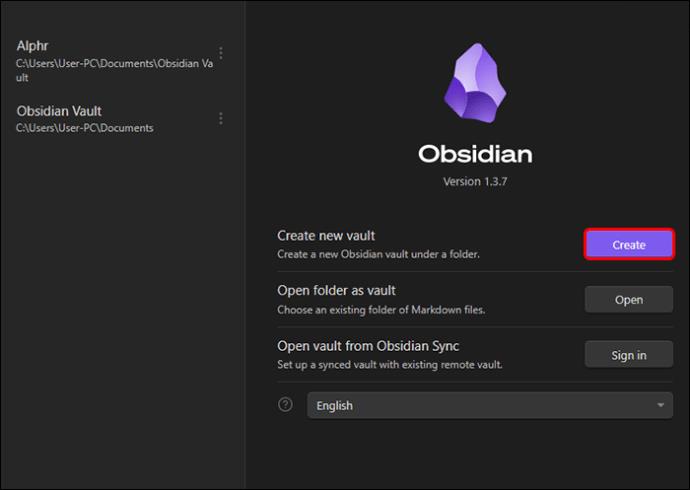
- Klicken Sie auf die Option „Erstellen“.
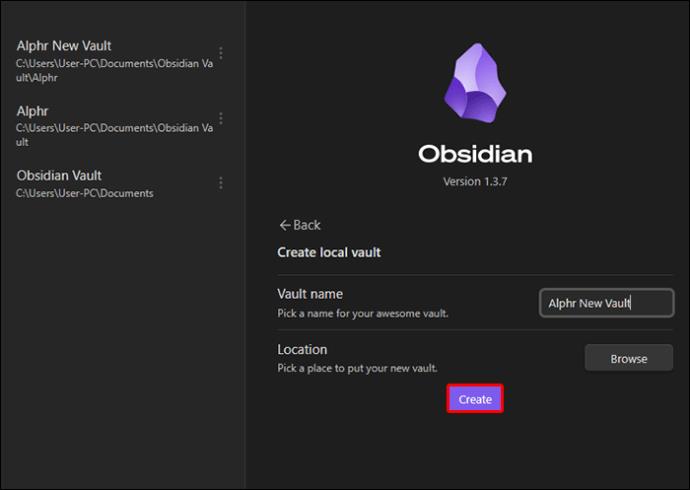
Sobald der Tresor bereit ist, können Sie fortfahren, indem Sie eine Notiz machen:
- Klicken Sie nach dem Öffnen von Obsidian auf die Option „+“ in der Seitenleiste. Sie können auch den Befehl „STRG + N“ verwenden.

- Geben Sie einen Namen für Ihre Notiz ein und drücken Sie die EINGABETASTE.
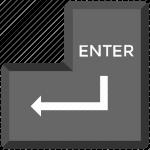
Sobald die Notiz erstellt ist, können Sie mit der Bearbeitung beginnen und andere Notizen verknüpfen. Sie werden automatisch im Tresor gespeichert.
FAQs
Kann man in Obsidian Links in Bilder einfügen?
Leider nicht. Mit Obsidian können Sie Links über Text und nicht über Bilder einbetten. Sie können die Notiz jedoch jederzeit mit den oben genannten Befehlen unter dem Bild verknüpfen.
Sowohl minimalistisch als auch expansiv
Obsidian ist ein leistungsstarkes Notiz- und Lerntool, mit dem Sie Konzepte und Ideen über verschiedene Textdateien miteinander verknüpfen können. Sie können auch Bilder verwenden, um den Vorgang detaillierter zu gestalten. Zur Änderung der Bildgröße gehört jedoch auch die Verwendung der oben genannten HTML-Codes. Sobald Sie das Bild angepasst haben, können Sie Ihre Notizen mithilfe der einfachen Funktionen und Formeln von Obsidian miteinander verbinden. Dadurch werden Ihre Ideen, Konzepte und der gesamte Lernprozess dargestellt.
Fanden Sie es einfach, die Größe von Bildern in Obsidian zu ändern? Wie wäre es, Notizen miteinander zu verknüpfen? Lassen Sie es uns im Kommentarbereich unten wissen.