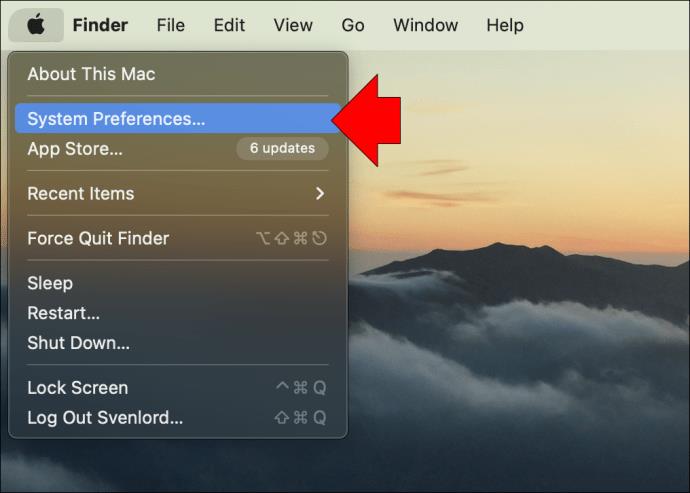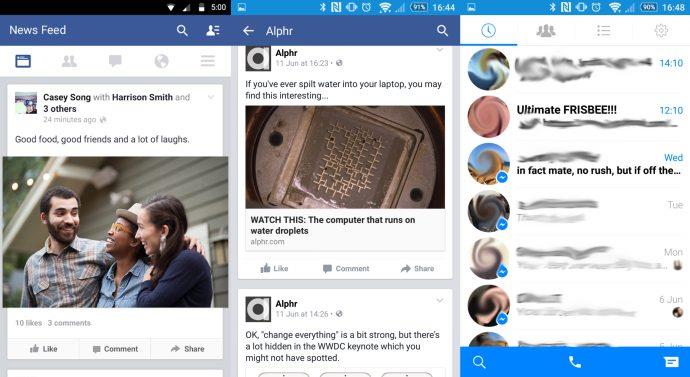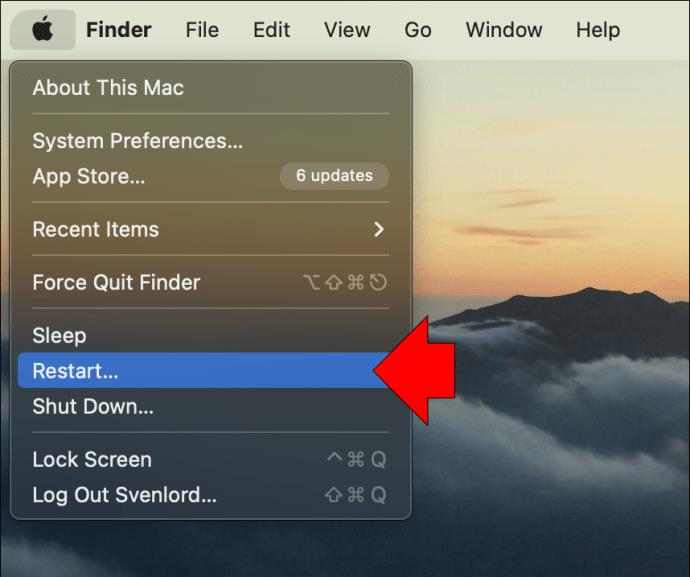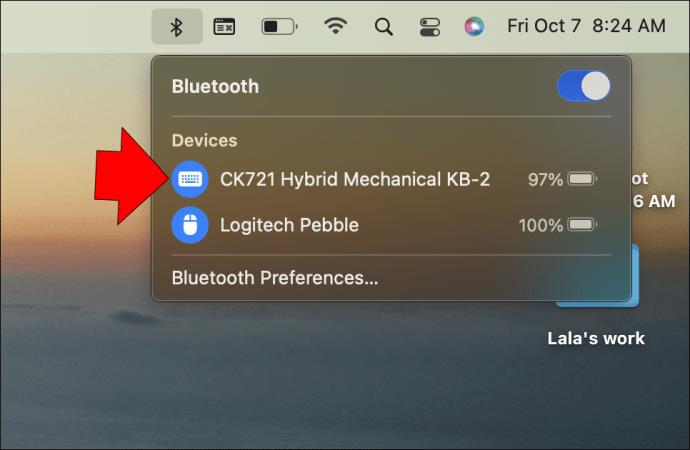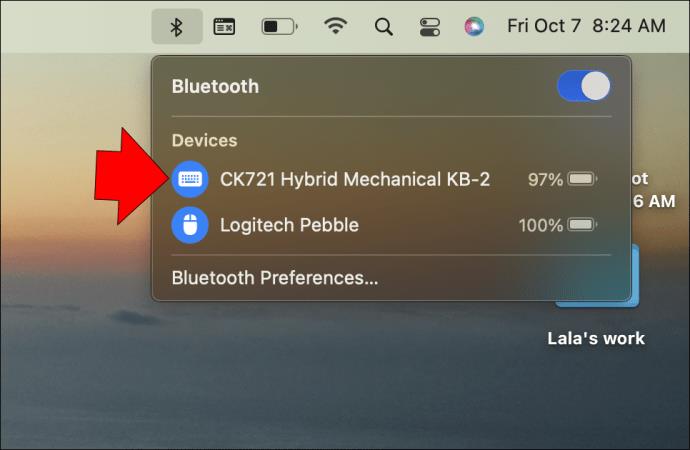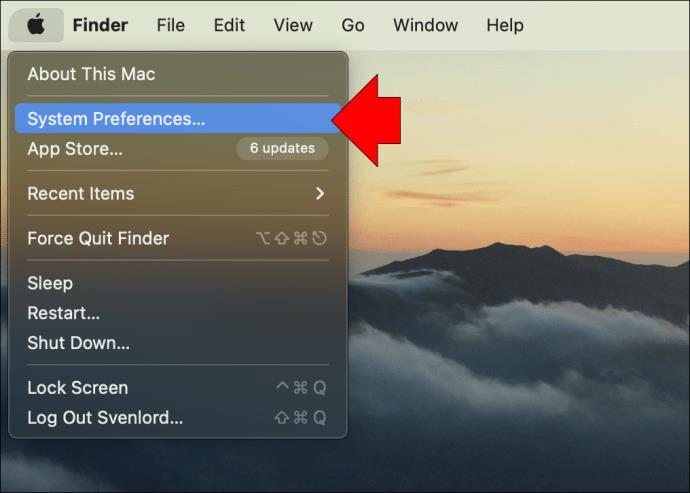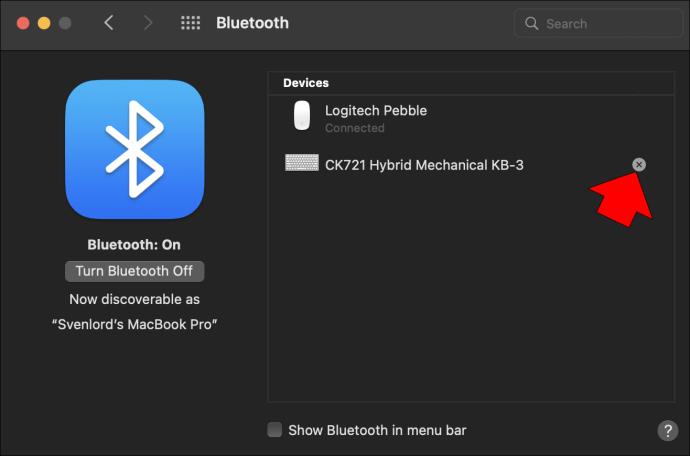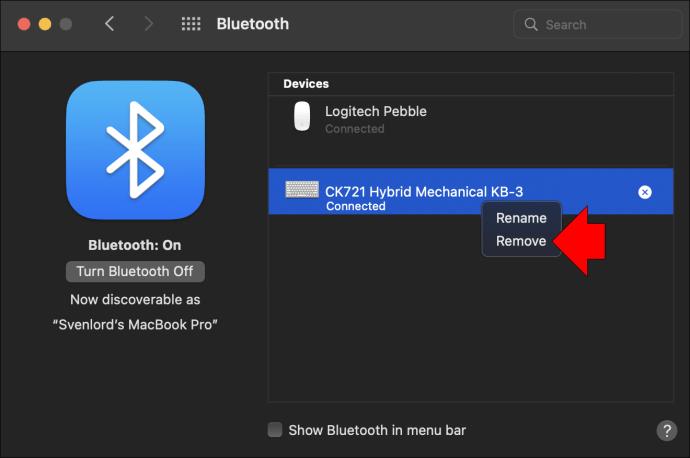Mac-Computer erfreuen sich bei Arbeitnehmern in vielen Bereichen aufgrund ihres eleganten Designs und ihrer erweiterten Funktionen großer Beliebtheit. Sie verfügen über viele Funktionen, die bei Arbeitsabläufen äußerst hilfreich sein können, darunter die Möglichkeit, eine Bluetooth-Tastatur anzuschließen.

Diese Funktion kann auf Reisen oder bei der Fernarbeit von Vorteil sein. Es kann jedoch vorkommen, dass Sie die Bluetooth-Tastatur nicht mehr benötigen und die Verbindung trennen möchten.
Lesen Sie weiter, um eine Schritt-für-Schritt-Anleitung zu erhalten .
Trennen Sie Ihre Bluetooth-Tastatur von einem Mac
Das Trennen Ihrer Tastatur ist ganz einfach. So gehen Sie vor:
- Öffnen Sie die Anwendung „Systemeinstellungen“. Sie können dies tun, indem Sie auf das Apple-Menü in der oberen linken Ecke Ihres Bildschirms klicken und dann „Systemeinstellungen“ auswählen.
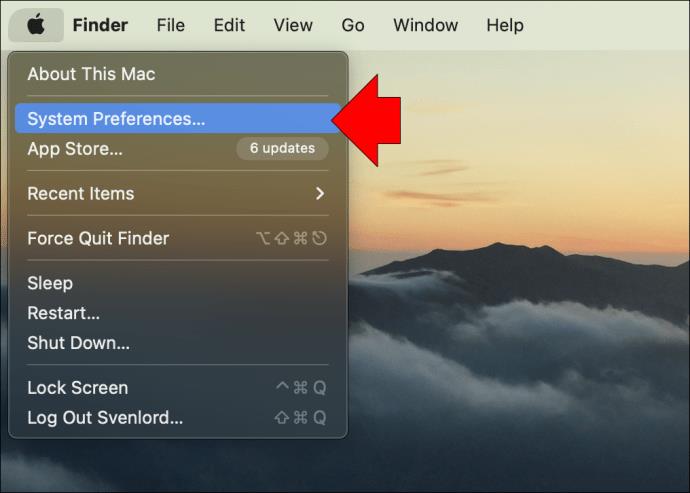
- Klicken Sie auf das „Bluetooth“-Symbol. Dadurch wird das Fenster mit den Bluetooth-Einstellungen geöffnet.

- Klicken Sie in der Liste der Geräte auf der linken Seite des Fensters mit der rechten Maustaste auf den Namen der Tastatur, die Sie trennen möchten.
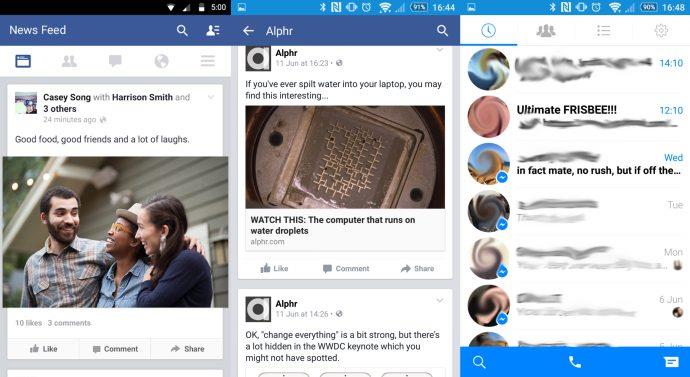
- Wählen Sie „Trennen“ aus der Liste der angezeigten Optionen. Dadurch wird die Tastatur aus der Liste der gekoppelten Geräte Ihres Mac entfernt.

- Starten Sie Ihren Computer neu, um sicherzustellen, dass die Änderungen wirksam werden.
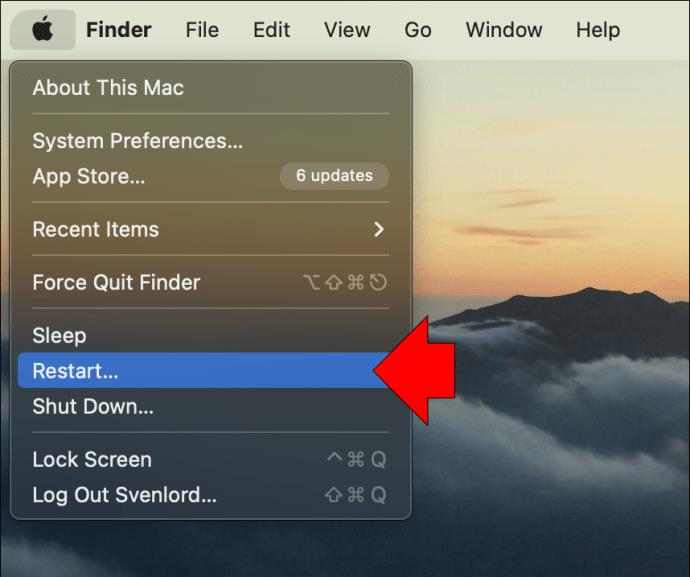
Sie können eine Bluetooth-Tastatur auch über die Symbolleiste von Ihrem Mac trennen:
- Klicken Sie auf das Bluetooth-Symbol und suchen Sie das Gerät, das Sie trennen möchten.
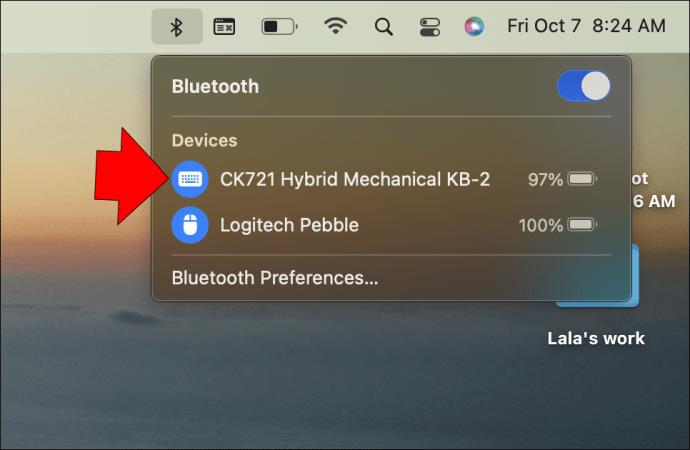
- Klicken Sie auf das Bluetooth-Logo neben der Tastatur. Das Logo wechselt von Blau zu Grau und zeigt damit an, dass die Tastatur nicht mehr gekoppelt ist.
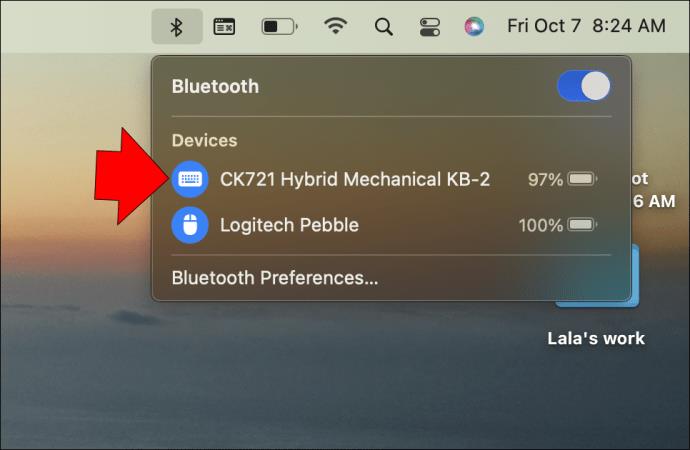
Die dritte Möglichkeit, eine Bluetooth-Tastatur von Ihrem Mac zu entfernen, besteht darin, die Tastatur physisch auszuschalten. Dadurch wird die Verbindung zwischen den beiden Geräten unterbrochen und die Tastatur aus der Liste der verfügbaren Geräte entfernt.
So vergessen Sie eine Bluetooth-Tastatur auf dem Mac
Wenn Sie eine Bluetooth-Tastatur von Ihrem Mac trennen, ist die Tastatur nicht mehr mit dem Computer gekoppelt. Das bedeutet, dass die Tastatur in der Liste der verfügbaren Geräte angezeigt wird, aber nicht reagiert. Allerdings kann die Tastatur weiterhin eine Verbindung zu Ihrem Mac herstellen, wenn sie sich in Reichweite befindet.
Um eine Bluetooth-Tastatur aus Ihrer Liste der verfügbaren Geräte zu entfernen, müssen Sie sie vergessen. Wenn Sie eine Bluetooth-Tastatur vergessen, werden alle Kopplungsinformationen von Ihrem Mac gelöscht, sodass dieser erst dann eine Verbindung zum Computer herstellen kann, wenn er erneut gekoppelt ist.
Hier sind die Schritte, um eine Bluetooth-Tastatur auf Mac-Computern zu vergessen:
- Öffnen Sie die Systemeinstellungen.
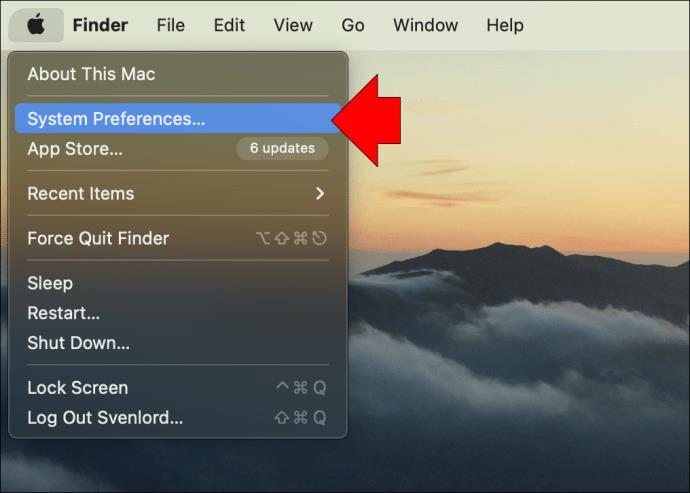
- Neben der Tastatur sollten Sie ein kleines x in einem grauen Kreis sehen. Klicken Sie darauf und wählen Sie dann „Entfernen“ aus dem angezeigten Popup.
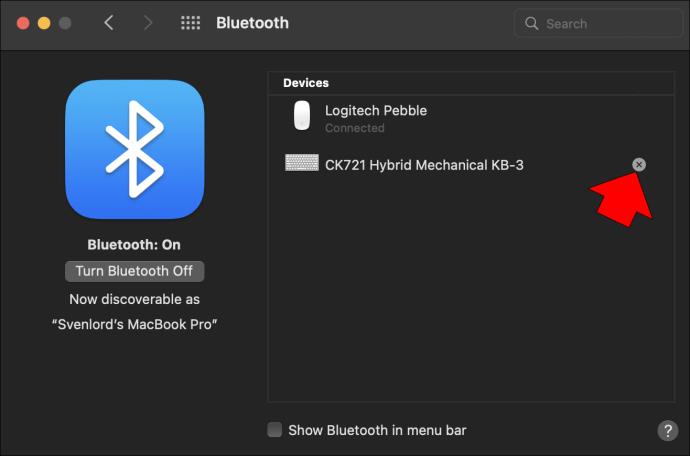
Alternative,
- Gehen Sie zu Ihren Bluetooth-Einstellungen (diese finden Sie im Menü „Systemeinstellungen“).

- Klicken Sie wie beim Trennen eines Geräts auf die Tastatur, während Sie die Steuerungstaste gedrückt halten.
- Klicken Sie auf die Schaltfläche „Entfernen“.
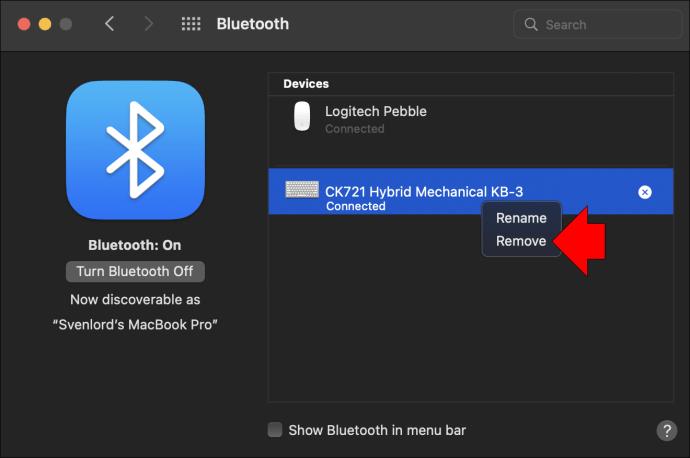
- Es erscheint ein Popup-Fenster, in dem Sie aufgefordert werden, zu bestätigen, dass Sie das Gerät von Ihrem Computer entfernen möchten. Wählen Sie „Entfernen“, um die Anwendung „Systemeinstellungen“ zu bestätigen und zu beenden.

Sobald Sie dies tun, wird die Tastatur nicht mehr mit Ihrem Mac gekoppelt. Es wird aus der Liste der verfügbaren Geräte entfernt.
FAQ
Was ist der Unterschied zwischen dem Trennen und dem Vergessen eines Bluetooth-Geräts auf einem Mac?
Wenn Sie ein Bluetooth-Gerät trennen, wird es im Wesentlichen ausgeschaltet. Das bedeutet, dass das Gerät nicht mehr mit Ihrem Mac kommunizieren kann. Der Gerätespeicher verbleibt jedoch weiterhin auf Ihrem Mac. Die Tastatur bleibt weiterhin mit Ihrem Mac gekoppelt und kann jederzeit wieder verbunden werden.
Wenn Sie ein Bluetooth-Gerät vergessen, wird das Gerät praktisch von Ihrem Mac gelöscht. Das bedeutet, dass alle mit dem Gerät verbundenen Daten gelöscht werden, einschließlich des Speichers des Geräts.
Das Trennen einer Bluetooth-Tastatur ist unkompliziert
Obwohl es möglich ist, eine Bluetooth-Tastatur durch einfaches Ausschalten der Tastatur von einem Mac zu trennen, kann dies zu Fehlern führen und später zu Verbindungsproblemen führen. Sie können eine Bluetooth-Tastatur manuell von einem Mac trennen, indem Sie den Einstellungsbereich „Tastatur“ in den Systemeinstellungen verwenden.
Denken Sie daran, dass Sie den ursprünglichen Synchronisierungsvorgang erneut durchführen müssen, wenn Sie ein zuvor entferntes Bluetooth-Zubehör erneut verbinden möchten.
Haben Sie eine dieser Methoden ausprobiert, um die Verbindung zu Ihrer Bluetooth-Tastatur zu trennen? Lass es uns unten in den Kommentaren wissen.