Gerätelinks
YouTube ist berühmt für seine Algorithmen, die gelegentlich seltsame Videos nach dem Zufallsprinzip auf die Titelseite bringen. Allerdings erhalten Nutzer auch Videos, die auf ihre Interessen zugeschnitten sind und alle speziell für sie kuratiert wurden. Während einige Leute sie nicht wollen, mögen andere Empfehlungen, um ihnen mehr Inhalte bereitzustellen.

YouTube ermöglicht das Zurücksetzen der Empfehlungen, was beeinträchtigt werden kann, wenn jemand anderes Videos ansieht, die normalerweise außerhalb Ihrer Interessen liegen. Sobald Sie einen Reset durchgeführt haben, können Sie von vorne beginnen und nur die Videos sehen, die Ihnen gefallen.
So setzen Sie YouTube-Empfehlungen auf einem iPhone zurück
YouTube verwendet eine primäre Methode, um Videos zu empfehlen, wenn Sie sich auf dem Startbildschirm befinden. Der Algorithmus kennt Ihren Suchverlauf auf YouTube und nutzt diesen, um Videos anzuzeigen, die Ihnen gefallen könnten.
YouTube kann auch anhand der Wiedergabezeit, Klicks und Shares erkennen, dass Ihnen etwas gefällt. Wenn Sie ein Video fertigstellen, weiß der Algorithmus, dass es Ihnen gefallen hat. Auch die Klicks sind ähnlich, da Sie beispielsweise feststellen können, dass ähnliche Videos angezeigt werden, nachdem Sie auf lustige Haustiervideos geklickt haben.
Die primäre Methode bleibt jedoch Ihr YouTube-Verlauf, der die von Ihnen in die Suchleiste eingegebenen Wörter und die von Ihnen angesehenen Videos enthält. Um Ihre Empfehlungen zurückzusetzen, müssen Sie daher alle diese Informationen löschen, damit der Algorithmus von vorne beginnen kann. Auf diese Weise werden Sie feststellen, dass die angezeigten Videos besser zu Ihren Interessen passen.
So löschen Sie Ihren YouTube-Verlauf:
- Öffnen Sie auf Ihrem iPhone die YouTube-App.

- Wählen Sie Ihr Profil oben rechts aus.

- Tippen Sie auf „Einstellungen“.

- Suchen Sie nach „Verlauf und Datenschutz“.

- Wählen Sie „Suchverlauf löschen“.
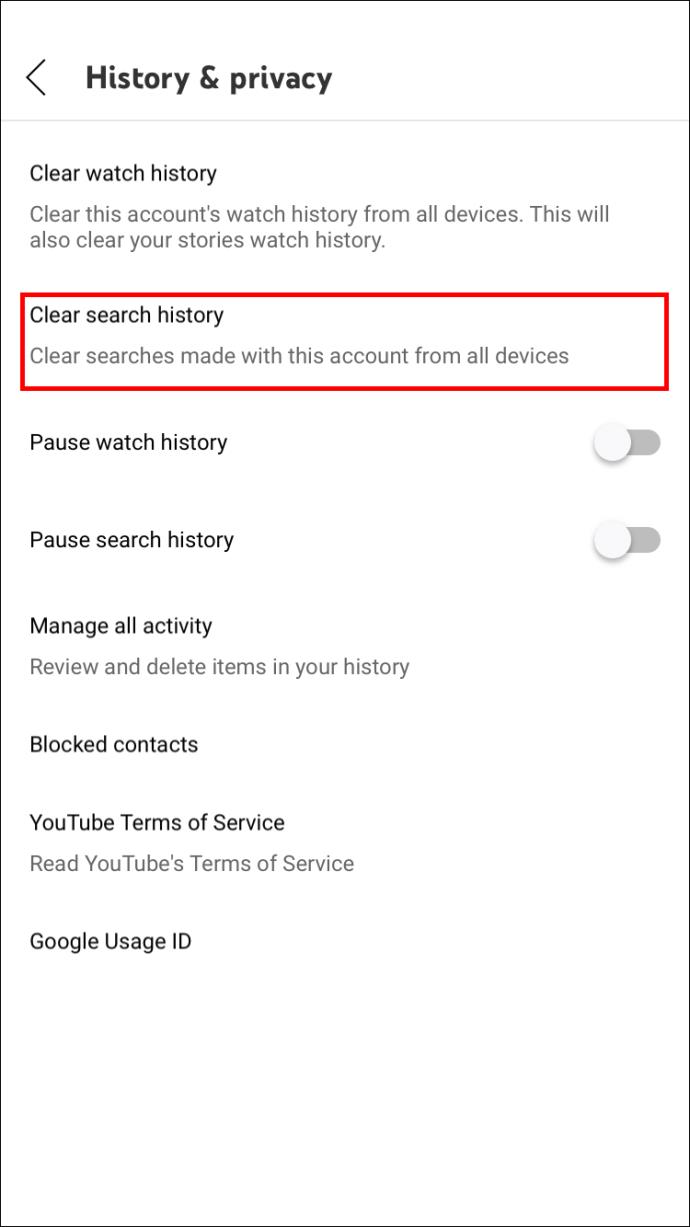
Manchmal registriert die App diese Änderungen nicht, obwohl dies selten vorkommt. Es ist auch möglich, automatische Löschungen des YouTube-Verlaufs einzurichten, wodurch alte Daten gelöscht werden. Dadurch bleiben Ihre Empfehlungen aktuell und näher an Ihren aktuellen Interessen.
Es gibt auch eine andere Möglichkeit, den Verlauf präzise zu löschen.
- Starten Sie die YouTube-App auf Ihrem iPhone.

- Wählen Sie das Profilbild in der oberen rechten Ecke aus.

- Tippen Sie im angezeigten Menü auf „Deine Daten in YouTube“.
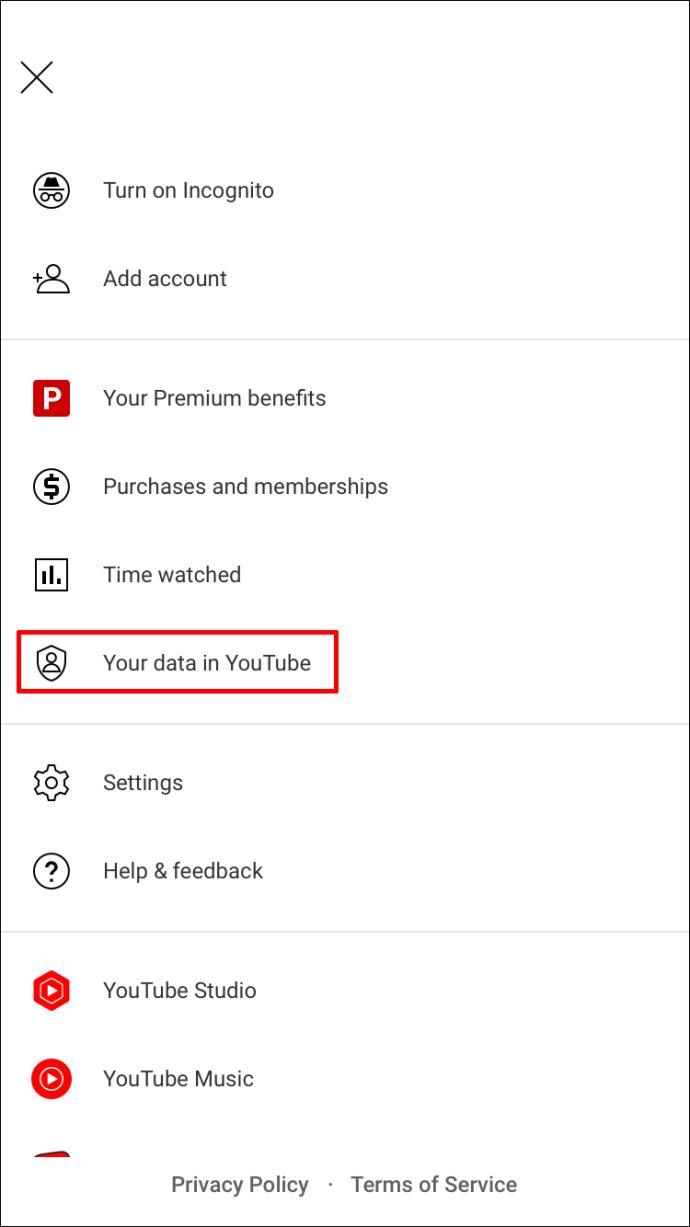
- Scrollen Sie und suchen Sie nach „YouTube-Suchverlauf“.
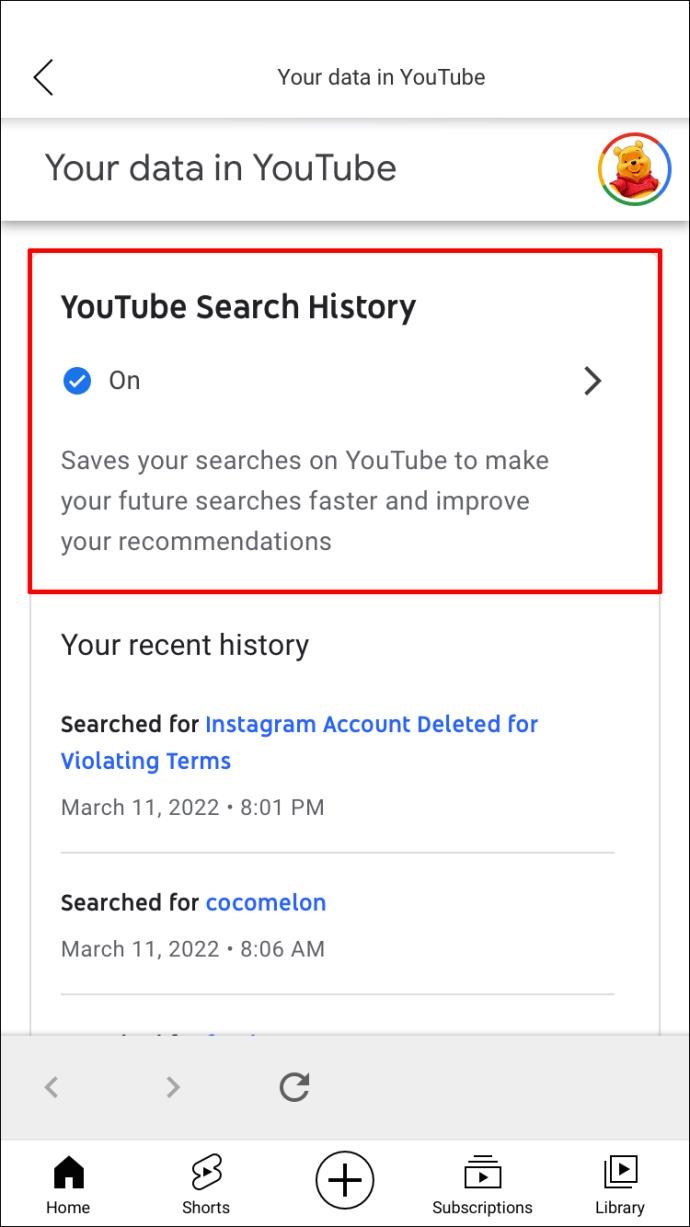
- Wählen Sie „YouTube-Suchverlauf verwalten“.

- Tippen Sie unter „Ihre Aktivität durchsuchen“ auf „Löschen“.

- Wählen Sie aus der Liste der Optionen „Alle Zeiten“ aus.
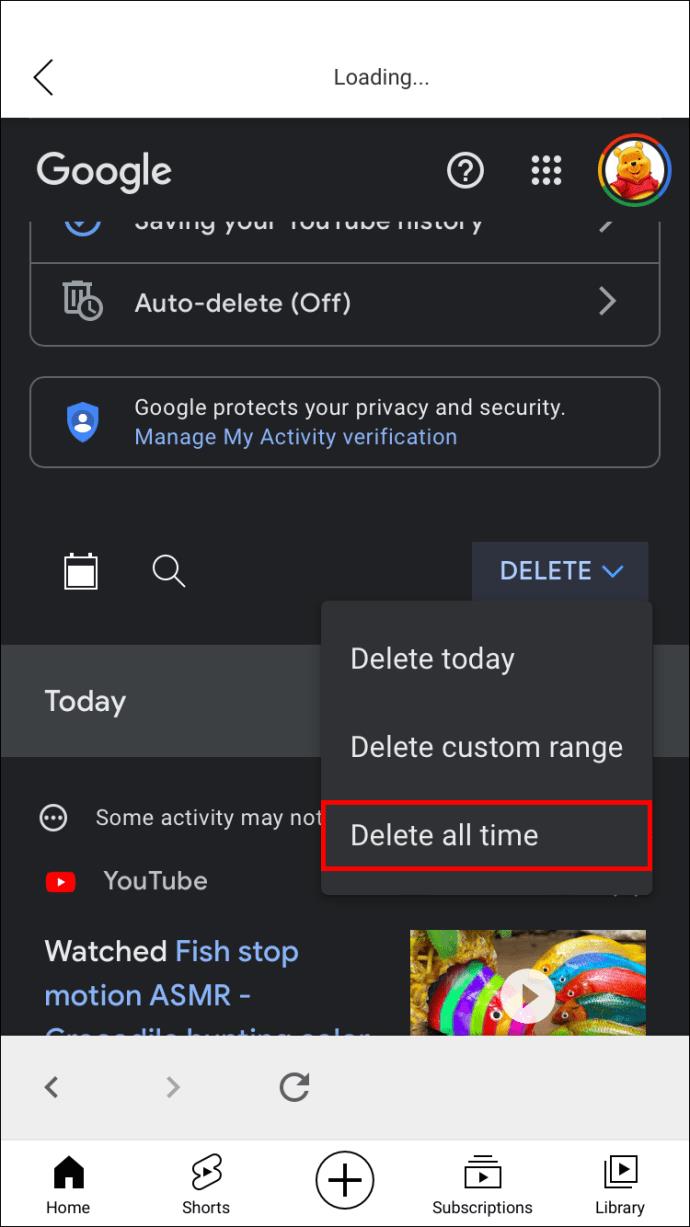
- Warten Sie, bis der Vorgang abgeschlossen ist.
- Möglicherweise müssen Sie warten, da YouTube Zeit benötigt, um die Empfehlungen zurückzusetzen.
Wenn Sie einen Zeitrahmen auswählen, stehen Ihnen weitere Optionen zur Verfügung.
- Letzte Stunde
- Letzter Tag
- Benutzerdefinierten Bereich
Damit können Sie einen Teil Ihres YouTube-Verlaufs löschen. Dies ist praktisch, wenn Sie keine Videos sehen möchten, die nicht Ihren Interessen entsprechen. Jemand anderes, der nach ihnen sucht und sie ansieht, verzerrt die Empfehlungen automatisch auf die neuen Inhalte.
Die gleichen Schritte können auch für Ihren Wiedergabeverlauf gelten, der über der Option für den Suchverlauf liegt.
Nachdem Sie die oben genannten Schritte ausgeführt haben, können Sie eine zusätzliche Aktion durchführen, insbesondere wenn Sie nur einen Teil der Daten gelöscht haben. Sie können Ihren YouTube-Verlauf pausieren, um zu verhindern, dass andere, die sich Videos in Ihrem Konto ansehen, Ihre empfohlenen Videos manipulieren.
- Öffnen Sie YouTube auf Ihrem iPhone.

- Tippen Sie auf Ihr Profilbild.

- Einstellungen auswählen."

- Scrollen Sie nach unten und suchen Sie nach „Verlauf und Datenschutz“.

- Aktivieren Sie „Wiedergabeverlauf pausieren“.

- Von nun an ist YouTube stärker auf ältere Suchergebnisse und angesehene Videos angewiesen, um Empfehlungen zu erhalten.
Sie können diese Einstellungen jederzeit problemlos ändern, da es möglicherweise in Ihrem Interesse ist, dies später zu tun.
YouTube basiert Empfehlungen auch auf Ihren „Likes“-Videos und den Videos in den von Ihnen erstellten Playlists. Daher ist ein vollständig sauberer Reset selbst dann nicht möglich, wenn Sie alle diese Schritte ausführen. Es gelingt jedoch immer noch, ältere Empfehlungen zu entfernen, die Ihnen nicht gefallen.
So setzen Sie YouTube-Empfehlungen auf einem Android zurück
Beide mobilen Versionen von YouTube funktionieren identisch, d. h. Sie können ähnliche Schritte wie oben beschrieben ausführen. Sie können Ihren Verlauf auch auf einem Android-Telefon wie auf einem iPhone anhalten.
Befolgen Sie diese Schritte auf Ihrem Android-Telefon, um Ihre YouTube-Empfehlungen zurückzusetzen.
- Starten Sie die YouTube-App.
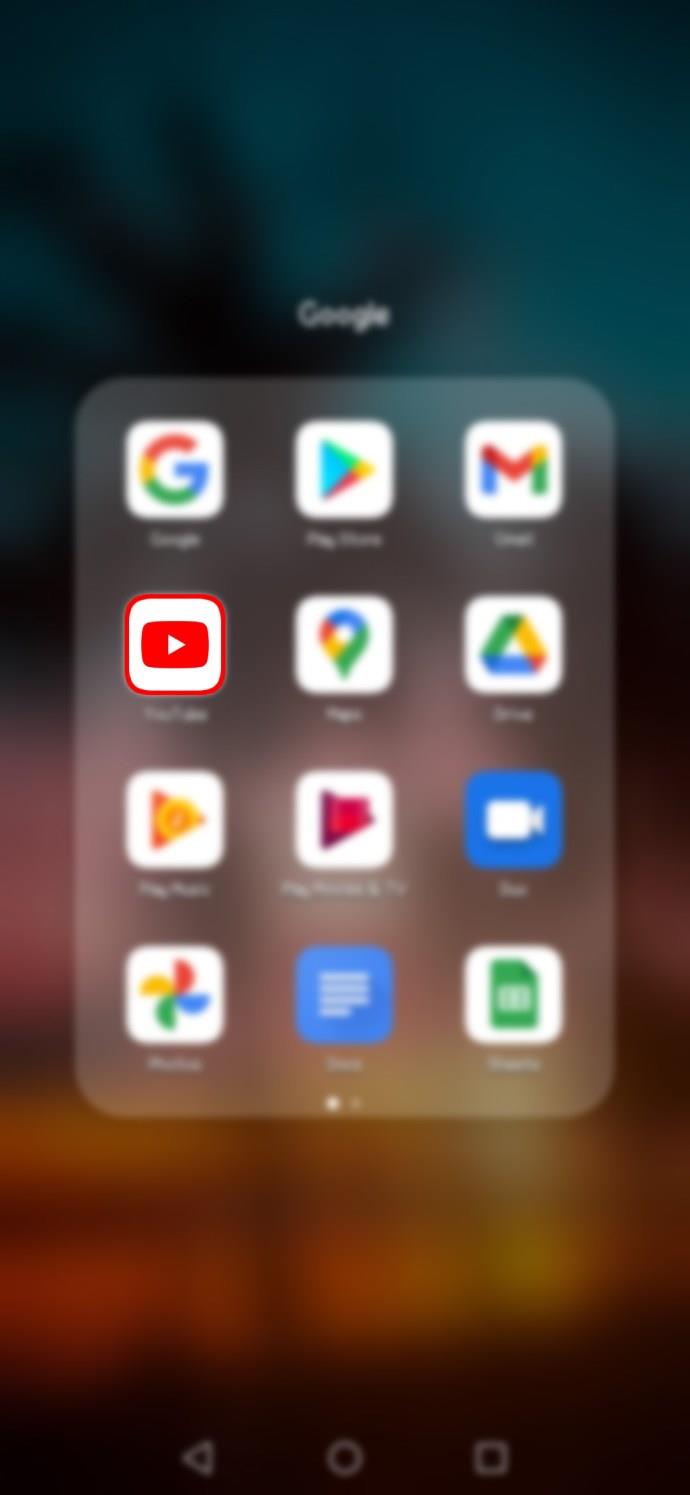
- Tippen Sie oben rechts auf Ihr Profilbild.

- Wählen Sie „Einstellungen“.

- Suchen Sie nach „Verlauf und Datenschutz“.

- Wählen Sie „Suchverlauf löschen“.
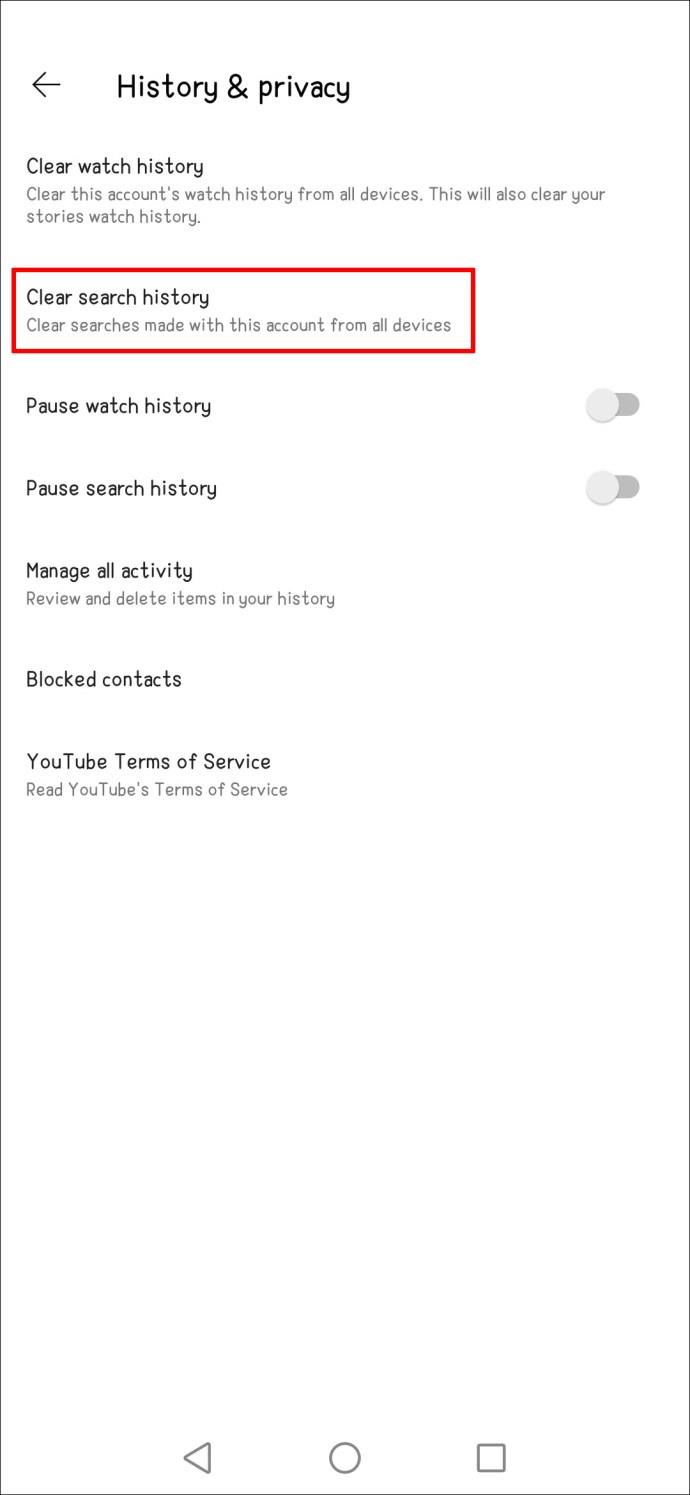
Die zweite Methode funktioniert auch auf Android.
- Öffnen Sie YouTube für Android.

- Tippen Sie auf Ihr Profilbild.

- Wählen Sie im angezeigten Menü „Deine Daten in YouTube“.

- Scrollen Sie und suchen Sie nach „YouTube-Suchverlauf“.
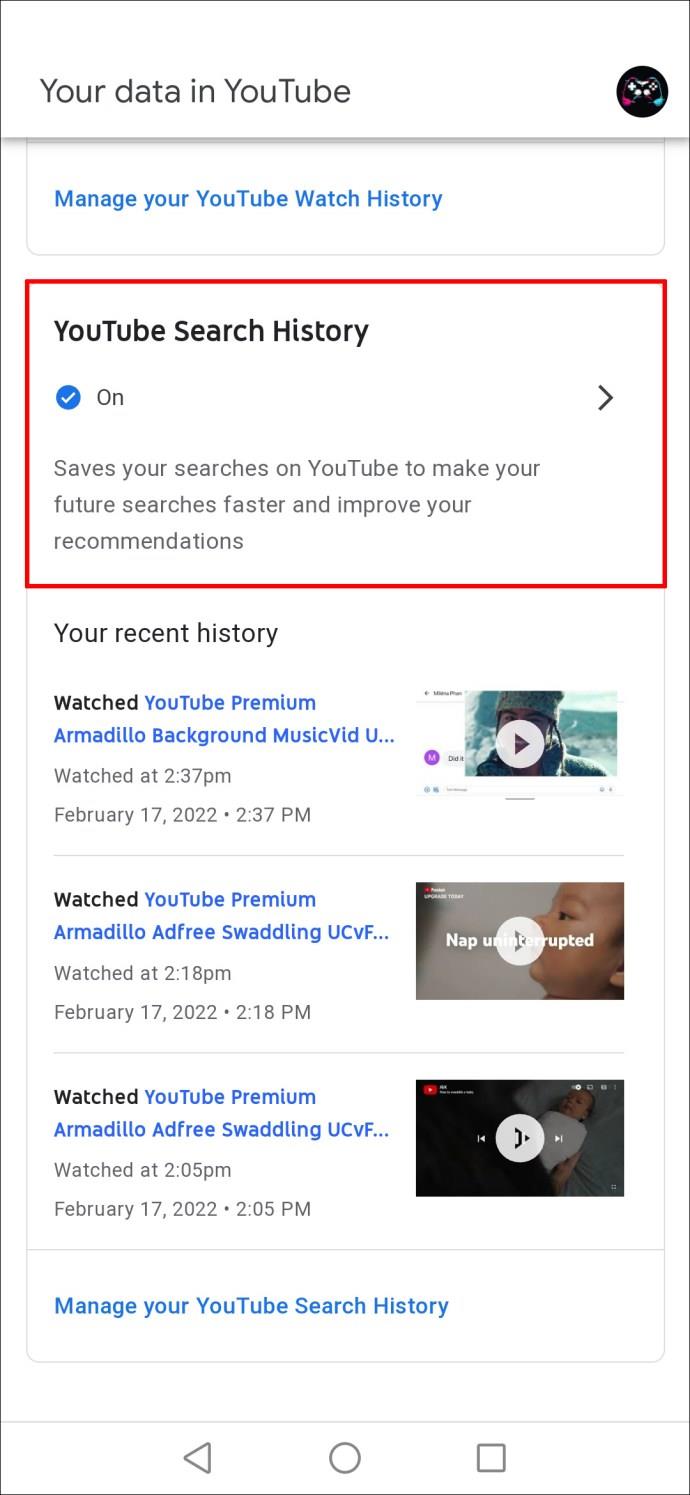
- Wählen Sie „YouTube-Suchverlauf verwalten“.

- Tippen Sie unter „Ihre Aktivität durchsuchen“ auf „Löschen“.

- Wählen Sie aus der Liste der Optionen „Alle Zeiten“ aus.

- Wiederholen Sie die Schritte 5 bis 7 für Ihren Uhrenverlauf.
- Warten Sie, bis der Vorgang abgeschlossen ist.
- Möglicherweise müssen Sie warten, da YouTube Zeit benötigt, um die Empfehlungen zurückzusetzen.
Probieren Sie diese Anleitung aus, um Ihren Wiedergabeverlauf auf Android anzuhalten.
- Öffnen Sie YouTube auf Ihrem Android-Gerät.

- Tippen Sie auf Ihr Profilbild.

- Wählen Sie „Einstellungen“.

- Navigieren Sie zu „Verlauf und Datenschutz“.

- Aktivieren Sie „Wiedergabeverlauf pausieren“.

Nachdem Sie diese Schritte ausgeführt haben, werden Ihre Empfehlungen nach einiger Zeit zurückgesetzt. Etwas Geduld ist erforderlich, da die Änderungen nicht sofort sichtbar werden. Sie können die App auch während des Wartens beenden.
So setzen Sie YouTube-Empfehlungen auf einem PC zurück
Das Navigieren durch Menüs ist auf einem PC viel einfacher und Sie können die Empfehlungen problemlos zurücksetzen. Die Schritte ähneln denen auf mobilen Geräten überraschenderweise. Diese Entscheidung zeigt, dass Google darauf bedacht ist, auf allen gängigen Geräten ein vertrautes Erlebnis zu bieten.
So löschen Sie Ihren Such- und Wiedergabeverlauf.
- Öffnen Sie YouTube in einem neuen Tab in Ihrem Internetbrowser.
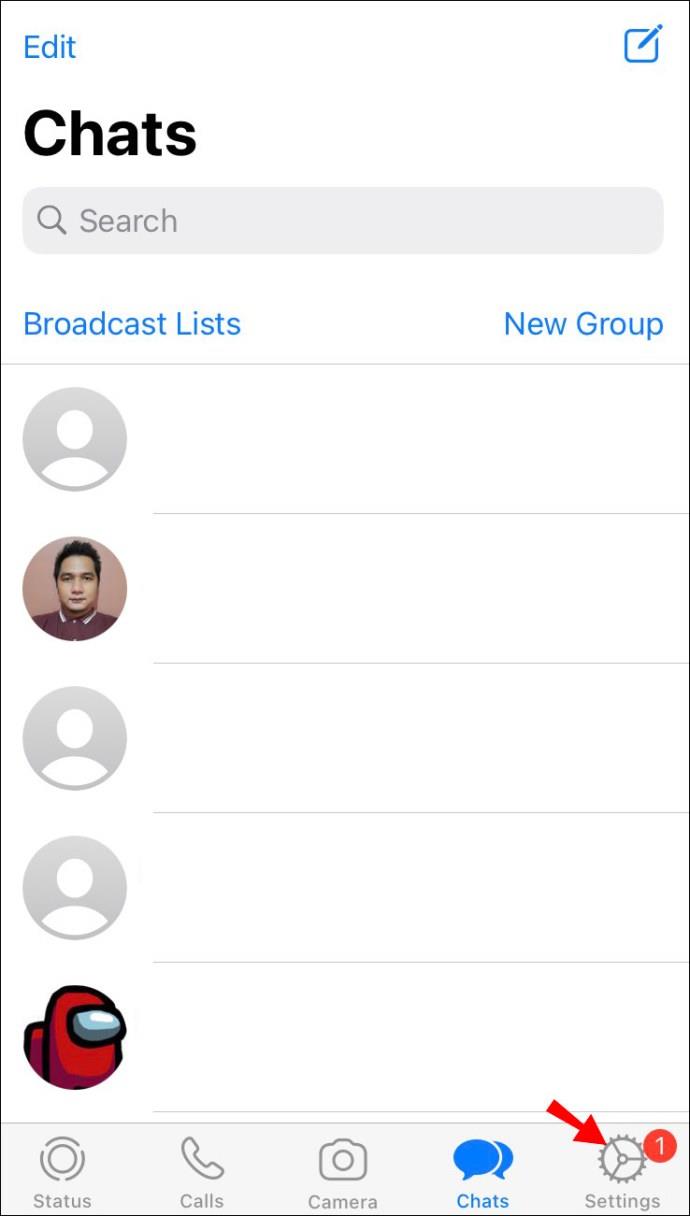
- Klicken Sie oben rechts auf Ihr Profilbild.

- Wählen Sie „Ihre Daten auf YouTube“.

- Scrollen Sie nach unten und suchen Sie nach „YouTube-Suchverlauf“.

- Klicken Sie auf „YouTube-Suchverlauf verwalten“.

- Wählen Sie „Löschen“ unter „Ihre Aktivität durchsuchen“.

- Wählen Sie „Alle Zeit“ oder eine andere Einstellung.

- Wiederholen Sie die Schritte 5 bis 7 für Ihren Uhrenverlauf.
- Warten Sie, bis der Vorgang abgeschlossen ist.
Danach können Sie Ihren Such- und Wiedergabeverlauf auch pausieren.
- Führen Sie alle oben genannten Schritte aus, bis Sie Schritt 4 erreichen.

- Klicken Sie auf die Schaltfläche, um Ihren YouTube-Suchverlauf zu deaktivieren.
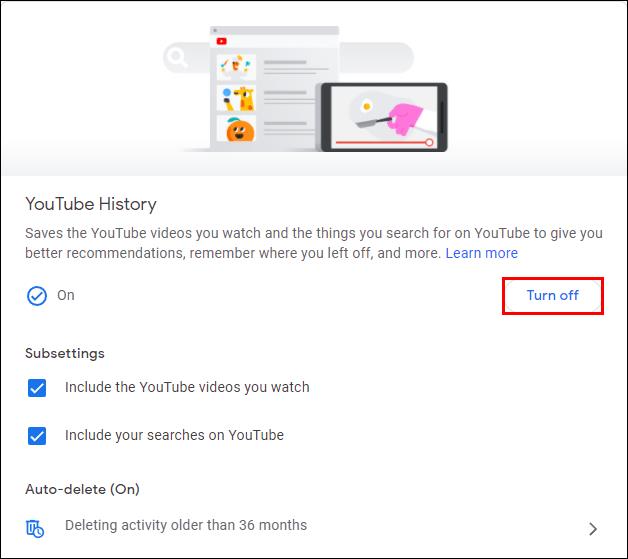
- Gehen Sie zurück und wählen Sie die Option zum Löschen des YouTube-Wiedergabeverlaufs.
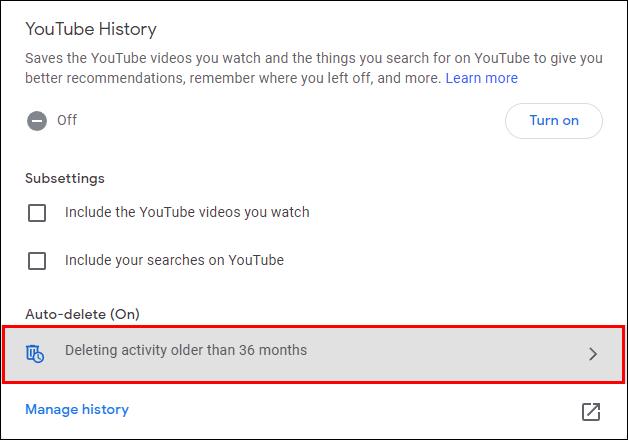
- Wiederholen Sie Schritt 2.
- Von nun an ist Ihr YouTube-Verlauf pausiert.
So setzen Sie YouTube-Empfehlungen auf einem Smart-TV zurück
Die folgenden Anweisungen funktionieren auch für Fernsehgeräte, da diese einen ähnlichen YouTube-Build verwenden. Sogar Benutzer von Spielekonsolen können diese Schritte verwenden.
- Öffnen Sie die YouTube-Software auf Ihrem Smart-TV.
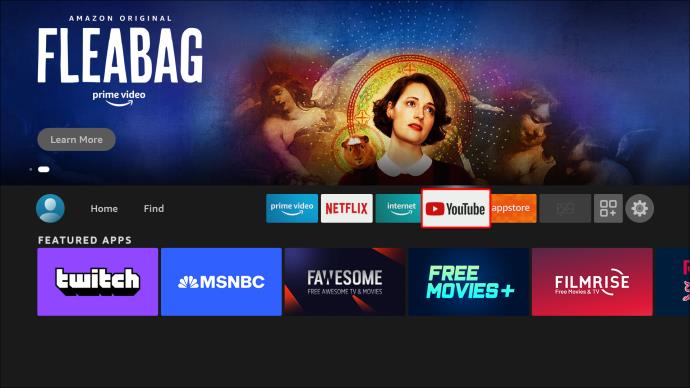
- Navigieren Sie mit der Fernbedienung oder dem Gamecontroller zu Ihrem Profilbild.
- Wählen Sie „Suchverlauf löschen“.

- Wiederholen Sie diesen Vorgang für den YouTube-Wiedergabeverlauf.
Ein neuer Anfang
YouTube sammelt ständig Daten zu Ihren Sehgewohnheiten, Likes und Abonnements. Es ist möglich, zu verhindern, dass andere den Empfehlungspool „verschmutzen“, aber Sie müssen die oben genannten Schritte ausführen, um die besten Ergebnisse zu erzielen. Allerdings empfiehlt der Algorithmus von Zeit zu Zeit auch zufällige Videos und steigert so den viralen Status.
Glauben Sie, dass die Empfehlungen hilfreich sind, wenn Ihnen langweilig ist? Was denkst du über die YouTube-Algorithmen? Lassen Sie es uns im Kommentarbereich unten wissen.






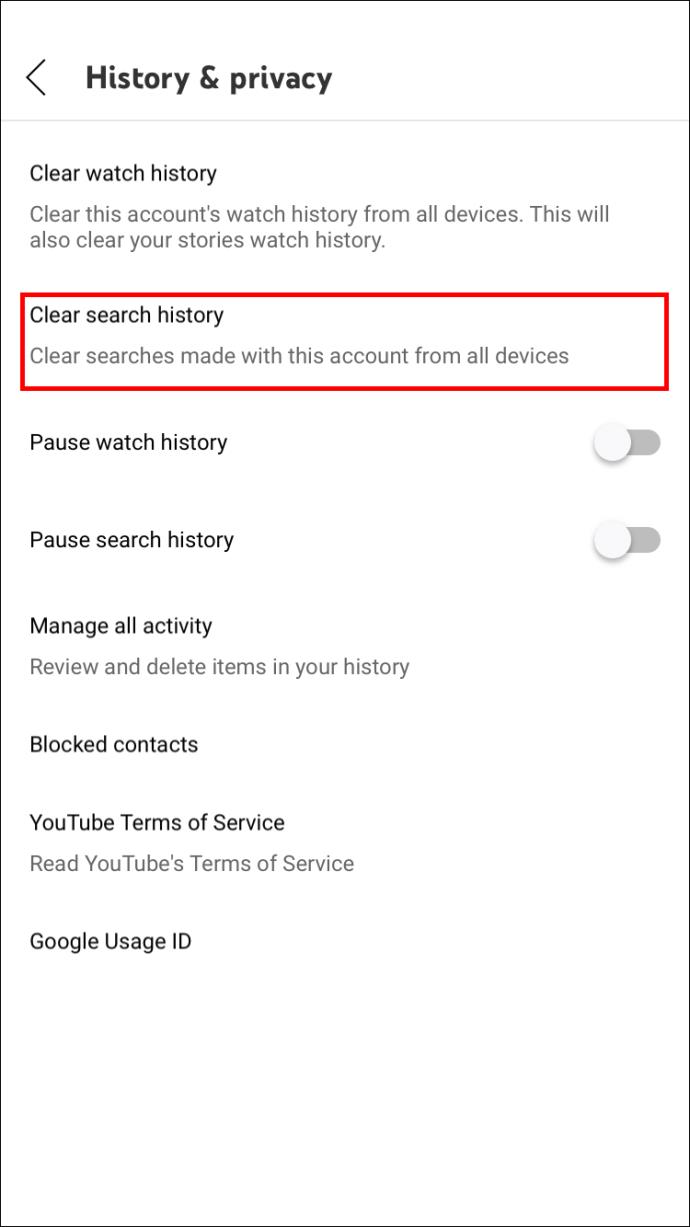
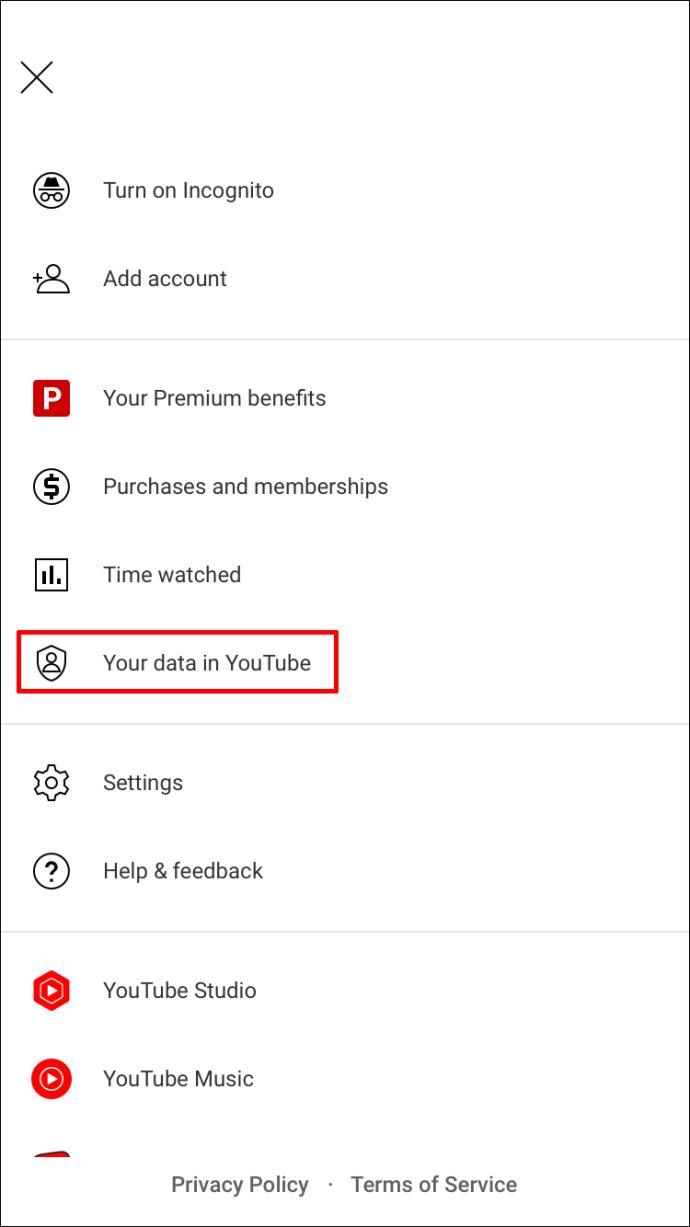
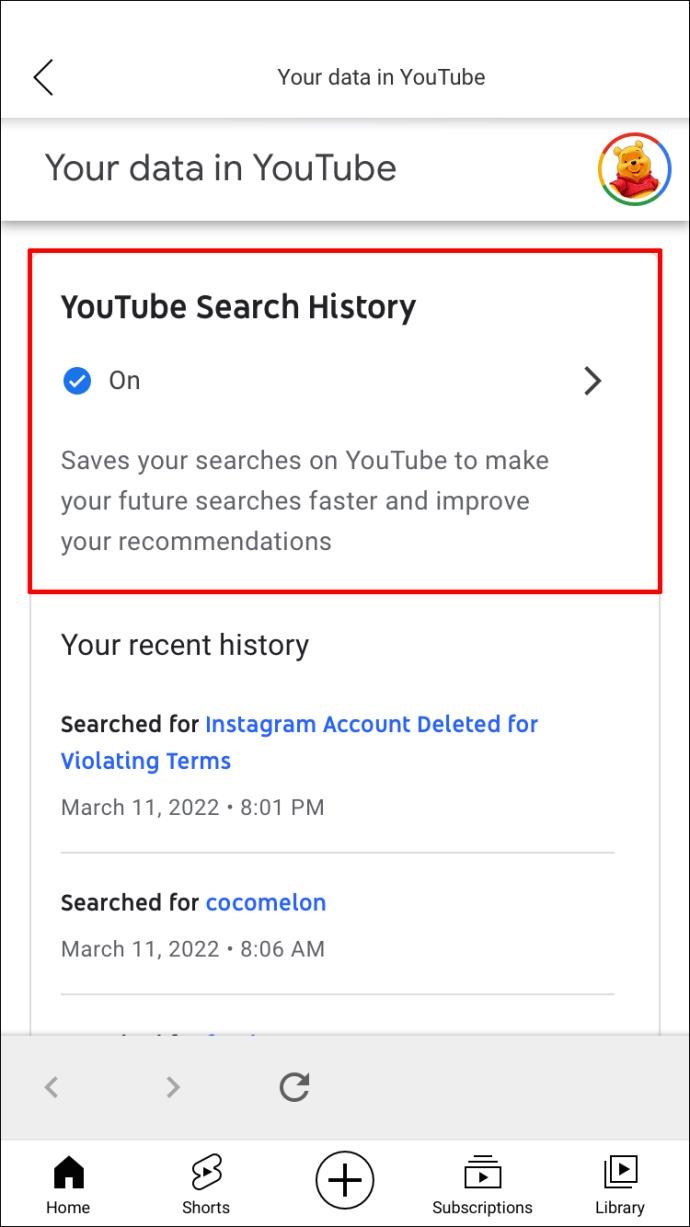


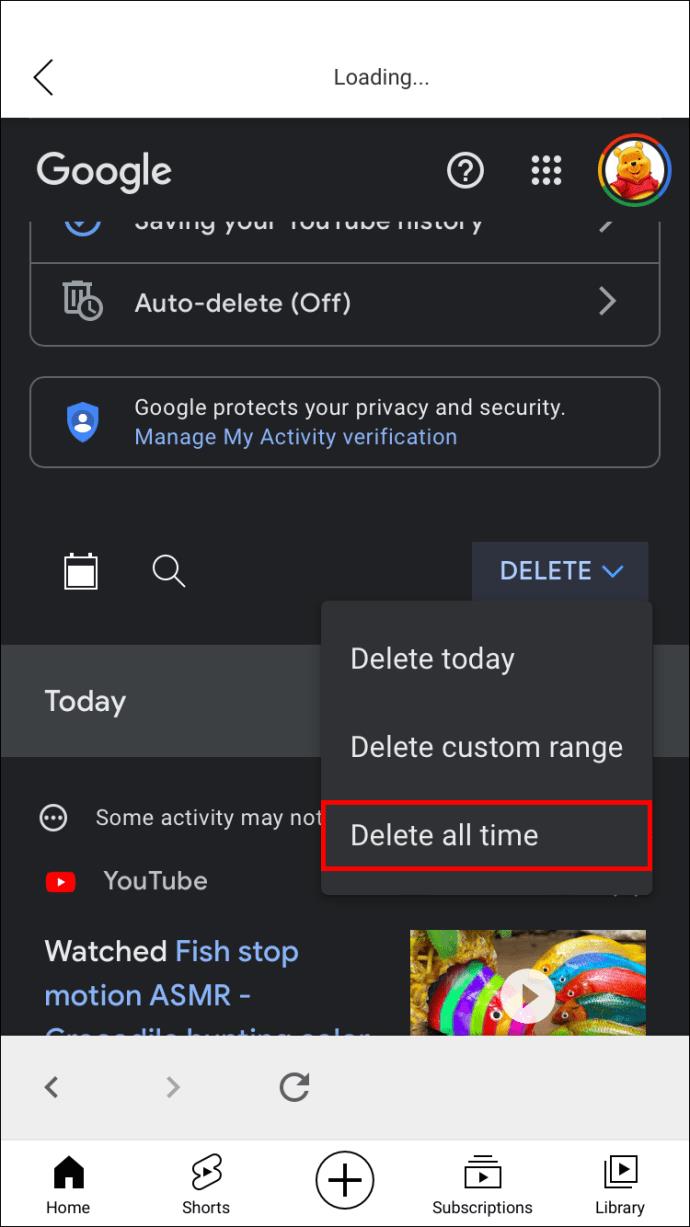

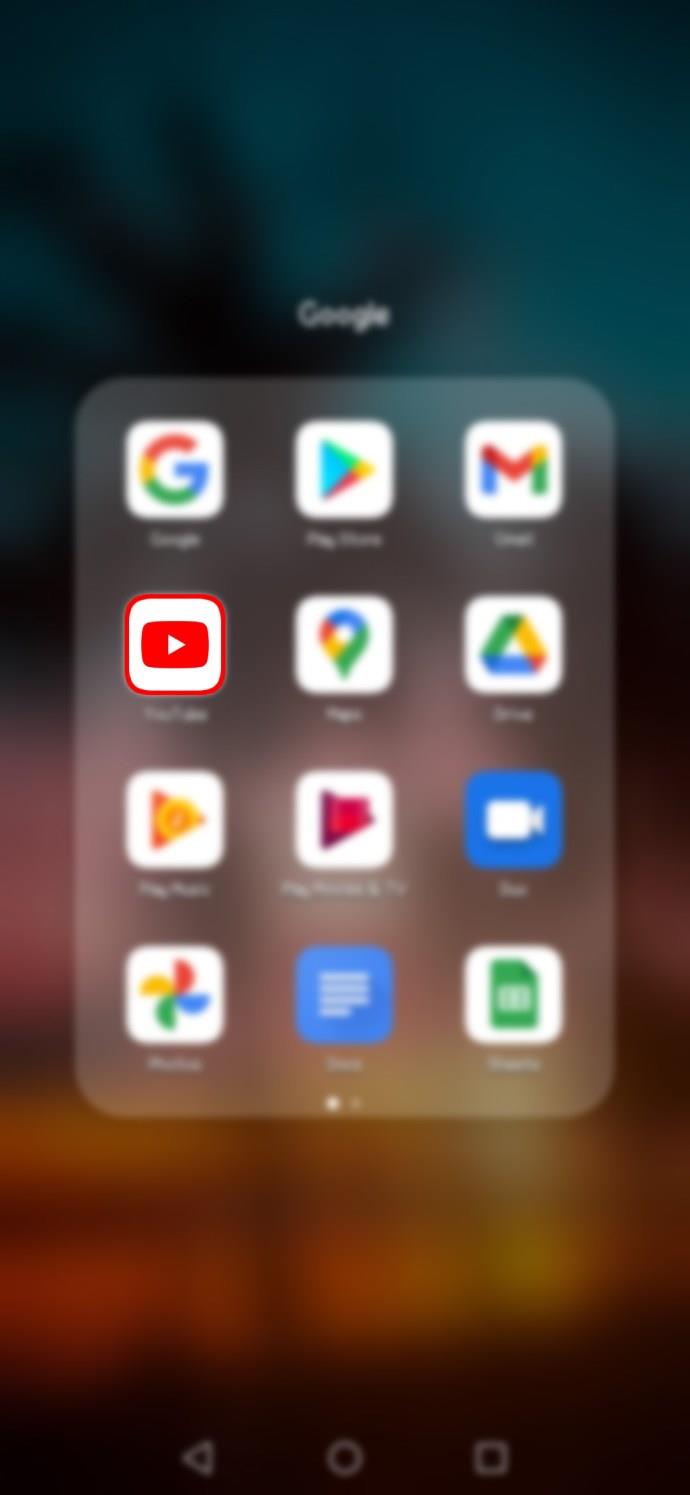



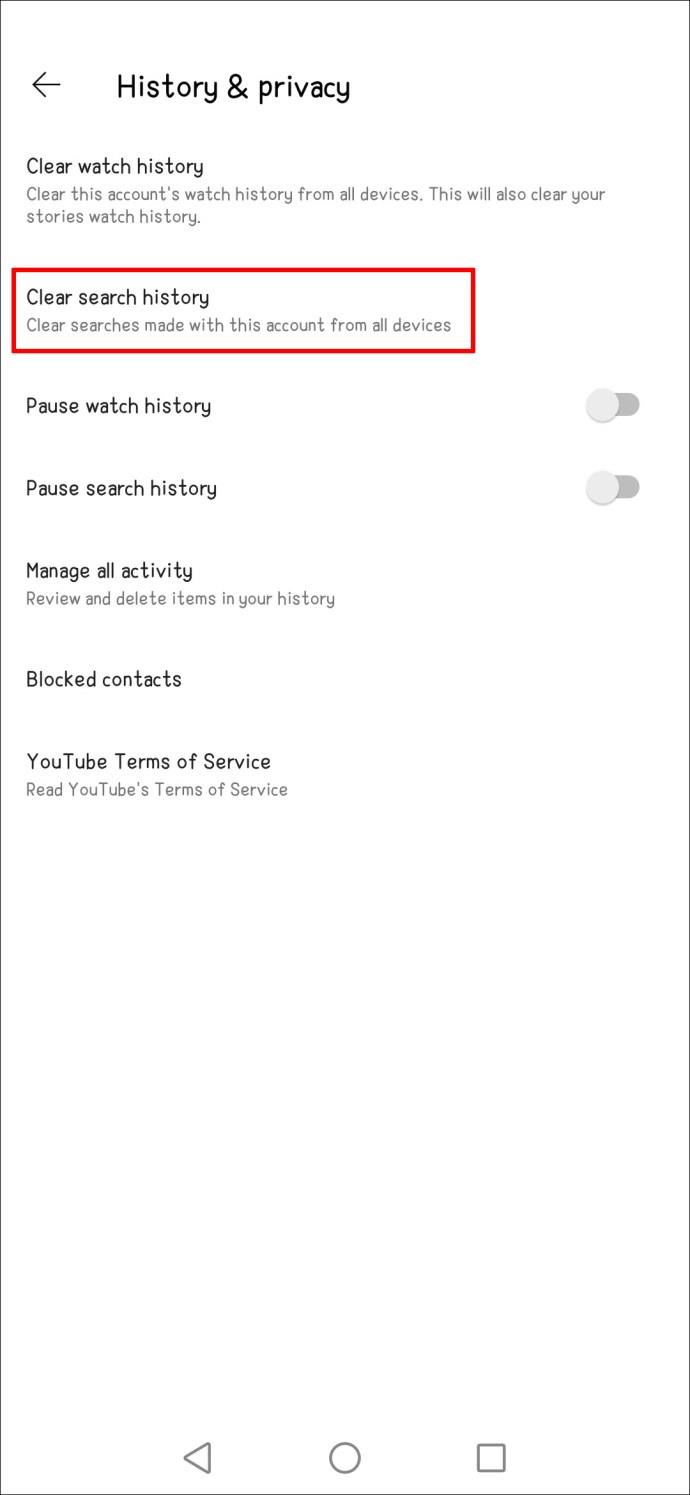


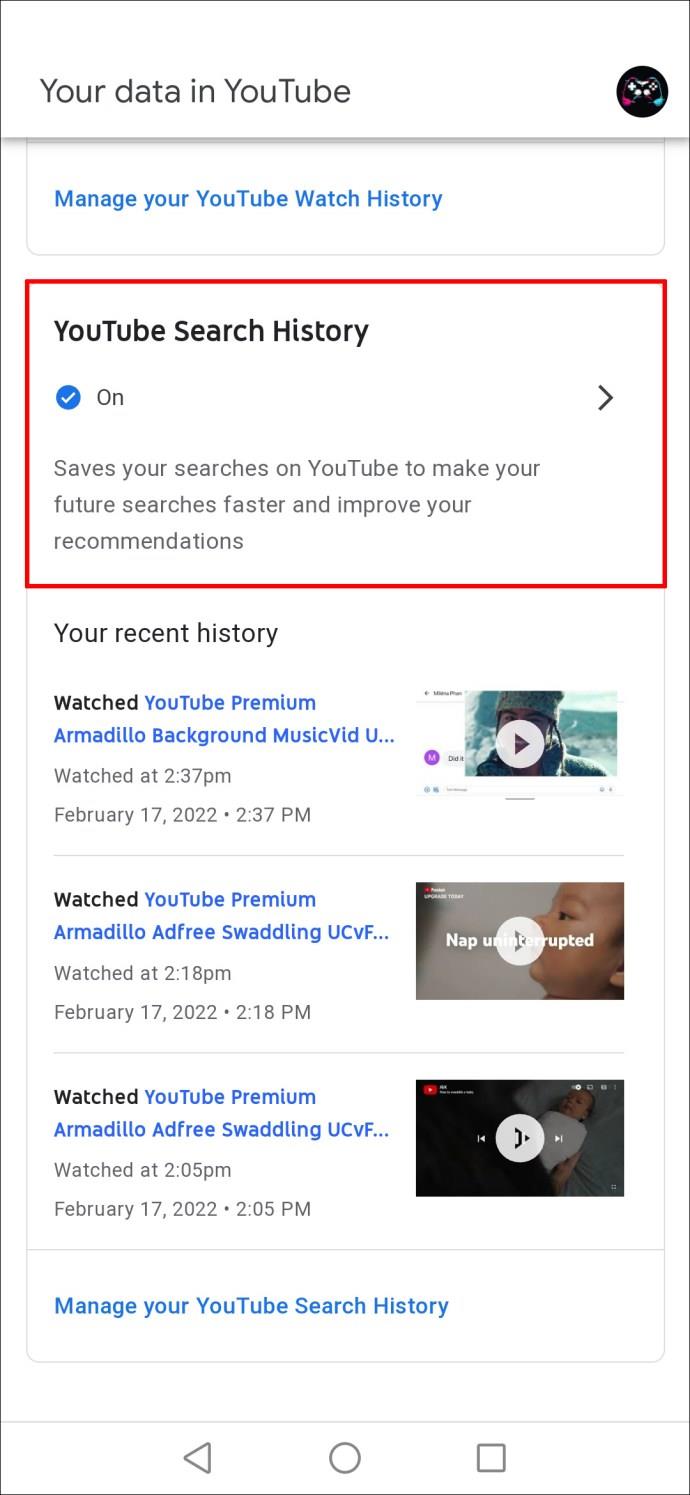




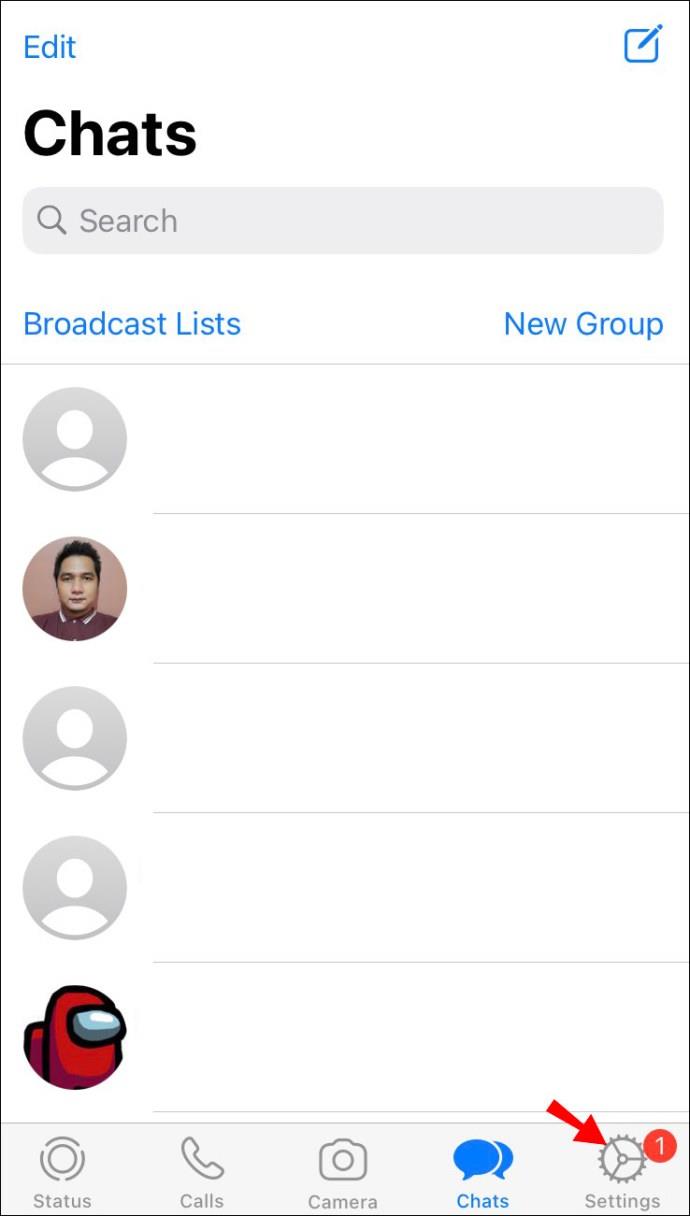






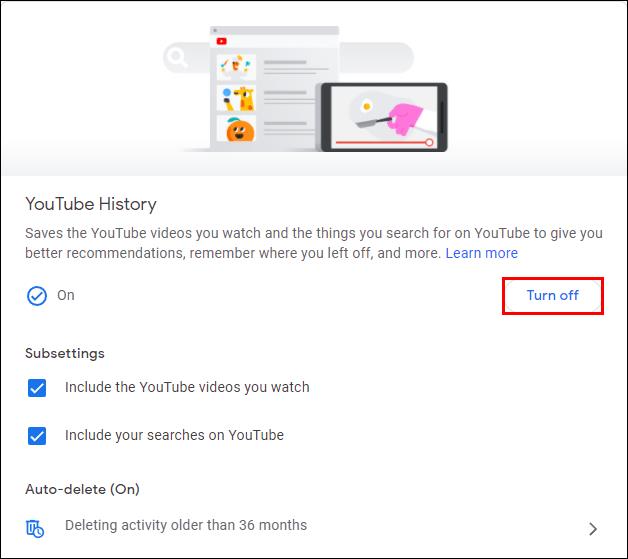
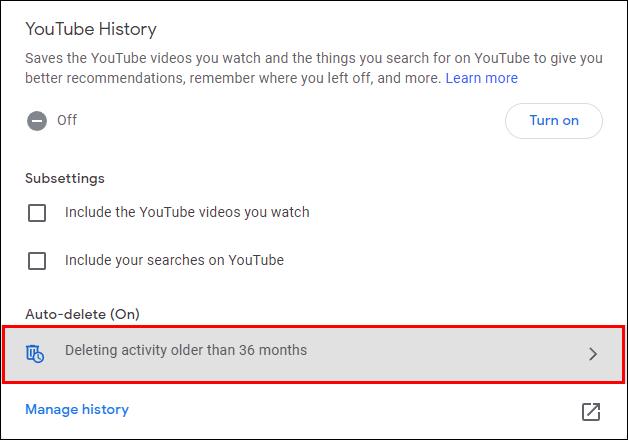
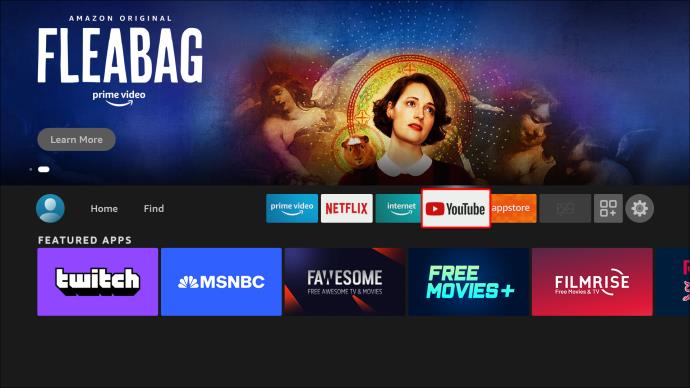

















![So ändern Sie die Sprache auf Netflix [Alle Geräte] So ändern Sie die Sprache auf Netflix [Alle Geräte]](https://img.webtech360.com/resources6/s2/image-5188-0605161802346.jpg)


