Es ist viel besser, auf einer großen Leinwand zu sehen, wie Ihr Lieblings-YouTuber über das Finale von Game of Thrones schimpft. Mit Roku können Sie den ganzen Tag damit verbringen, Videos zu hören oder Ihre YouTube-Playlist anzupassen. Sie müssen lediglich den Kanal zu Ihrem Startbildschirm hinzufügen und schon können Sie mit dem Streaming beginnen.
Wenn Sie wissen möchten, wie Sie YouTube auf Roku ansehen können, sind Sie hier genau richtig. In diesem Artikel erklären wir die zwei verschiedenen Möglichkeiten, wie Sie Ihr Roku-Gerät mit Ihrem YouTube-Konto verbinden können.
Wie kann ich YouTube TV auf Roku ansehen?
Unter den vielen verfügbaren Kanälen können Sie auch YouTube zu den meisten Roku-Geräten hinzufügen. Stellen Sie einfach sicher, dass Ihr bestimmtes Modell die App unterstützt, bevor Sie versuchen, sie herunterzuladen. Glücklicherweise ist das einzige Roku-Gerät, das keine Verbindung zu YouTube herstellen kann, die Originalversion von 2010. Wenn Sie ein neueres Modell besitzen, können Sie YouTube problemlos ansehen.
Wenn Sie Ihre Lieblings-YouTube-Videos auf Roku streamen möchten, können Sie den Kanal manuell hinzufügen. So können Sie YouTube auf Roku mit der Roku-Fernbedienung ansehen:
- Drücken Sie „Home“, um den „Channel Store“ auf Ihrer Benutzeroberfläche zu öffnen.
- Klicken Sie auf die Option „Top Free“.
- YouTube sollte einer der ersten Kanäle sein, die erscheinen. Klicke um auszuwählen.
- Klicken Sie auf der rechten Seite auf die Schaltfläche „Kanal hinzufügen“. Warten Sie ein paar Sekunden, bis Roku es heruntergeladen hat.
- Wählen Sie nach Abschluss des Downloads die Option „Zum Kanal gehen“.
YouTube wird nun in die Liste „Meine Kanäle“ auf Ihrem Startbildschirm aufgenommen.
Wenn Sie gerne YouTube TV schauen, können Sie es auch auf bestimmten Roku-Geräten streamen. Allerdings ist es im Gegensatz zu regulärem YouTube nicht kostenlos verfügbar. Sie müssen den Kanal im Roku Channel Store kaufen .
Bevor Sie zum Geldbeutel greifen, sehen Sie sich diese Liste von Roku-Geräten an, die YouTube TV unterstützen:
- Roku-TV
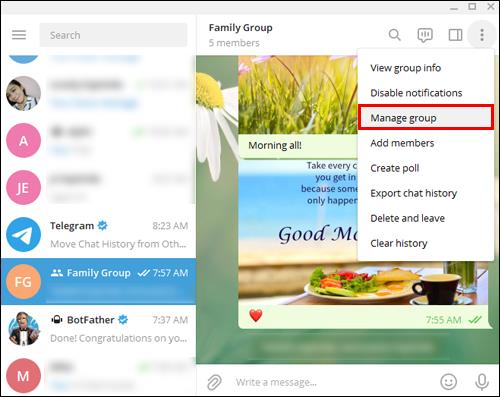
- 4k-Roku-Fernseher
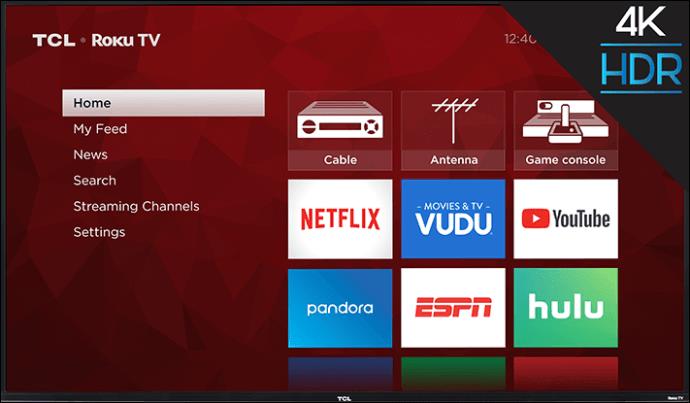
- Roku 2 (4210-Version), 3 und 4

- Roku Streaming Stick (Modelle 3500 und höher)

- Roku Ultra

- Roku Premiere und Premiere +

- Roku Express und Express +
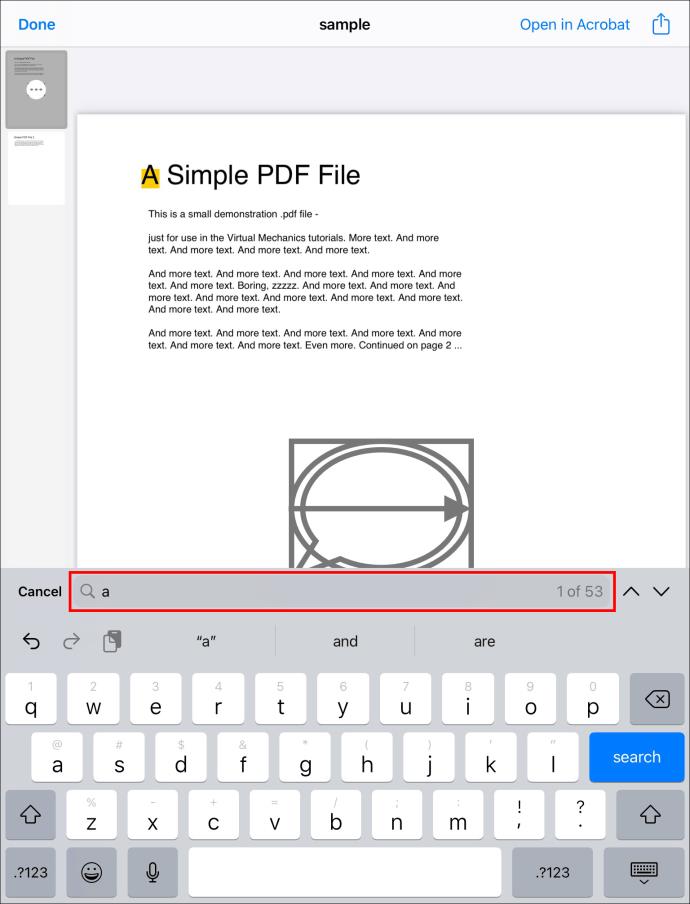
Falls Sie eines der oben genannten Geräte besitzen, können Sie den Kanal gerne kaufen. So können Sie YouTube TV auf Roku mit der Fernbedienung ansehen:
- Klicken Sie auf die Schaltfläche „Home“.
- Öffnen Sie die Registerkarte „Streaming-Kanäle“, um auf das Dialogfeld „Kanäle suchen“ zuzugreifen.
- Suchen Sie YouTube TV und klicken Sie auf „Kanal hinzufügen“.
- Bestätigen Sie die Installation mit „OK“.
- Gehen Sie zurück zu Ihrem Startbildschirm und öffnen Sie YouTube TV.
Sie sollten die über 70 verschiedenen Kanäle sofort genießen können. Wenn es nicht sofort angezeigt wird, bedeutet das nicht unbedingt, dass der Download fehlgeschlagen ist. Manchmal kann es bis zu 24 Stunden dauern, bis YouTube TV verfügbar ist.
Wie sende ich YouTube-Videos an Ihr Roku?
Die andere Möglichkeit, YouTube auf Roku anzusehen, besteht darin, es mit Ihrem Android oder iPhone zu koppeln. Mit der sogenannten „Spiegelung“ können Sie auf Ihrem Telefon nach Videos suchen, anstatt die integrierte Funktion zu verwenden. So geht's:
- Überprüfen Sie, ob Ihr Telefon oder Tablet mit demselben Netzwerk wie Ihr Roku-Gerät verbunden ist.
- Öffnen Sie YouTube auf Roku. Gehen Sie zum Menü „Einstellungen“.
- Ins Konto einloggen. Auf Ihrem Telefon wird eine Aufforderung angezeigt, youtube.com/activate zu besuchen.
- Schließen Sie die Anmeldung ab, indem Sie auf die Schaltfläche „Zugriff zulassen“ klicken.
- Klicken Sie auf „Gerät koppeln“, um Ihr Telefon oder Tablet zu verbinden.
- Gehen Sie zur Website youtube.com/pair oder scannen Sie einfach den QR-Code, der auf dem Bildschirm angezeigt wird.
- Auf dem Fernsehbildschirm wird ein Zahlencode angezeigt. Geben Sie ein, um die Geräte zu koppeln.
Sie können den gleichen Vorgang wiederholen, um Ihren Laptop oder Ihr Tablet mit Roku zu verbinden.
Es gibt eine weitere Option, bei der Sie Ihr Telefon nicht mit Ihrem Roku-Gerät synchronisieren müssen. Anstatt zu spiegeln, können Sie die Übertragung einfach auf Ihren Bildschirm übertragen und mit dem Streaming beginnen. Der Vorgang ist für iOS- und Android-Geräte nahezu identisch. So senden Sie YouTube-Videos an Ihr Roku auf Ihrem iPhone:
- Öffnen Sie YouTube auf Ihrem Telefon.
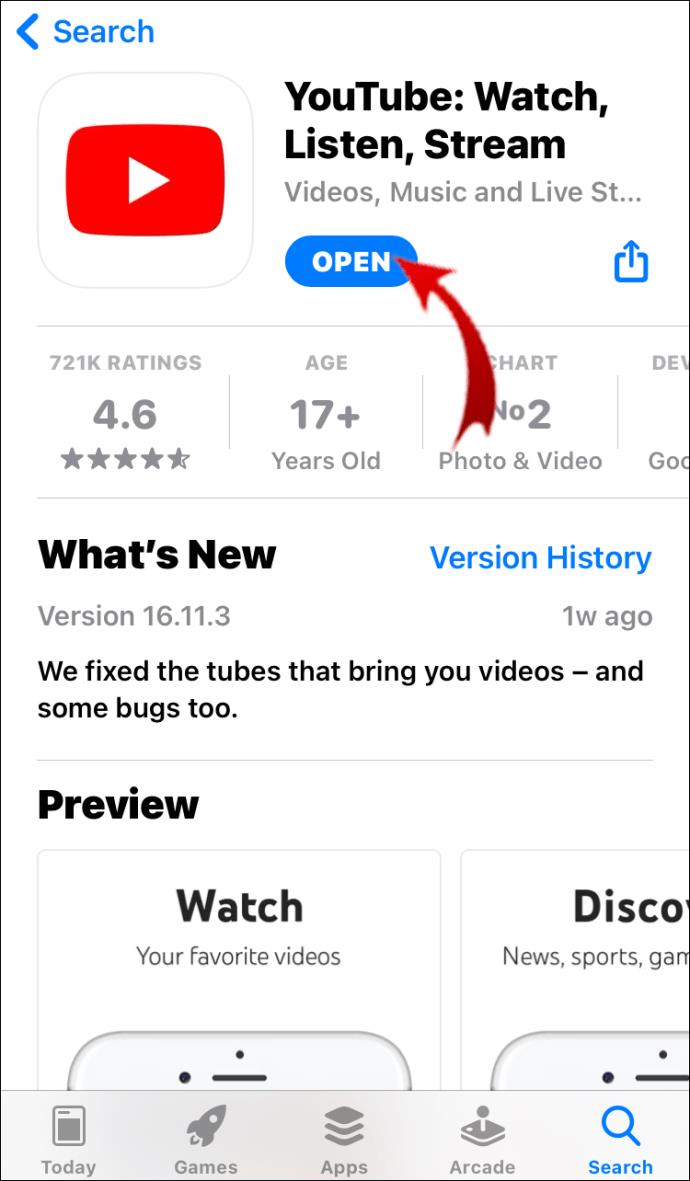
- Suchen Sie das Video, das Sie streamen möchten, und spielen Sie es ab.

- Am unteren Bildschirmrand erscheint die Schaltfläche „Besetzen“. Es sieht aus wie das in einem Rechteck eingeschlossene WLAN-Symbol.
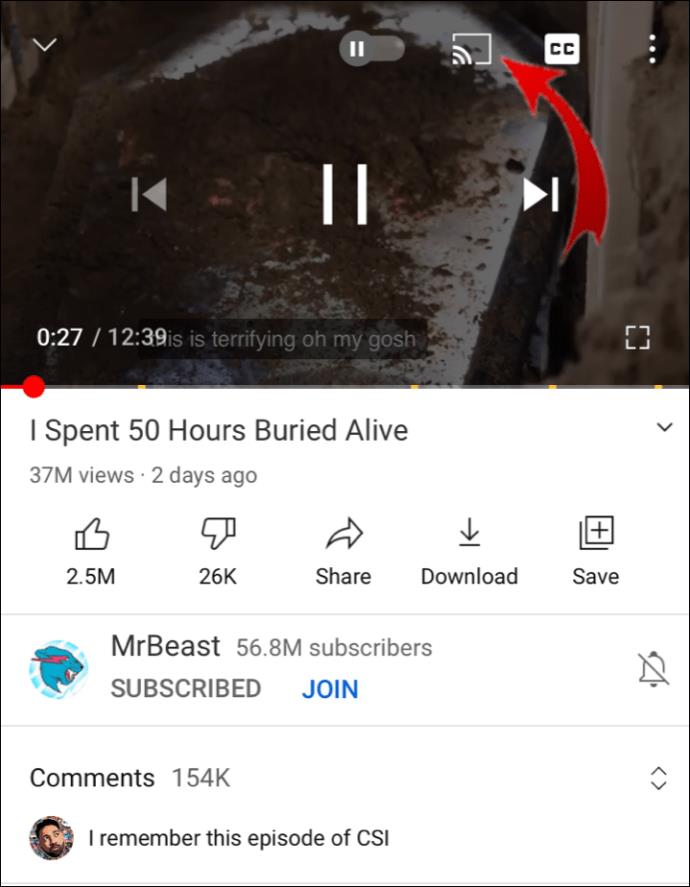
- Klicken Sie auf die Schaltfläche und wählen Sie Roku aus der Geräteliste aus.
Sobald Sie fertig sind, wird Ihr YouTube-Video nun auf Roku abgespielt. Wenn Sie die Übertragung beenden möchten, klicken Sie einfach erneut auf die Schaltfläche, wählen Sie dieses Mal jedoch „Verbindung trennen“.
Wenn Sie Android gegenüber iOS bevorzugen, befolgen Sie genau die gleichen Schritte:
- Gehen Sie zu YouTube.
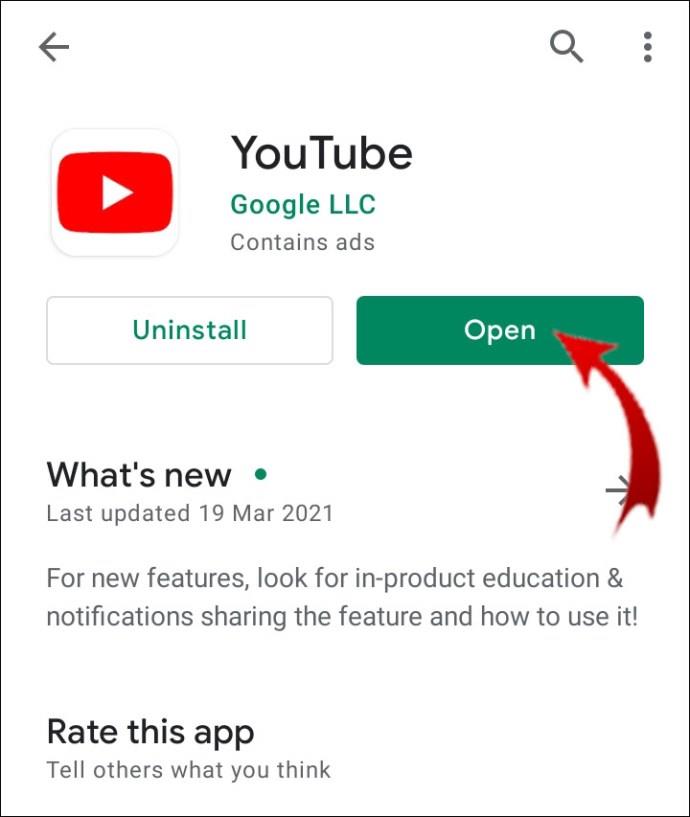
- Spielen Sie ein Video ab.

- Klicken Sie, um Ihren Bildschirm zu „casten“.
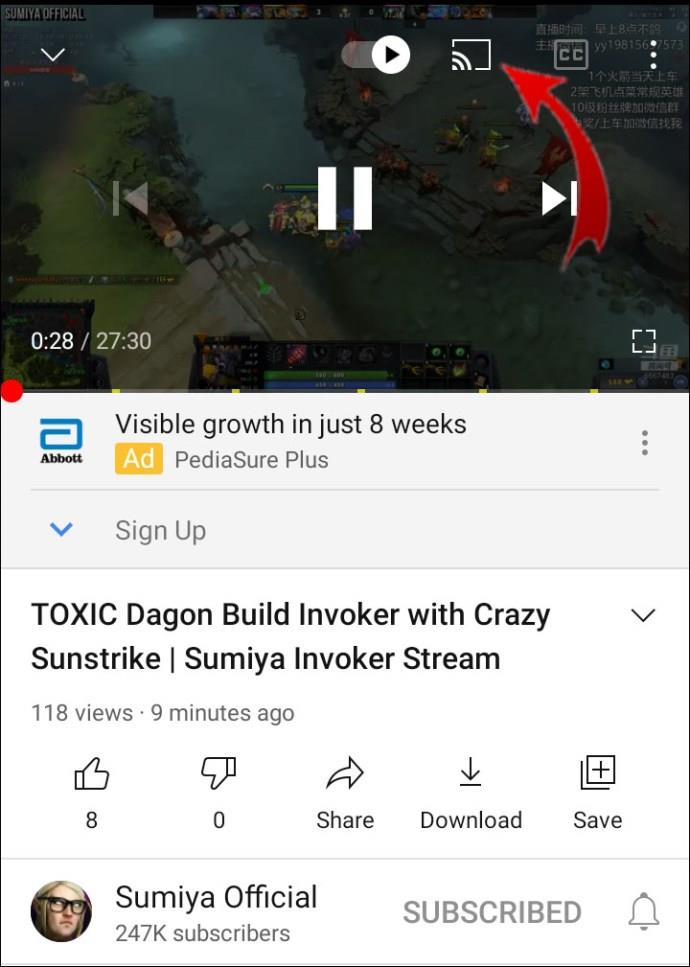
- Klicken Sie erneut, um das Streaming zu beenden.
Mit dieser Methode können Sie das Video anhalten, zurückspulen, überspringen und die Lautstärke steuern. Machen Sie sich keine Sorgen, dass Sie Ihr Telefon benutzen können, die Besetzung steht Ihnen beim Schreiben von SMS nicht im Weg.
Wie kann ich meinen YouTube-Wiedergabeverlauf auf Roku anzeigen?
Roku bietet nicht wirklich die Möglichkeit, den Verlauf auf Ihrem Gerät anzuzeigen. Das liegt vor allem an seinem Vermittlercharakter. Roku ist ein Streaming-Dienst und seine Fernseher und digitalen Player sind nicht für die Speicherung großer Datenmengen ausgelegt.
Der Anzeigeverlauf besteht hauptsächlich aus Cache-Dateien. Roku OS lädt Anmeldeinformationen nur auf sein lokales Laufwerk herunter. Die Geräte bieten nicht einmal die Möglichkeit, den Cache zu leeren oder Daten aus Ihren Apps zu löschen.
Wenn die App über eine integrierte Funktion verfügt, können Sie Ihren Anzeigeverlauf natürlich problemlos durchsuchen. YouTube ist einer dieser Kanäle, der Ihren Wiedergabeverlauf auf jedem Gerät anzeigen kann. So zeigen Sie Ihren YouTube-Wiedergabeverlauf auf Roku an:
- Gehen Sie zu „Meine Kanäle“ und öffnen Sie YouTube.
- Melden Sie sich bei Ihrem Konto an.
- Öffnen Sie das Dropdown-Menü auf der linken Seite.
- Klicken Sie auf „Verlauf“.
Alle zuletzt angesehenen Videos werden nun auf dem Bildschirm angezeigt. Wenn Sie jedoch Änderungen am Protokoll vornehmen möchten, können Sie dies nicht über einen Roku-Ratgeber tun. Sie müssen es mit Ihrem Laptop oder Telefon koppeln und den Wiedergabeverlauf durch Gerätespiegelung löschen.
Zusätzliche FAQs
1. Wie bekommt man Free-TV auf Roku?
Einer der Gründe, warum Roku als erstklassiger Streaming-Dienst gilt, ist die Anzahl der auf Abruf verfügbaren kostenlosen Kanäle. Sie können stundenlang Fernsehsendungen und Filme ansehen, ohne dass Ihnen ein monatliches Abonnement in Rechnung gestellt wird.
Um Free-TV auf Roku zu erhalten, müssen Sie lediglich die kostenlosen Kanäle zu Ihrem Gerät hinzufügen. So geht's:
1. Klicken Sie auf der Fernbedienung auf die Schaltfläche „Home“.
2. Gehen Sie zu „Streaming-Kanäle“ und suchen Sie das Dialogfeld „Kanäle suchen“.
3. Geben Sie den Namen des Kanals ein, den Sie hinzufügen möchten. Klicken Sie auf „Kanal hinzufügen“.
4. Bestätigen Sie mit „OK“.
Es stehen viele Optionen zur Auswahl. Hier sind einige Free-TV-Kanäle, die auf Roku verfügbar sind:
1. Der Roku-Kanal verfügt über eine Datenbank mit Hunderten von Filmen, Dokumentationen und Fernsehsendungen. Jeden Monat fügen sie dem bereits beeindruckenden Set einen weiteren Titel hinzu.
2. Pluto TV streamt einige weniger bekannte Kanäle wie IGN, All day Anime und Crime Network. Wenn Sie gerne über aktuelle Ereignisse auf dem Laufenden bleiben, ist es genau das Richtige für Sie, da es dem Kabelfernsehen ähnelt. Es umfasst viele Nachrichtenkanäle sowie Sport und Unterhaltung.
3. Tubi ist perfekt für Fans des alten Hollywood. Sie können so ziemlich jeden Film aus den drei großen Studios – Paramount Pictures, Lionsgate und Metro-Goldwyn-Mayer – streamen.
4. Popcornfix und Popcornfix Kids eignen sich hervorragend für Familienspaß. Der Kanal streamt hauptsächlich Blockbuster und süchtig machende Fernsehsendungen. Natürlich bietet es eine große Auswahl an kinderfreundlichen Inhalten.
5. Sony Crackle eignet sich perfekt zum erneuten Ansehen klassischer Sitcoms wie Seinfeld und Community. Das entscheidende Merkmal ist die benutzerfreundliche, nach Genres kategorisierte Benutzeroberfläche.
2. Wie schaue ich Live-TV auf Roku?
Wenn Sie kein Fan von YouTube Live TV sind, gibt es andere Möglichkeiten, Live-Fernsehen auf Roku anzusehen. Kürzlich wurden mehrere Aktualisierungen auf dem Startbildschirm des Roku-Kanals vorgenommen. Es wurde eine neue Funktion hinzugefügt, mit der Sie lineare Kanäle kostenlos auf Ihrem Gerät ansehen können.
Der „Linear TV Channel Guide“ ist ein Zugang zu über 100 linearen Kanälen. Dazu gehören Nachrichten, Unterhaltung, Sport und familienfreundliche Inhalte. So greifen Sie darauf zu:
1. Öffnen Sie den Roku-Kanal.
2. Die neue Funktion wird auf Ihrem Startbildschirm angezeigt. Klicken Sie auf „Live TV“, um den Guide zu öffnen.
3. Wählen Sie den Kanal aus, den Sie sehen möchten.
4. Sie können den Guide auch beim Live-Fernsehen aufrufen. Klicken Sie auf der Fernbedienung auf den Pfeil nach links, um das Menü zu öffnen.
Roku Du magst einen Hurrikan
Wenn Ihr YouTube-Konto mit Roku verbunden ist, wird das Bingen viel einfacher. Der Kanal ist kostenlos und im Roku Channel Store verfügbar. Mit Ausnahme des 2010er-Modells unterstützen fast alle Roku-Fernseher und -Player die App.
Wenn Sie jedoch YouTube Live TV ansehen möchten, müssen Sie es im Roku Channel Store kaufen. Glücklicherweise gibt es viele Alternativen zum linearen Fernsehen, für die keine Gebühr anfällt. Schließlich gibt es einen Grund, warum Roku einer der beliebtesten Streaming-Dienste ist.
Wie lange nutzen Sie schon Roku-Streaming-Dienste? Bevorzugen Sie Screencasting oder die Verwendung der Fernbedienung zum Streamen von YouTube-Videos? Kommentieren Sie unten und teilen Sie uns mit, ob Sie eine andere Möglichkeit kennen, YouTube auf Roku anzusehen.

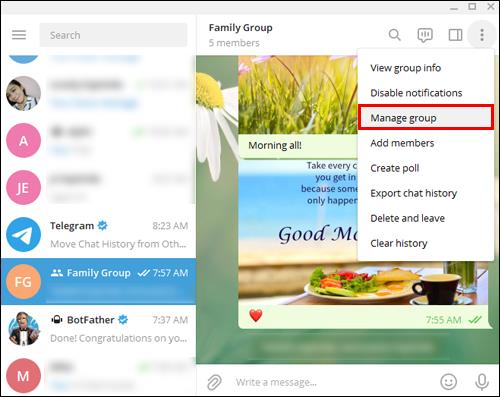
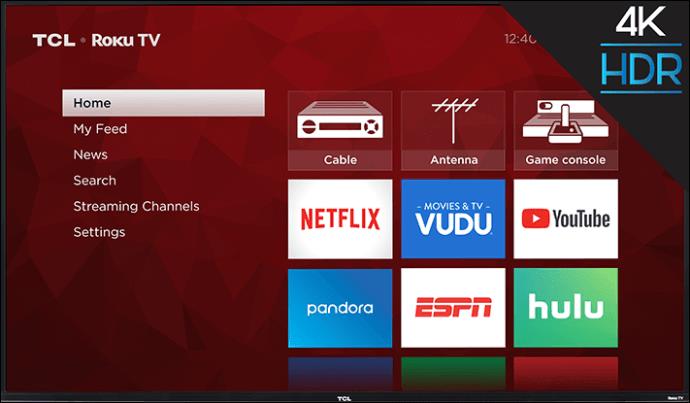




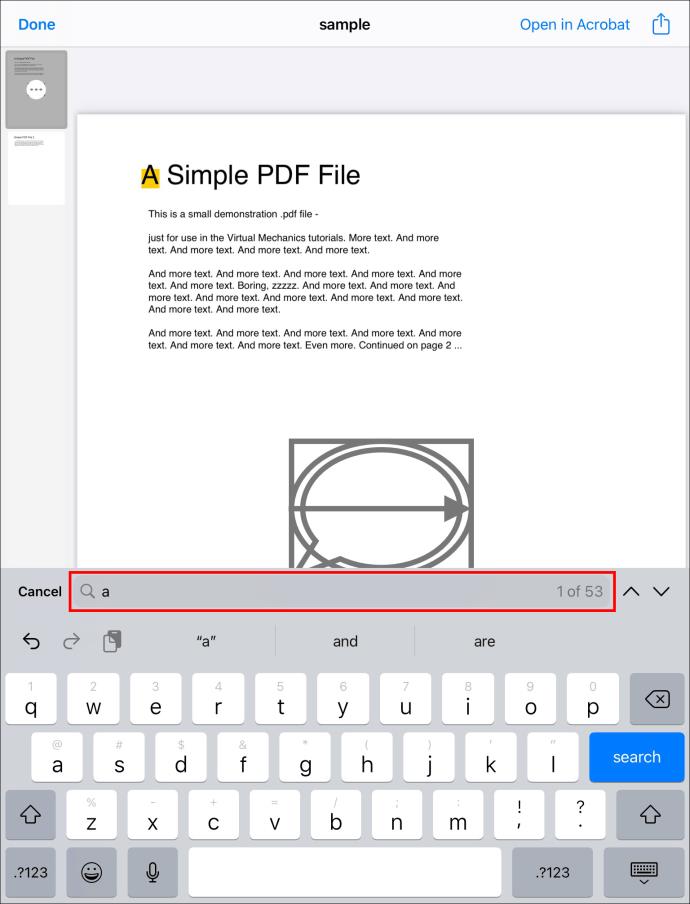
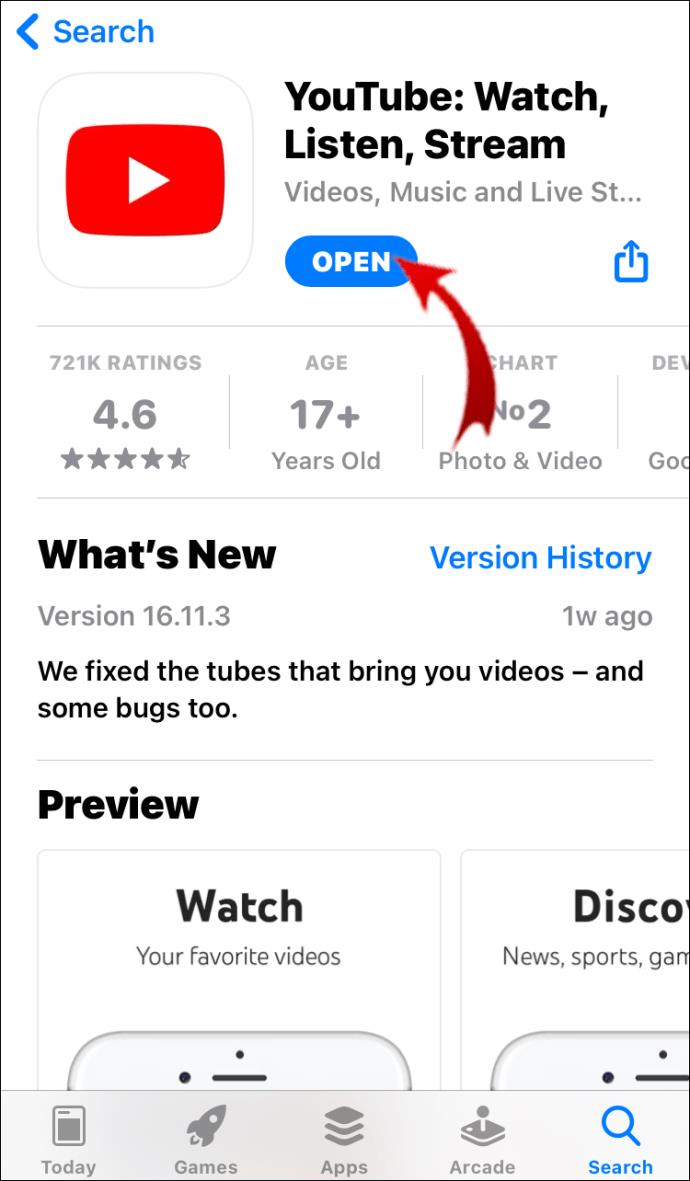

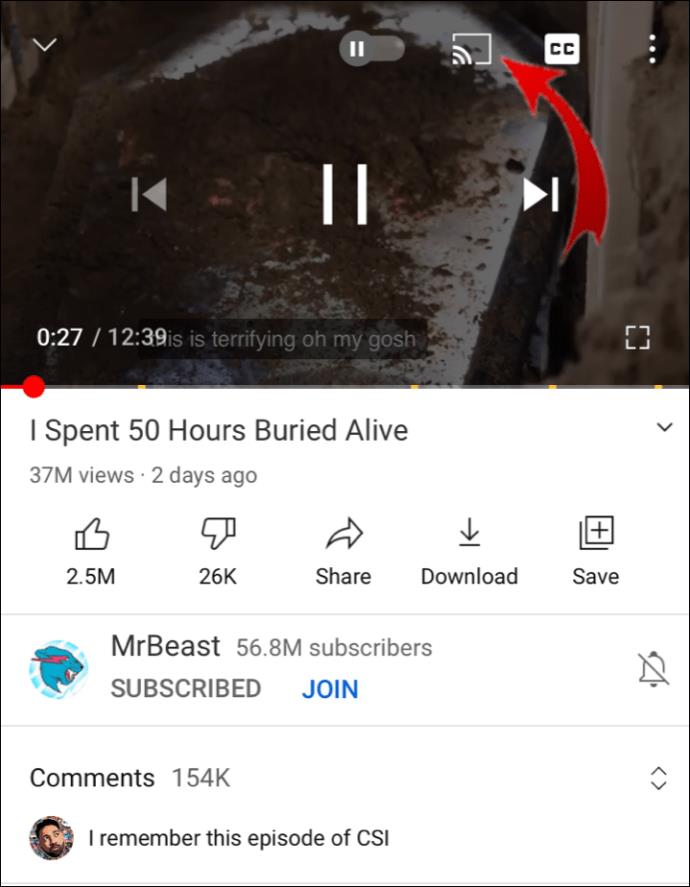
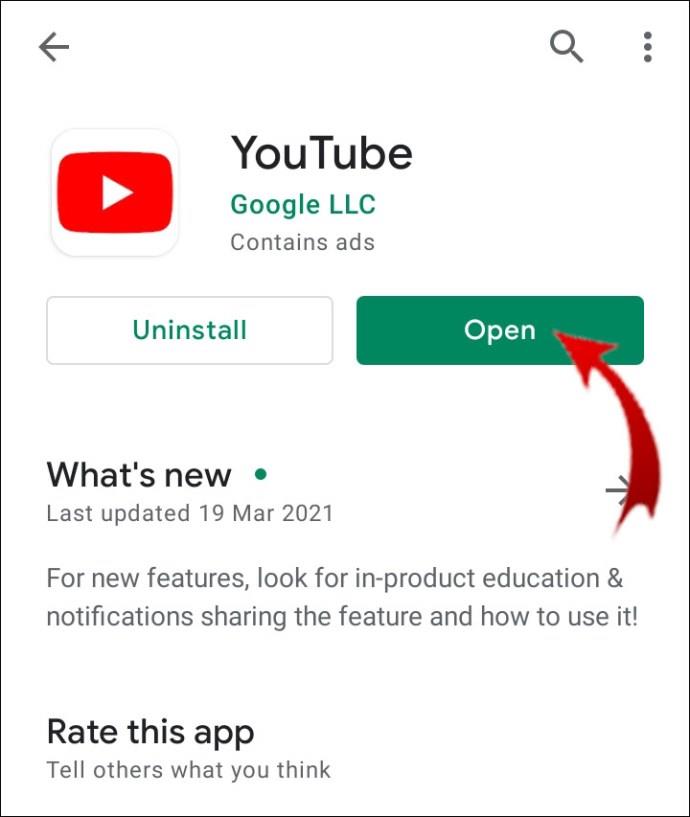

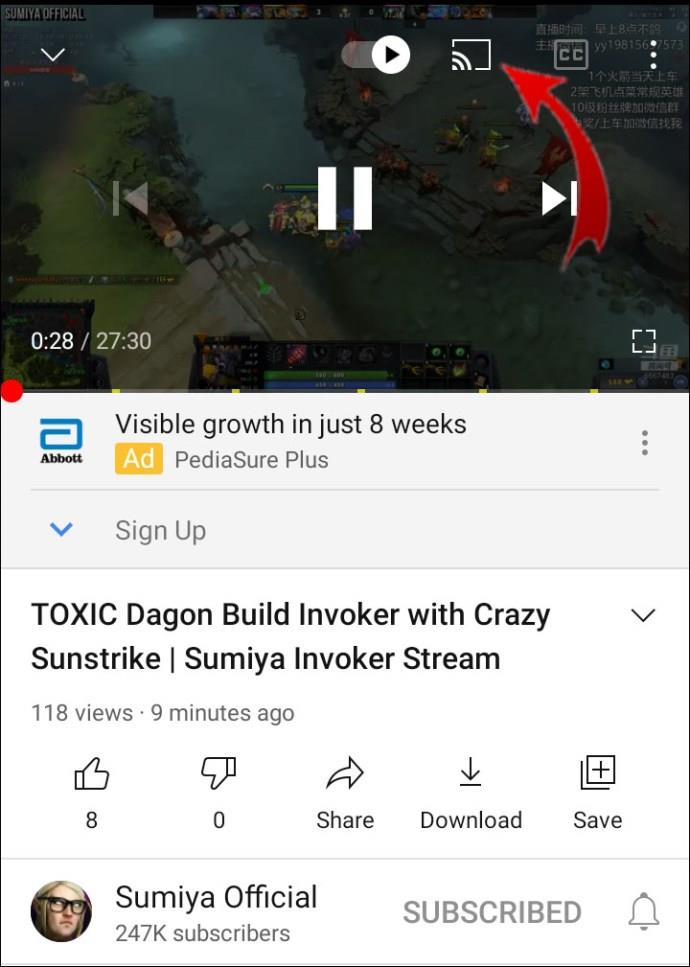
















![So ändern Sie die Sprache auf Netflix [Alle Geräte] So ändern Sie die Sprache auf Netflix [Alle Geräte]](https://img.webtech360.com/resources6/s2/image-5188-0605161802346.jpg)


