So leeren Sie den Cache in Kodi

Lernen Sie, wie Sie den Cache in Kodi effizient leeren können, um die Streaming-Leistung zu optimieren.
Das Google Chromecast-Gerät ist eine hervorragende drahtlose Option zum Übertragen Ihrer Lieblingsvideos und -inhalte auf einen Smart-TV. Aber wie genau nutzen Sie Ihr iPad, um Inhalte mit Chromecast anzusehen?

In diesem Artikel erfahren Sie, wie Sie Ihr iPad mit Chromecast auf einen Fernseher übertragen. Außerdem erfahren Sie, wie Sie mit Chromecast Videos von Ihren bevorzugten Streaming-Anwendungen wie YouTube, Hulu und Netflix ansehen. Lesen Sie weiter, um mehr zu erfahren.
So verwenden Sie Chromecast auf einem iPad
Wenn Ihr Fernseher über einen HDMI-Anschluss verfügt, können Sie mit einem Chromecast-Gerät ganz einfach Videos darauf übertragen. Sie benötigen außerdem die Google Home- App, um das Gerät einzurichten. Wenn Ihr Chromecast-Gerät bereits mit Ihrem Fernseher gekoppelt ist, fahren Sie mit Schritt drei fort. Andernfalls halten Sie Ihren Chromecast-Dongle bereit und befolgen Sie diese Schritte, um Ihre iPad-Videos auf Ihrem Smart-TV anzusehen:
Schritt eins: Schließen Sie Ihr Chromecast-Gerät an den HDMI-Anschluss Ihres Fernsehers an
Verbinden Sie das kleinere Ende Ihres Micro-USB-Kabels mit dem Chromecast-Gerät und das andere Ende mit dem Anschluss des Ladegeräts und stecken Sie es dann in eine Steckdose.
Schließen Sie das Gerät an den HDMI-Anschluss Ihres Fernsehers an und notieren Sie sich die von Ihnen gewählte Anschlussnummer.
Schritt zwei: Wählen Sie die TV-Eingangsquelle



Schritt drei: Verbinden Sie Ihren Chromecast mit Ihrem iPad
Laden Sie auf Ihrem iPad die Google Home- App herunter, installieren Sie sie und melden Sie sich mit Ihrem Google-Konto beim Konto an.




Nachdem das Gerät nun eingerichtet ist, können Sie der App Streaming-Dienste hinzufügen, darunter Netflix, YouTube und Hulu. Dies ermöglicht eine einfache Übertragung und sogar Empfehlungen über die Google Home App.
Befolgen Sie jedes Mal, wenn Sie mit Ihrem iPad auf Ihren Fernseher übertragen möchten, die folgenden Schritte:



Die gute Nachricht ist, dass Sie andere Anwendungen wie gewohnt weiterverwenden können, auch wenn die Besetzung gerade läuft.
Hinweis: Wenn Sie Ihren Chromecast bereits mit einem iPad eingerichtet haben, müssen Sie ihn nicht mit einem anderen iPad oder Mobilgerät koppeln, wenn diese sich im selben WLAN-Netzwerk befinden.
So schauen Sie sich YouTube auf Chromecast von einem iPad aus an
Bevor Sie Ihre YouTube- Videos von einem iPad übertragen , stellen Sie sicher, dass Sie bei demselben Google-Konto angemeldet sind, das Sie auch in der Google Home-App verwenden.
Um YouTube auf Chromecast von einem iPad aus anzusehen, müssen Sie Ihren Chromecast gemäß den vorherigen Schritten mit dem Gerät koppeln. Befolgen Sie anschließend diesen Vorgang:



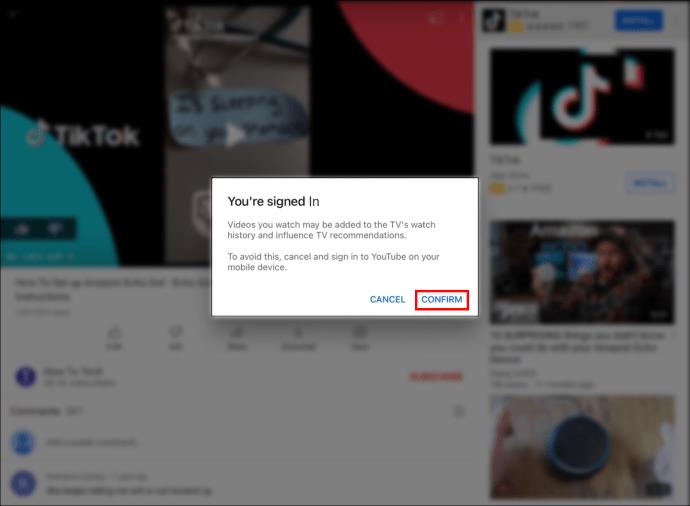

So schauen Sie Netflix auf Chromecast von einem iPad aus
Netflix verfügt wie YouTube über eine Cast-Funktion, mit der Sie Ihre Videos ganz einfach auf Ihren Fernseher übertragen können. Gehen Sie folgendermaßen vor, um Netflix auf Chromecast von einem iPad aus anzusehen:



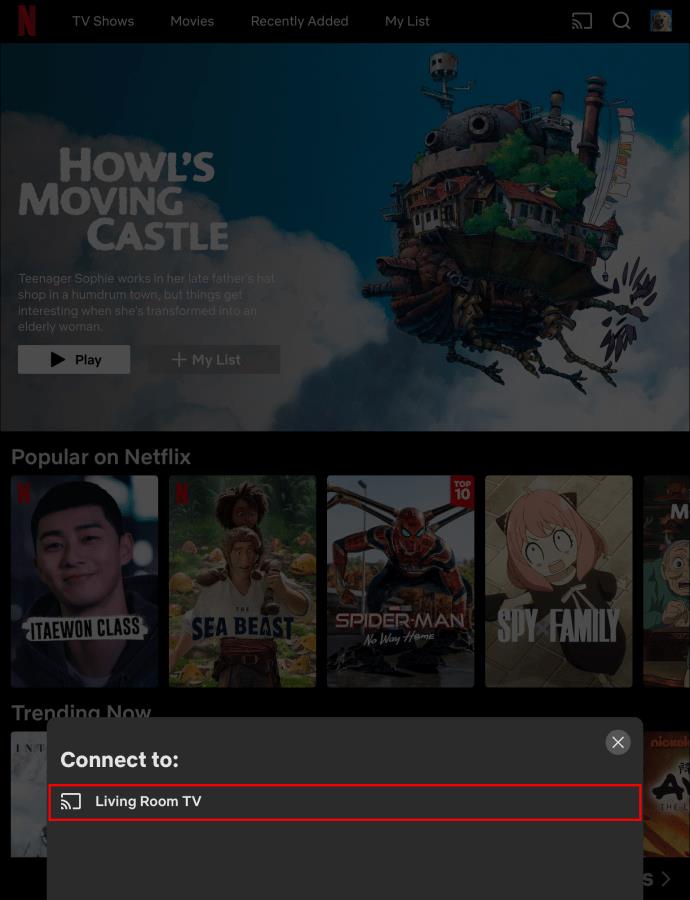

So schauen Sie Hulu auf Chromecast von einem iPad aus
Um Hulu auf Chromecast mit einem iPad anzusehen, gehen Sie folgendermaßen vor:


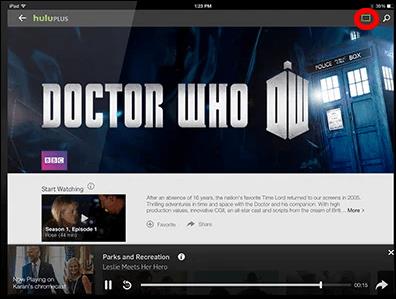
So übertragen Sie einen Webbrowser von einem iPad auf Chromecast
Viele Webbrowser verfügen über eine integrierte Cast-Funktion, mit der Sie bestimmte Inhalte auf Ihren Fernsehbildschirm spiegeln können. Leider ist die Funktion nicht für alle Webseiten verfügbar, aber glücklicherweise ist sie auf einigen der beliebtesten Streaming-Dienste aktiviert, darunter YouTube, Hulu und Netflix.
Um Ihren Webbrowser mit dem Chromecast-Gerät auf Ihren Fernseher zu übertragen, benötigen Sie die Hilfe einer Drittanbieter-App wie der Video & TV Cast -App, die im Apple Store erhältlich ist. Die App ist kostenlos, es gibt aber auch eine kostenpflichtige Version. So verwenden Sie die App, um einen Webbrowser auf Ihr Chromecast-Gerät zu übertragen:

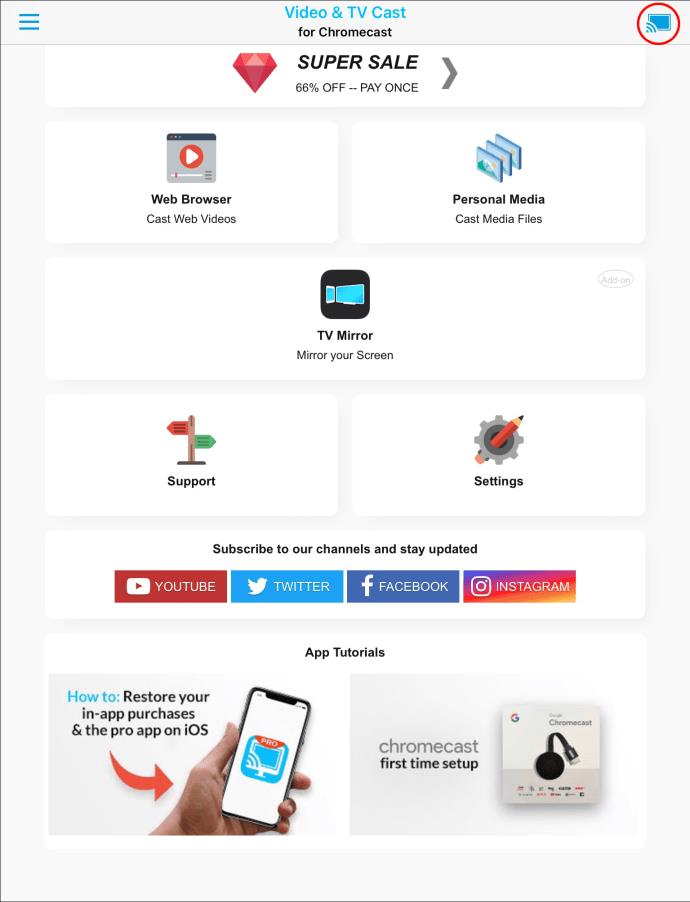

Bitte beachten Sie, dass die App „Video & TV Cast“ nur Videos und Bilder auf einer bestimmten Webseite spiegelt, nicht die gesamte Webseite. Wenn Sie die gesamte Webseite auf Ihren Fernseher übertragen möchten, ist die App „ TV Mirror for Chromecast “ eine hervorragende Option, die den Dienst gegen ein kostenpflichtiges Abonnement anbietet. Glücklicherweise gibt es eine zweimonatige kostenlose Testversion, in der Sie die Funktionen der App ausprobieren und sehen können, ob sich die Investition lohnt.
Maximieren Sie auf der großen Leinwand
Chromecast ist die beste Möglichkeit, Serien, Filme, Dokumentationen und andere Lehrvideos auf Ihrem Fernseher zu übertragen. Glücklicherweise verfügen viele beliebte Streaming-Apps über eine integrierte Cast-Funktion, sodass Sie Ihre Lieblingsvideos im Handumdrehen auf dem großen Bildschirm ansehen können. Allerdings kann das Casting einer kompletten Webseite schwierig sein, aber Sie können dies umgehen, indem Sie Software von Drittanbietern verwenden.
Unabhängig davon hoffen wir, dass Sie Ihren Chromecast jetzt mit Ihrem iPad verwenden können, um die Sendungen, die Sie lieben, über Ihre Lieblings-Streaming-Apps anzusehen.
Haben Sie versucht, Ihr iPad oder iPhone mit einem Chromecast-Gerät auf einen Smart-TV zu übertragen? Bitte teilen Sie uns Ihre Erfahrungen im Kommentarbereich unten mit.
Lernen Sie, wie Sie den Cache in Kodi effizient leeren können, um die Streaming-Leistung zu optimieren.
Entdecken Sie, wie Sie Ihre Netflix-Region ändern können, um auf Inhalte aus verschiedenen Ländern zuzugreifen. Nutzen Sie VPN-Technologie für mehr Flexibilität.
Erfahren Sie hier, wie Sie den lästigen Text oben links beim Streamen auf Netflix einfach entfernen können.
Brauner Ausfluss in der 39. Schwangerschaftswoche kann verwirrend sein. Erfahren Sie die Ursachen und was dies für die Geburt bedeutet.
Untertitel sind die ideale Lösung, um Filme und Serien auf Paramount+ in Ruhe zu genießen. Erfahren Sie, wie Sie die Untertitel auf verschiedenen Geräten aktivieren und anpassen können.
Die Verwendung von Links zum Verbinden zweier Informationen ist ein wesentlicher Bestandteil jeder Aufgabenverwaltungsaktivität. Hier erfahren Sie, wie Sie leicht einen Link in Notion hinzufügen können.
Erfahren Sie, wie Sie Untertitel auf Disney Plus auf verschiedenen Geräten verwalten können. Tipps und Anleitungen für ein optimales Streaming-Erlebnis.
Erfahren Sie, wie Sie das Chromecast-Casting-Symbol aus der YouTube-App entfernen können, um peinliche Momente zu vermeiden und Ihre Privatsphäre zu schützen.
Bei Disney Plus kann es zu Pufferproblemen kommen. In diesem Artikel erfahren Sie die häufigsten Ursachen und effektive Lösungen für ständiges Puffern.
Kokoswasser ist eine gesunde Wahl für Babys. Erfahren Sie, wann und wie Sie Ihrem Baby Kokoswasser geben können.
Erfahren Sie, wie Sie Filme auf Ihrem Amazon Firestick herunterladen und streamen können. Nutzen Sie beliebte Streaming-Dienste wie Amazon Prime, Netflix und viele mehr für ein unterhaltsames Erlebnis.
Erfahren Sie, wie Sie YouTube auf Nintendo Switch effektiv blockieren und kinderfreundliche Inhalte steuern können.
Erfahren Sie, wie Sie kürzlich in Disney Plus angesehene Inhalte effektiv löschen können. Holen Sie sich praktische Tipps, um Ihre Streaming-Erfahrung zu optimieren.
Können schwangere Frauen Bambussprossen essen? Wenn Sie Bambussprossen essen, hat dies Auswirkungen auf den Fötus? Fragen wie diese werden oft von der schwangeren Mutter beantwortet.
Erfahren Sie, wie Sie Untertitel zu Kodi hinzufügen, um Ihr Streaming-Erlebnis zu verbessern. Nutzen Sie die besten Praktiken für die Untertitelkonfiguration.





![So verwalten Sie Untertitel auf Disney Plus [Alle wichtigen Geräte] So verwalten Sie Untertitel auf Disney Plus [Alle wichtigen Geräte]](https://img.webtech360.com/resources6/s2/image-9746-0605153623935.jpg)







