Das Angebot an Smart Displays von Google soll das Leben einfacher und unterhaltsamer machen. Zu Beginn der Entwicklung intelligenter Displays gab es eine eingeschränkte Funktionalität. Neben anderen Einschränkungen konnten Benutzer beispielsweise kein Netflix ansehen. Glücklicherweise können Sie Netflix jetzt direkt auf Ihren Google Nest Hub streamen.

Dieser Artikel führt Sie durch die Schritte zum Streamen Ihrer Lieblingsfilme und -sendungen von Netflix direkt auf Ihr Google Smart Display.

Schauen Sie sich Netflix auf dem Google Nest Hub an
Netflix auf Ihrem Google Nest Hub-Gerät anzusehen ist ganz einfach. Sie müssen zunächst Ihr Netflix-Konto mit Ihrem Google-Konto verknüpfen. Anschließend können Sie mit den „Ok Google“-Befehlen steuern, welche Inhalte Sie sehen möchten. Sehen wir uns beide im Detail an.
Verknüpfen Sie Netflix mit Ihrer Google Home App
Wie bei allem, was mit Ihrem Google Nest zu tun hat, beginnen wir mit der Home App auf Ihrem iOS- oder Android-Gerät. Wenn Sie die Google Home-App nicht haben, können Sie sie im App Store von Apple oder im Google Play Store herunterladen . Melden Sie sich dann bei Ihrem Google-Konto an.
Nachdem Sie die App heruntergeladen haben, gehen Sie wie folgt vor, um Ihr Netflix-Konto hinzuzufügen:
- Starten Sie die Google Home-App auf Ihrem Telefon.
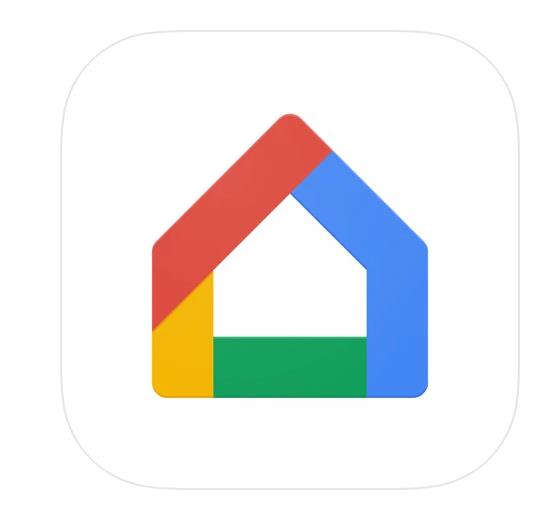
- Tippen Sie auf das „+“-Symbol in der oberen linken Ecke.

- Tippen Sie im angezeigten Menü auf Video .

- Tippen Sie unter Netflix auf „Link“ .

- Tippen Sie im angezeigten Popup-Fenster auf Konto verknüpfen .

- Nun öffnet sich der Webbrowser auf Ihrem Mobilgerät und fordert Sie auf, sich bei Ihrem Netflix-Konto anzumelden. Geben Sie Ihre Anmeldedaten ein und tippen Sie auf „Anmelden und verknüpfen“ .

Nachdem Sie sich bei Ihrem Netflix-Konto angemeldet haben, wird ein Bestätigungs-Popup angezeigt. Diese Bestätigung bedeutet, dass Ihr Google Home-Konto und Ihr Netflix-Konto verknüpft sind und Sie mit dem Streaming auf Ihren Nest Hub beginnen können.
So schauen Sie Netflix auf dem Nest Hub
Nachdem die beiden Konten nun verknüpft sind, können Sie Netflix auf Ihrem Smart Display ansehen. Wenn Sie möchten, können Sie es auch so einrichten, dass Sprachbefehle verwendet werden. Zum Beispiel „OK Google, spiele Stranger Things im Fernsehen ab“ oder „OK Google, spiele nächste Folge ab.“ Je nachdem, was Sie erreichen möchten, können Sie eine Reihe von Sprachbefehlen verwenden.
Hier ist eine Liste von Sprachbefehlen, mit denen Sie die Inhalte auf Ihrem Google-Gerät ansehen oder steuern können:
- Sagen Sie „ Ok Google, schauen Sie sich Stranger Things auf Netflix an “ – Sie können natürlich jeden Titel einfügen, den Sie sehen möchten.
- Sagen Sie „ Ok Google, pausiere Netflix “ – Wenn Sie kurz eine Pause machen müssen, pausiert Ihr Google-Assistent Netflix für Sie. Sagen Sie dann „ Ok Google, setze Netflix fort “, um dort fortzufahren, wo Sie aufgehört haben.
- Sagen Sie „ Ok Google, spiele Episode 3, Staffel 1 von Stranger Things “, um schnell zu einer Episode zu springen.
- Sagen Sie „ Ok Google, zehn Sekunden vorspulen “, um eine Szene zu überspringen.
- Sagen Sie „ Ok Google, Untertitel aktivieren “, um Untertitel und Untertitel zu starten.
- Sagen Sie „ Ok Google, dreh die Lautstärke lauter/leiser “, um die Lautstärke zu regeln.
Wie Sie sehen, gibt es viele Variationen von Befehlen, die Ihr Google-Assistent erkennt und ausführt.

Denken Sie daran, dass Sprachbefehle logisch sind und sich speziell darauf beziehen, was Sie sehen möchten und wo Sie es sehen möchten. Da der Google Home Hub Inhalte auf Ihrem Fernseher oder Chromecast wiedergeben kann, müssen Sie angeben, auf welchem Gerät die Wiedergabe erfolgen soll. Ansonsten ist die Nutzung des Systems ein Kinderspiel. Sprachbefehle werden hier beschrieben .
So verwenden Sie Google Nest und Netflix
Nachdem Sie nun wissen, wie Sie Netflix auf Ihrem Google-Gerät verknüpfen und ansehen können, sehen wir uns einige weitere Details an, die Ihnen dabei helfen, mehr Funktionen zu nutzen. Natürlich können Sie die Inhalte, die Sie ansehen möchten, wie oben beschrieben mit den Sprachbefehlen von Google steuern. Sie können aber auch den Touchscreen und Google Gestures verwenden, um Ihr Seherlebnis optimal zu nutzen.
Wenn Sie mit Google Gestures nicht vertraut sind, führen Sie die folgenden Schritte aus, um sie zu aktivieren:
Google Nest Hub max
- Öffnen Sie die Google Home-App auf Ihrem Mobilgerät und tippen Sie auf Ihr Nest Hub-Gerät.
Hinweis : Stellen Sie sicher, dass Ihr Mobilgerät mit demselben WLAN-Netzwerk wie Ihr Google Nest-Gerät verbunden ist und das Nest-Gerät aktiv ist.
- Tippen Sie oben rechts auf das Zahnrad „Einstellungen“.

- Tippen Sie auf Erkennen und Teilen .

- Aktivieren Sie Schnellgesten .
Google Nest Hub (2. Generation)
Die Anweisungen unterscheiden sich geringfügig, wenn Sie den Nest Hub der 2. Generation verwenden:
- Öffnen Sie die Google Home-App und tippen Sie auf der Startseite auf das Nest Hub-Gerät.
Hinweis : Sie müssen Ihr Mobilgerät mit demselben WLAN-Netzwerk verbinden, das Ihr Google-Gerät verwendet.
- Tippen Sie auf Einstellungen .
- Tippen Sie auf Gesten .
- Aktivieren Sie Gesten .
Jetzt können Sie Netflix anhalten und fortsetzen, indem Sie Ihre Hand an die Kamerasensoren des Google Nest Hub-Geräts halten. Sie können Inhalte auch über den Bildschirm des Nest Hub steuern. Wenn Sie einen eher praktischen Ansatz bevorzugen, können Sie Folgendes steuern:
- Pause
- Zehn Sekunden vor- oder zurückspulen
- Untertitel aktivieren
- Verwenden Sie den Schieberegler unten, um schnell eine Szene zu finden und dort weiterzumachen, wo Sie aufgehört haben
Netflix ist nicht nur mit Ihrem Google-Gerät kompatibel, sondern verfügt auch über zahlreiche Funktionen mit vielen tollen, benutzerfreundlichen Befehlen und Optionen.
Fehlerbehebung bei Netflix auf dem Google Home Hub
Wenn Sie die Netflix-App zu Ihrem Google Home Hub hinzufügen, sie verknüpfen und sie immer noch nicht funktioniert, versuchen Sie, einen Standardfernseher oder ein Wiedergabegerät festzulegen. Das schien gut zu funktionieren, als wir es gemacht haben. Wenn Sie Probleme mit der Netflix-Wiedergabe haben, können Sie dies versuchen, um zu sehen, ob es funktioniert. Sie können es jederzeit rückgängig machen, wenn dies nicht der Fall ist.
Sie müssen Ihre Wiedergabegeräte eingerichtet haben, bevor Sie einen Standard festlegen können.
- Öffnen Sie die Google Home-App.
- Wählen Sie im Menü Konto und Geräte aus.
- Wählen Sie das Gerät aus, das Sie als Standard verwenden möchten.
- Wählen Sie oben links das Symbol für die Zahnradeinstellungen aus.
- Wählen Sie „Standard-TV“, um es als Standard-Wiedergabegerät festzulegen.
Sobald Sie dies tun, sollte Netflix wie erwartet auf dem Google Home Hub abgespielt werden. Der andere Vorteil dieser Vorgehensweise besteht darin, dass Sie Ihren Sprachbefehlen nicht mehr „im Fernsehen“ hinzufügen müssen. Sie könnten einfach sagen: „OK Google, spielen Sie Stranger Things“, und es wird Ihre Befehle verstehen und auf dem Standardgerät abspielen.
Selbst wenn Sie eine Standardeinstellung festlegen, können Sie dennoch auf anderen Geräten spielen, indem Sie diese in Ihrem Sprachbefehl angeben.
Wenn Sie weiterhin Probleme beim Ansehen von Netflix auf dem Google Home Hub haben, versuchen Sie möglicherweise erneut, die beiden Konten wie beim ersten Vorgang zu verknüpfen. Basierend auf unseren Tests gab es keine Probleme beim Überschreiben einer vorherigen Linkanfrage durch eine neue, sodass dies möglicherweise auch für Sie funktioniert.
Häufig gestellte Fragen
Obwohl der Vorgang unkompliziert ist, haben wir in diesem Abschnitt einige weitere Informationen hinzugefügt.
Muss ich ein Netflix-Abonnement haben, um Netflix auf meinem Google Nest anzusehen?
Ja. Sie benötigen einen gültigen Benutzernamen, ein gültiges Passwort und ein aktives Abonnement, um Netflix auf Ihren Google Nest Hub-Geräten anzusehen.
Kann ich Netflix von meinem Telefon auf meinen Nest Hub übertragen?
Ja! Das Streamen von Netflix ist eine weitere einfache Möglichkeit, Ihre Lieblingssendungen und -filme auf Ihrem Nest Hub anzusehen. Sie müssen lediglich die Netflix-App öffnen, einen Titel abspielen, auf das Cast-Symbol tippen und Ihr Nest Hub-Gerät auswählen. Solange sich beide Geräte im selben WLAN-Netzwerk befinden, wird Netflix automatisch auf dem Bildschirm Ihres Nest Hub angezeigt.
Funktioniert Netflix gut mit Google Home Hub? Mussten Sie einen Workaround finden oder hat es beim ersten Mal funktioniert? Habt ihr Tipps zur Einrichtung? Erzählen Sie uns unten davon, wenn Sie dies tun!



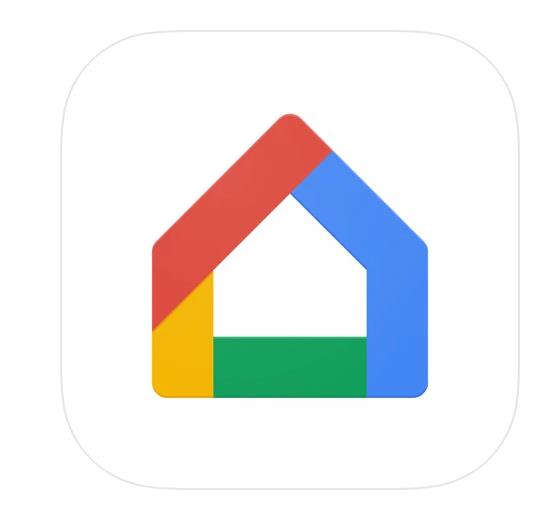
























![So ändern Sie die Sprache auf Netflix [Alle Geräte] So ändern Sie die Sprache auf Netflix [Alle Geräte]](https://img.webtech360.com/resources6/s2/image-5188-0605161802346.jpg)


