Die meisten Menschen verwenden Apple Notes, um Notizen in iCloud zu erstellen und zu synchronisieren. Diese App erleichtert nicht nur den Zugriff auf Notizen von verschiedenen Apple-Geräten, sondern ermöglicht auch das bequeme Teilen von Notizen. Viele Nutzer bevorzugen PDF-Dokumente, da sie ein einheitliches Format bieten. Zum Glück ist das Scannen und Exportieren von Notizen im PDF-Format ein einfacher Prozess.

So scannen und speichern Sie Apple Notes als PDF
Apple Notes bietet viele hilfreiche Funktionen. Sie können Notizen einfach scannen und sie im PDF-Format exportieren. Beachten Sie jedoch, dass die App nicht erlaubt, mehrere Notizen gleichzeitig zu exportieren. Hier sind die Schritte, um Ihre Notizen zu scannen und als PDF zu exportieren:
1. Scannen Sie Ihre Apple Notes
- Starten Sie die Notes-App auf Ihrem iPhone oder iPad.

- Tippen Sie auf das Kamerasymbol in der Symbolleiste.

- Wählen Sie „Dokumente scannen“ aus dem Popup-Menü.

- Positionieren Sie das Dokument vor der Kamera. Die Kamera beginnt mit dem Scannen, sobald sie einen perfekten Blick auf den gesamten Text hat.

- Aktivieren Sie den „Auto-Modus“ oder scannen Sie manuell, indem Sie die Auslösertaste drücken. Wiederholen Sie diesen Schritt, falls nötig.

- Tippen Sie auf „Erneut aufnehmen“, wenn das Ergebnis nicht zufriedenstellend ist, und drücken Sie „Fertig“, um fortzufahren.

- Klicken Sie auf „Speichern“. Um mehr Scans hinzuzufügen, wählen Sie „Zusätzliche Scans zu den Dokumenten hinzufügen“.

- Gehen Sie zurück zum Notizen-Menü, indem Sie auf „Ordner“ tippen.
2. Exportieren eines mehrseitigen gescannten Dokuments
Wenn Ihr Dokument mehrere Seiten umfasst, folgen Sie diesen Schritten, um es als PDF zu exportieren:
- Starten Sie die Notizen-App und wählen Sie die gescannte Notiz aus.

- Tippen Sie auf das Bild der gescannten Notiz, um den Bearbeitungsbildschirm aufzurufen.

- Tippen Sie auf das Teilen-Symbol in der oberen Ecke und wählen Sie „Markup“ aus.

- Kommentieren Sie Ihr Dokument nach Belieben.
- Tippen Sie auf „Fertig“ und wählen Sie dann „Datei speichern unter“, um einen Speicherort auszuwählen.

- Tippen Sie auf „Speichern“.

- Um das PDF zu teilen, wählen Sie einen Kontakt aus und senden Sie es an ihn.
3. Exportieren von Apple Notes als PDF
Um Ihre Notizen direkt als PDF zu exportieren, befolgen Sie diese Schritte:
- Starten Sie die Notizen-App und gehen Sie zu „Notizen“.

- Öffnen Sie die Notiz, die Sie als PDF exportieren möchten.

- Tippen Sie auf das Teilen-Symbol im oberen Menübereich.

- Wählen Sie „Kopie senden“.

- Verwenden Sie „Markup“, um Anmerkungen zu Ihrer PDF-Datei hinzuzufügen.

- Tippen Sie auf „Fertig“, wenn Sie mit dem Aussehen Ihrer PDF-Zeichnung zufrieden sind.

- Wählen Sie „Datei speichern unter“ und bestimmen Sie einen geeigneten Speicherort.

- Berühren Sie „Speichern“, um den Vorgang abzuschließen.

Speichern Sie Apple Notes als PDF mit der PDF Expert App
Eine einfache Methode zum Speichern Ihrer Notizen als PDFs ist die Verwendung der PDF Expert App. Diese kostenlose App kann direkt im App Store heruntergeladen werden. Nach der Installation auf Ihrem iPad oder iPhone können Sie mehrere Notizen als PDFs speichern.
So verwenden Sie die PDF Expert-App:
- Starten Sie den „App Store“ auf Ihrem Gerät.

- Suchen Sie die „PDF Expert“-App und installieren Sie sie.

- Öffnen Sie die App „Apple Notes“, wählen Sie die Notiz aus, die Sie in ein PDF umwandeln möchten.

- Tippen Sie auf das Teilen-Symbol in der oberen rechten Ecke.

- Wählen Sie „Kopie senden“, um den nächsten Bildschirm anzuzeigen.

- Wählen Sie „Drucken“, um die Druckvorschau zu öffnen.

- Vergrößern Sie die Vorschau mit einem Zweifinger-Geste auf den Vollbildmodus.

- Tippen Sie auf die Schaltfläche „Teilen“ in der unteren linken Ecke.

- Tippen Sie auf das „PDF Expert“-Symbol, um Ihre Notiz in ein PDF umzuwandeln.

So signieren Sie ein gescanntes Dokument vor dem Export als PDF
Nach dem Scannen Ihrer Apple-Notizen können Sie eine Unterschrift hinzufügen, die auf dem PDF-Dokument sichtbar sein wird. So fügen Sie eine Unterschrift hinzu:
- Tippen Sie auf die Schaltfläche „Teilen“.

- Wählen Sie das Symbol „Markup“.

- Tippen Sie auf das Symbol „Hinzufügen“ und wählen Sie „Signatur“.

- Fügen Sie Ihre Signatur hinzu, indem Sie die vorhandene Signatur verwenden oder eine neue erstellen.

- Passen Sie die Größe des Signaturfeldes an und ziehen Sie es an die gewünschte Stelle im Dokument.

- Tippen Sie auf „Fertig“.

So erstellen Sie hochwertige Dokumentenscans
Wenn Sie wichtige Dokumente scannen, ist es entscheidend, dass diese gut lesbar sind und professionell aussehen. Hier sind einige Tipps zur Verbesserung der Qualität Ihrer Scans:
- Wählen Sie eine gut beleuchtete Umgebung für das Scannen aus, um die besten Ergebnisse zu erzielen. Natürliches Licht oder gut platzierte Deckenleuchten können helfen.
- Vermeiden Sie es, den Blitz zu verwenden, da er die Qualität der Scans beeinträchtigen kann. Deaktivieren Sie den Blitz im Aufnahmebildschirm, wenn nötig.
- Schalten Sie den automatischen Scanmodus aus und nutzen Sie den manuellen Modus für mehr Kontrolle über die Scans.
FAQs
Wie kann ich meine Apple-Notizen in iCloud exportieren?
Aktivieren Sie die Option „iCloud“ in den Einstellungen, um Ihre Notizen automatisch zu synchronisieren und auf allen Ihren Apple-Geräten verfügbar zu machen.
Kann ich meine PDF-Apple-Notizen teilen?
Ja, Sie können Ihre in PDFs umgewandelten Notizen teilen, indem Sie auf die „Teilen“-Schaltfläche tippen und den gewünschten Empfänger auswählen.
Teilen Sie Apple Notes als PDFs
Indem Sie Ihre Apple Notes in PDFs exportieren, können Sie Kopien Ihrer Notizen außerhalb von iCloud erstellen. Dies kann unkompliziert innerhalb der App durchgeführt werden, unabhängig davon, welches Apple-Gerät Sie verwenden.
Haben Sie Tipps oder Tricks zur Nutzung von Apple Notes? Teilen Sie Ihre Erfahrungen im Kommentarbereich unten!
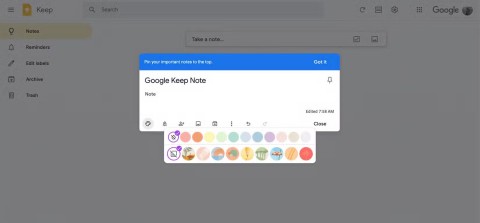

































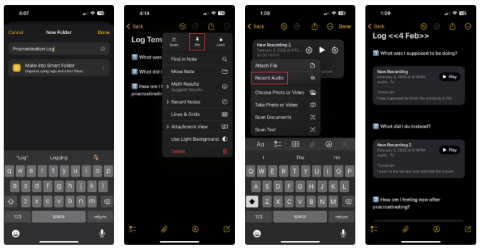















Stefan -
Eine sehr praktische Methode! Ich werde das gleich für meine nächste Präsentation nutzen. Danke für den Tipp
David -
Ich finde es echt toll, dass man so viel mit Notizen machen kann. Was für andere Funktionen nutzt ihr noch
Linda -
Ich habe Apple Notes nie wirklich genutzt, aber nach dieser Anleitung denke ich, dass ich es öfter machen werde!
Tim -
Ich lese viel über die Möglichkeiten von Apple Notes. Gibt es dafür auch eine App für Windows
Peter der Große -
Witzig, wie wir früher alles ausdrucken mussten, um es zu digitalisieren. Jetzt ist alles so viel einfacher!
Hannah -
Kann mir jemand sagen, ob ich die gescannten Dokumente in andere Formate umwandeln kann? Das wäre echt toll
Anna -
Tolle Anleitung! Ich habe schon oft versucht, Dokumente zu scannen, aber mit Apple Notes ist es viel einfacher. Vielen Dank, für den hilfreichen Tipp
Felicity -
Ich finde das Scannen extrem nützlich. Anfangs war ich skeptisch, aber jetzt überzeugt
Léa -
Wow, ich habe die Funktion noch nie genutzt! Danke für die Erklärung. Kann ich die gescannten PDFs direkt per E-Mail verschicken?
Emilia -
Ich liebe es, dass man keine zusätzlichen Kosten hat. Nette Möglichkeit, seine Arbeit zu organisieren
Josephine -
Ich benutze Apple Notes täglich, aber wusste nicht, dass man so einfach scannen kann. Es ist wie ein neues Feature
Katrin -
Danke für die tolle Anleitung! Warum ist das Scannen mit Apple Notes so viel einfacher im Vergleich zu anderen Apps
Fiona -
Ich bin kein Apple-Nutzer, aber die Anleitung ist trotzdem interessant. Könnt ihr ähnliche Funktionen auf Android empfehlen
Paul -
Ich hätte nie gedacht, dass Apple Notes so nützlich sein kann. Ich freue mich, das ausprobiert zu haben
Lena 99 -
Ich finde es super, dass man keine zusätzliche Software braucht. Einfach und effektiv! Danke für die Anleitung
Martin -
Das hat mir echt weitergeholfen! Ich habe jetzt alle meine Dokumente ordentlich in PDF. Super
Sophie -
Super Anleitung! Habe mein erstes Dokument erfolgreich in PDF umgewandelt. Hat jemand Tipps, wie ich die Qualität beim Scannen verbessern kann?
Rico 1234 -
Ich bin total begeistert! Das erleichtert mein Studium enorm. Danke, dass ihr das geteilt habt!
Felix IT -
Das Scannen mit Apple Notes ist wirklich genial. Vorher habe ich immer mit anderen Apps gearbeitet, aber jetzt kann ich alles zentral speichern. Sehr praktisch
Niemand 42 -
Habe es getestet und das Ergebnis ist großartig! Ich wünschte, ich hätte das früher gewusst.
Julia -
Ich bin kein Technikprofi, aber das hat mir wirklich geholfen. Jetzt kann ich meine Dokumente gut verwalten
Nina Webdesigner -
Ich habe die Anleitung gemacht und es hat super funktioniert! Ja, so muss Technik funktionieren
Jonas -
Habe es heute ausprobiert und war begeistert! Wäre cool, wenn wir auch andere Formate scannen könnten
Tommy -
Kann ich die Scans auch bearbeiten, nachdem ich sie erstellt habe? Ich bräuchte manchmal Notizen auf den Dokumenten
Vera -
Tolle Anleitung! Ich finde es klasse, wie simpel es ist, Dokumente digital zu speichern und zu teilen
Elsa -
Ich hätte nicht gedacht, dass die Funktion so gut funktioniert. Ich bin begeistert
Max Mustermann -
Ich wusste nicht, dass man so einfach scannen kann. Geht das auch mit iPad? Ich würde es gerne ausprobieren
Tom -
Ich liebe es, dass man mit seinem iPhone so viel erledigen kann. Geht das auch mit der Apple Watch?
Gerd -
Ich war immer auf der Suche nach einer einfachen Methode. Jetzt hab ich sie gefunden
Mario -
Ich bin gespannt, wie viele Leute diese Funktion tatsächlich nutzen. Es könnte alles revolutionieren
Daniel -
Vielen Dank! Ich habe immer Probleme beim Scannen gehabt. Diese Methode scheint wirklich zu funktionieren.
Mia -
Das ist die einfachste Anleitung, die ich bisher gefunden habe. Ich freue mich darauf, mehr über die Funktionen von Apple Notes zu lernen!
Britta -
Ich finde die PDF-Formatierung super! Gibt es auch eine Möglichkeit, die Scans zusammenzufügen?
Jana -
Kann mir bitte jemand sagen, wie ich die Scans in iCloud speichern kann? Das wäre echt praktisch!
Ralf -
Habe das Dokument jetzt in wenige Schritte gescannt. Unfassbar, wie effektiv das ist! Danke für die Anleitung
Klaus -
Ich frage mich, ob die Qualität beim Scannen mit der Zeit abnimmt? Irgendwelche Erfahrungen dazu?
Christoph -
Toll gemacht! Ich habe die Anleitung gleich gespeichert. Wer braucht schon einen Scanner, wenn man Apple Notes hat
Fritz -
Gibt es eine Möglichkeit, die Scans zu organisieren? Ich neige dazu, alles durcheinander zu bringen