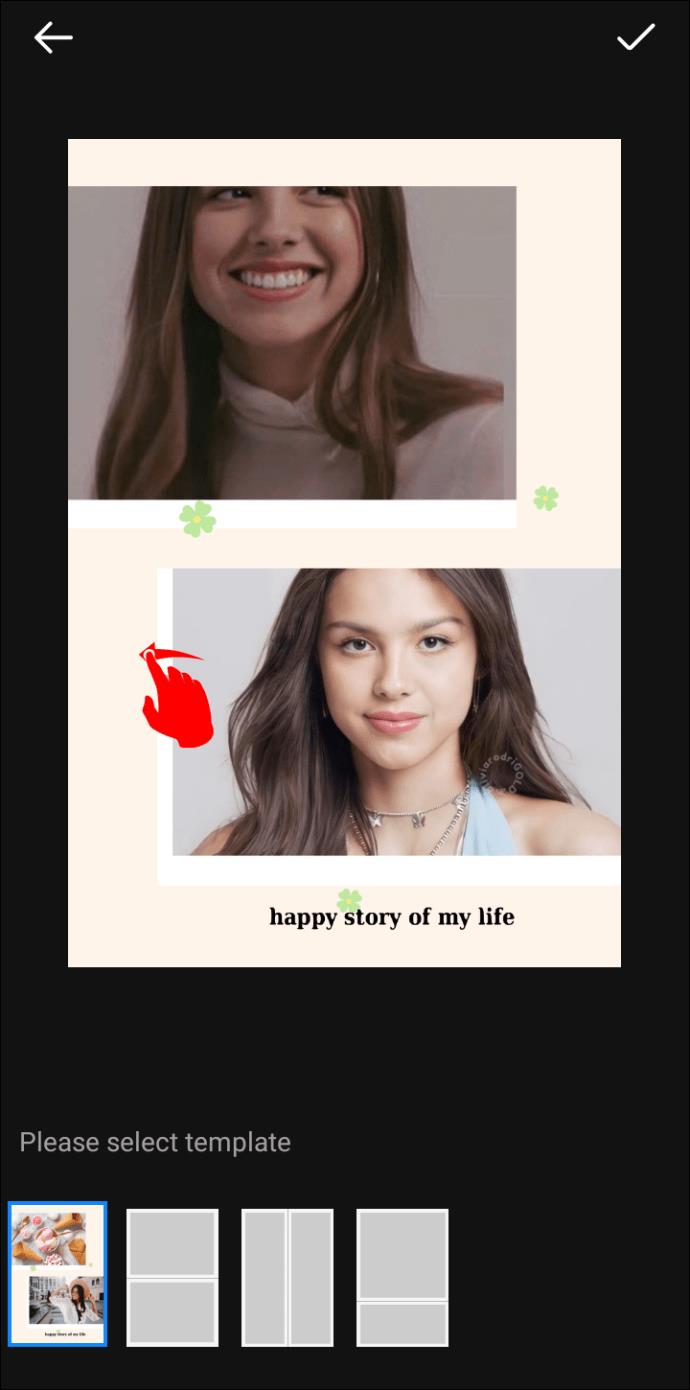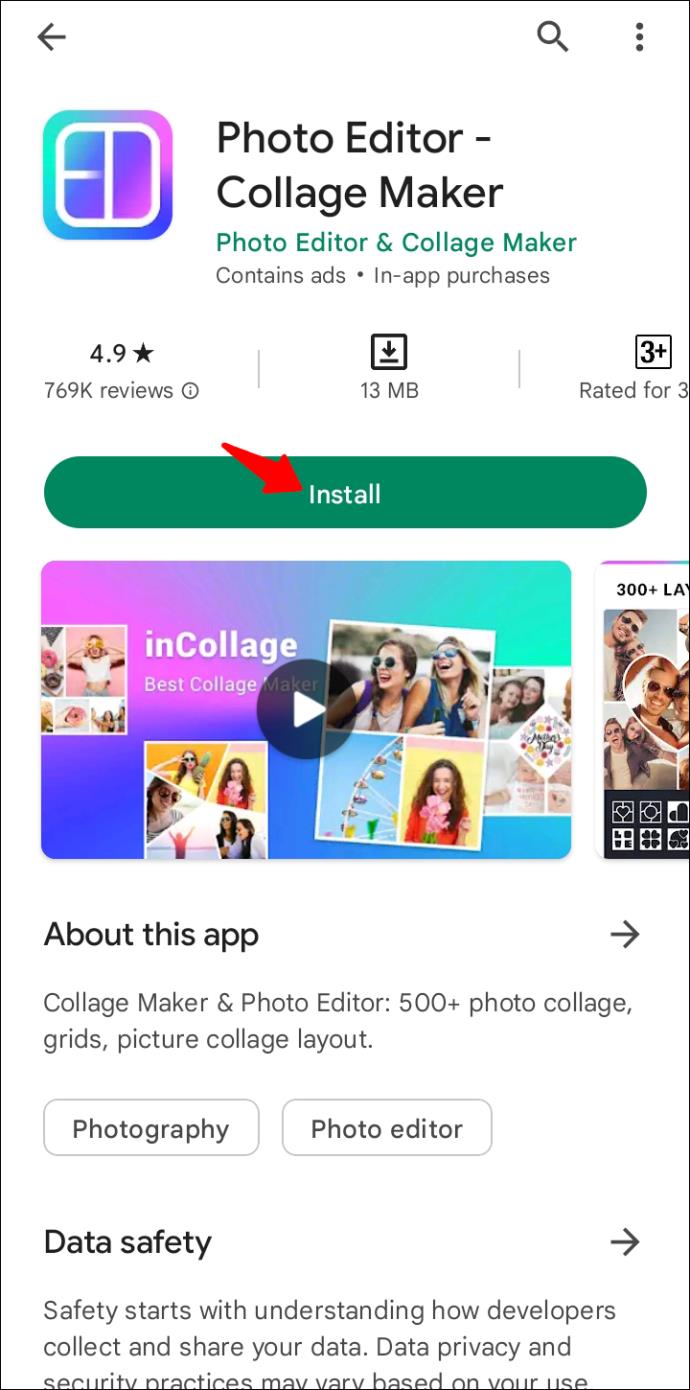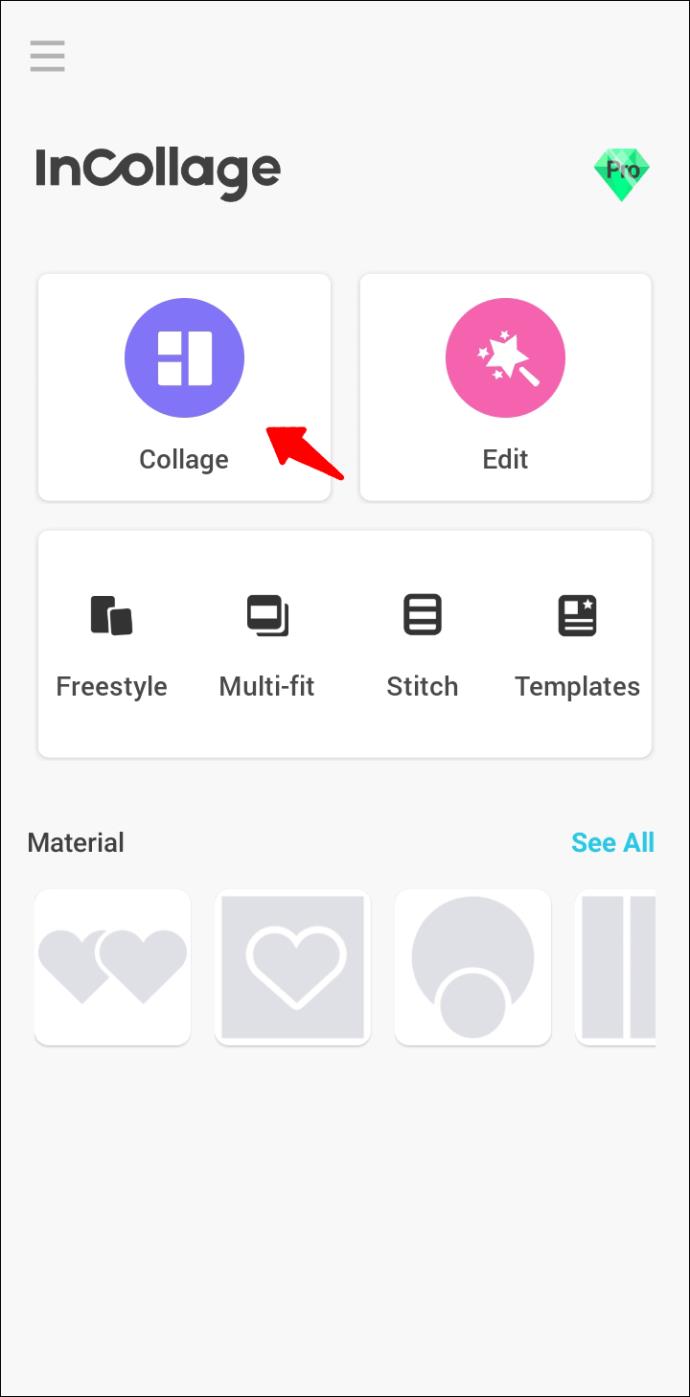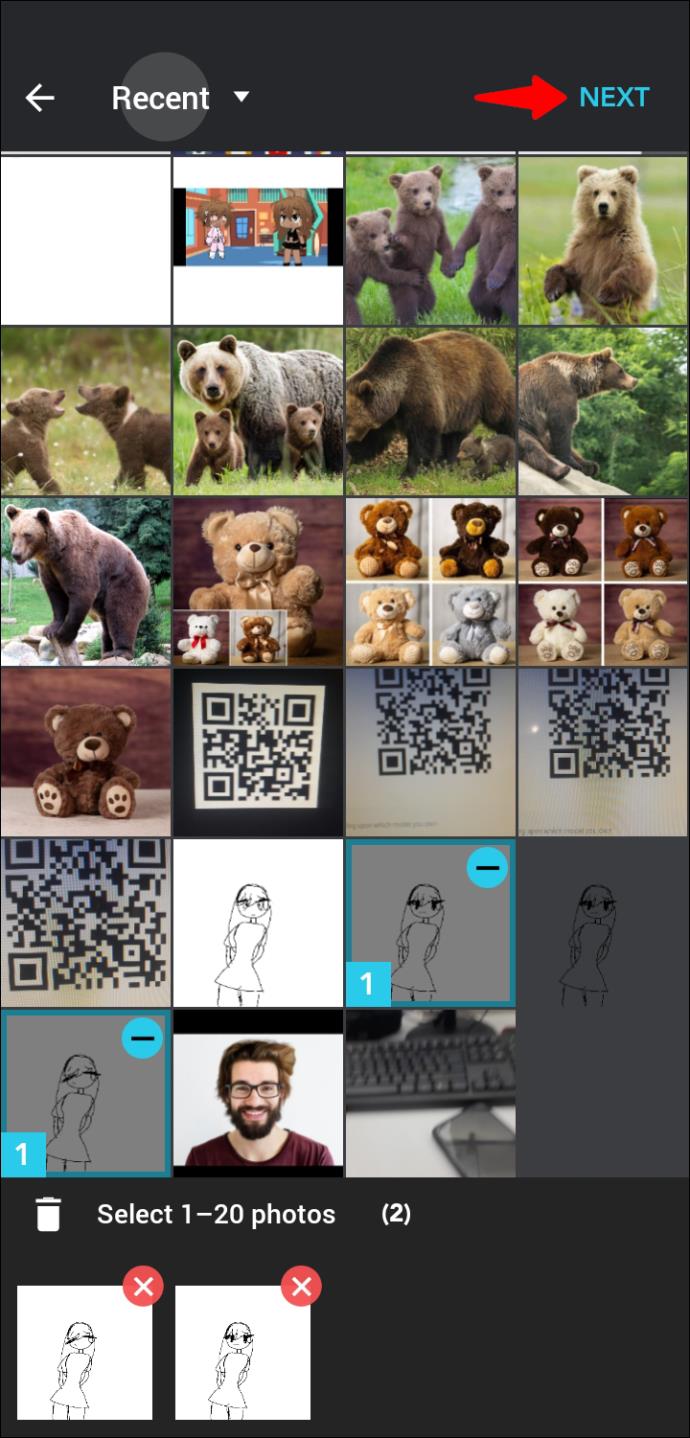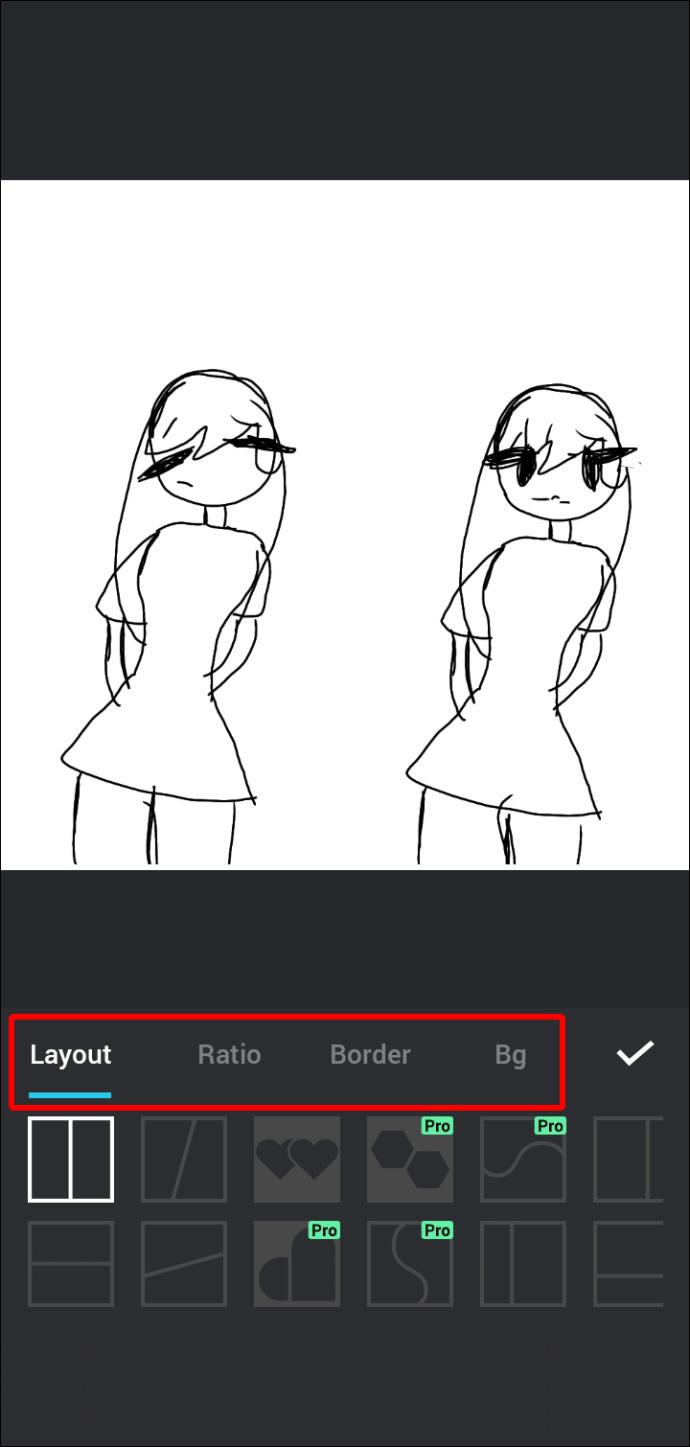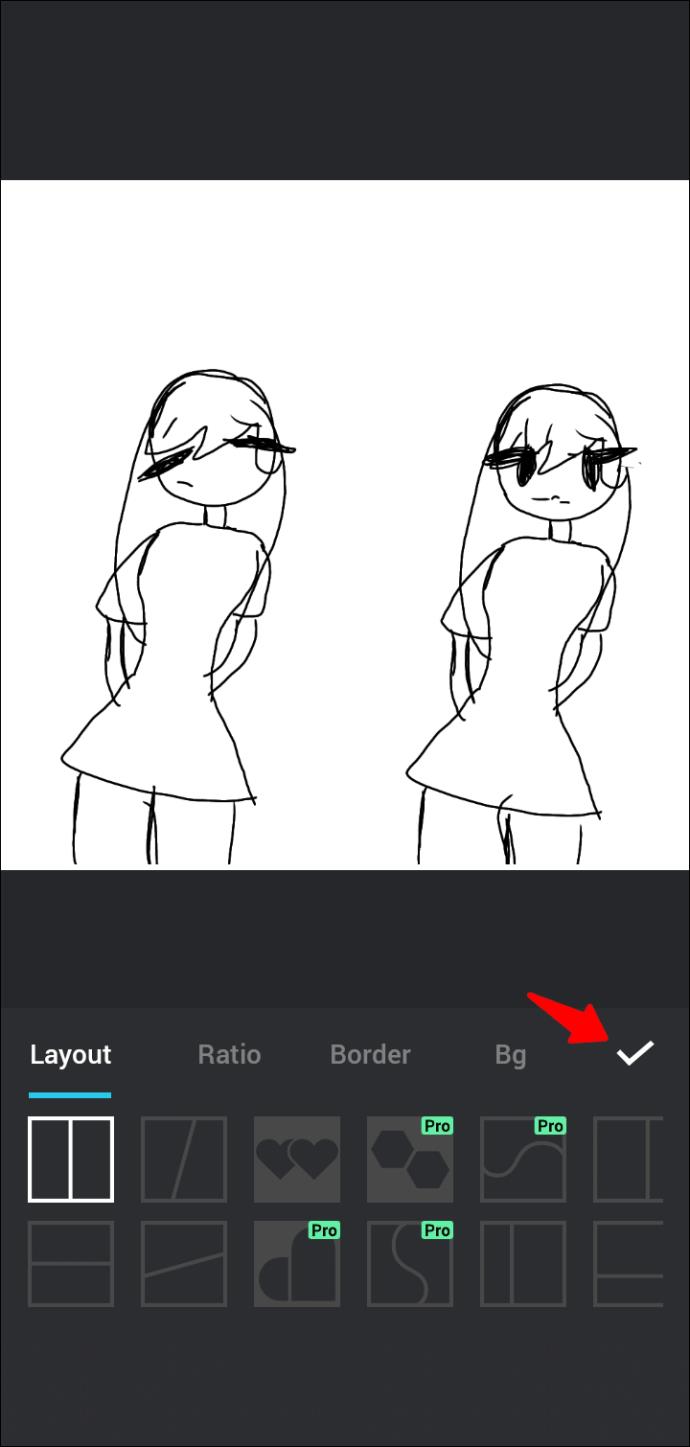Gerätelinks
In einer Welt, in der der Vergleich niemals endet, kann es hilfreich sein, zu wissen, wie man zwei Bilder nebeneinander platziert. Es gibt viele Tools, mit denen Sie zwei Bilder nebeneinander platzieren können. Dazu gehören integrierte Smartphone-Anwendungen, Fotobearbeitungsanwendungen von Drittanbietern und webbasierte Fotobearbeitungstools.

In diesem Artikel erfahren Sie, wie Sie mit einigen der am besten bewerteten Tools der Branche zwei Bilder nebeneinander platzieren. Lesen Sie weiter, um mehr zu erfahren.
So platzieren Sie mit TinyWow zwei Bilder nebeneinander auf einem PC
Viele Tools sagen, dass sie Ihnen helfen können, zwei Bilder nebeneinander zu kombinieren, aber die meisten sind eigenartig und halten ihren Ansprüchen nicht stand. TinyWow ist anders und erfüllt seinen Zweck gut. Hier sind die Gründe, warum es unser am häufigsten empfohlenes webbasiertes Tool zum Platzieren zweier Bilder nebeneinander ist.
- Es ist einfach zu bedienen
- Es verfügt über eine intuitive Benutzeroberfläche
- Es ist schnell
- Es ist sicher
- Es ist kostenlos und ohne stündliche Begrenzung
- Es ermöglicht Ihnen, Dateien von verschiedenen Geräten und Cloud-Diensten hochzuladen
- Die von Ihnen hochgeladenen Daten werden nicht verkauft
Um mit TinyWow zwei Bilder nebeneinander zu platzieren, führen Sie die folgenden Schritte aus.
- Navigieren Sie zu TinyWow und wählen Sie das Widget „ Bilder kombinieren “.

- Klicken Sie auf die Schaltflächen „Fotos hinzufügen“ und wählen Sie die beiden Fotos aus, die Sie kombinieren möchten. Um zwei Bilder gleichzeitig auszuwählen, klicken Sie auf das erste Foto und halten Sie dann die „Strg“-Taste gedrückt, um das zweite auszuwählen.

- Klicken Sie auf die Schaltfläche „Öffnen“.

- Warten Sie einige Sekunden, bis der Upload abgeschlossen ist, und klicken Sie auf „Bild herunterladen“.

- Beenden Sie das ReCAPTCHA und warten Sie, bis der Download beginnt. Sie können Ihr kombiniertes Bild auch auf Google Drive hochladen, wenn Sie eine Kopie des Bildes in der Cloud speichern möchten.

Bitte beachten Sie, dass TinyWow Ihre Uploads und verarbeiteten Dateien ab dem Upload-Zeitpunkt unbedingt eine Stunde lang speichert. Wenn Sie das verarbeitete Bild nicht innerhalb dieses Zeitraums herunterladen, müssen Sie den gesamten Vorgang wiederholen.
So platzieren Sie zwei Bilder nebeneinander auf einem Android-Gerät
Es ist relativ einfach, zwei Bilder nebeneinander auf einem Android-Telefon zu platzieren. Sie können beispielsweise die integrierte Fotos-App verwenden, ohne eine Drittanbieter-App zu installieren. Um zwei Bilder mit der Fotos-App nebeneinander zu platzieren, führen Sie die folgenden Schritte aus.
- Öffnen Sie die App „Galerie“.

- Drücken Sie lange auf das Bild und wählen Sie die beiden Fotos aus, die Sie nebeneinander platzieren möchten.

- Wählen Sie „Collage“ und geben Sie Ihr bevorzugtes Muster an.

- Wischen Sie nach links oder rechts, um das Bild zu platzieren.
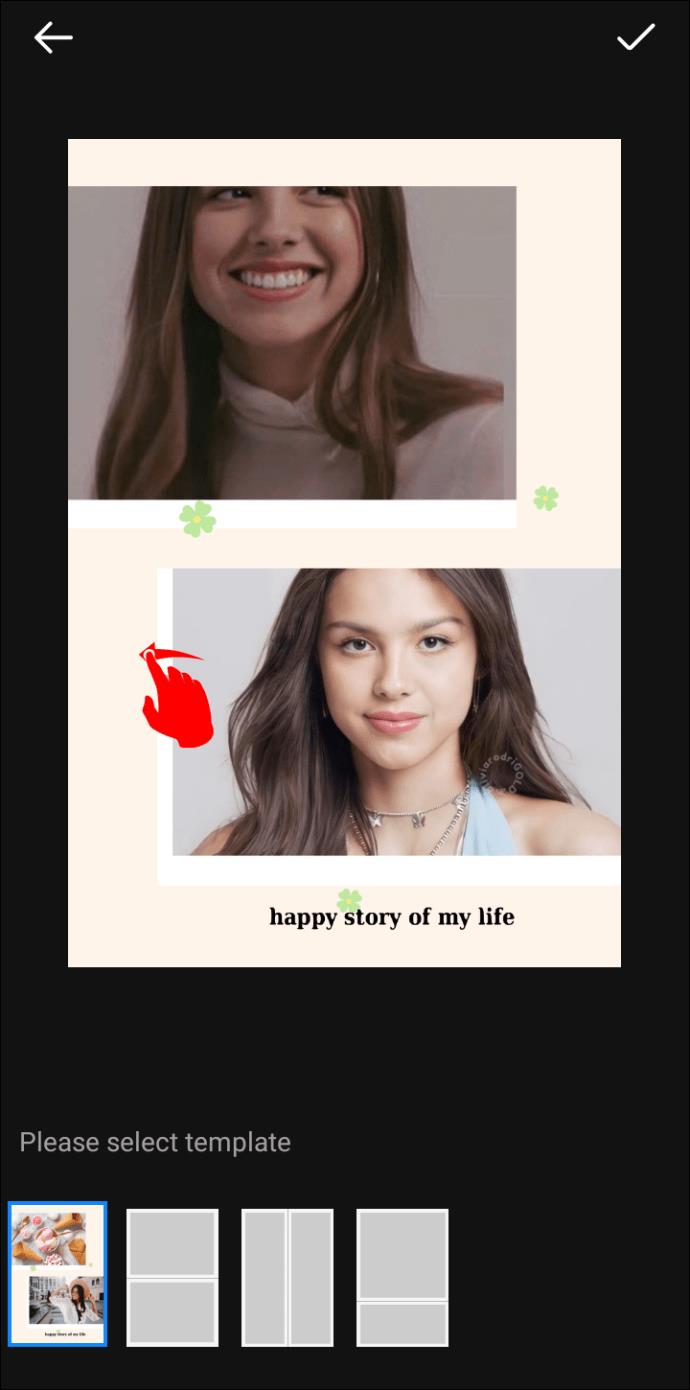
- Drücken Sie „Fertig“.

So platzieren Sie zwei Fotos mit Google Fotos nebeneinander
Google Fotos ist eine weitere hervorragende integrierte Alternative zur Fotos-App. So platzieren Sie mit Google Fotos zwei Fotos nebeneinander.
- Starten Sie die Google Fotos -App.

- Wählen Sie die Bilder aus, die Sie nebeneinander platzieren möchten.

- Tippen Sie auf das Pluszeichen in der oberen rechten Ecke des Bildschirms.

- Wählen Sie „Collage“ aus den angezeigten Optionen.

- Ihre beiden Bilder sollten automatisch nebeneinander aufgereiht werden.

- Sie können das endgültige Foto finden, indem Sie die Google Fotos-App aktualisieren oder zur Galerie gehen und den Ordner „Google Fotos“ öffnen.

Der einzige Nachteil der oben genannten Option „Zwei Fotos nebeneinander“ besteht darin, dass die Bilder, die Sie nebeneinander platzieren, nicht angepasst werden können. Eine gute Alternative wäre eine Drittanbieteranwendung wie Photo Editor – Collage Maker . Die App ist kostenlos, aber Sie können weitere Funktionen freischalten, indem Sie die Pro-Version abonnieren.
Um mit Photo Editor – Collage Maker zwei Bilder nebeneinander zu platzieren, führen Sie die folgenden Schritte aus.
- Gehen Sie zum Play Store und installieren Sie Photo Editor – Collage Maker .
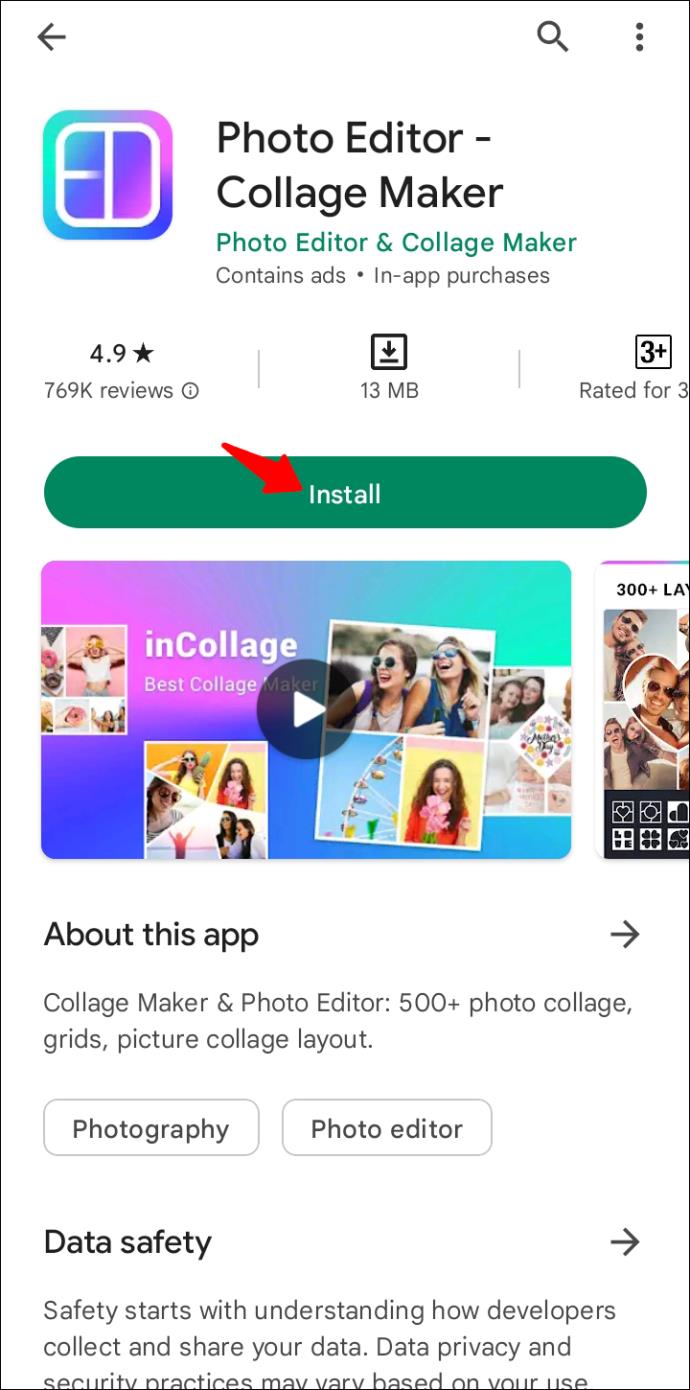
- Öffnen Sie die App und tippen Sie auf die Option „Collage“.
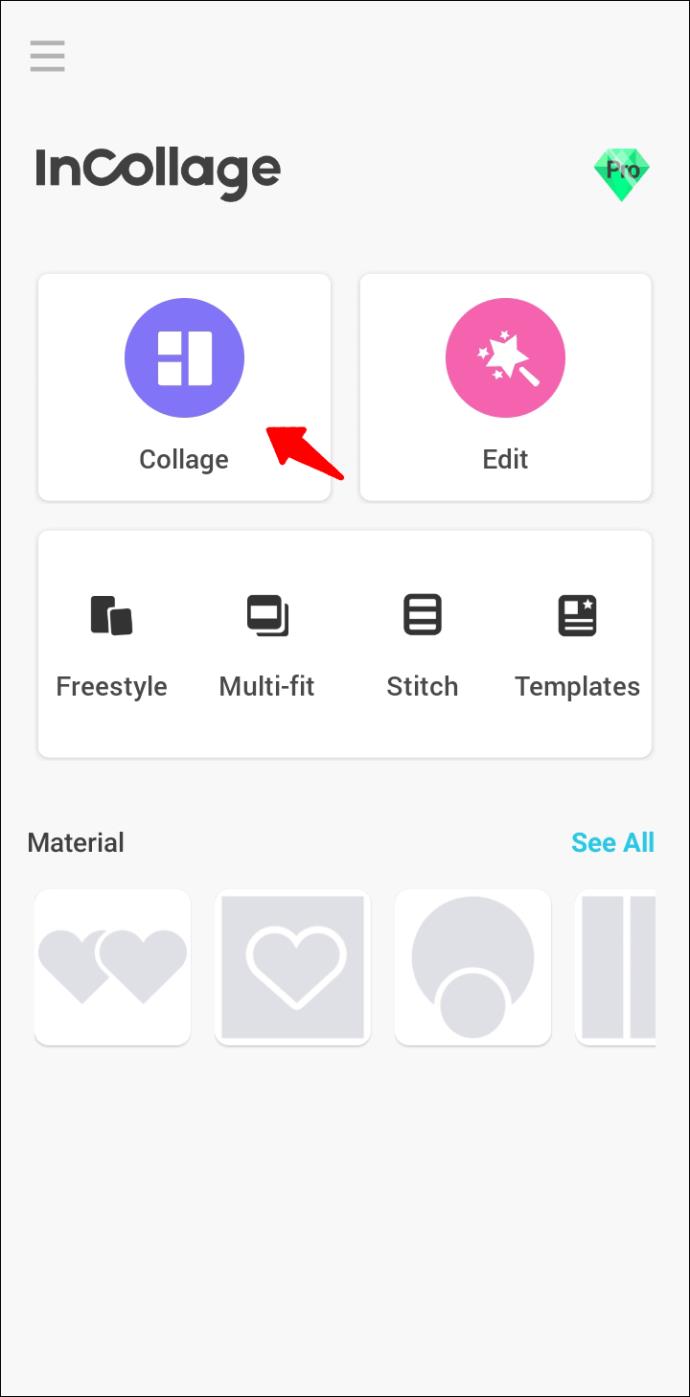
- Wählen Sie die Fotos aus, die Sie nebeneinander platzieren möchten, und klicken Sie auf die Schaltfläche „WEITER“.
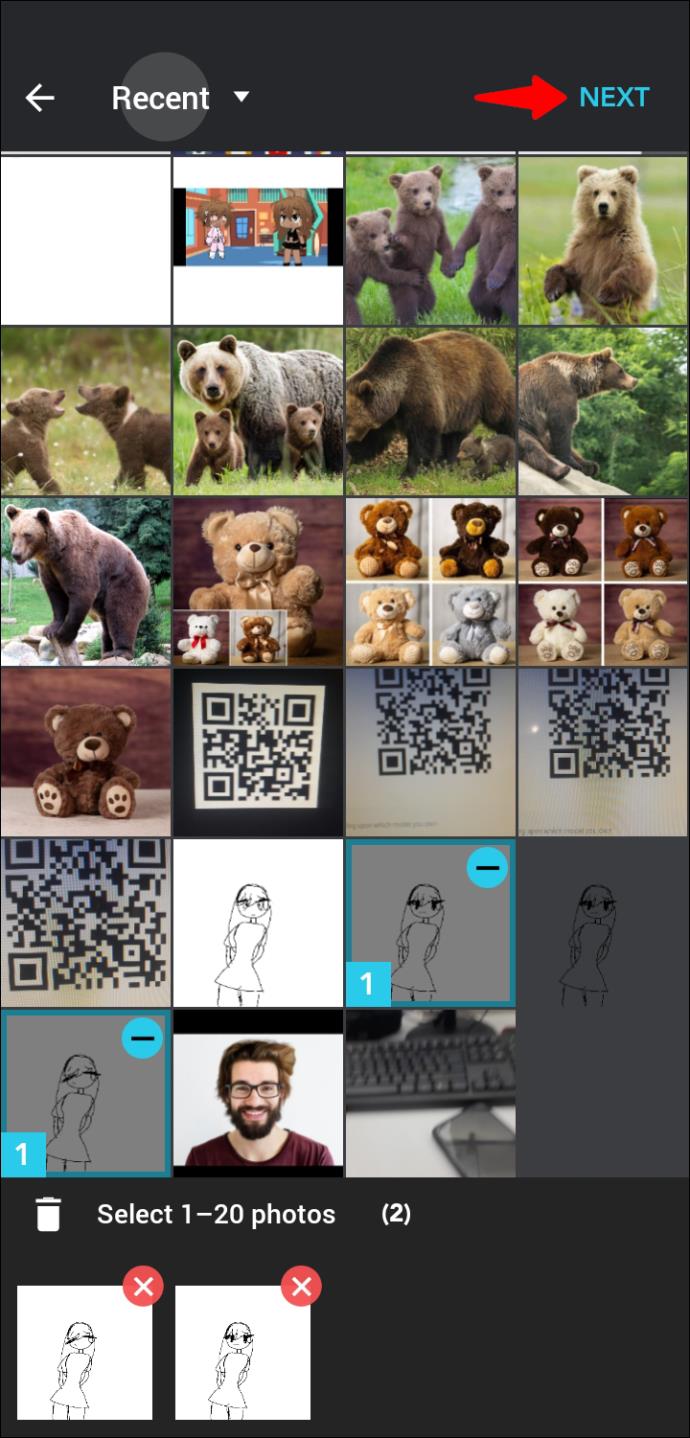
- Passen Sie die Fotos nach Ihren Wünschen an. Sie können sie beispielsweise zoomen, drehen, Text, einen Filter, einen Rahmen usw. hinzufügen. Alle diese Funktionen sind unterhalb der Collage aufgeführt.
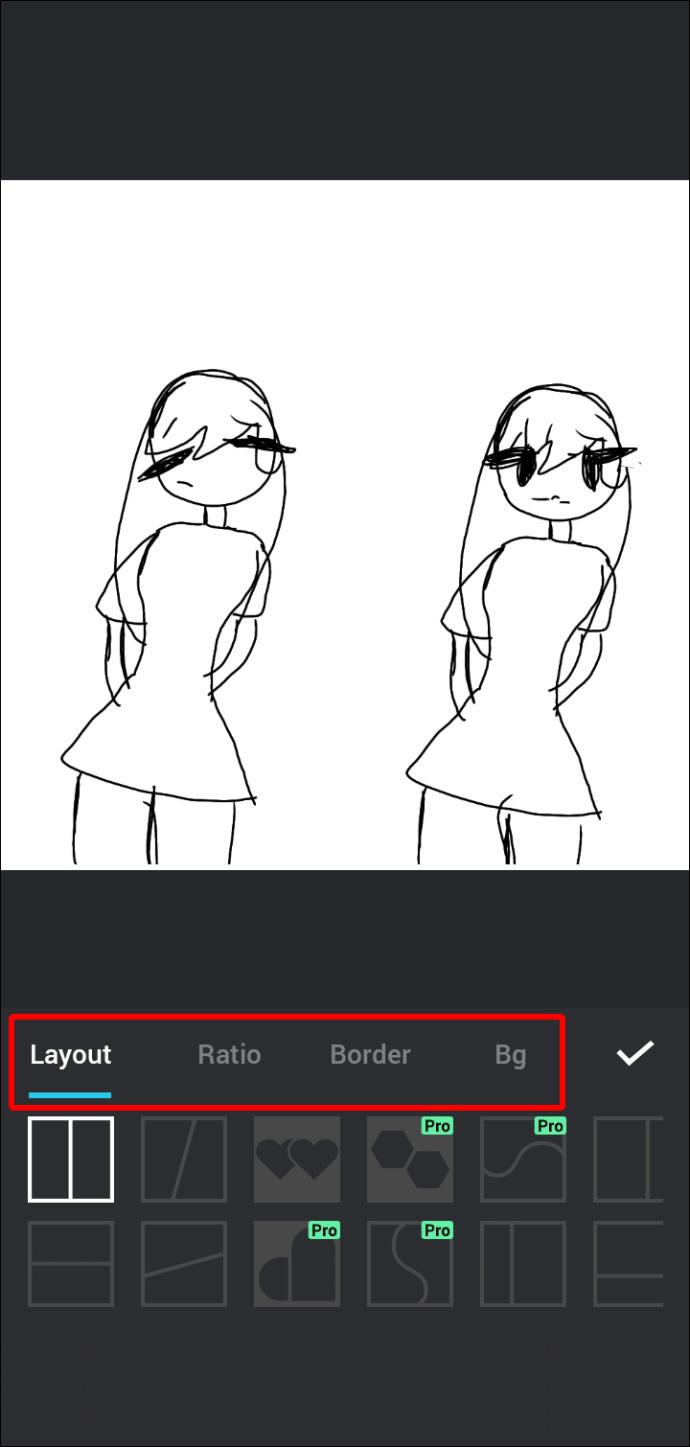
- Wenn Sie mit dem endgültigen Aussehen zufrieden sind, klicken Sie zum Abschluss auf die Schaltfläche „SPEICHERN“.
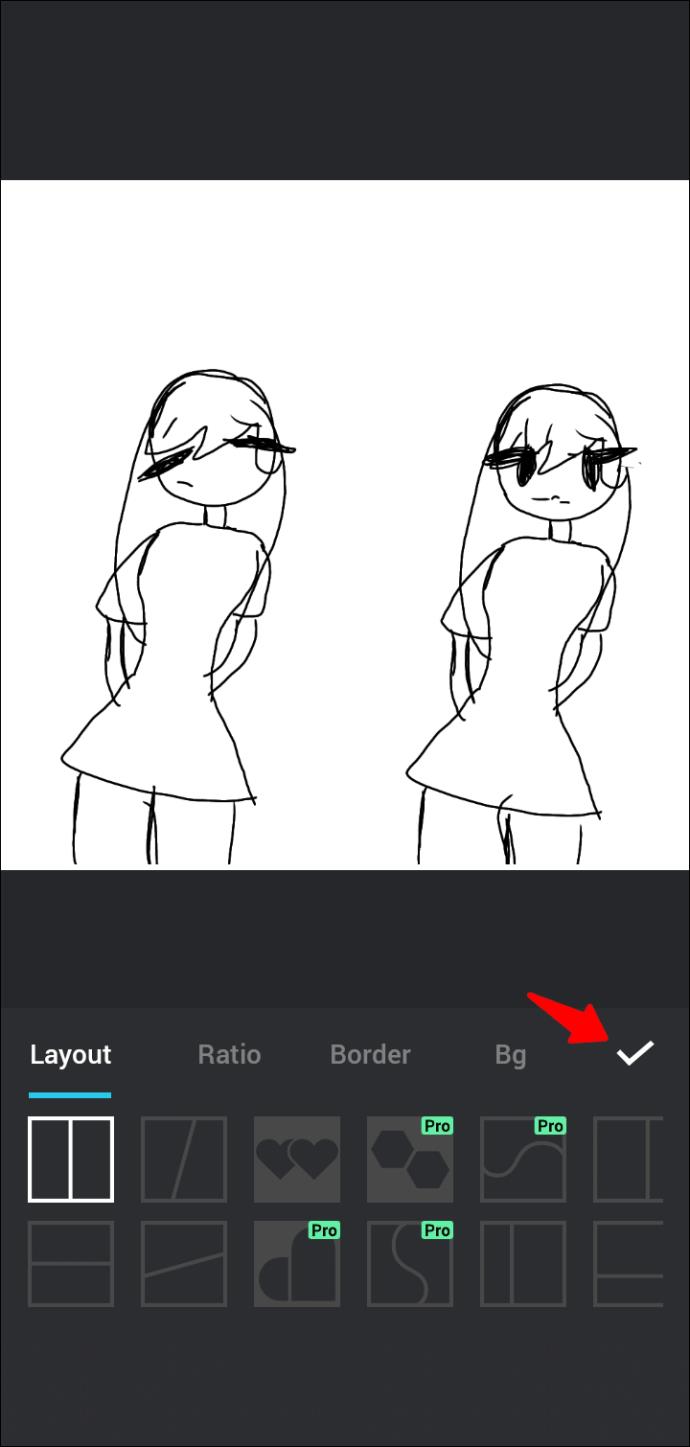
- Sie können es auch sofort auf verschiedenen Social-Media-Plattformen teilen.
So platzieren Sie zwei Bilder nebeneinander auf einem iPhone
Es gibt keine integrierte Möglichkeit, zwei Fotos auf einem iPhone nebeneinander zu platzieren. Sie benötigen eine Drittanbieteranwendung, die Ihnen dabei hilft. Im App Store gibt es einige hervorragende Optionen. Unsere Top-Empfehlung ist jedoch die Layout from Instagram -App. Hier erfahren Sie, wie Sie mit der App zwei Bilder nebeneinander platzieren.
- Installieren Sie bei Bedarf die App „Layout from Instagram“ und öffnen Sie sie.

- Wählen Sie die beiden Bilder aus, die Sie nebeneinander platzieren möchten, und wählen Sie Ihr bevorzugtes Layout.

- Wenn Sie mit dem Endprodukt zufrieden sind, klicken Sie auf die Schaltfläche „Speichern“.

Zusätzliche FAQs
Wie entfernt man mit TinyWow den Hintergrund aus einem Bild?
Um den Hintergrund eines Bildes mit TinyWow zu entfernen, befolgen Sie diese Schritte.
1. Öffnen Sie Ihren Browser und gehen Sie zu TinyWow .
2. Scrollen Sie nach unten zum Fußzeilenbereich und klicken Sie auf den Link „Hintergrund aus Bild entfernen“.
3. Klicken Sie auf die Schaltfläche „Von Mobilgerät oder PC hochladen“, um das Bild auszuwählen, dessen Hintergrund Sie entfernen möchten.
4. Standardmäßig wird das Bild durch einen transparenten Hintergrund ersetzt. Wenn Sie möchten, dass es durch eine andere Farbe ersetzt wird, klicken Sie auf die Schaltfläche „Farbe auswählen“ und wählen Sie die gewünschte Farbe aus dem bereitgestellten Farbwähler aus.
5. Sie können den vorhandenen Hintergrund auch durch ein Bild ersetzen. Wählen Sie dazu die Option „Hintergrundbild hinzufügen“ und wählen Sie ein Foto aus, das Sie als Hintergrund verwenden möchten.
6. Wenn Sie fertig sind, klicken Sie auf die Schaltfläche „Entfernen“.
7. Füllen Sie das ReCAPTCHA aus und warten Sie, bis der Vorgang abgeschlossen ist.
8. Sobald das Bild fertig ist, klicken Sie auf die Schaltfläche „Herunterladen“ und geben Sie an, ob Sie das Foto auf Ihr Laufwerk hochladen oder in Ihrem lokalen Speicher speichern möchten.
Wie platziert man zwei Bilder nebeneinander auf Instagram?
Befolgen Sie diese Schritte, um zwei Bilder nebeneinander auf Instagram zu platzieren.
1. Öffnen Sie Instagram und drücken Sie das Plus-Symbol in der oberen rechten Ecke des Bildschirms. Wenn Sie bereits im Feed sind, wischen Sie nach rechts.
2. Wählen Sie „Story“ und tippen Sie auf das Collagen-Symbol links auf dem Bildschirm.
3. Wählen Sie die Fotos aus, die Sie nebeneinander platzieren möchten.
4. Wenn Sie die Anordnung der Fotos ändern möchten, klicken Sie auf „Raster ändern“.
5. Wenn Sie fertig sind, klicken Sie auf das Häkchensymbol und klicken Sie dann auf „Ihre Geschichte“.
Manchmal sind zwei besser als einer
Wie Sie sehen, sollte das Kombinieren zweier Bilder keine Kopfschmerzen bereiten. Gehen Sie einfach zu TinyWow , navigieren Sie zur Option „Bilder kombinieren“, laden Sie die Dateien hoch, die Sie nebeneinander platzieren möchten, und laden Sie das kombinierte Bild herunter. Wenn Sie keinen Computer verwenden, können Sie die Google Fotos-App für Android oder Layout von Instagram für iPhone-Benutzer verwenden. Ein weiterer hervorragender Collage-Maker eines Drittanbieters ist Photo Editor – Collage Maker. Es verfügt über zahlreiche Funktionen und bietet Ihnen große Flexibilität im Prozess.
Was auch immer Sie bevorzugen, wir sind sicher, dass Sie jetzt problemlos zwei Bilder nebeneinander platzieren können.
Haben Sie versucht, zwei Bilder nebeneinander zu platzieren? Was ist Ihr Lieblingswerkzeug dafür? Bitte lassen Sie es uns im Kommentarbereich unten wissen.