So leeren Sie den Cache in Kodi

Lernen Sie, wie Sie den Cache in Kodi effizient leeren können, um die Streaming-Leistung zu optimieren.
Gerätelinks
Sie können Millionen von Kommentaren zu beliebten YouTube-Videos finden. Wenn Sie einen YouTube-Kanal haben und regelmäßig Videos veröffentlichen, haben Sie die Möglichkeit, den Kommentar einer anderen Person zu Ihrem Video zu pinnen. Sobald Sie einen Kommentar angeheftet haben, wird er oben im Kommentarbereich platziert, damit jeder ihn sehen kann. Darüber hinaus sind Sie der Einzige, der die Möglichkeit hat, den Kommentar zu entfernen und ihn an seinem ursprünglichen Platz wiederherzustellen.
In diesem Artikel zeigen wir Ihnen, wie Sie einen Kommentar zu einem YouTube-Video anpinnen. Darüber hinaus führen wir den Prozess des Anpinnens eines Kommentars im YouTube-Live-Chat durch.
So pinnen Sie einen Kommentar auf YouTube von einem PC aus
Beim Anheften von Kommentaren auf YouTube gelten einige Regeln. Erstens können Sie Kommentare nur zu Ihren eigenen YouTube-Videos pinnen. Aus diesem Grund ist es niemand anderem gestattet, Kommentare zu Ihren Videos anzuheften oder zu entfernen. Allerdings dürfen sie unterschiedlich darauf reagieren. Sie können auch so viele Kommentare anpinnen, wie Sie möchten.
Für YouTuber ist diese Funktion besonders wichtig. Sie können damit eigene Kommentare anpinnen, in denen sie ihre Inhalte oder Merchandise bewerben, ein weiteres Video als Vorschlag bereitstellen oder Links zu wichtigen Social-Media-Plattformen hinzufügen können. Tatsächlich gilt das Anheften eigener Kommentare auf YouTube als großartige Marketingstrategie, da sie mit Sicherheit die Aufmerksamkeit aller auf sich ziehen.
Um einen Kommentar zu einem YouTube-Video anzupinnen, müssen Sie Folgendes tun:
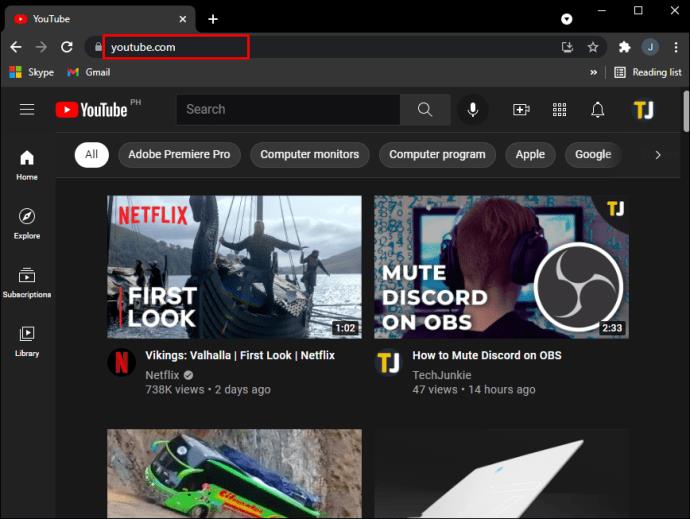
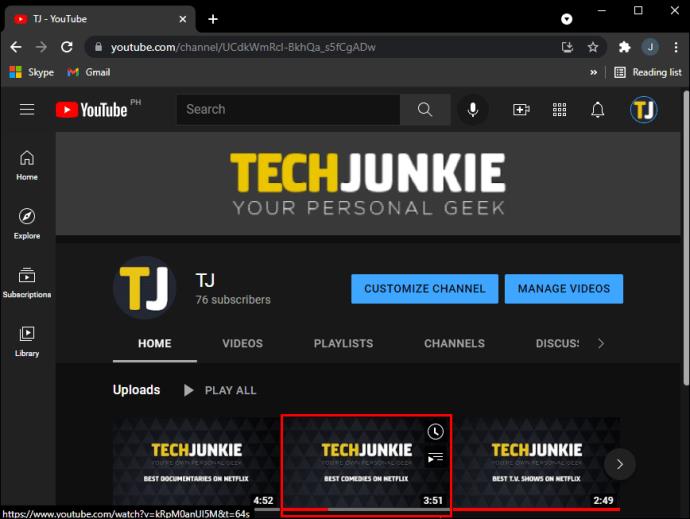
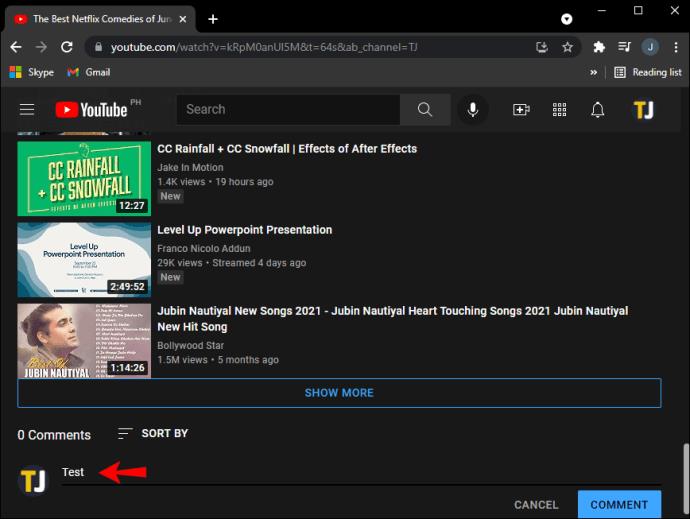
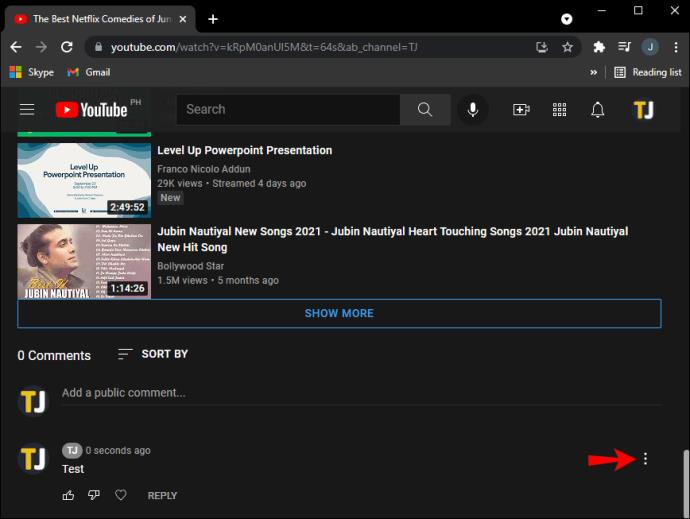
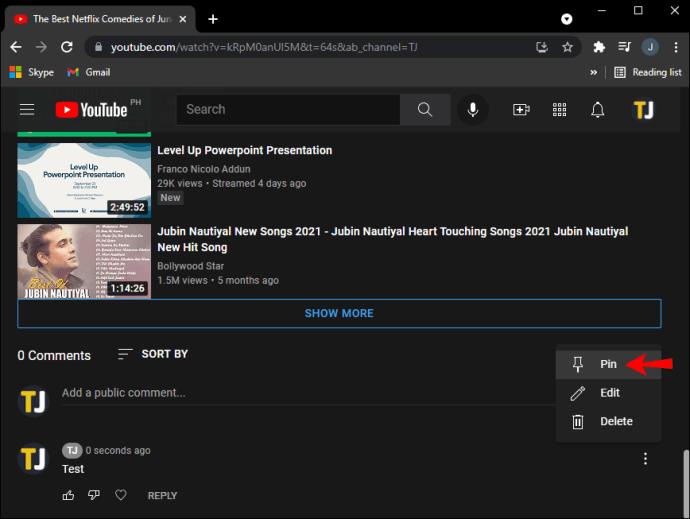
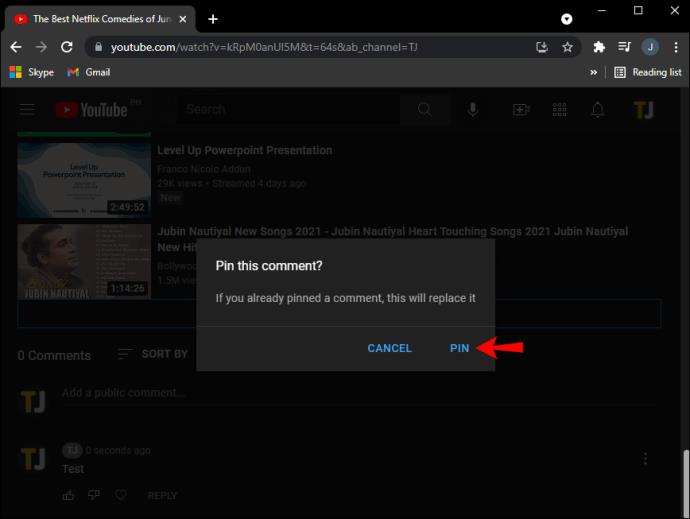
Der Kommentar wird sofort oben im Kommentarbereich angeheftet. Sobald der Kommentar angepinnt ist, können Ihre Follower und andere YouTube-Nutzer „Angepinnt von“ zwischen dem Benutzernamen des Kommentars der Person und Ihrem Benutzernamen sehen. Wenn Sie Ihre Meinung ändern, können Sie die Fixierung folgendermaßen aufheben:
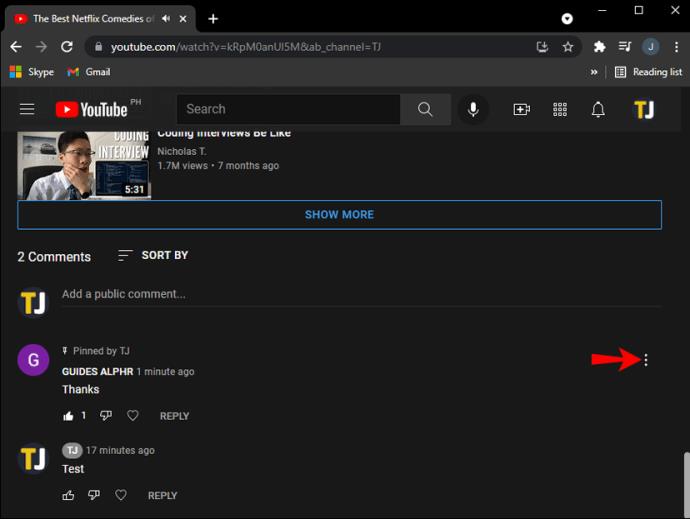
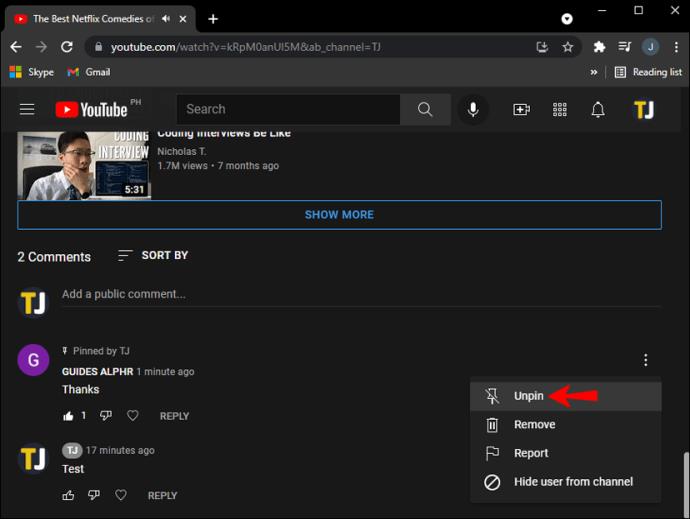
Wenn Sie sich dazu entschließen, einen Kommentar zu entfernen, wird er wieder an seinen ursprünglichen Platz verschoben. Wenn Sie dies tun, wird die Person, deren Kommentar Sie angeheftet haben, nicht benachrichtigt.
So pinnen Sie einen Kommentar auf YouTube von einem iPhone aus
Wenn Sie einen Kommentar in der mobilen YouTube-App anpinnen möchten, gehen Sie auf einem iPhone wie folgt vor:
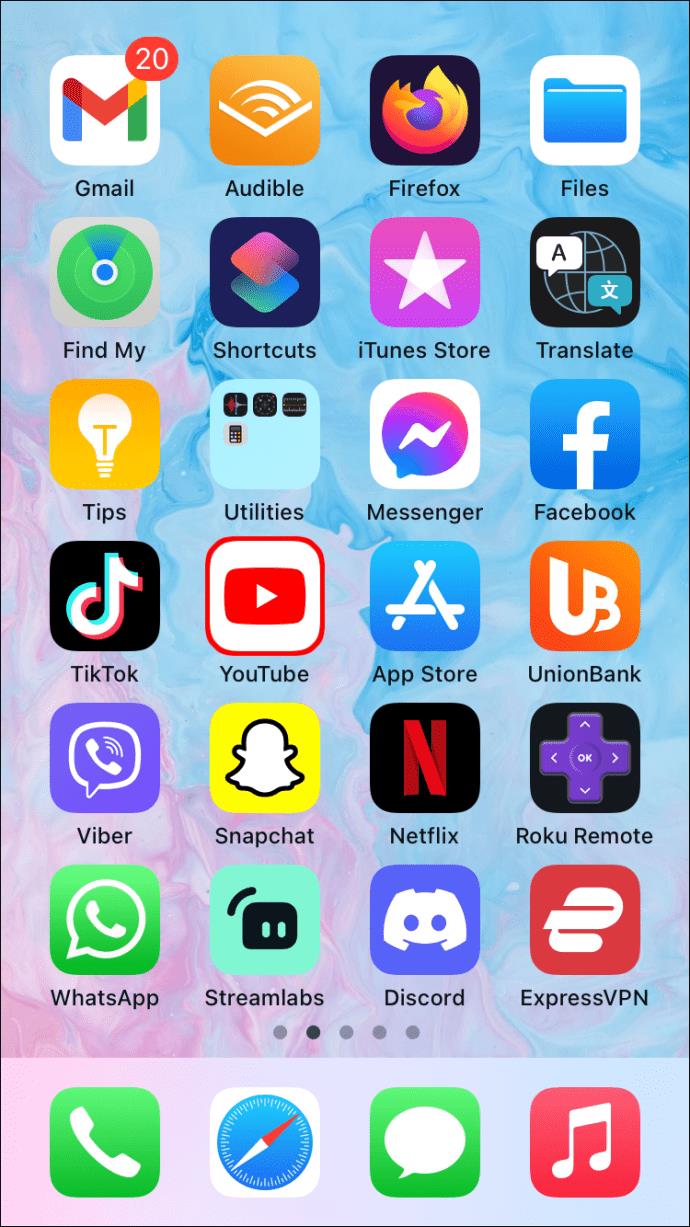
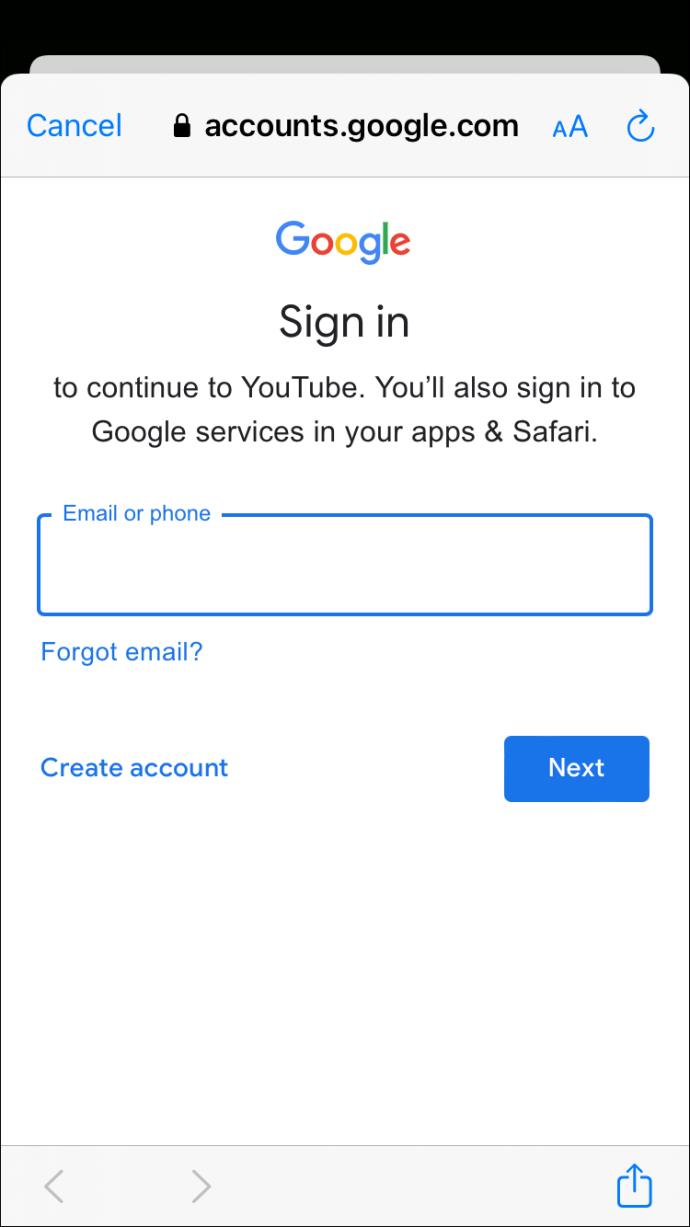

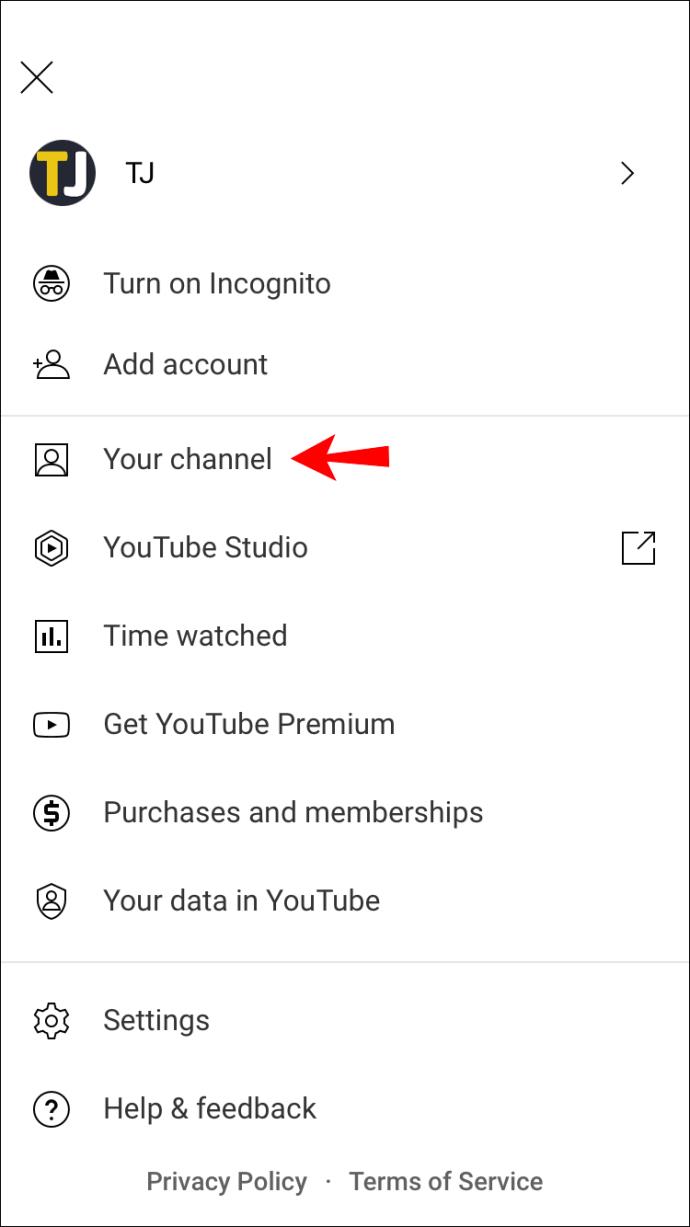
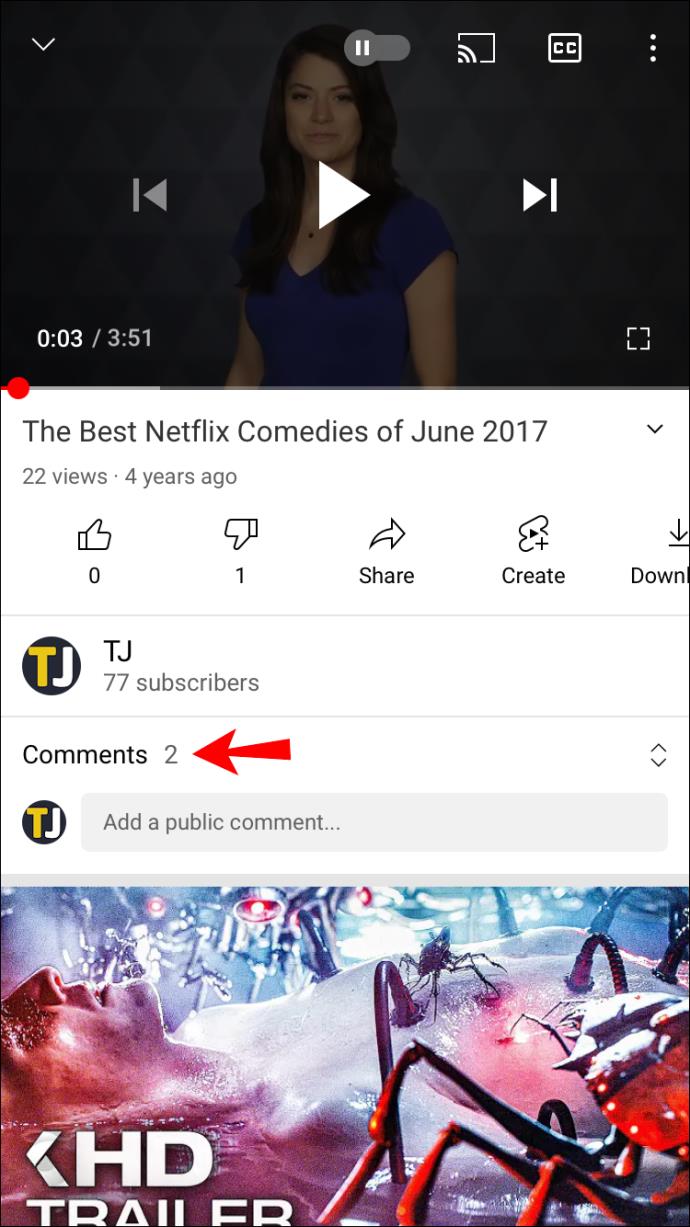
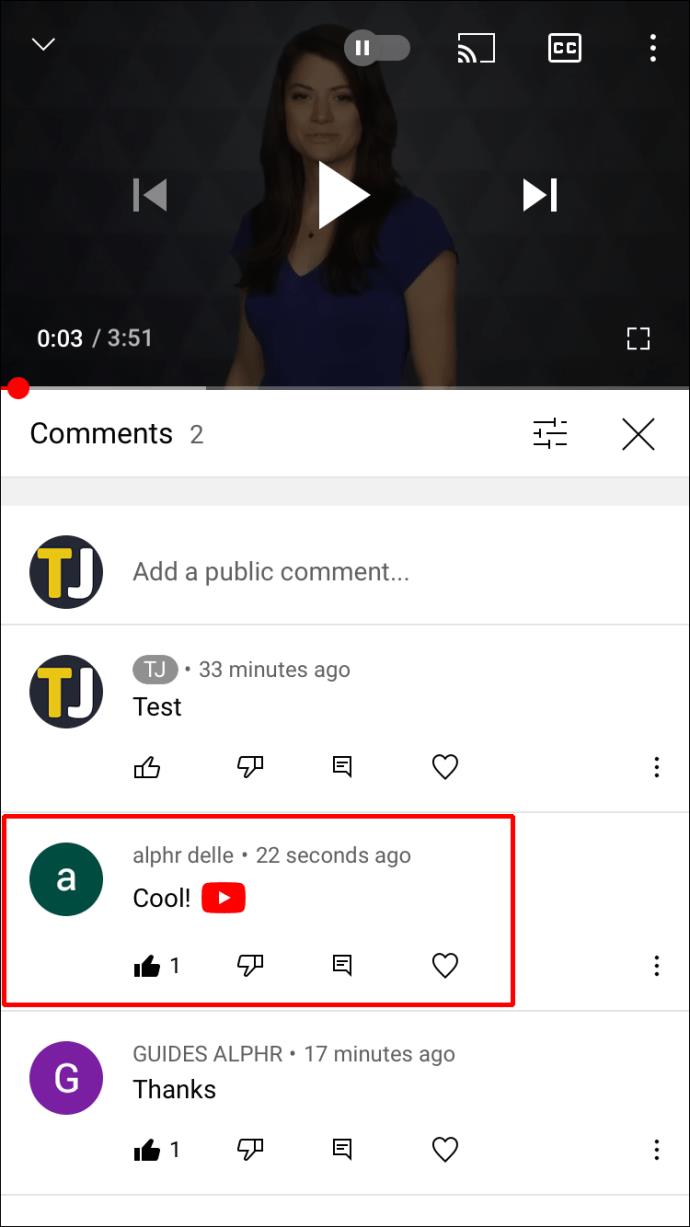
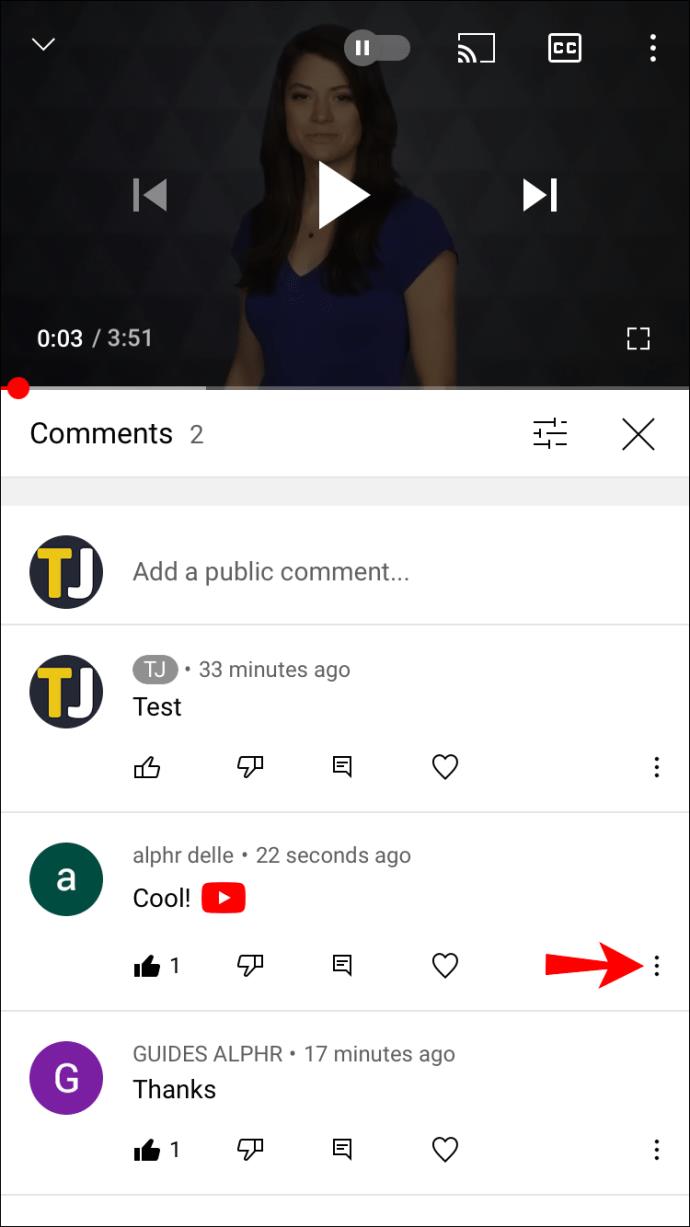
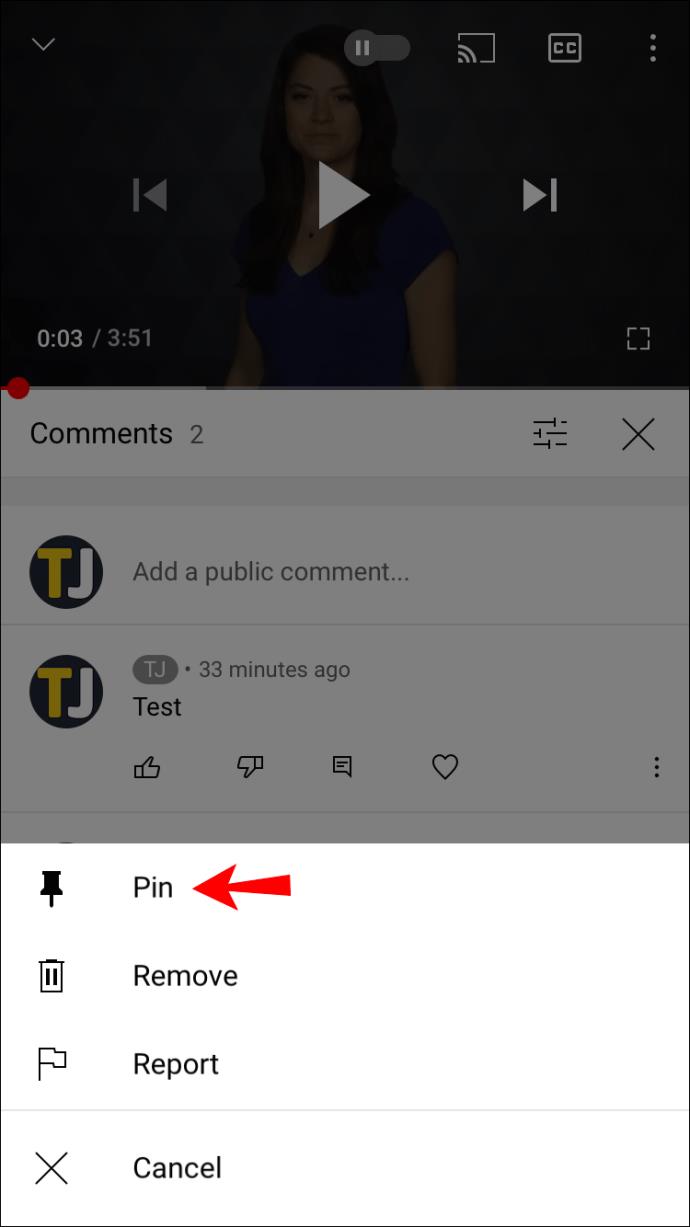
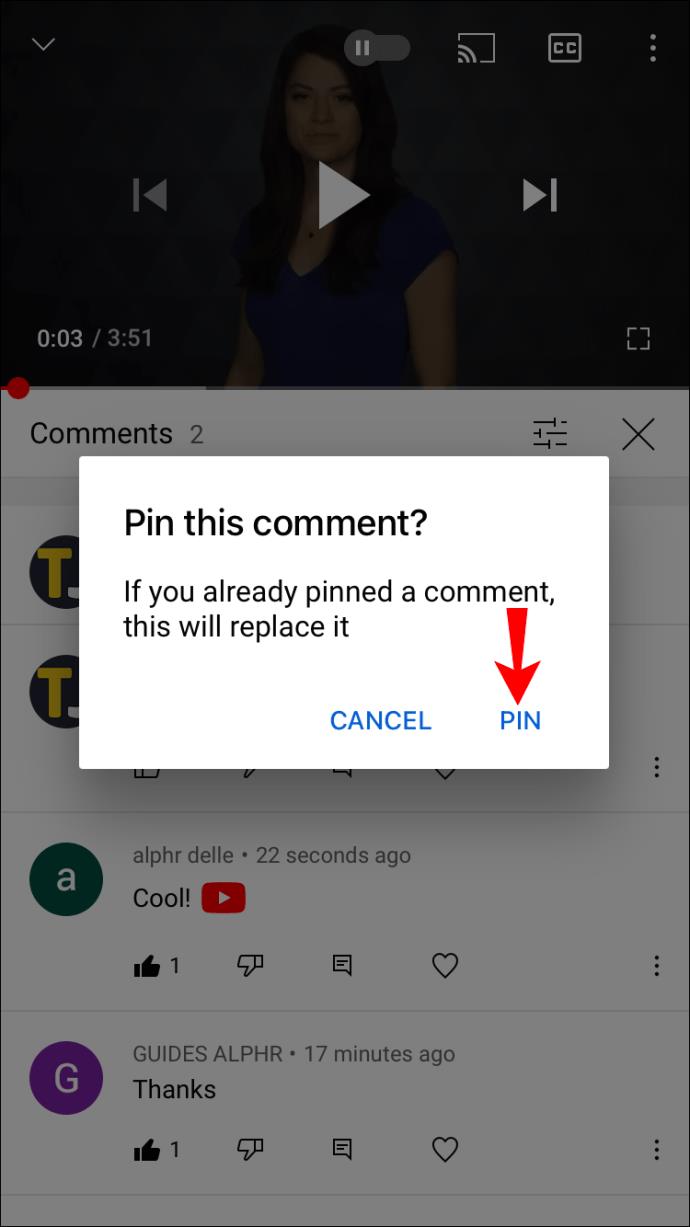
Das ist alles dazu. Sie können so viele Kommentare pinnen, wie Sie möchten, aber am besten bleiben Sie bei einem oder zwei, sonst wird es zu viel für Ihre Follower, um es zu lesen.
So pinnen Sie einen Kommentar auf YouTube von einem Android aus
Um einen Kommentar zu einem YouTube-Video auf einem Android-Gerät anzupinnen, führen Sie die folgenden Schritte aus:
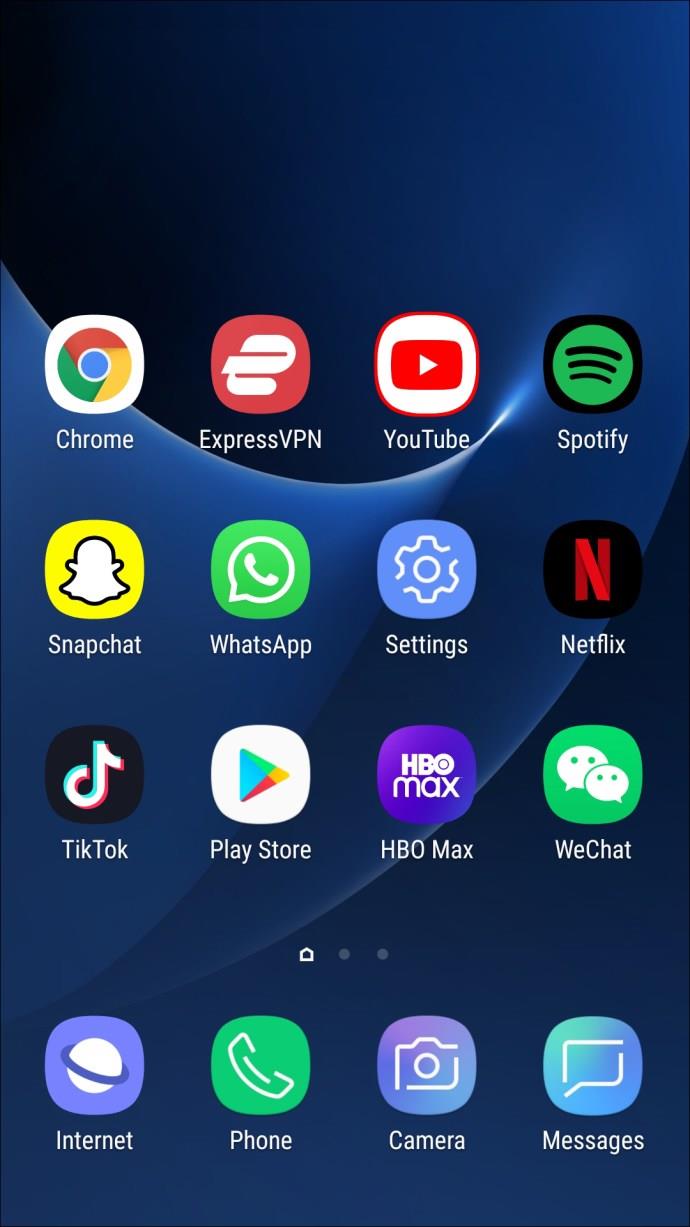
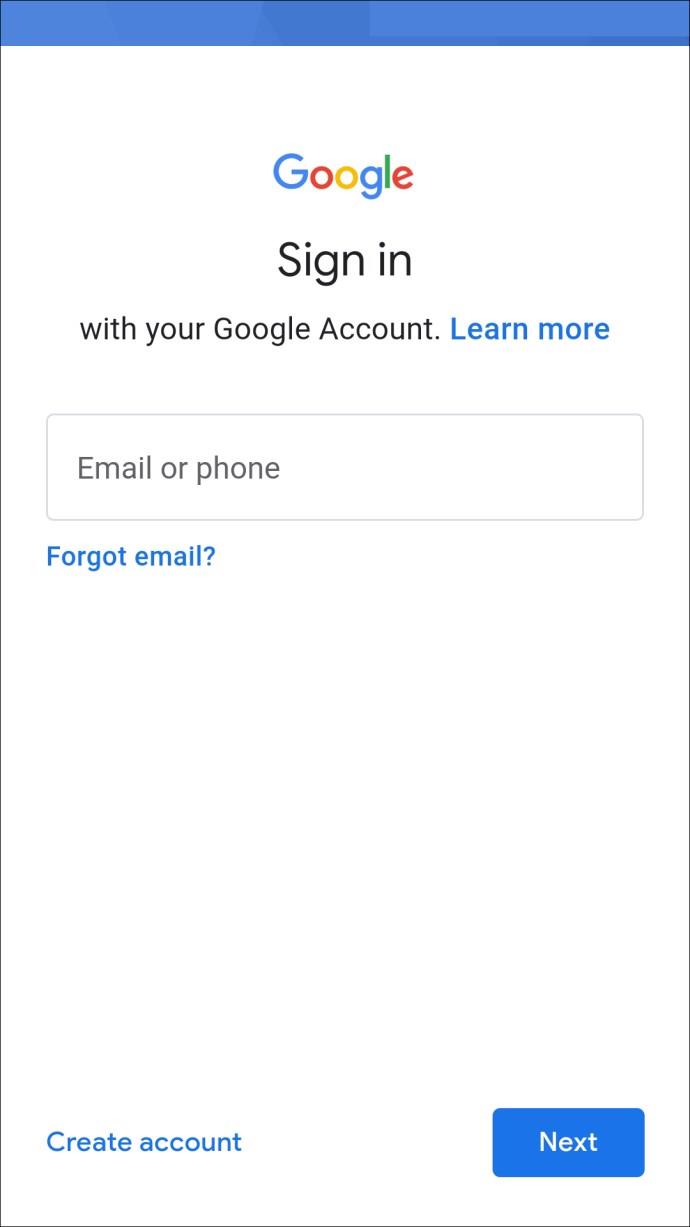
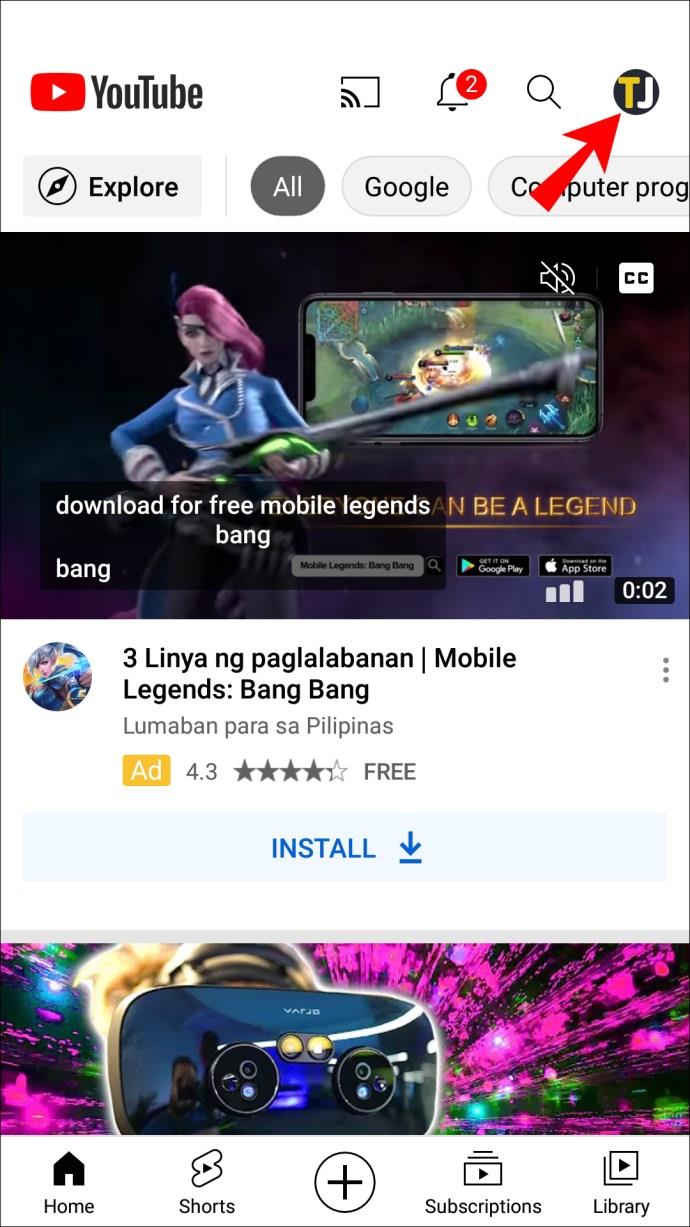
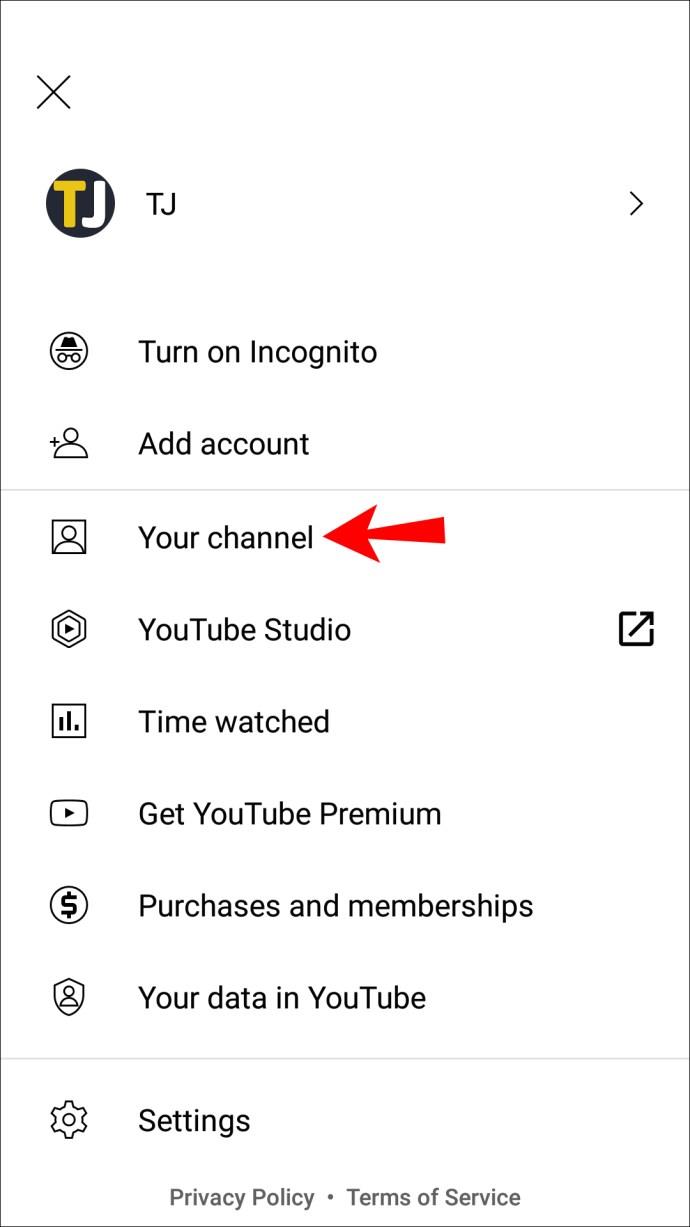
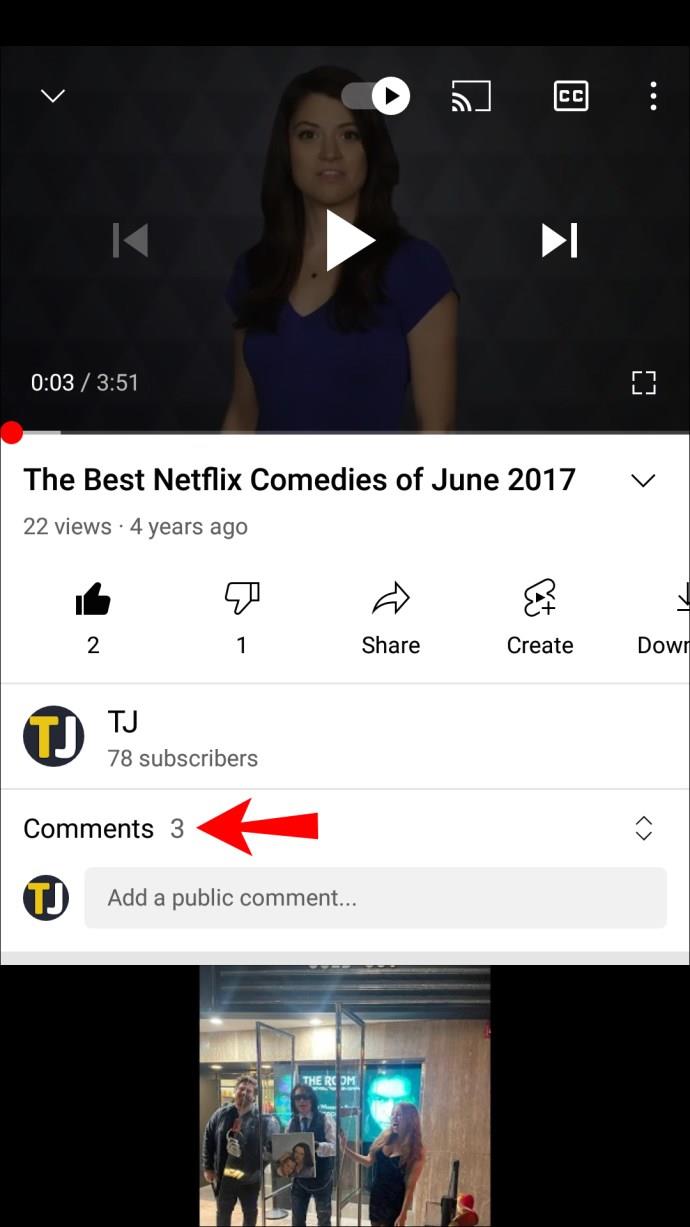
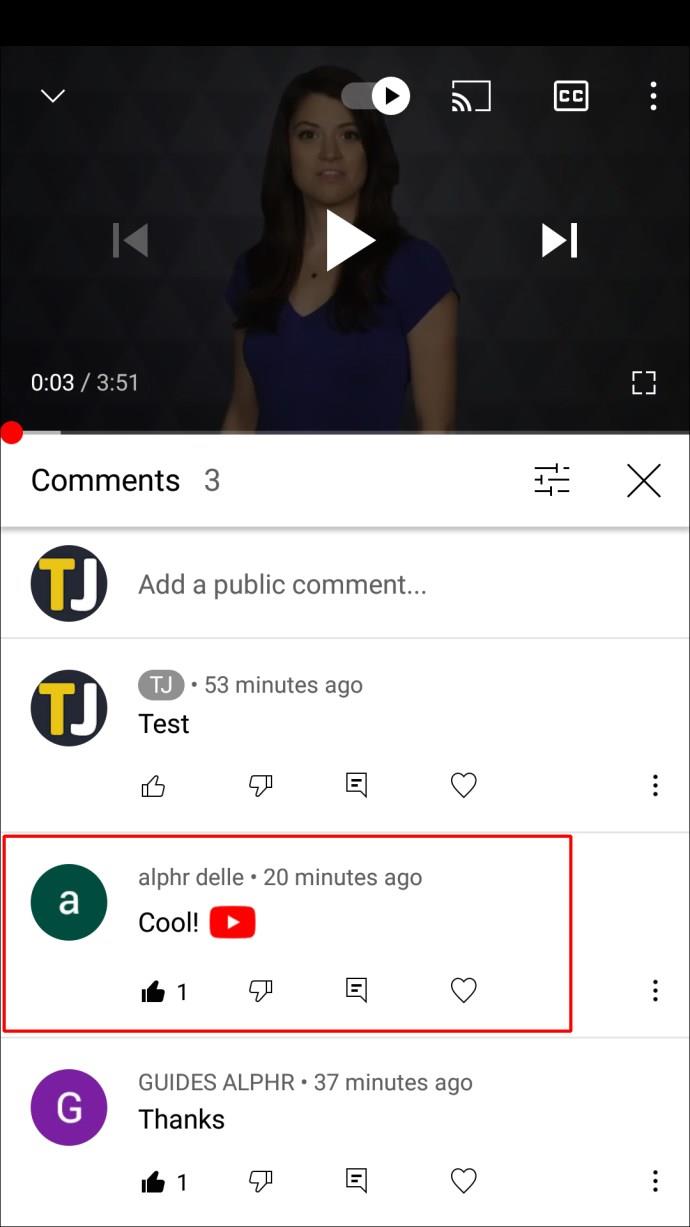
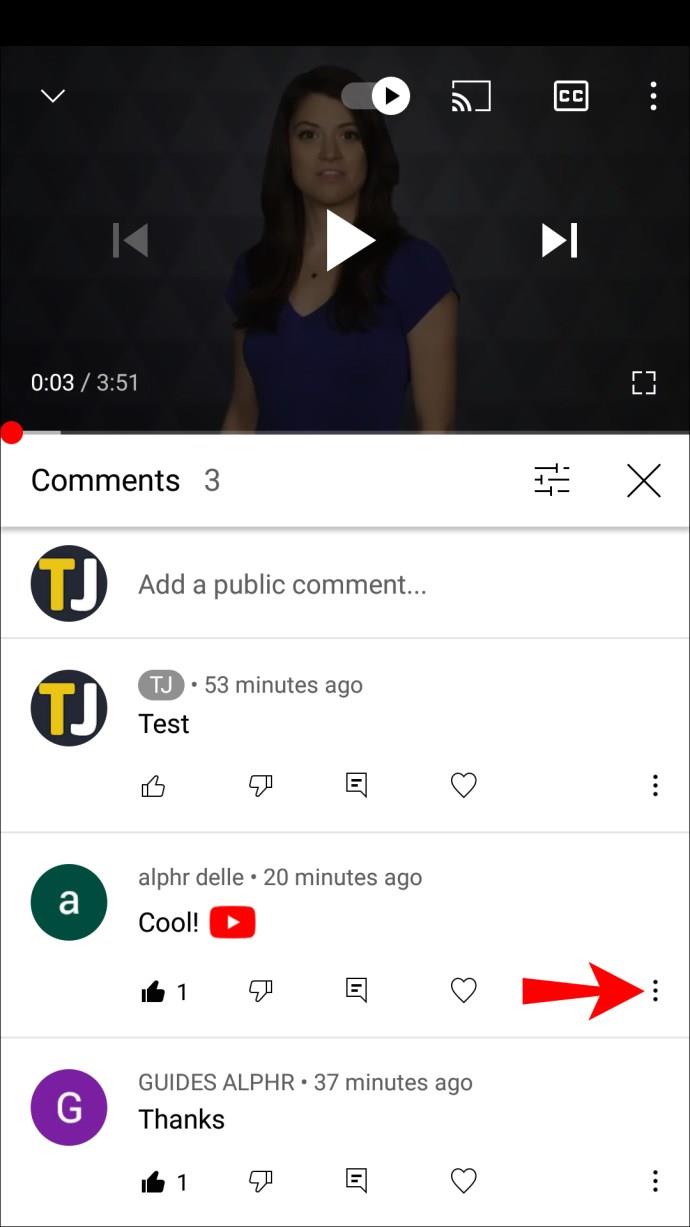
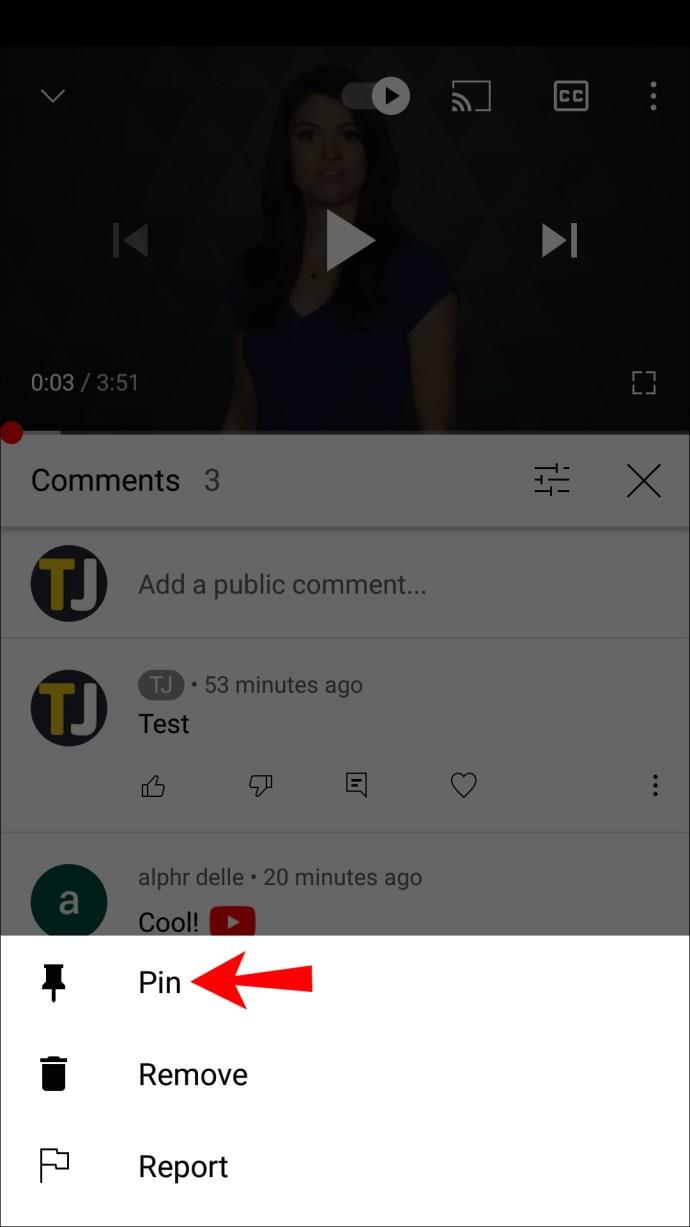
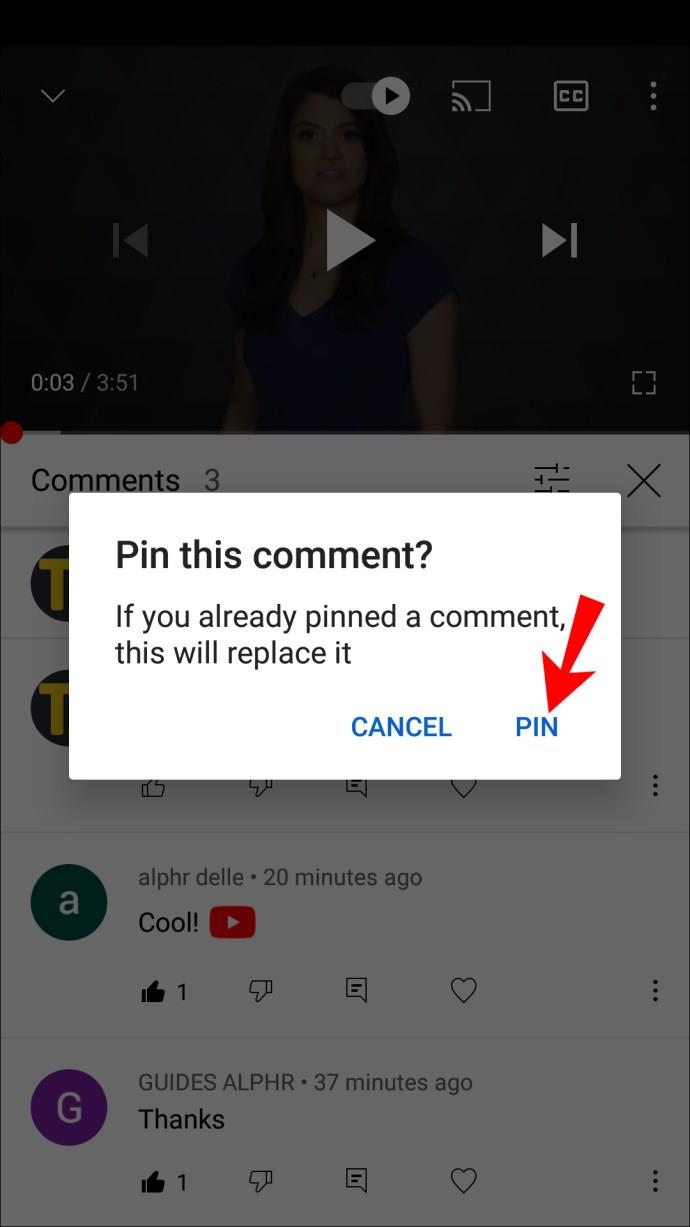
Das ist es. Sie haben erfolgreich einen Kommentar zu Ihrem YouTube-Video angeheftet.
So pinnen Sie einen Kommentar im YouTube Live Chat
Eine weitere Möglichkeit besteht darin, einen Kommentar in YouTube-Live-Chats anzupinnen. Genau wie bei normalen YouTube-Videos hat nur der Videoersteller, oder in diesem Fall der Livestream-Host, die Möglichkeit, Kommentare anzuheften und zu entfernen. Zuschauern ist es nicht gestattet, Kommentare zu Ihren Livestreams zu pinnen, und Moderatoren auch nicht.
Im Gegensatz zu normalen YouTube-Videos können Sie in YouTube-Live-Chats jedoch jeweils nur einen Kommentar anpinnen. Sie können einen Kommentar manuell entfernen oder einfach einen anderen Kommentar anheften. Der ältere Kommentar wird dann wieder an seinen ursprünglichen Platz verschoben.
Live-Chats sind noch hektischer als normale Kommentarbereiche unter YouTube-Videos. Jeder Kommentar, den Sie machen, verschwindet innerhalb von Sekunden. Dies hängt natürlich von der Anzahl Ihrer Zuschauer ab. Bei Videos mit Tausenden oder sogar Hunderttausenden Aufrufen kann diese Funktion äußerst praktisch sein.
Um einen Kommentar in einem YouTube-Live-Chat anzupinnen, führen Sie die folgenden Schritte aus:
Die Nachricht wird oben im Live-Chat angeheftet, direkt unter einem Super Chat-Kommentar. Um einen Kommentar im Live-Chat zu entfernen, klicken Sie einfach erneut auf die drei Punkte und wählen Sie „Entpinnen“ oder pinnen Sie einfach einen anderen Kommentar an.
Pinne alle deine Lieblings-YouTube-Kommentare
Je beliebter Ihr YouTube-Kanal wird, desto mehr Kommentare erhält jedes Ihrer Videos. Deshalb ist die Pin-Funktion so nützlich – Sie können damit jeden beliebigen Kommentar anpinnen. Egal, ob Sie den Kommentar einer anderen Person oder Ihren eigenen anpinnen möchten, es dauert nur ein paar Sekunden. Das Einzige, was beim Anheften eines Kommentars schwierig ist, besteht darin, den richtigen Kommentar zu finden.
Haben Sie schon einmal einen Kommentar zu einem YouTube-Video gepinnt? Welchen Kommentar hast du gepinnt und warum? Lassen Sie es uns im Kommentarbereich unten wissen.
Lernen Sie, wie Sie den Cache in Kodi effizient leeren können, um die Streaming-Leistung zu optimieren.
Entdecken Sie, wie Sie Ihre Netflix-Region ändern können, um auf Inhalte aus verschiedenen Ländern zuzugreifen. Nutzen Sie VPN-Technologie für mehr Flexibilität.
Erfahren Sie hier, wie Sie den lästigen Text oben links beim Streamen auf Netflix einfach entfernen können.
Brauner Ausfluss in der 39. Schwangerschaftswoche kann verwirrend sein. Erfahren Sie die Ursachen und was dies für die Geburt bedeutet.
Untertitel sind die ideale Lösung, um Filme und Serien auf Paramount+ in Ruhe zu genießen. Erfahren Sie, wie Sie die Untertitel auf verschiedenen Geräten aktivieren und anpassen können.
Die Verwendung von Links zum Verbinden zweier Informationen ist ein wesentlicher Bestandteil jeder Aufgabenverwaltungsaktivität. Hier erfahren Sie, wie Sie leicht einen Link in Notion hinzufügen können.
Erfahren Sie, wie Sie Untertitel auf Disney Plus auf verschiedenen Geräten verwalten können. Tipps und Anleitungen für ein optimales Streaming-Erlebnis.
Erfahren Sie, wie Sie das Chromecast-Casting-Symbol aus der YouTube-App entfernen können, um peinliche Momente zu vermeiden und Ihre Privatsphäre zu schützen.
Bei Disney Plus kann es zu Pufferproblemen kommen. In diesem Artikel erfahren Sie die häufigsten Ursachen und effektive Lösungen für ständiges Puffern.
Kokoswasser ist eine gesunde Wahl für Babys. Erfahren Sie, wann und wie Sie Ihrem Baby Kokoswasser geben können.
Erfahren Sie, wie Sie Filme auf Ihrem Amazon Firestick herunterladen und streamen können. Nutzen Sie beliebte Streaming-Dienste wie Amazon Prime, Netflix und viele mehr für ein unterhaltsames Erlebnis.
Erfahren Sie, wie Sie YouTube auf Nintendo Switch effektiv blockieren und kinderfreundliche Inhalte steuern können.
Erfahren Sie, wie Sie kürzlich in Disney Plus angesehene Inhalte effektiv löschen können. Holen Sie sich praktische Tipps, um Ihre Streaming-Erfahrung zu optimieren.
Können schwangere Frauen Bambussprossen essen? Wenn Sie Bambussprossen essen, hat dies Auswirkungen auf den Fötus? Fragen wie diese werden oft von der schwangeren Mutter beantwortet.
Erfahren Sie, wie Sie Untertitel zu Kodi hinzufügen, um Ihr Streaming-Erlebnis zu verbessern. Nutzen Sie die besten Praktiken für die Untertitelkonfiguration.





![So verwalten Sie Untertitel auf Disney Plus [Alle wichtigen Geräte] So verwalten Sie Untertitel auf Disney Plus [Alle wichtigen Geräte]](https://img.webtech360.com/resources6/s2/image-9746-0605153623935.jpg)







