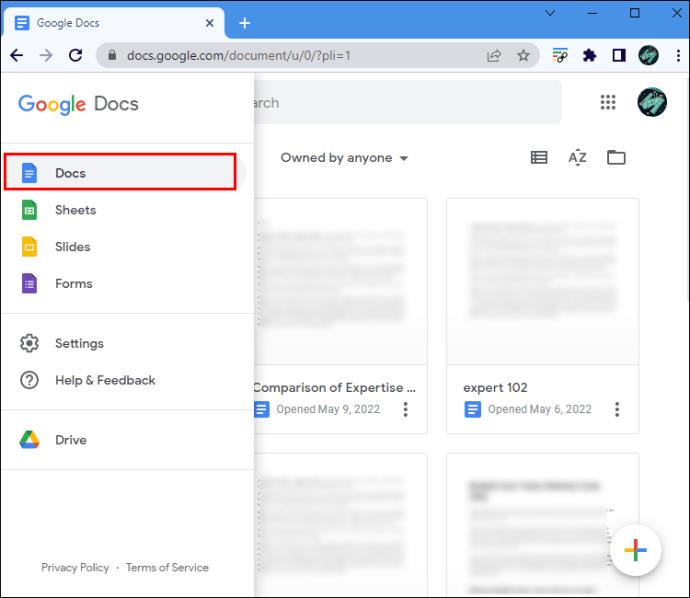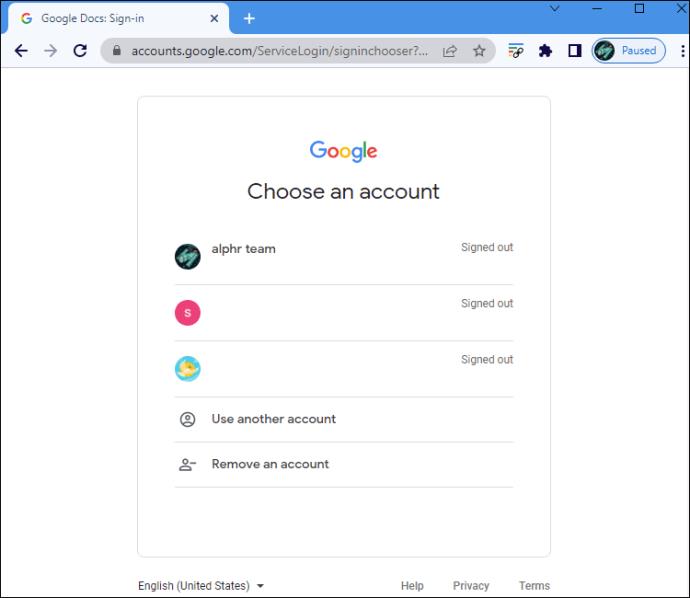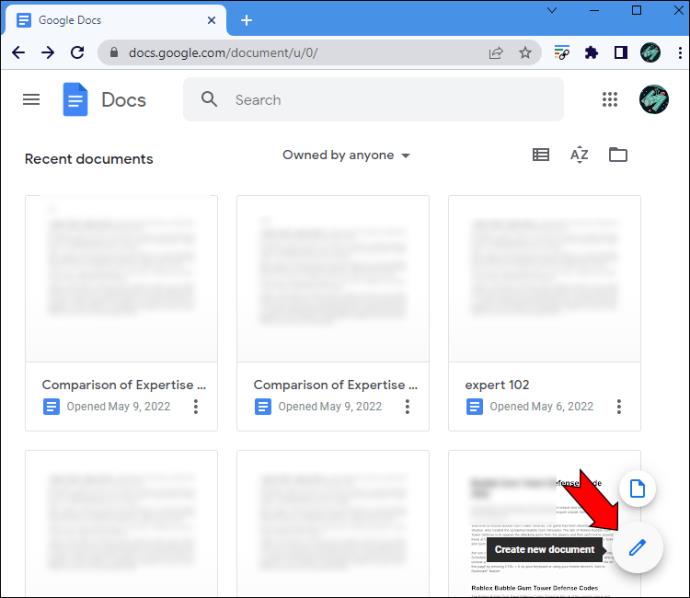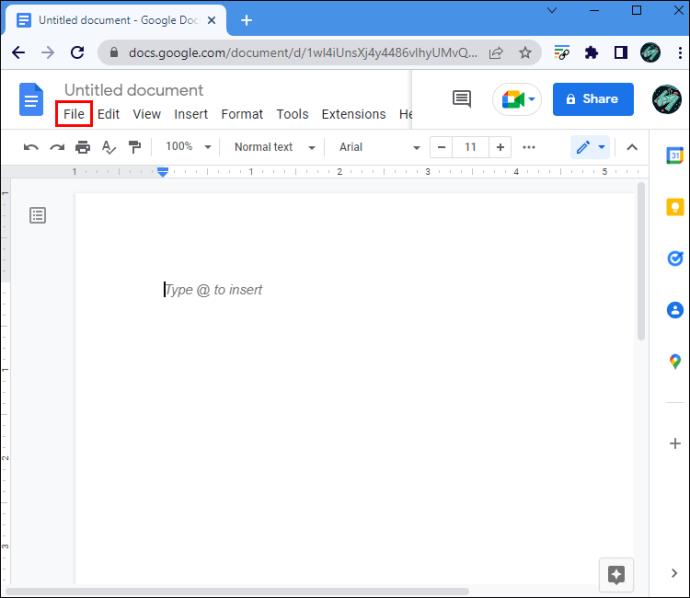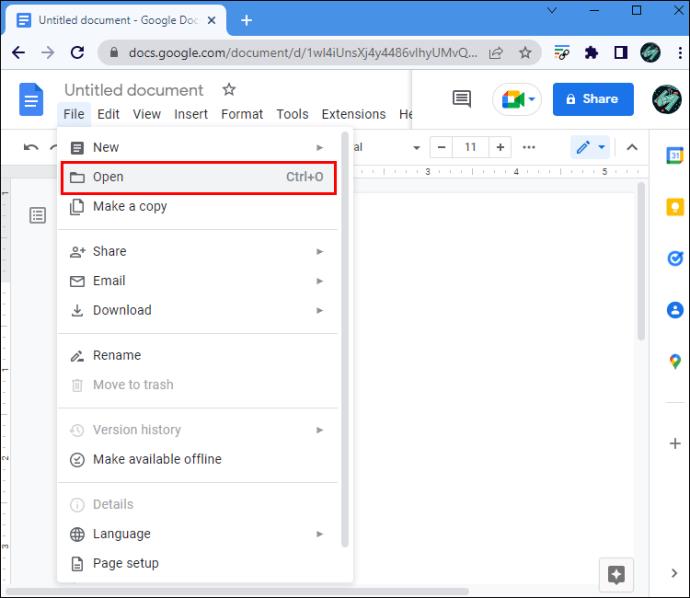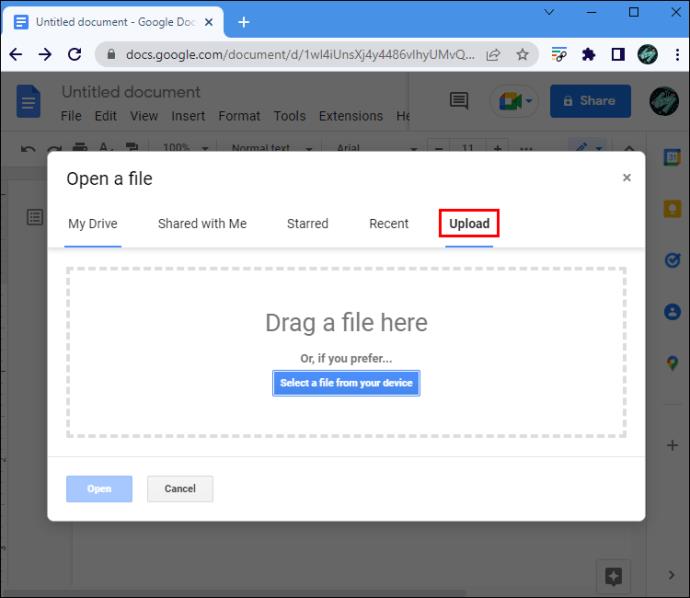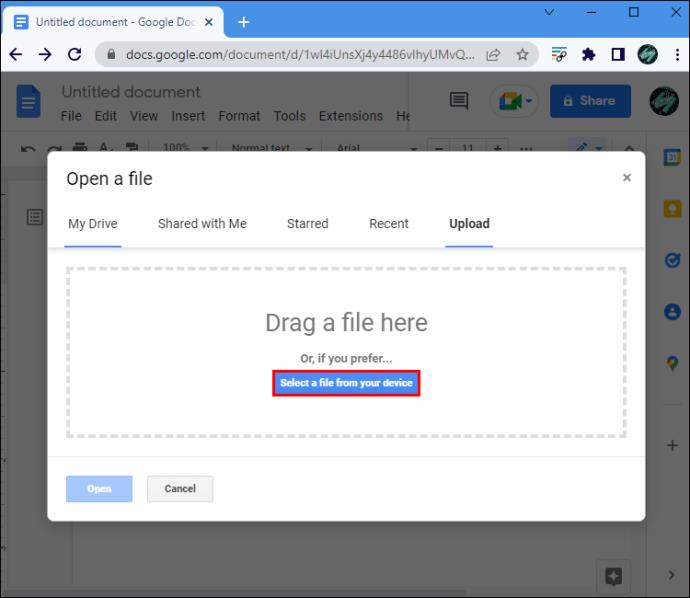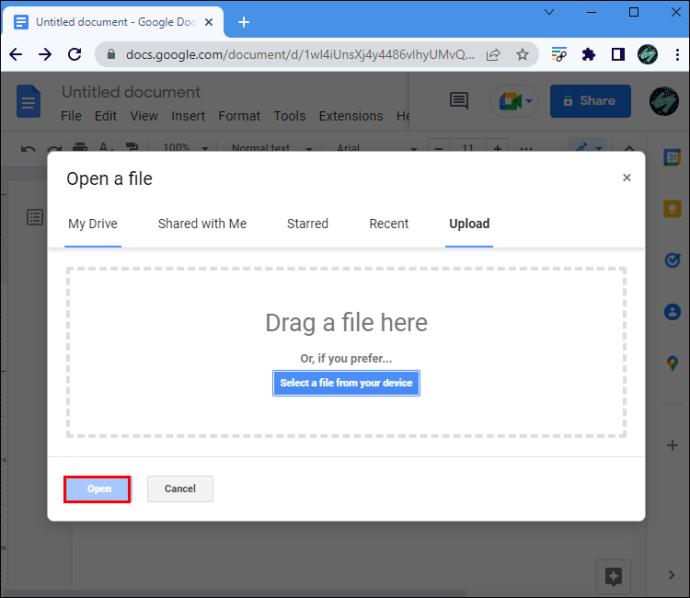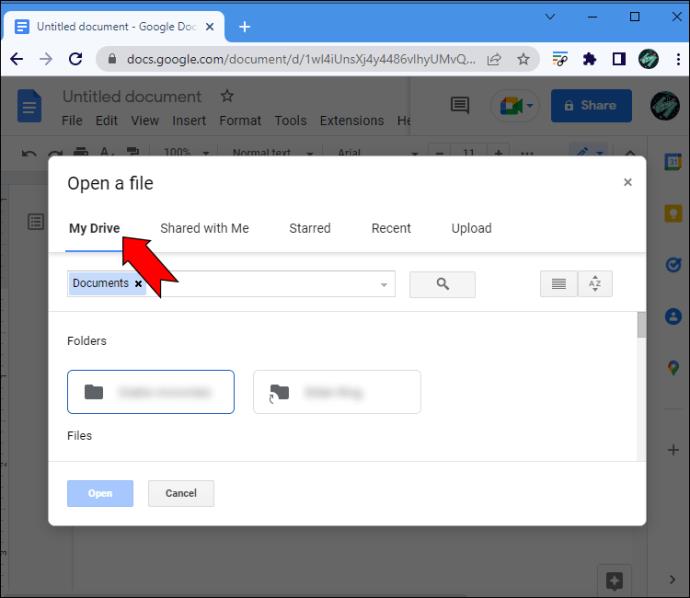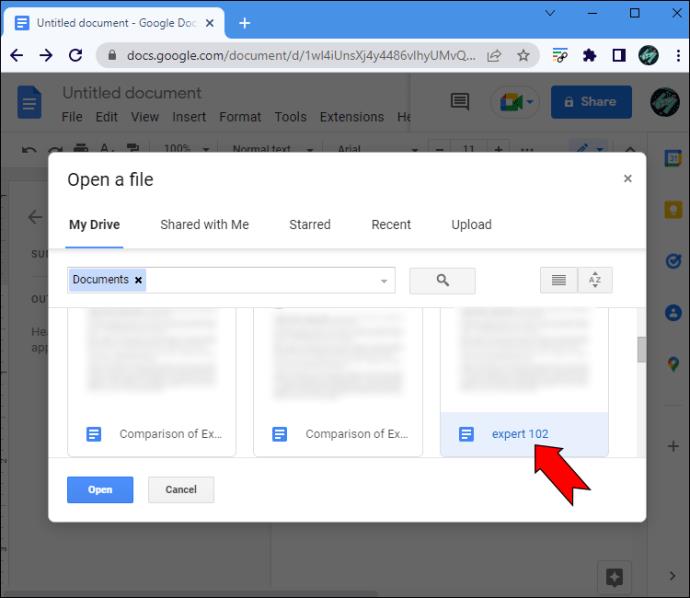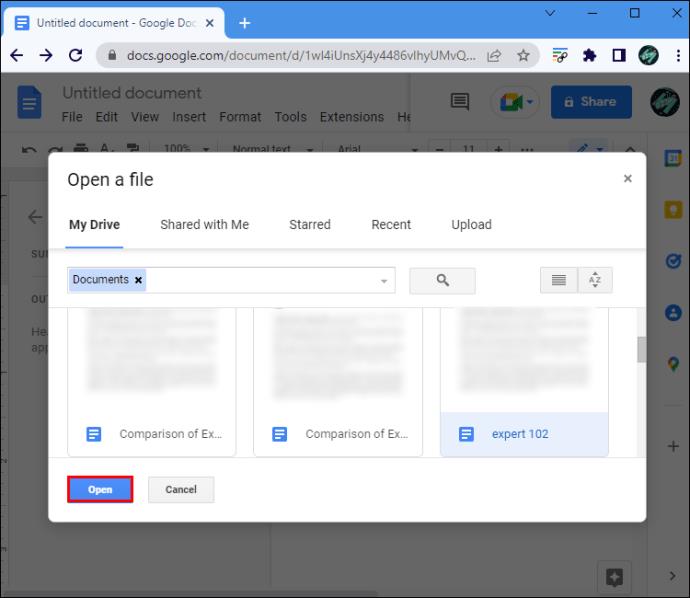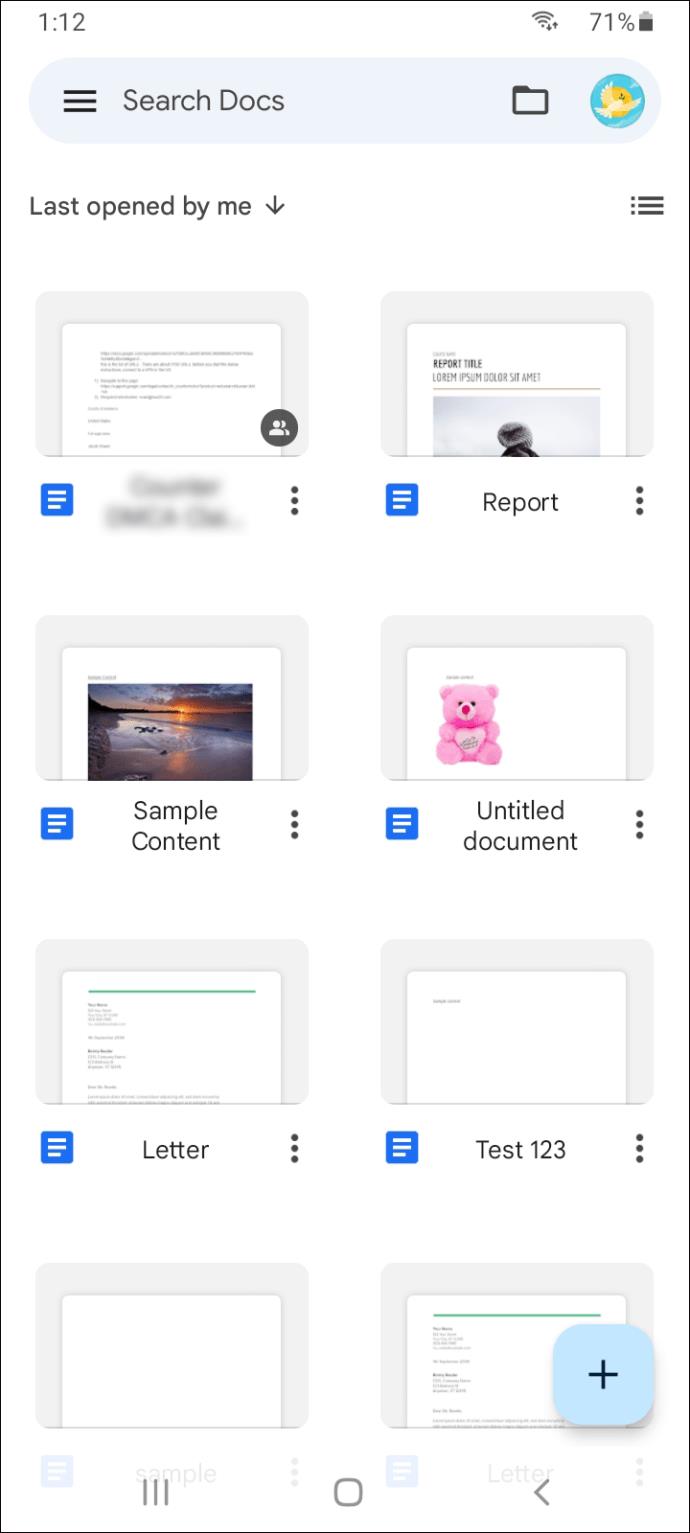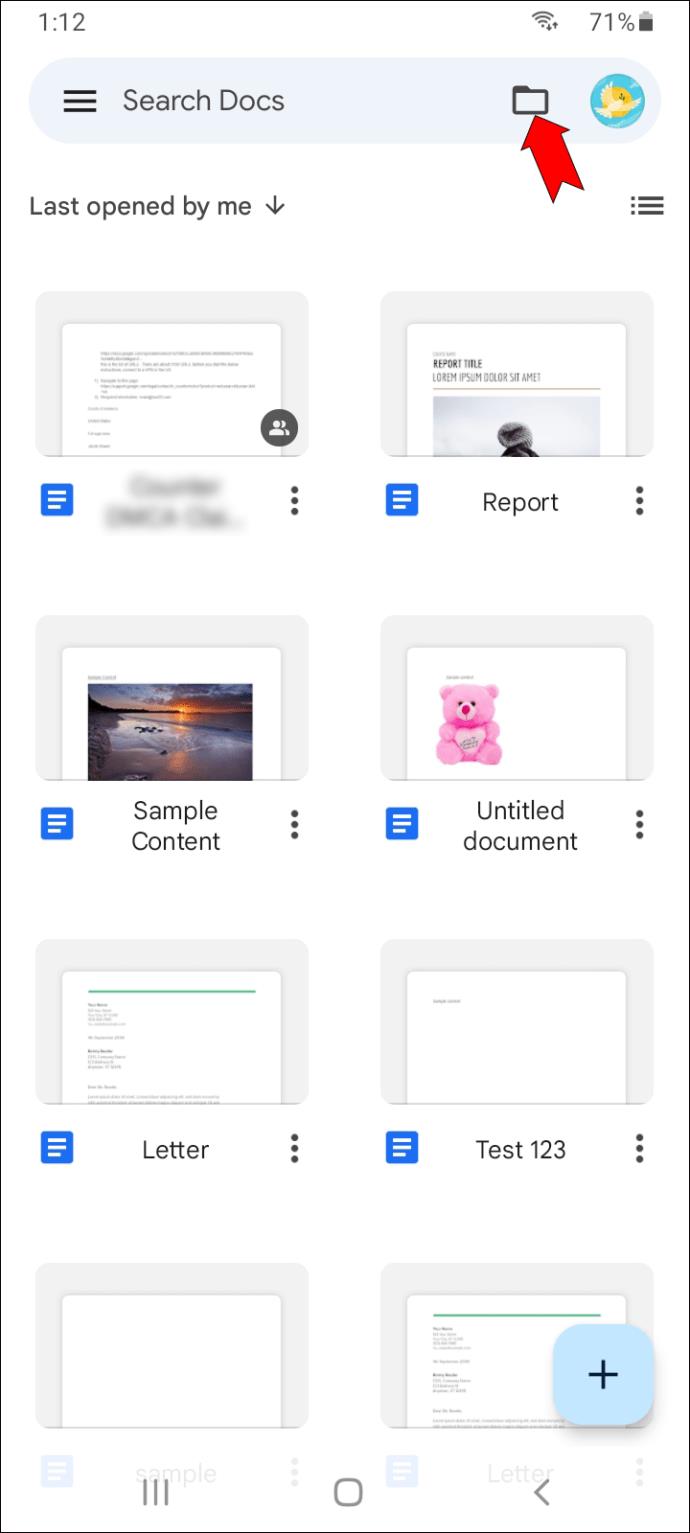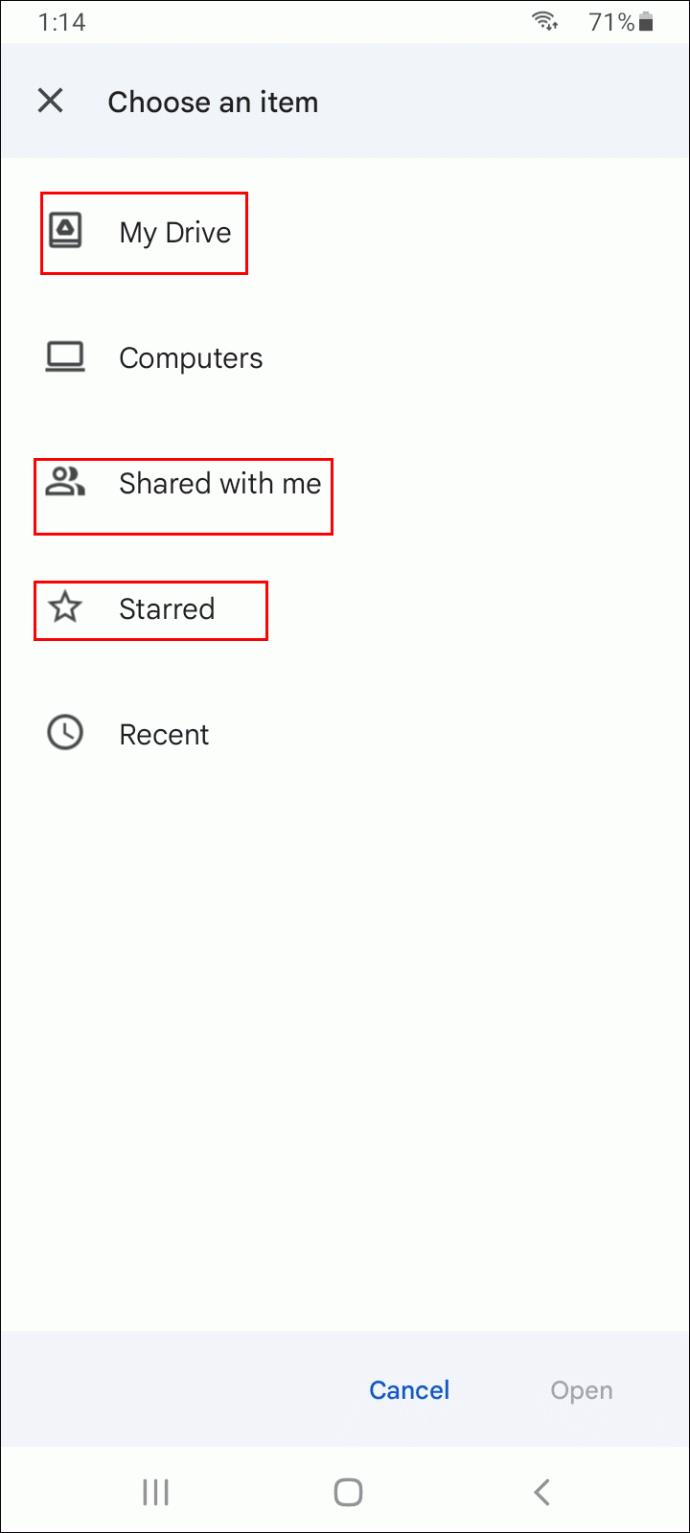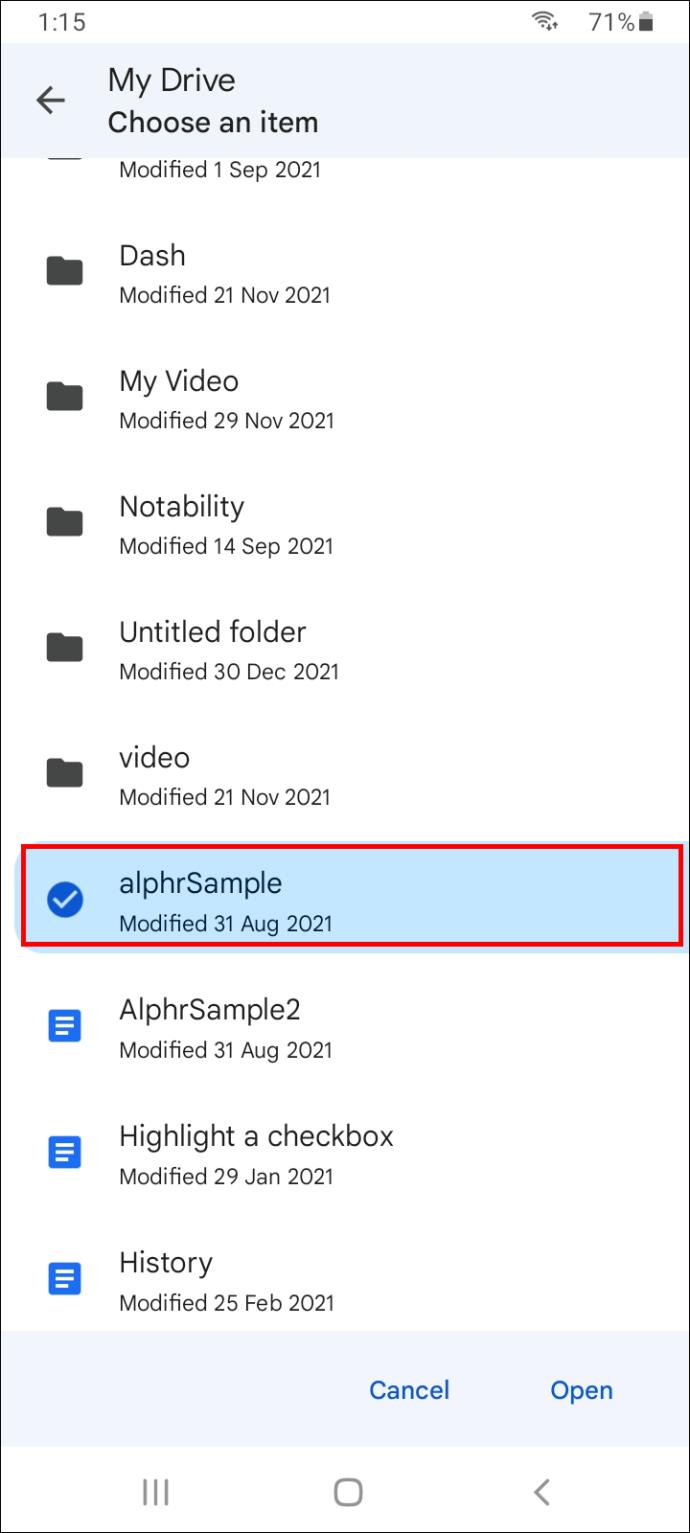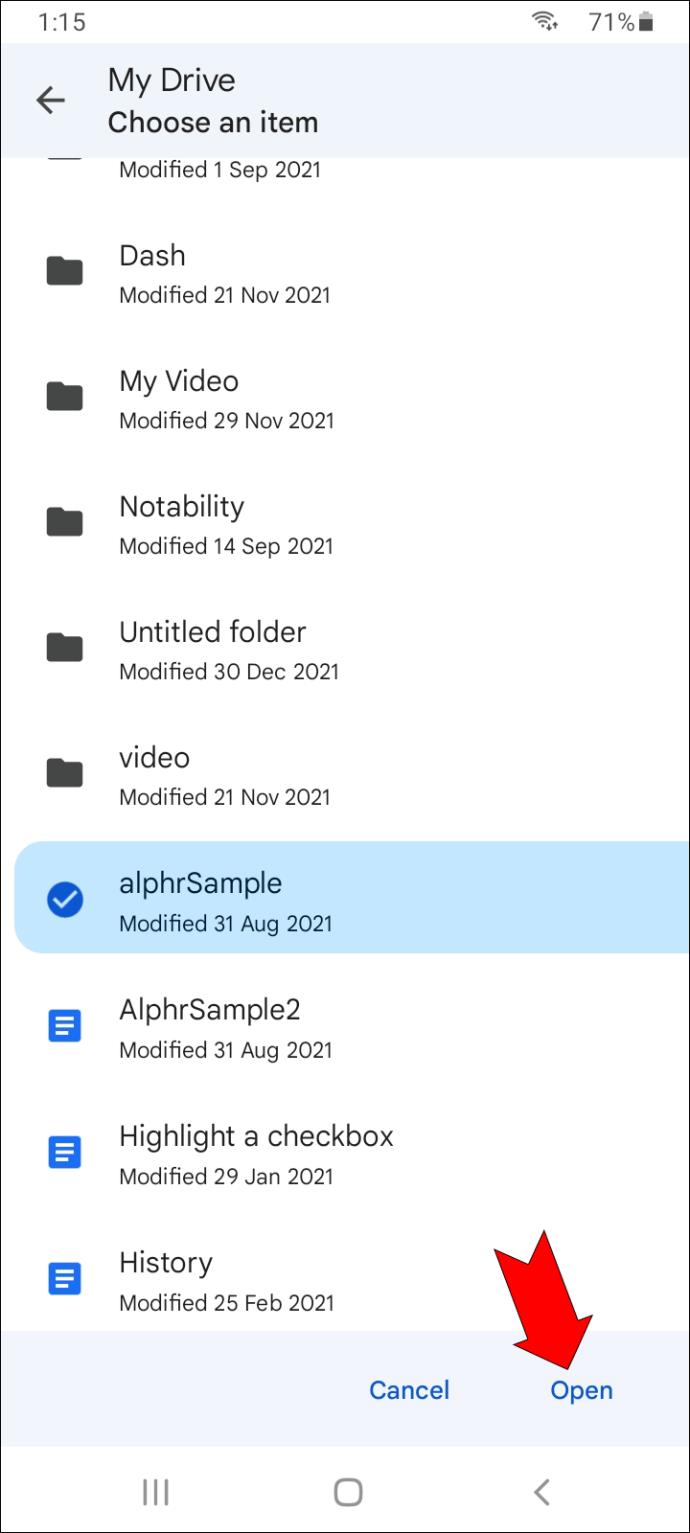Google Docs ist als Online-Version von Microsoft Word bekannt. Es verfügt nicht über alle praktischen Funktionen und Formatierungstools, die Microsoft Word zu bieten hat, aber es ist das nächstbeste. Da diese beiden Textverarbeitungsplattformen kompatibel sind, können Sie Microsoft Word-Dateien (oder DOCX-Dateien) mit Google Docs öffnen und Google Docs-Dateien als DOCX-Dateien speichern.

In dieser Anleitung zeigen wir Ihnen, wie Sie eine DOCX-Datei mit Google Docs öffnen. Darüber hinaus erfahren Sie, wie Sie DOCX-Dateien von Google Drive mit der mobilen Google Docs-App öffnen.
Öffnen einer DOCX-Datei mit Google Docs
Eine DOCX-Datei ist ein Microsoft Word-Dokument, das früher als DOC-Dateien formatiert war. Es zeigt im Grunde an, dass die Datei in einem Textformat vorliegt. Da die meisten Softwareprogramme mit DOCX-Dateien kompatibel sind, handelt es sich um eines der am häufigsten verwendeten XML-Formate, das für Dokumente, Anschreiben, Lebensläufe, Aufsätze und andere wichtige Arten von Dokumentation verwendet wird. Neben anderen Textverarbeitungsplattformen können DOCX-Dateien auch mit Google Docs geöffnet werden.
Der Grund, warum Sie wissen sollten, wie man DOCX-Dateien mit Google Docs öffnet, liegt darin, dass diese Online-Textverarbeitungsplattform cloudbasiert ist. Mit anderen Worten: Ihre DOCX-Dateien werden für immer gespeichert, d. h. solange in Ihrem Google-Konto genügend Speicherplatz vorhanden ist. Die gute Nachricht ist, dass Google Docs nicht zwischen DOCX- und DOC-Dateien unterscheidet. Sie können diese nützliche Funktion also nutzen, um DOC-Dateien in DOCX-Dateien zu konvertieren.
Wenn Sie eine DOCX-Datei mit Google Docs öffnen möchten, müssen Sie Folgendes tun:
- Gehen Sie in Ihrem bevorzugten Browser zu Google Docs .
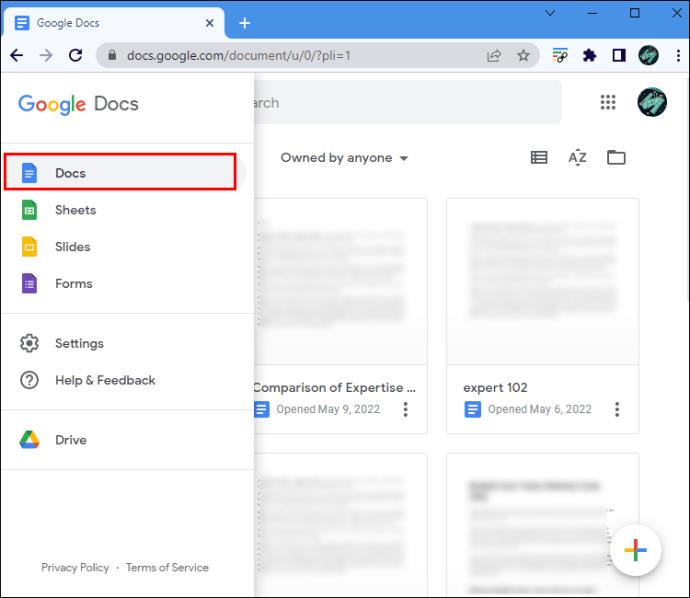
- Melden Sie sich bei Ihrem Google-Konto an, falls Sie dies noch nicht getan haben.
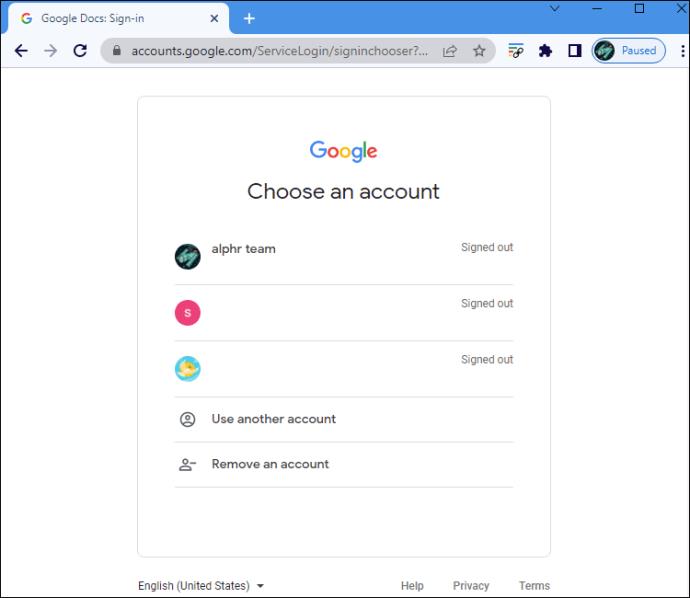
- Klicken Sie auf „Neues Dokument erstellen“. in der unteren rechten Ecke.
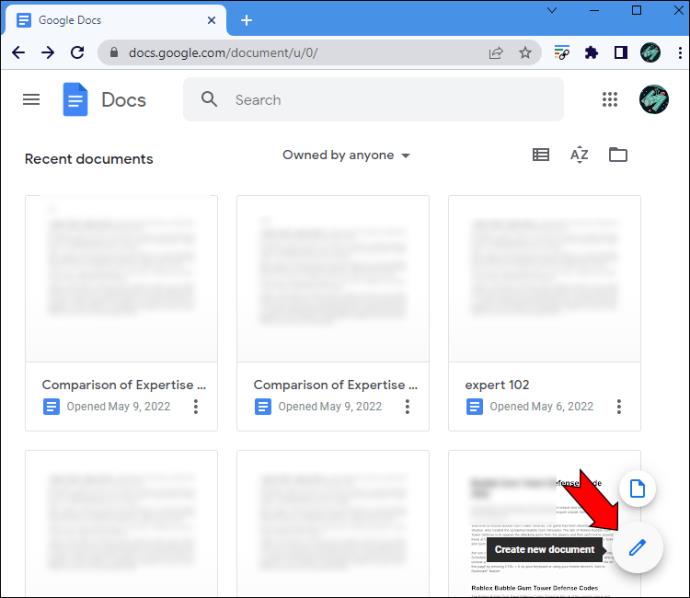
- Navigieren Sie im Menü in der oberen linken Ecke der Seite zur Registerkarte „Datei“.
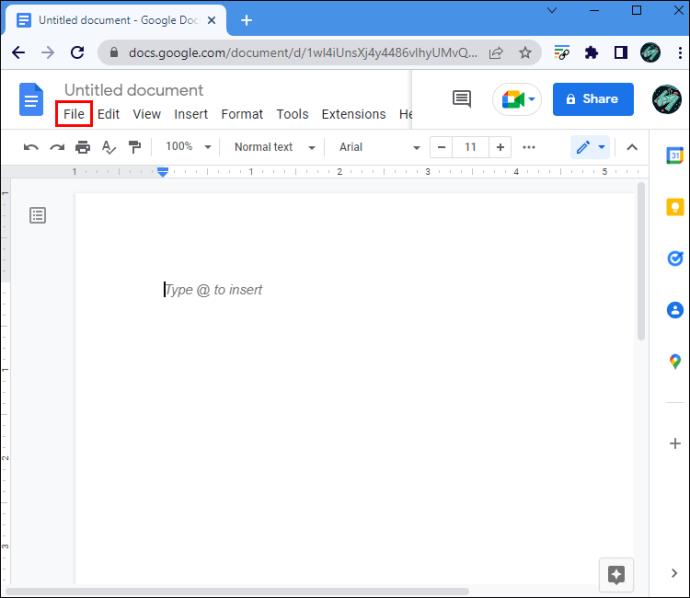
- Wählen Sie „Öffnen“ aus der Liste der Optionen.
Hinweis : Um dies zu beschleunigen, verwenden Sie die Tastenkombination „Strg + O“.
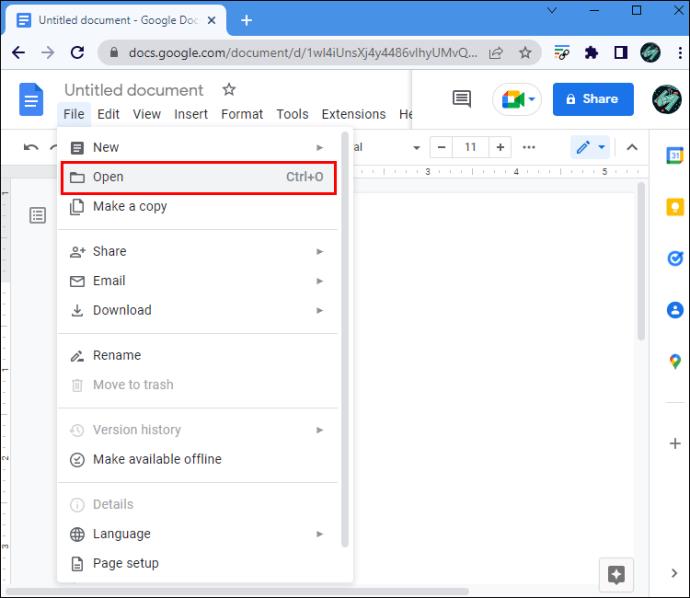
- Wählen Sie die Option „Hochladen“.
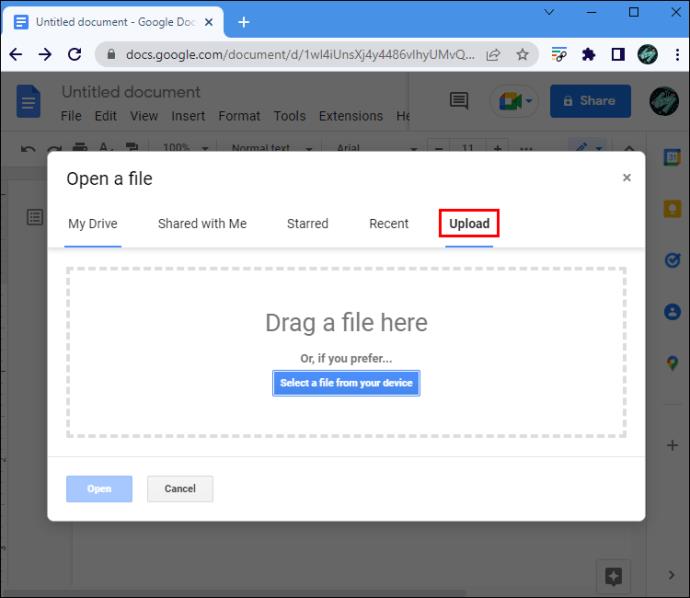
- Ziehen Sie eine Datei aus einem anderen Fenster oder wählen Sie eine Datei von Ihrem Gerät aus.
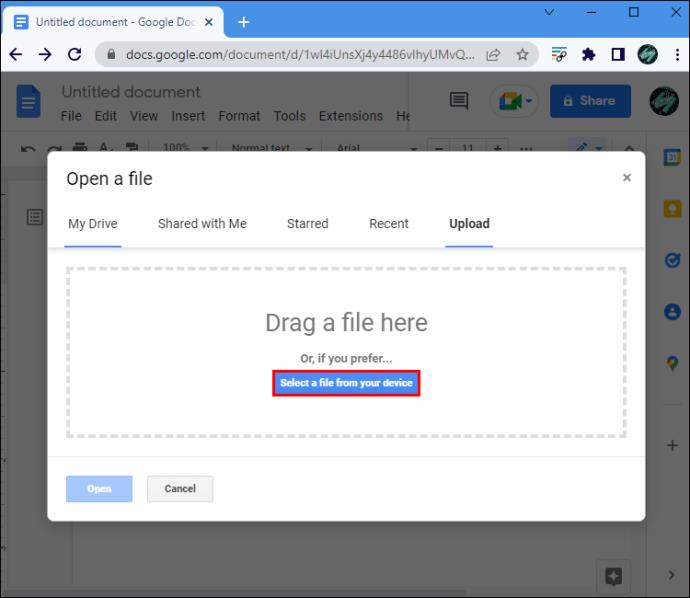
- Suchen Sie die Datei auf Ihrem Gerät und wählen Sie „Öffnen“.
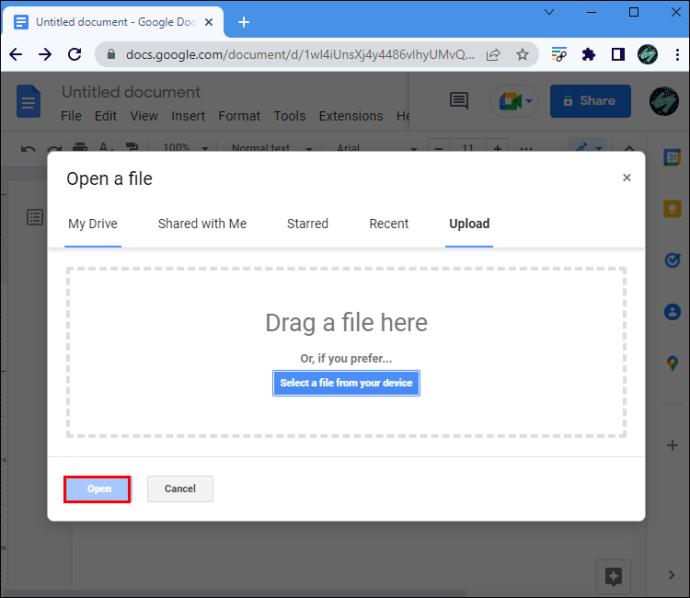
Die DOCX-Datei wird sofort in Ihr Google Docs hochgeladen und auch automatisch gespeichert. Wenn Sie den Text bearbeiten und ihn wieder auf Ihr Gerät herunterladen möchten, gehen Sie zurück zur Registerkarte „Datei“ und klicken Sie auf „Herunterladen“. Wählen Sie dann im Dropdown-Menü die Option „Microsoft Word (.docx)“.
Die DOCX-Datei, die Sie mit Google Docs öffnen, muss nicht auf Ihrem Gerät gespeichert werden. Sie können es auch von Ihrem Google Drive hochladen. So wird es gemacht:
- Öffnen Sie Google Docs und melden Sie sich bei Ihrem Google-Konto an.
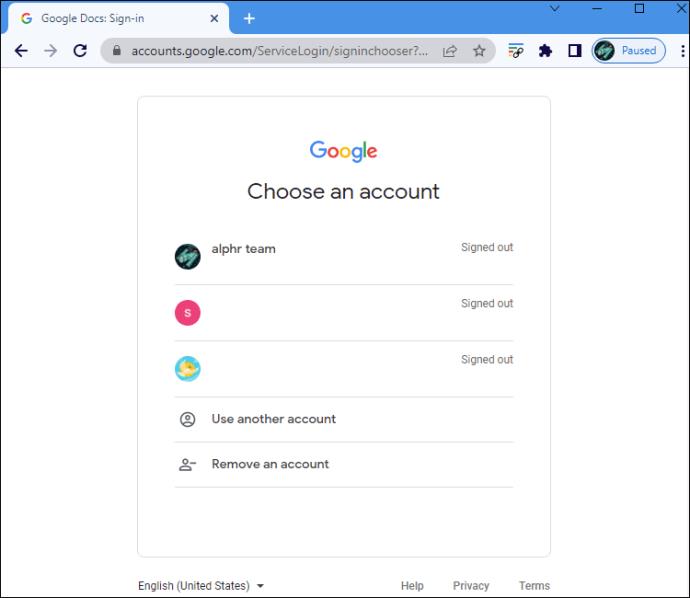
- Öffnen Sie ein leeres Dokument.
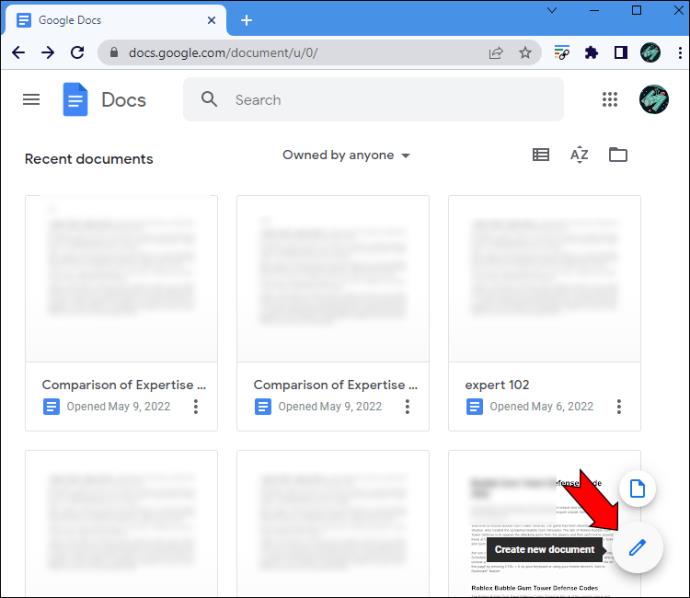
- Gehen Sie zur Registerkarte „Datei“ in der oberen rechten Ecke und wählen Sie „Öffnen“.
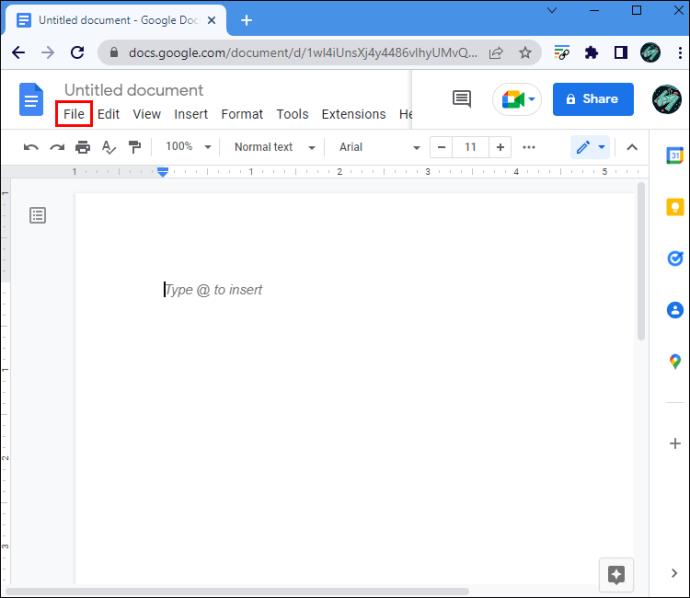
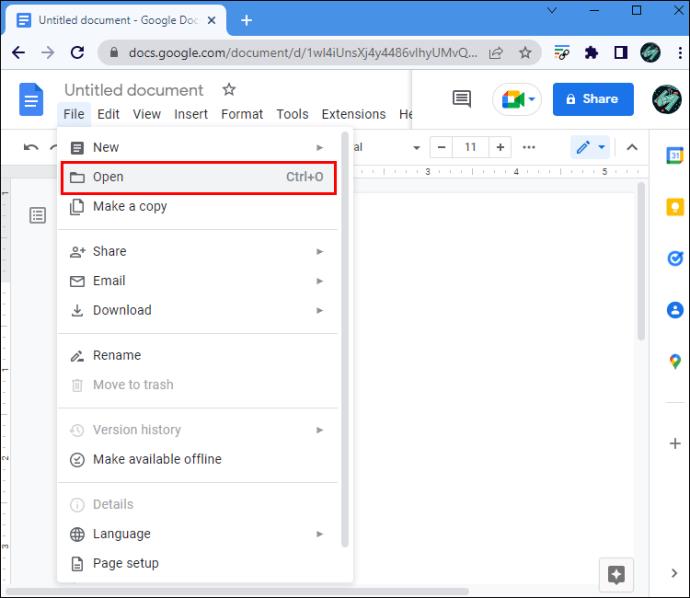
- Gehen Sie im neuen Fenster zur Registerkarte „Mein Laufwerk“.
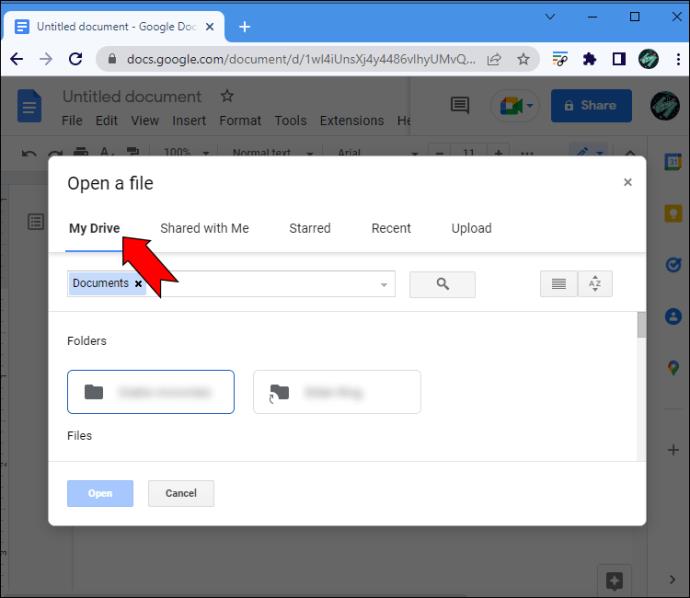
- Suchen Sie die DOCX-Datei, die Sie öffnen möchten.
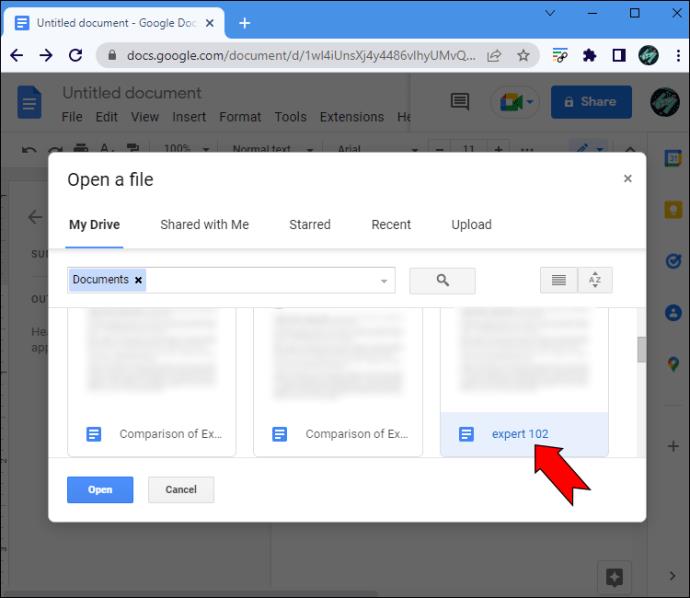
- Klicken Sie auf die Schaltfläche „Öffnen“ in der unteren linken Ecke des Fensters.
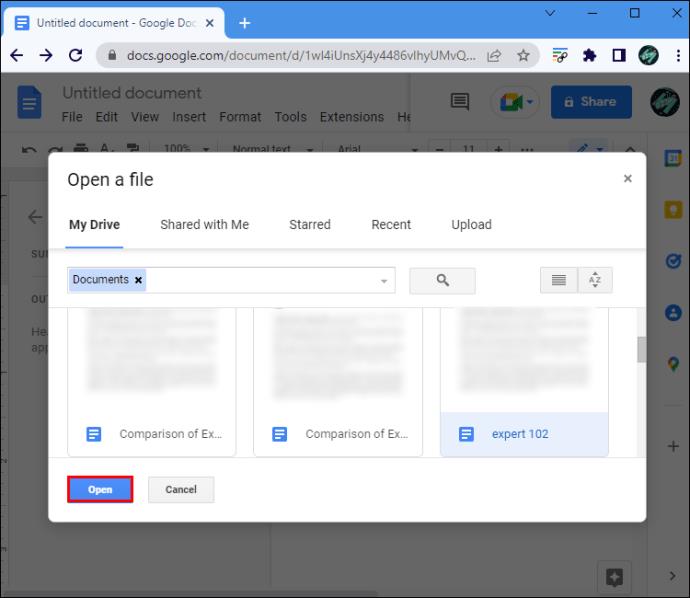
Das ist alles dazu. Die DOCX-Datei wird in einem neuen Fenster geöffnet. Sie können auch zwischen den Ordnern „Für mich freigegeben“, „Markiert“ und „Zuletzt verwendet“ wählen, um ein Dokument schneller zu finden. Der Vorgang zum Öffnen des Dokuments mit Google Docs ist identisch.
Öffnen einer DOCX-Datei mit der Google Docs Mobile App
Sie können DOCX-Dateien auch mit Google Docs auf Ihrem Mobilgerät öffnen. Dazu benötigen Sie die Google Docs-App. Allerdings können Sie eine auf Ihrem Telefon gespeicherte DOCX-Datei nicht öffnen, sondern nur von Ihrem Google Drive aus. Befolgen Sie die folgenden Schritte, um herauszufinden, wie es geht:
- Öffnen Sie die Google Docs-App auf Ihrem Mobilgerät.
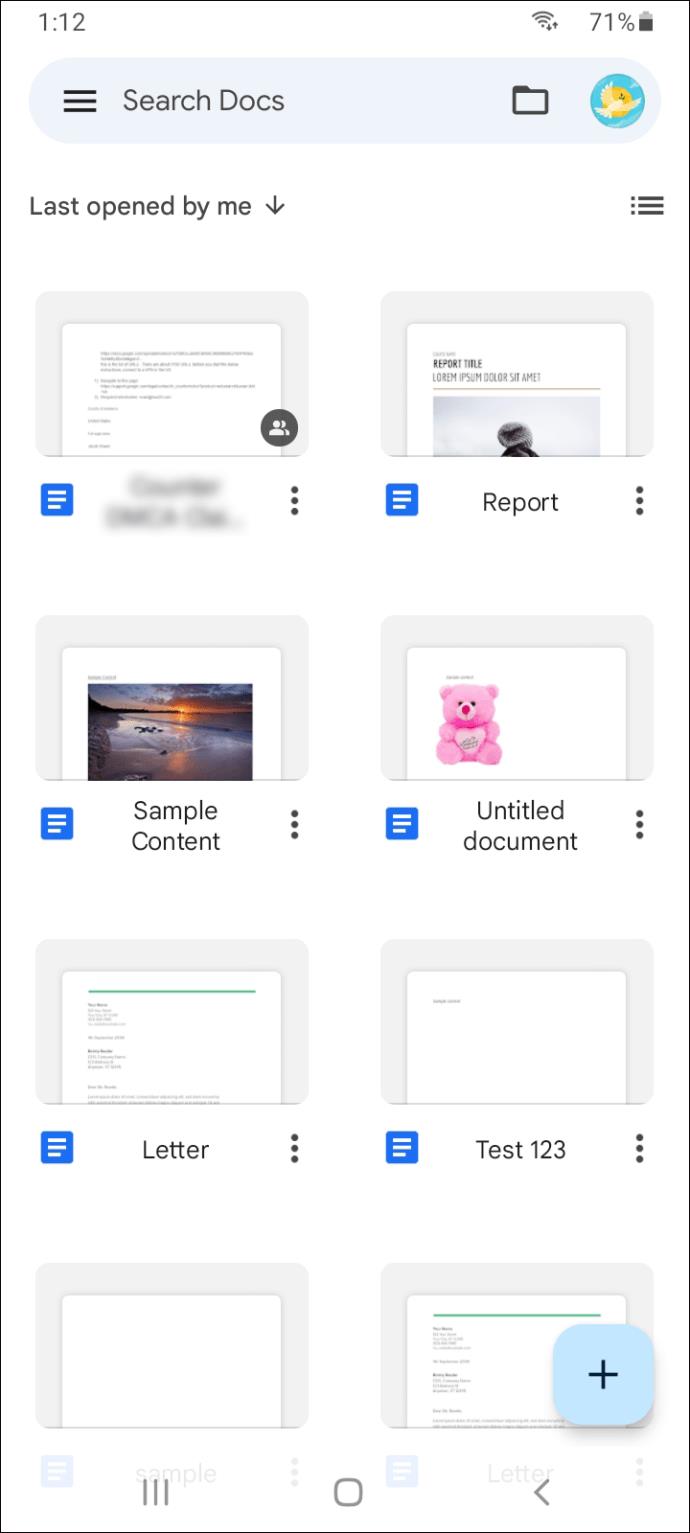
- Tippen Sie auf das Ordnersymbol in der oberen rechten Ecke des Bildschirms.
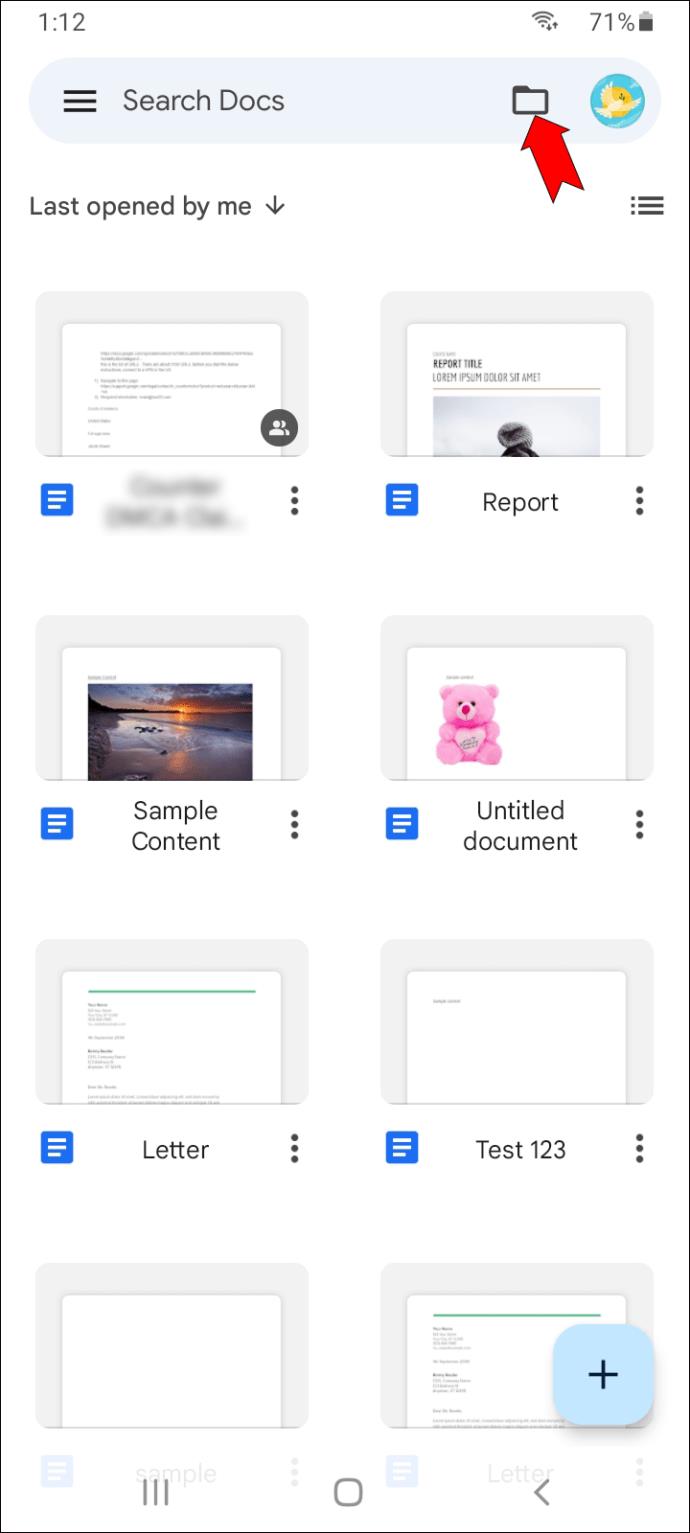
- Wählen Sie „Mein Laufwerk“, „Mit mir geteilt“ oder „Markiert“.
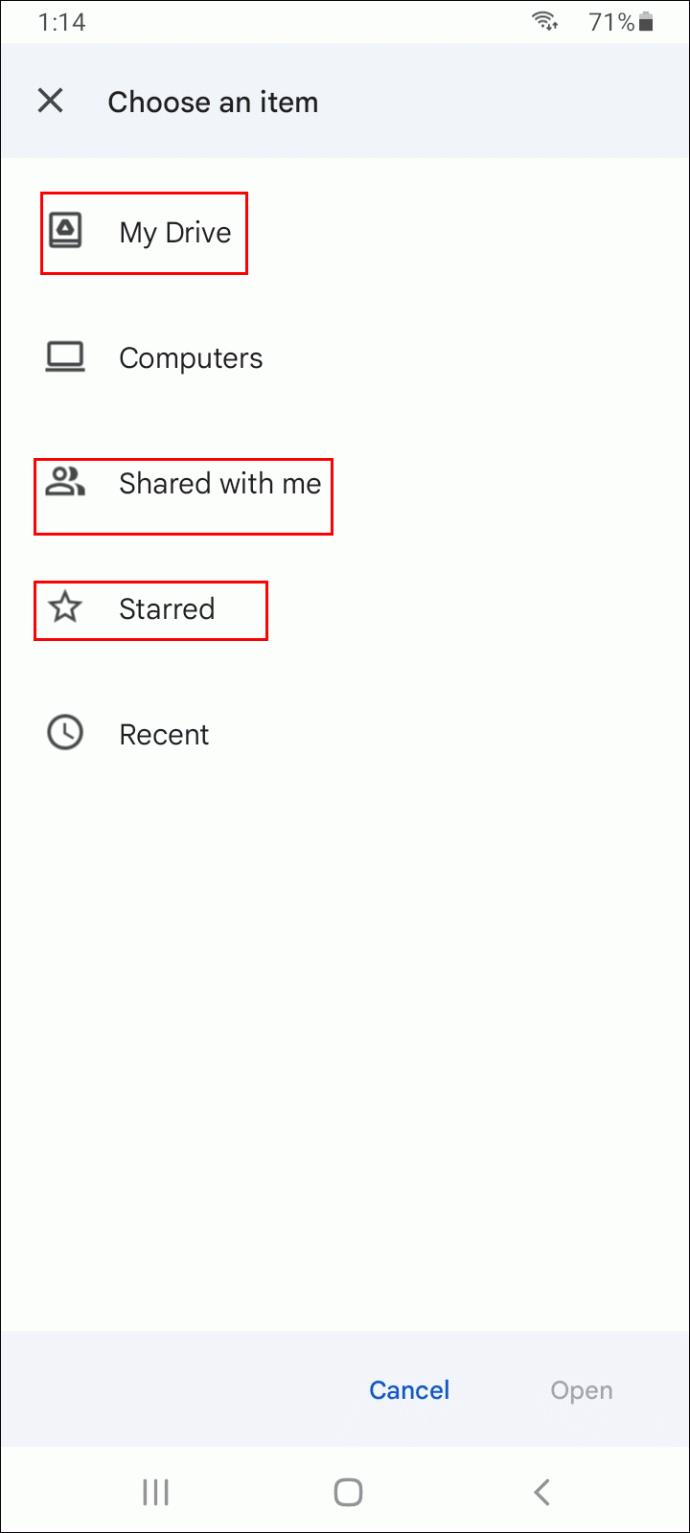
- Suchen Sie die DOCX-Datei, die Sie öffnen möchten.
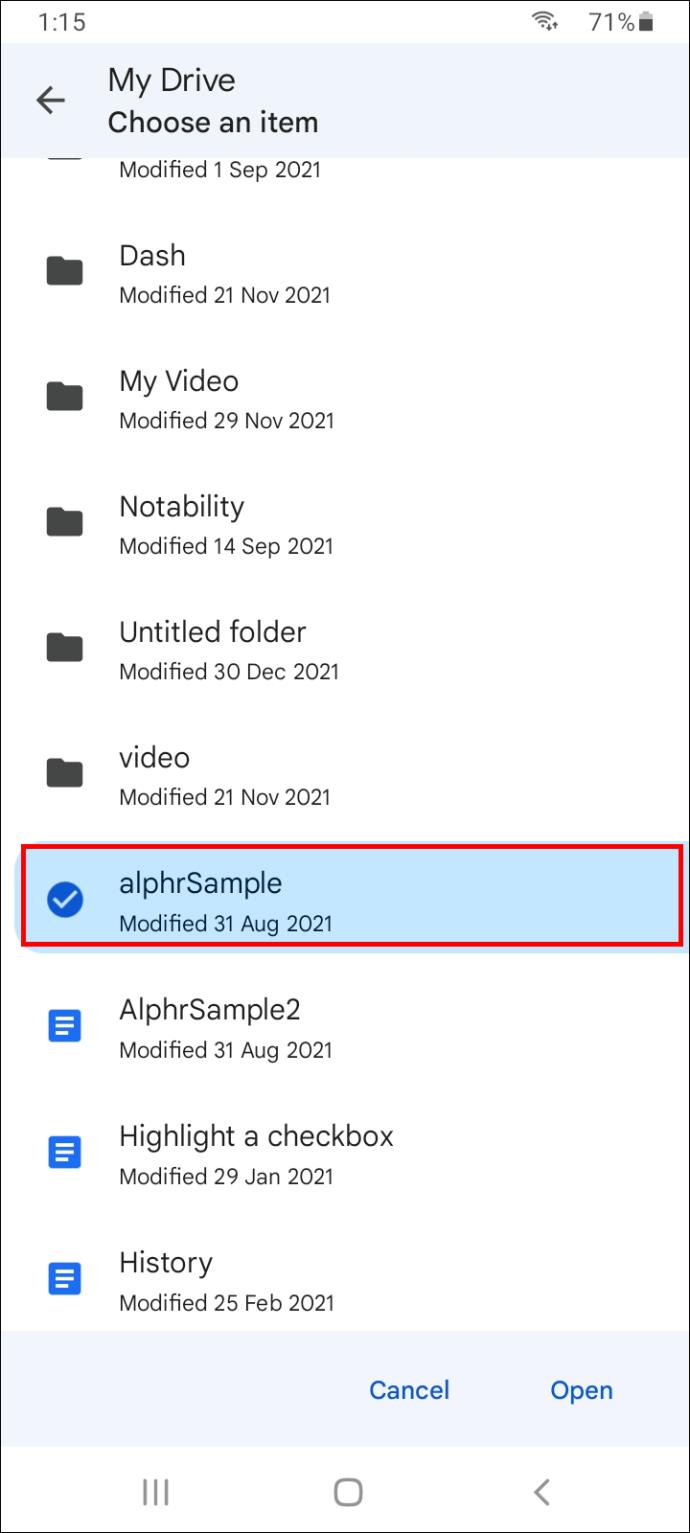
- Tippen Sie auf „Öffnen“.
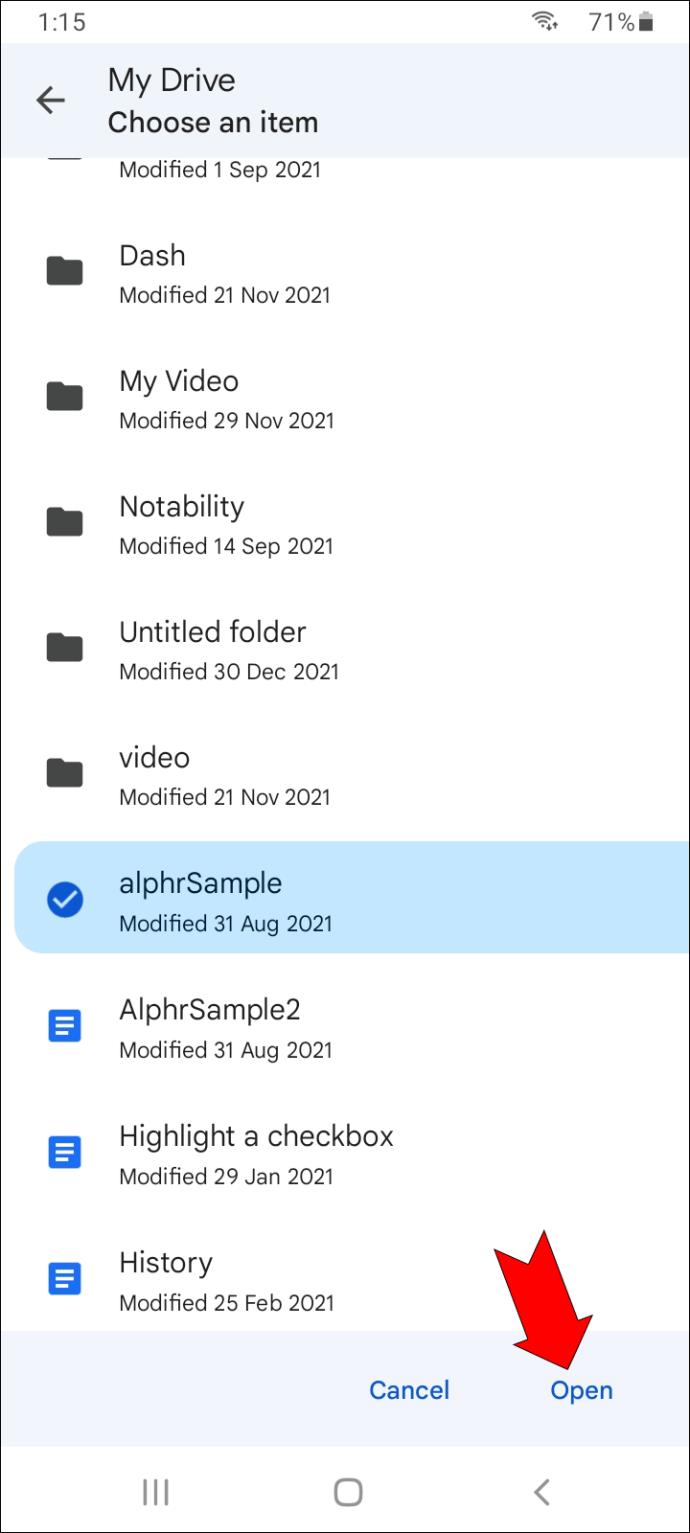
Die DOCX-Datei wird sofort in Google Docs geöffnet. Nachdem Sie diese Datei bearbeitet haben, können Sie sie teilen, ausdrucken oder als Google Docs-Datei speichern. Sie können es nicht auf Ihr Gerät herunterladen.
Halten Sie alle Ihre DOCX-Dateien online
Sobald Sie eine DOCX-Datei von Ihrem Computer hochladen, wird diese automatisch in Ihrem Google-Speicher gespeichert. Google Docs kann nicht nur DOCX-Dateien öffnen, sondern Sie können damit auch DOC-Dateien in DOCX-Dateien konvertieren und wieder auf Ihr Gerät herunterladen.
Haben Sie schon einmal eine DOCX-Datei mit Google Docs geöffnet? Haben Sie es von Ihrem Gerät oder Google Drive hochgeladen? Lassen Sie es uns im Kommentarbereich unten wissen.