So leeren Sie den Cache in Kodi

Lernen Sie, wie Sie den Cache in Kodi effizient leeren können, um die Streaming-Leistung zu optimieren.
Gerätelinks
Die mobile Gmail-App ist eine großartige Möglichkeit, unterwegs auf dem Laufenden zu bleiben. Möglicherweise müssen Sie sich jedoch von Zeit zu Zeit von Ihrem Gmail-Konto auf Ihrem Telefon abmelden. Vielleicht möchten Sie keine E-Mails mehr von einem alten Konto erhalten, oder Sie sind im Urlaub und möchten für eine Weile vom Netz abschalten.

Wenn Sie sich von Gmail abmelden, könnte der Vorgang komplizierter sein als erwartet. Tatsächlich verfügt die Gmail-App nicht einmal über eine Abmeldeschaltfläche.
Glücklicherweise kann dieser Artikel helfen. Lesen Sie weiter unten, um herauszufinden, wie Sie sich von der Gmail-App abmelden, unabhängig davon, ob Sie ein Android- oder iOS-Gerät verwenden.
So melden Sie sich auf einem Android-Telefon von der Gmail-App ab
Eine der einfachsten Möglichkeiten, sich von Ihrer Gmail-App abzumelden, besteht darin, Ihr Gmail-Konto vom Gerät zu entfernen. Hier erfahren Sie, wie Sie genau das in ein paar einfachen Schritten tun.
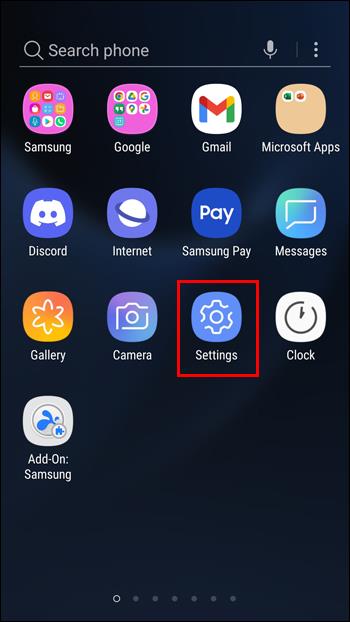
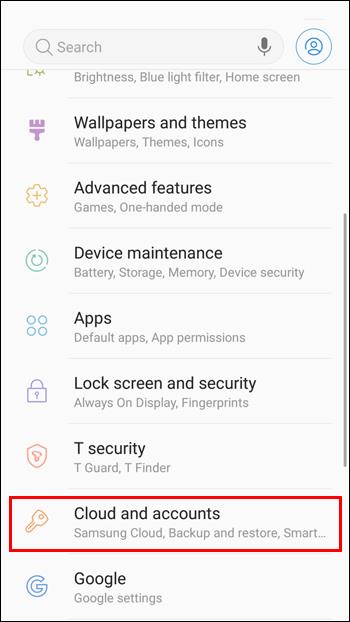
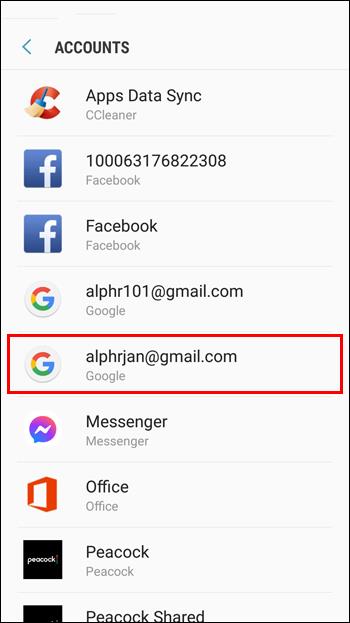
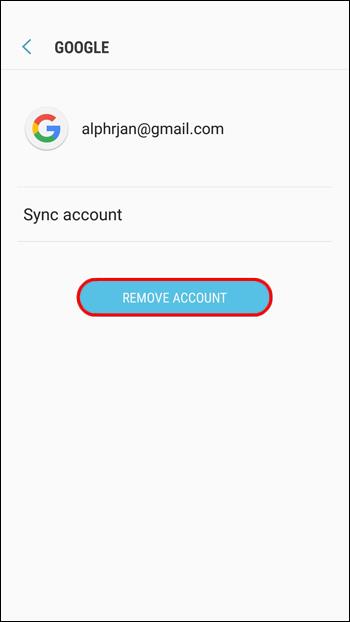
Wenn Sie diese Methode verwenden, sollten Sie sich darüber im Klaren sein, dass dadurch das Konto für alle Apps in der Google-Suite entfernt wird. Mit anderen Worten: Sie können die mit Maps, YouTube, Google Drive oder anderen Diensten von Google verknüpften personenbezogenen Daten nicht nutzen.
Alternativ können Sie das Auftauchen neuer E-Mails verhindern, ohne Ihr Konto zu deaktivieren. Deaktivieren Sie dazu einfach die Synchronisierungsoption:
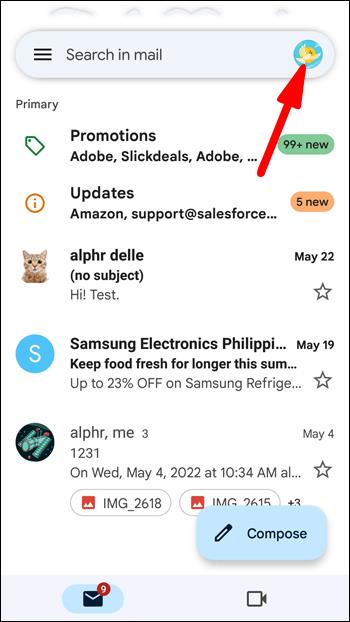
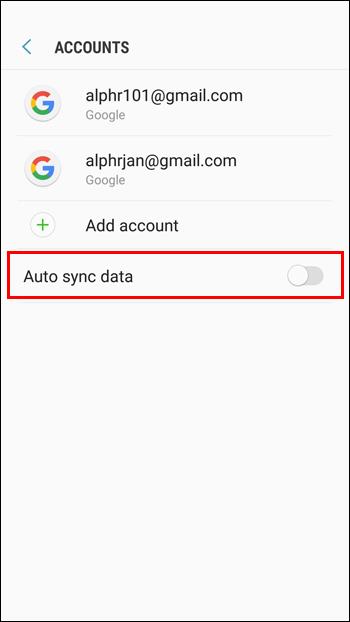
Die letzte Methode besteht darin, Ihre Gmail-Daten zu löschen. Diese Aktion führt dazu, dass sich die App so verhält, als wäre sie gerade erst installiert worden, und Sie werden nicht angemeldet.
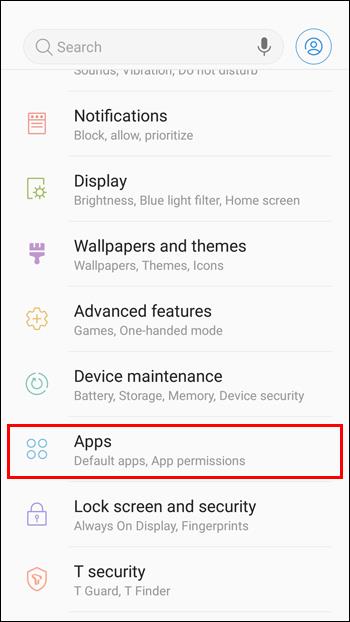
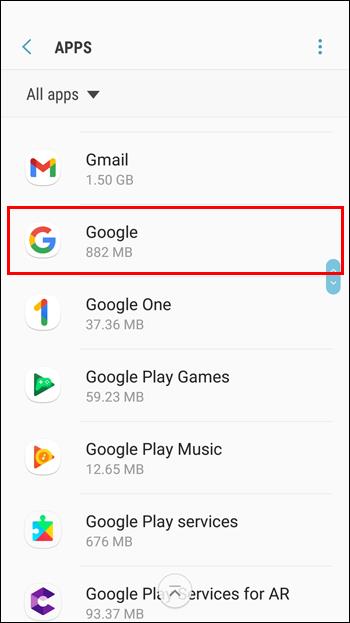
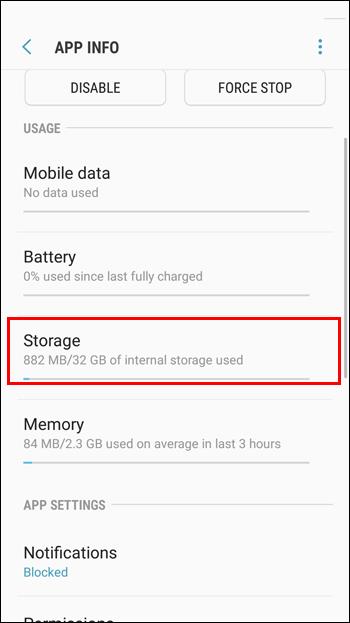
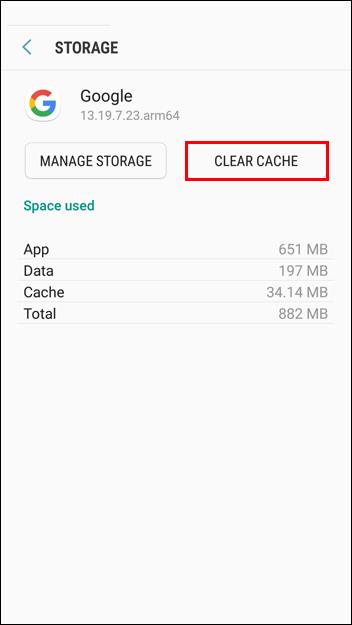
Das Zurücksetzen Ihrer Gmail-App auf diese Weise hat keine Auswirkungen auf die in Ihrem Konto gespeicherten Daten. Es werden nur die Informationen aus der App auf Ihrem Gerät gelöscht.
So melden Sie sich auf einem iPhone von der Gmail-App ab
Bei iPhones besteht die zuverlässigste Möglichkeit, sich von Ihrer Gmail-App abzumelden, darin, Ihr Gmail-Konto zu deaktivieren:
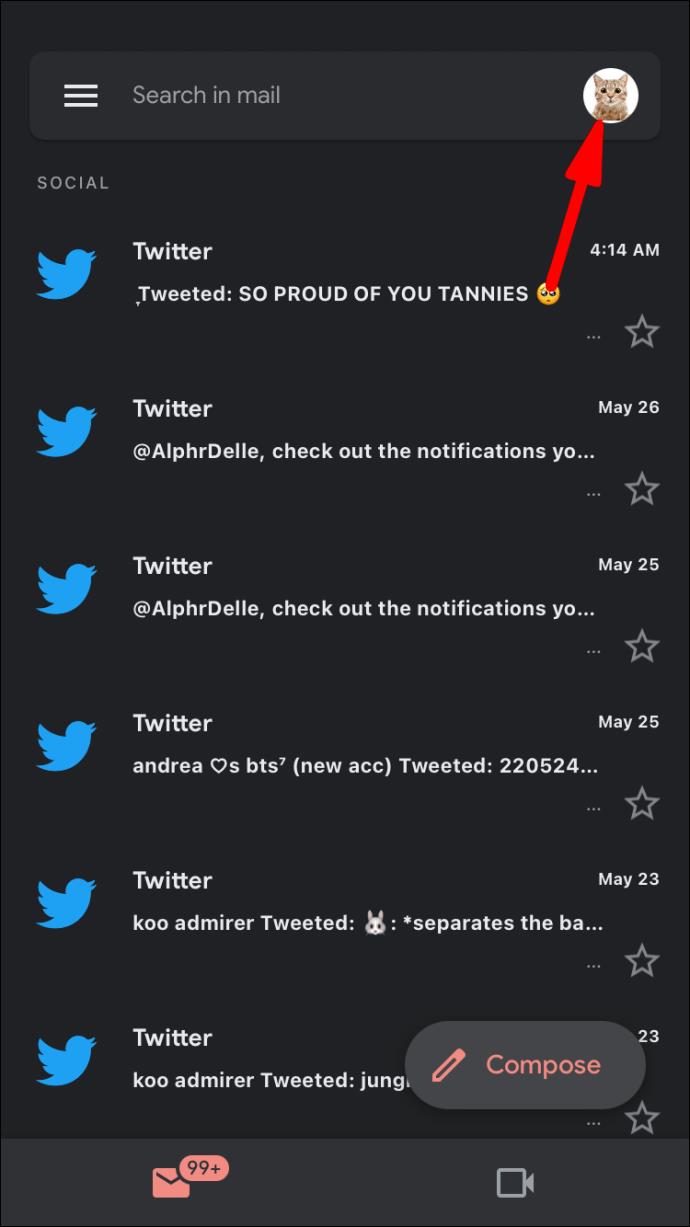
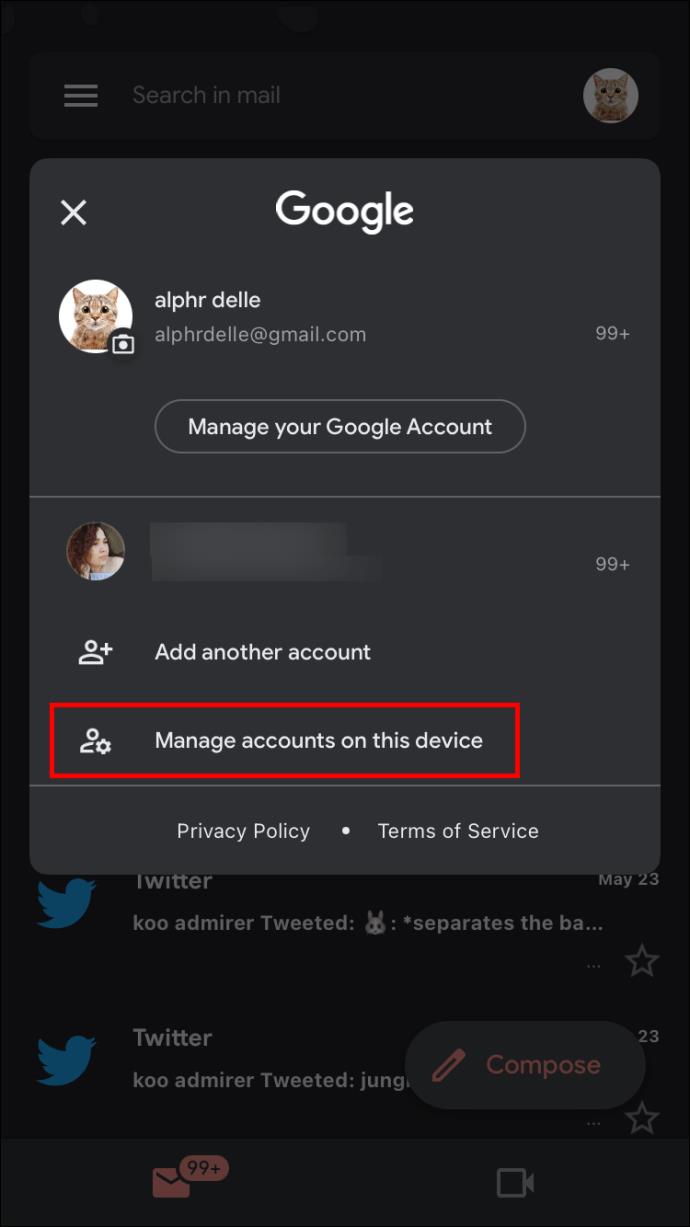
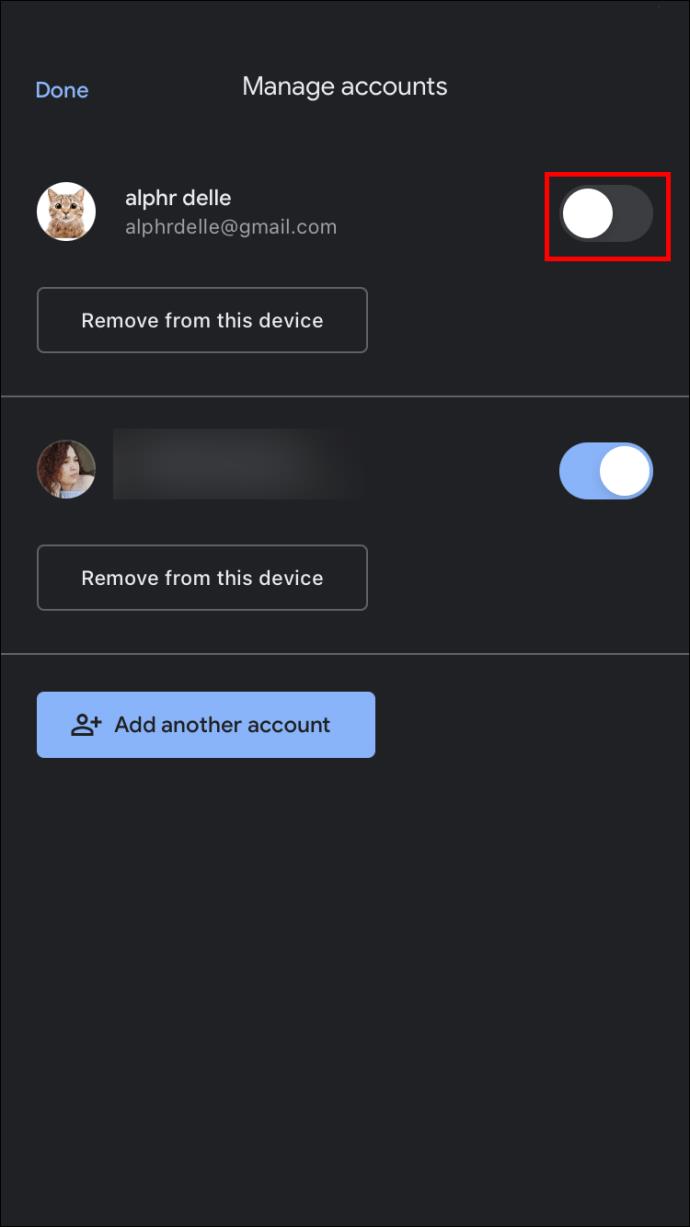
Sobald Sie das Konto deaktivieren, wird es nicht mehr in Gmail angezeigt. Wenn Sie es wieder einschalten möchten, können Sie dies tun, indem Sie den obigen Vorgang wiederholen und die Schaltfläche in Schritt 3 einschalten.
Zusätzlich zu dieser Methode können Sie Ihr Google-Konto auch vollständig entfernen. Dieser Vorgang ist dem ersten sehr ähnlich. Die ersten beiden Schritte sind gleich, aber in Schritt 3 schalten Sie die Schaltfläche nicht aus. Stattdessen tippen Sie auf „Von diesem Gerät entfernen“.
So melden Sie sich auf einem iPad von der Gmail-App ab
Sie können sich auf einem iPad genauso von Ihrem Gmail-Konto abmelden wie auf einem iPhone. Ihre Optionen beschränken sich darauf, das Gmail-Konto zu deaktivieren oder zu entfernen.
Um Ihr Konto zu deaktivieren, rufen Sie die Gmail-App auf und führen Sie die folgenden Schritte aus:
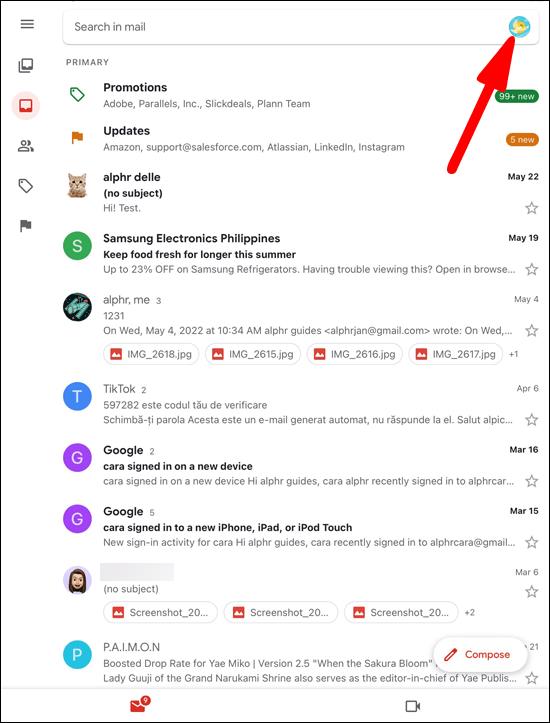
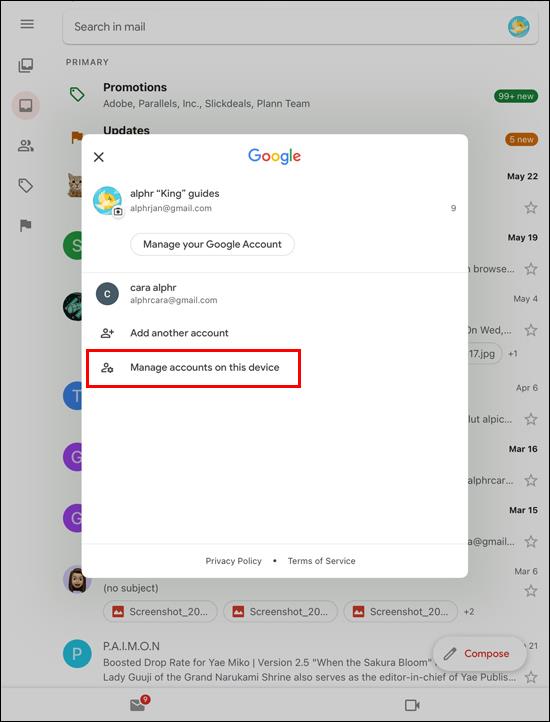
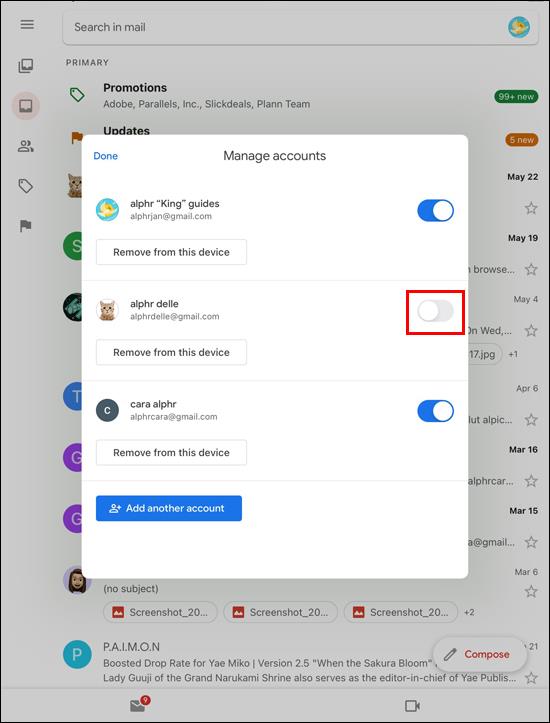
Wenn Sie das Konto entfernen möchten, sollten Sie die Schritte 1 und 2 wiederholen. Wählen Sie dann „Von diesem Gerät entfernen“ anstelle des ursprünglichen Schritts 3.
So melden Sie sich auf einem Samsung-Telefon von der Gmail-App ab
Da Samsung-Geräte mit Android betrieben werden, ist die Methode zum Abmelden von Ihrem Gmail-Konto bei Samsung dieselbe wie bei anderen Android-Geräten.
Sie müssen „Einstellungen“ aufrufen und zu „Konten und Synchronisierung“ oder alternativ zu „Konten und Sicherung“ gehen. Von dort aus können Sie Ihr Gmail-Konto finden und es deaktivieren. Diese Methode verhindert den Eingang neuer E-Mails. Alle Ihre Informationen bleiben sicher und nichts wird gelöscht. Natürlich können Sie auf neue E-Mails zugreifen, indem Sie die Option in Ihrem Gmail-Konto aktivieren.
Verabschieden Sie sich von der Gmail-App
Das Abmelden von der Gmail-App ist zwar nicht so einfach wie einige andere Aktionen auf Mobilgeräten, aber durchaus möglich.
Nachdem Sie nun erfahren haben, wie Sie sich auf Ihrem Telefon oder Tablet von Gmail abmelden, können Sie Platz für eine alternative E-Mail-App schaffen und Ihre Optionen auswählen.
Haben Sie es geschafft, sich von Ihrer Gmail-App abzumelden? Lass es uns unten in den Kommentaren wissen.
Lernen Sie, wie Sie den Cache in Kodi effizient leeren können, um die Streaming-Leistung zu optimieren.
Entdecken Sie, wie Sie Ihre Netflix-Region ändern können, um auf Inhalte aus verschiedenen Ländern zuzugreifen. Nutzen Sie VPN-Technologie für mehr Flexibilität.
Erfahren Sie hier, wie Sie den lästigen Text oben links beim Streamen auf Netflix einfach entfernen können.
Brauner Ausfluss in der 39. Schwangerschaftswoche kann verwirrend sein. Erfahren Sie die Ursachen und was dies für die Geburt bedeutet.
Untertitel sind die ideale Lösung, um Filme und Serien auf Paramount+ in Ruhe zu genießen. Erfahren Sie, wie Sie die Untertitel auf verschiedenen Geräten aktivieren und anpassen können.
Die Verwendung von Links zum Verbinden zweier Informationen ist ein wesentlicher Bestandteil jeder Aufgabenverwaltungsaktivität. Hier erfahren Sie, wie Sie leicht einen Link in Notion hinzufügen können.
Erfahren Sie, wie Sie Untertitel auf Disney Plus auf verschiedenen Geräten verwalten können. Tipps und Anleitungen für ein optimales Streaming-Erlebnis.
Erfahren Sie, wie Sie das Chromecast-Casting-Symbol aus der YouTube-App entfernen können, um peinliche Momente zu vermeiden und Ihre Privatsphäre zu schützen.
Bei Disney Plus kann es zu Pufferproblemen kommen. In diesem Artikel erfahren Sie die häufigsten Ursachen und effektive Lösungen für ständiges Puffern.
Kokoswasser ist eine gesunde Wahl für Babys. Erfahren Sie, wann und wie Sie Ihrem Baby Kokoswasser geben können.
Erfahren Sie, wie Sie Filme auf Ihrem Amazon Firestick herunterladen und streamen können. Nutzen Sie beliebte Streaming-Dienste wie Amazon Prime, Netflix und viele mehr für ein unterhaltsames Erlebnis.
Erfahren Sie, wie Sie YouTube auf Nintendo Switch effektiv blockieren und kinderfreundliche Inhalte steuern können.
Erfahren Sie, wie Sie kürzlich in Disney Plus angesehene Inhalte effektiv löschen können. Holen Sie sich praktische Tipps, um Ihre Streaming-Erfahrung zu optimieren.
Können schwangere Frauen Bambussprossen essen? Wenn Sie Bambussprossen essen, hat dies Auswirkungen auf den Fötus? Fragen wie diese werden oft von der schwangeren Mutter beantwortet.
Erfahren Sie, wie Sie Untertitel zu Kodi hinzufügen, um Ihr Streaming-Erlebnis zu verbessern. Nutzen Sie die besten Praktiken für die Untertitelkonfiguration.





![So verwalten Sie Untertitel auf Disney Plus [Alle wichtigen Geräte] So verwalten Sie Untertitel auf Disney Plus [Alle wichtigen Geräte]](https://img.webtech360.com/resources6/s2/image-9746-0605153623935.jpg)







