So leeren Sie den Cache in Kodi

Lernen Sie, wie Sie den Cache in Kodi effizient leeren können, um die Streaming-Leistung zu optimieren.
Gerätelinks
Das Löschen Ihres Anzeigeverlaufs ist eine gute Möglichkeit, Empfehlungen zurückzusetzen oder temporäre Internetdateien von Ihrem Gerät zu löschen. Unabhängig davon, wie Sie Ihren YouTube-Wiedergabeverlauf löschen möchten, handelt es sich um einen unkomplizierten Vorgang, den jeder kennen sollte.
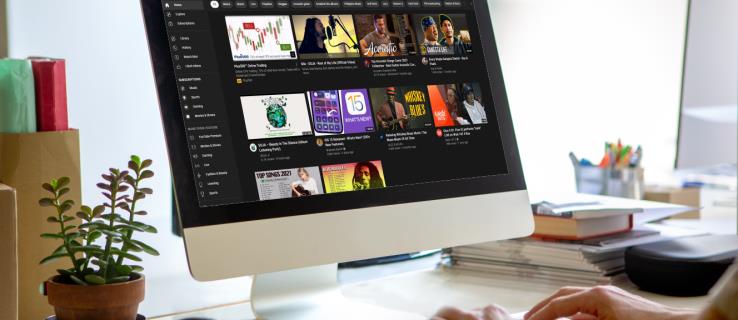
Es gibt verschiedene Methoden zum Löschen Ihres YouTube-Verlaufs, je nachdem, auf welcher Plattform Sie dies tun. Wir werden sie hier detailliert beschreiben.
So löschen Sie den YouTube-Verlauf auf einem PC
Ein Desktop-Computer ist eine der beliebtesten Plattformen zum Ansehen von YouTube. Wenn Sie Ihren Anzeigeverlauf auf einem PC löschen möchten, egal ob es sich um ein Windows-, Chrome OS- oder Mac-Betriebssystem handelt, befolgen Sie die folgenden Anweisungen:
Videos einzeln entfernen


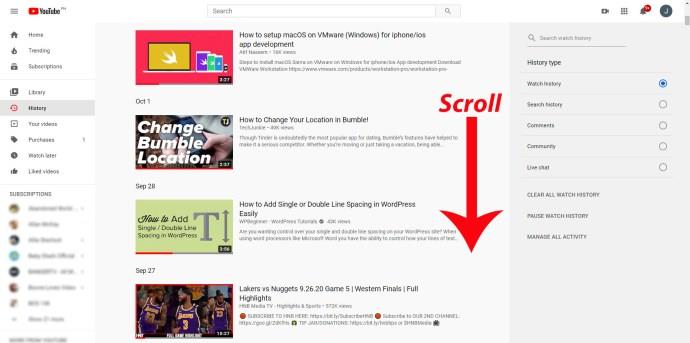
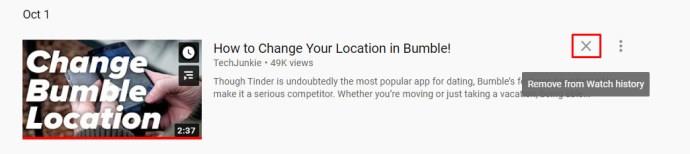

Löschen Sie alle Videos in Ihrem Suchverlauf


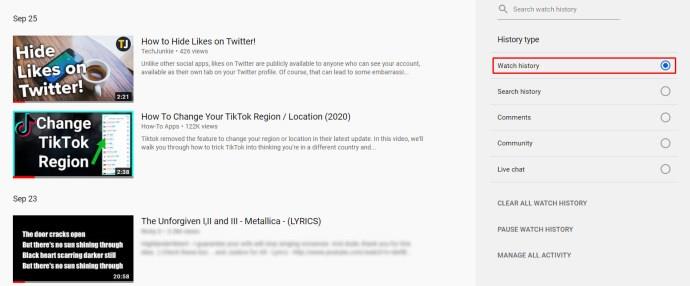
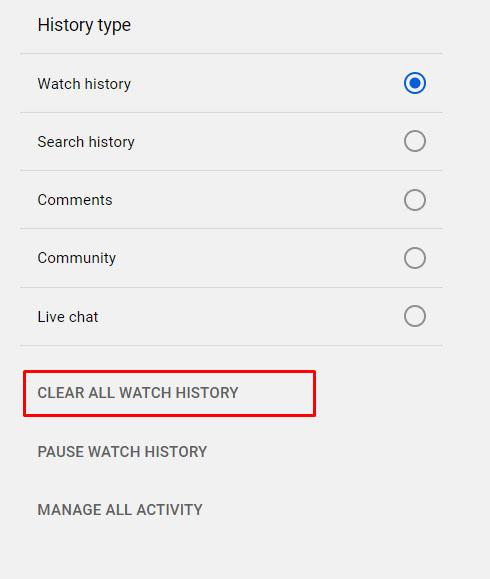
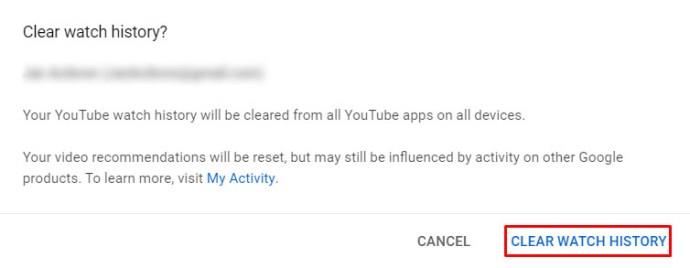
YouTube-Anzeigeverlauf automatisch löschen
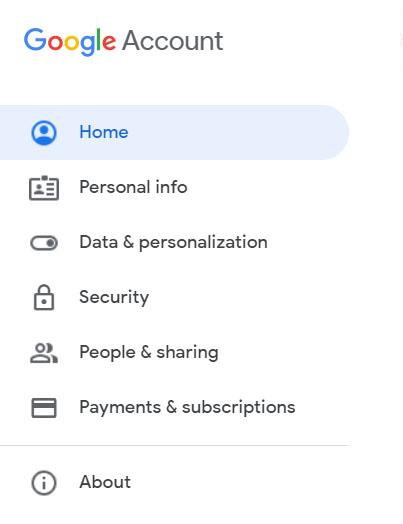
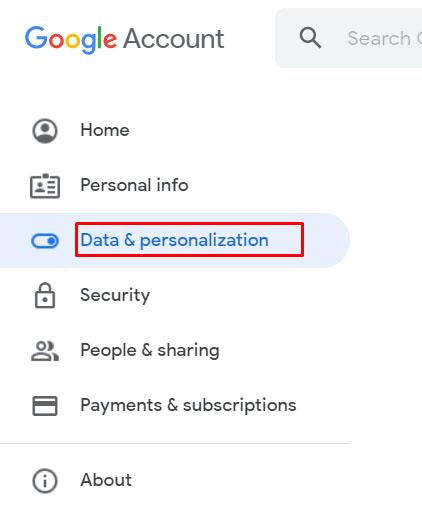
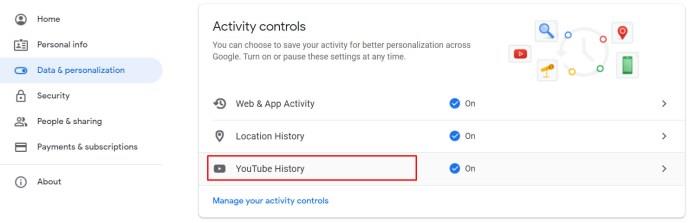
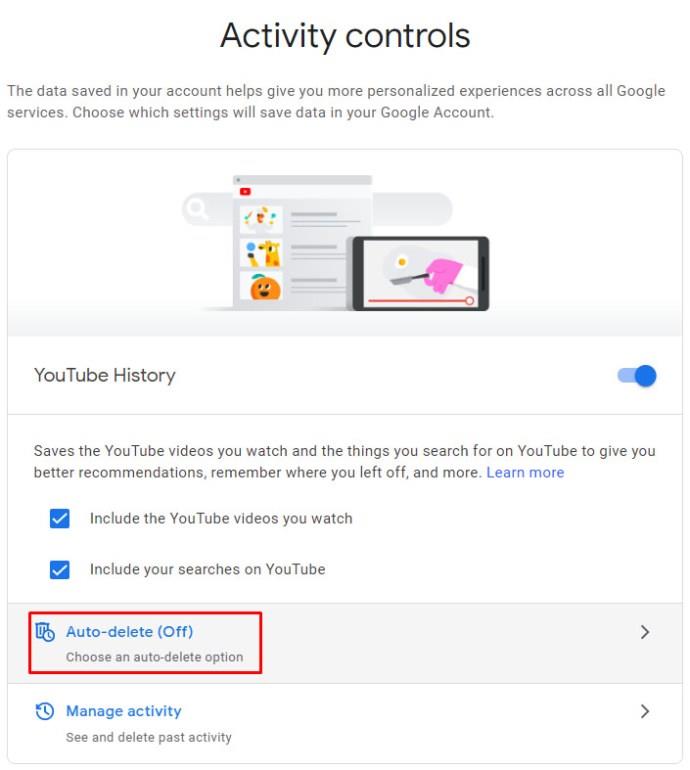
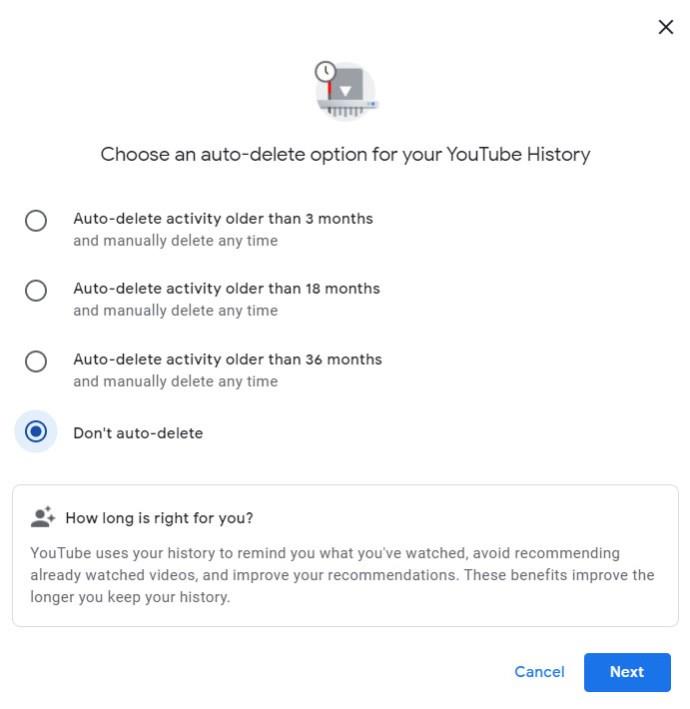
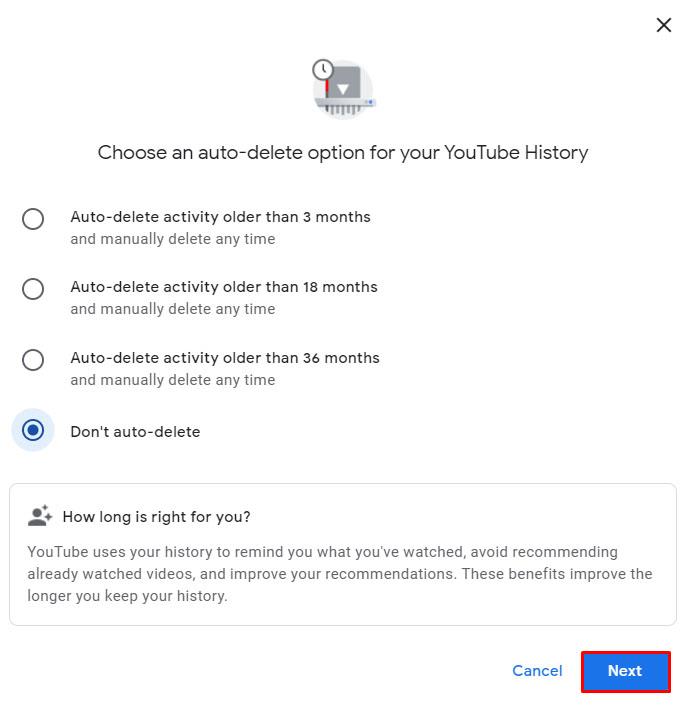
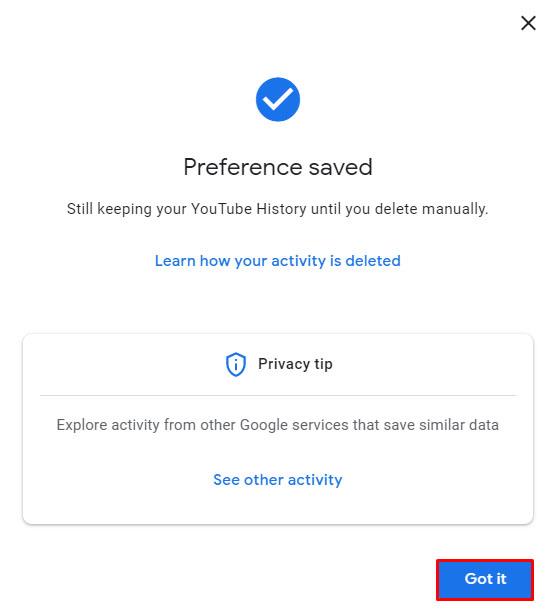
Suchverlauf einzeln löschen

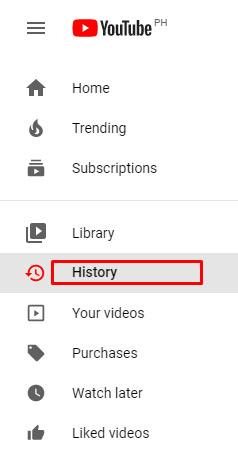


Löschen des gesamten Suchverlaufs
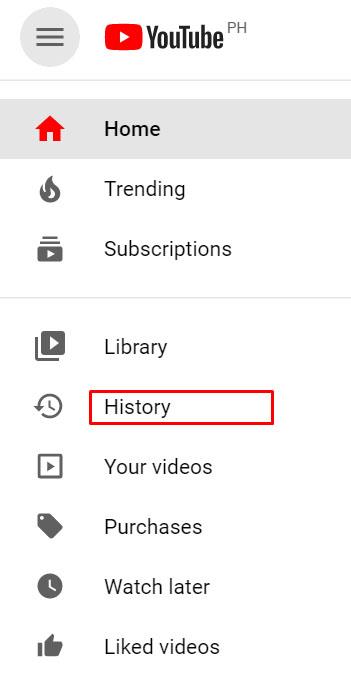

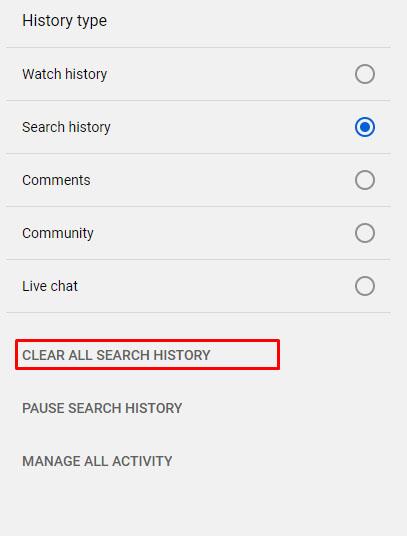
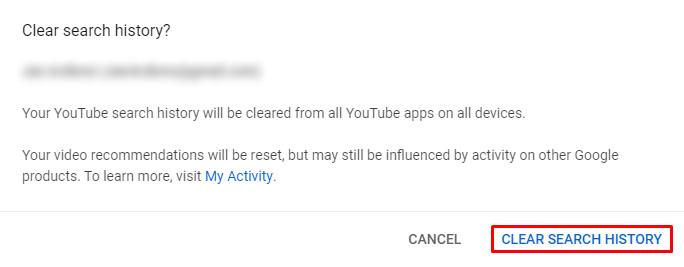
Bitte beachten Sie, dass das Löschen des Anzeige- oder Suchverlaufs Auswirkungen auf die Empfehlungen hat, die YouTube Ihnen gibt. Dies ist praktisch ein Zurücksetzen Ihrer Anzeige- und Sucheinstellungen. Möglicherweise sehen Sie weiterhin bekannte Videos, aber das liegt entweder an Ihrem Standort oder an Ihren anderen Google-Anwendungen, die mit dem von Ihnen verwendeten YouTube-Konto verknüpft sind.
So löschen Sie den YouTube-Verlauf auf Android
Wenn Sie einen Webbrowser verwenden, um Videos auf YouTube anzusehen, können Sie den Verlauf mithilfe eines Browsers löschen, indem Sie den Anweisungen für einen PC folgen. Wenn Sie hingegen eine mobile YouTube-App verwenden, können Sie Ihren Verlauf löschen, indem Sie diesen Anweisungen folgen:
Ansichtsverlauf einzeln löschen


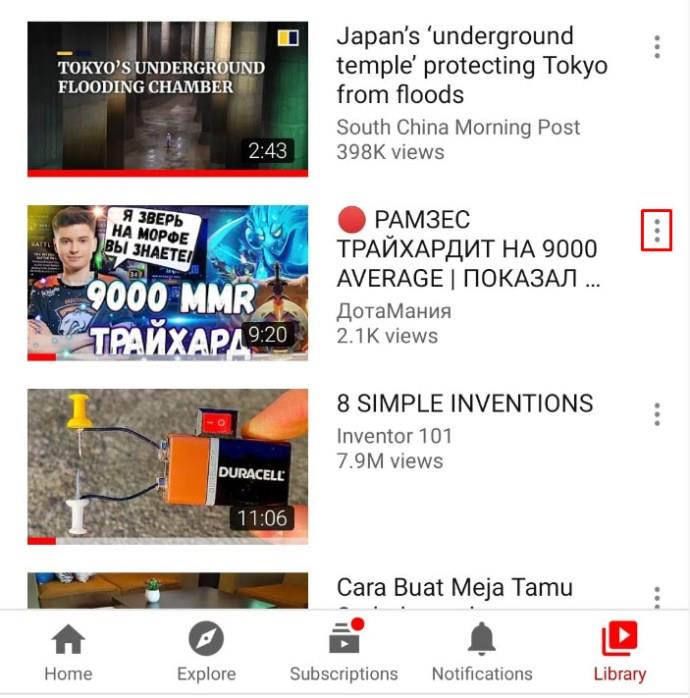
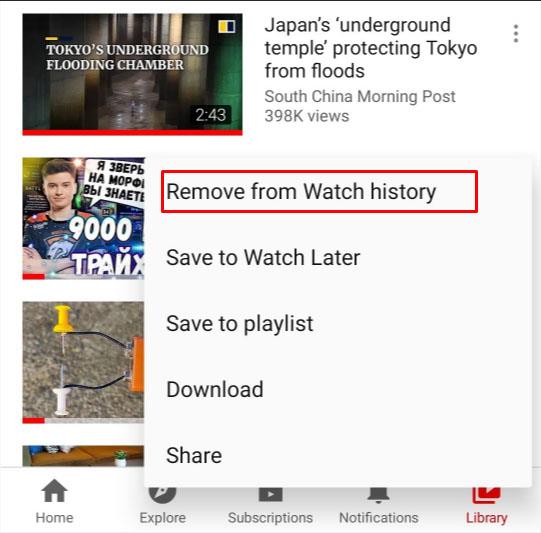

Löschen des gesamten Ansichtsverlaufs




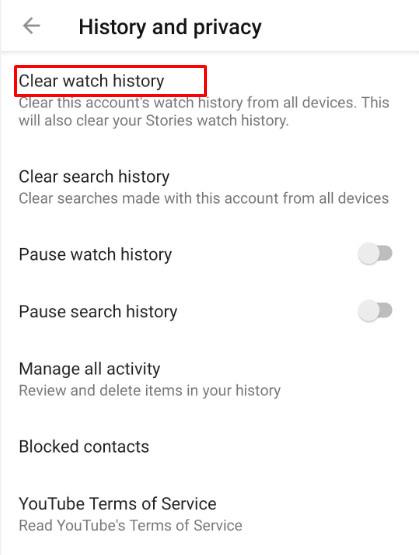
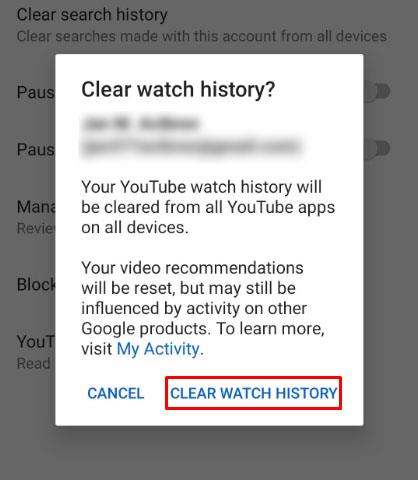

Suchverlauf löschen
Im Gegensatz zur PC- oder Browser-Version gibt es in der mobilen App keine Möglichkeit, Suchanfragen einzeln zu löschen. Um alle von Ihnen durchgeführten Suchanfragen zu löschen, gehen Sie folgendermaßen vor:







Ansichtsverlauf automatisch löschen
Auf die Funktion zum automatischen Löschen kann auch über die mobile YouTube-App zugegriffen werden. Sie werden jedoch zu einer Webversion Ihres Google-Kontos weitergeleitet. Um dies zu tun:








Im Gegensatz zur PC- oder Browser-Version gibt es in der mobilen App keine Möglichkeit, Suchanfragen einzeln zu löschen. Um alle von Ihnen durchgeführten Suchanfragen zu löschen, gehen Sie folgendermaßen vor:







Ansichtsverlauf automatisch löschen
Auf die Funktion zum automatischen Löschen kann auch über die mobile YouTube-App zugegriffen werden. Sie werden jedoch zu einer Webversion Ihres Google-Kontos weitergeleitet. Um dies zu tun:








Beachten Sie, dass Sie sich bei Ihrem YouTube-Konto anmelden müssen, um die Tools zum Verwalten des Anzeige- und Suchverlaufs vollständig nutzen zu können. Wenn Sie entweder den Ansichtsverlauf oder den Suchverlauf in der mobilen App löschen, wird dieser aus Ihrem gesamten YouTube-Konto gelöscht. Die automatische Löschfunktion wird außerdem für alle mit Ihrem Google-Konto verbundenen Geräte aktiviert.
So löschen Sie den YouTube-Verlauf auf einem iPad
Die mobile YouTube-App ist nicht plattformabhängig und funktioniert daher unabhängig davon, ob sie auf Android oder iOS verwendet wird. Die Möglichkeiten zum Löschen des Ansichts- und Suchverlaufs sind auf einem Android-Gerät dieselben wie auf einem iPad. Sie können YouTube entweder in einem Webbrowser öffnen und gemäß den Anweisungen auf der PC-Version fortfahren oder den oben angegebenen Anweisungen für Android-Geräte folgen.
So löschen Sie den YouTube-Verlauf auf einem iPhone
Es gibt keinen Unterschied zwischen der YouTube-Mobilversion für iPhone und iPad. Befolgen Sie die gleichen Anweisungen wie oben, wenn Sie entweder den Such- oder Ansichtsverlauf löschen oder die Funktion zum automatischen Löschen Ihres Kontos aktivieren möchten.
So löschen Sie den YouTube-Verlauf auf einem Fernseher
Wenn Sie zum Ansehen von YouTube einen Smart-TV verwenden, können Sie Ihren Wiedergabe- und Suchverlauf löschen, indem Sie im Einstellungsmenü auf die entsprechende Option zugreifen. Befolgen Sie dazu diese Anweisungen:
Überwachungsverlauf löschen
Suchverlauf löschen
So löschen Sie den YouTube-Verlauf auf Roku
Die Befehle zum Löschen des Ansichts- und Suchverlaufs auf Roku ähneln denen bei Verwendung eines Smart TV. Der einzige Unterschied besteht darin, dass Sie anstelle eines Menüs, in dem Sie die Einstellungen eingeben, Symbole für jede Option haben. Die Anweisungen lauten wie folgt:
Zusätzliche FAQ
Hier sind einige der häufigsten Fragen, die beim Löschen des YouTube-Verlaufs auftauchen.
Kann ich einfach eine einzelne Suche oder Videoansicht aus meinem Verlauf löschen?
Ja. Wie in den obigen Anweisungen beschrieben, ermöglicht YouTube Nutzern, einzelne Videos oder Suchanfragen aus ihrem Verlauf zu löschen. Befolgen Sie einfach unsere obigen Schritte für die Plattform, die Sie verwenden.
Ist es möglich, den Verlauf auf YouTube automatisch zu löschen?
Ja. Technisch gesehen kann auf die Option zum automatischen Löschen des Ansichtsverlaufs über die Einstellungen Ihres Google-Kontos und nicht direkt über YouTube zugegriffen werden. Die Schritte dazu finden Sie auch in der obigen Anleitung.
Ein nützliches Werkzeug
YouTube speichert Ihren Suchverlauf aus mehreren Gründen. Zum einen ermöglicht es dem Algorithmus, Ihnen entsprechend Ihren Sehgewohnheiten bessere Empfehlungen zu geben. Außerdem können Benutzer so leicht erkennen, welche Videos sie bereits angesehen haben, und bei Bedarf schnell zu ihnen zurückkehren.
YouTube stellt seinen Nutzern sicherlich nützliche Tools zur Verwaltung ihrer Konten und zur weiteren Verbesserung ihres Seherlebnisses zur Verfügung. Kennen Sie andere Möglichkeiten, Ihren YouTube-Verlauf zu löschen? Teilen Sie Ihre Gedanken im Kommentarbereich unten mit.
Lernen Sie, wie Sie den Cache in Kodi effizient leeren können, um die Streaming-Leistung zu optimieren.
Entdecken Sie, wie Sie Ihre Netflix-Region ändern können, um auf Inhalte aus verschiedenen Ländern zuzugreifen. Nutzen Sie VPN-Technologie für mehr Flexibilität.
Erfahren Sie hier, wie Sie den lästigen Text oben links beim Streamen auf Netflix einfach entfernen können.
Brauner Ausfluss in der 39. Schwangerschaftswoche kann verwirrend sein. Erfahren Sie die Ursachen und was dies für die Geburt bedeutet.
Untertitel sind die ideale Lösung, um Filme und Serien auf Paramount+ in Ruhe zu genießen. Erfahren Sie, wie Sie die Untertitel auf verschiedenen Geräten aktivieren und anpassen können.
Die Verwendung von Links zum Verbinden zweier Informationen ist ein wesentlicher Bestandteil jeder Aufgabenverwaltungsaktivität. Hier erfahren Sie, wie Sie leicht einen Link in Notion hinzufügen können.
Erfahren Sie, wie Sie Untertitel auf Disney Plus auf verschiedenen Geräten verwalten können. Tipps und Anleitungen für ein optimales Streaming-Erlebnis.
Erfahren Sie, wie Sie das Chromecast-Casting-Symbol aus der YouTube-App entfernen können, um peinliche Momente zu vermeiden und Ihre Privatsphäre zu schützen.
Bei Disney Plus kann es zu Pufferproblemen kommen. In diesem Artikel erfahren Sie die häufigsten Ursachen und effektive Lösungen für ständiges Puffern.
Kokoswasser ist eine gesunde Wahl für Babys. Erfahren Sie, wann und wie Sie Ihrem Baby Kokoswasser geben können.
Erfahren Sie, wie Sie Filme auf Ihrem Amazon Firestick herunterladen und streamen können. Nutzen Sie beliebte Streaming-Dienste wie Amazon Prime, Netflix und viele mehr für ein unterhaltsames Erlebnis.
Erfahren Sie, wie Sie YouTube auf Nintendo Switch effektiv blockieren und kinderfreundliche Inhalte steuern können.
Erfahren Sie, wie Sie kürzlich in Disney Plus angesehene Inhalte effektiv löschen können. Holen Sie sich praktische Tipps, um Ihre Streaming-Erfahrung zu optimieren.
Können schwangere Frauen Bambussprossen essen? Wenn Sie Bambussprossen essen, hat dies Auswirkungen auf den Fötus? Fragen wie diese werden oft von der schwangeren Mutter beantwortet.
Erfahren Sie, wie Sie Untertitel zu Kodi hinzufügen, um Ihr Streaming-Erlebnis zu verbessern. Nutzen Sie die besten Praktiken für die Untertitelkonfiguration.





![So verwalten Sie Untertitel auf Disney Plus [Alle wichtigen Geräte] So verwalten Sie Untertitel auf Disney Plus [Alle wichtigen Geräte]](https://img.webtech360.com/resources6/s2/image-9746-0605153623935.jpg)







