So verwenden Sie neue Funktionen in Apple Maps unter iOS 18
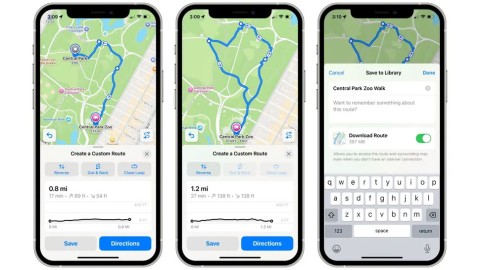
Apple Maps hat dank iOS 18 das größte Update seit Jahren erhalten.
Gerätelinks
Apple Maps ist eine Karten-App, die heute auf allen iPhones und iPads enthalten ist. Als Konkurrent von Google Maps können Sie sich darauf verlassen, dass es sich zurechtfindet. Eines der wichtigsten Features ist die Pin-Funktion, mit der Sie an einer beliebigen Stelle einen Pin ablegen und später darauf zurückkommen können.

Während es praktisch ist, Stecknadeln später zurückzugeben, ist es auch wichtig zu wissen, wie man sie entfernt. Hier erfahren Sie, wie Sie diese hinzufügen und entfernen. Lesen Sie weiter für alle Details.
Wenn Sie Apple Maps öffnen, sehen Sie eine blaue Stecknadel, die Ihren aktuellen Standort anzeigt. Diese bewegt sich mit Ihnen, das heißt, Sie können sie nicht zum Markieren von Bereichen verwenden, zu denen Sie später zurückkehren möchten. Sie können jedoch die Stecknadel-Funktion verwenden, um eine rote Stecknadel an jeder Stelle abzulegen.
Der rote Pin ist praktisch zum Teilen von Adressen und mehr. Sie können jedoch jeweils nur einen fallen lassen. Machen Sie sich keine Sorgen, wenn Sie mehrere Pins benötigen, denn es gibt Problemumgehungen, die wir später besprechen werden.





Wenn Sie die Karte nicht verschieben möchten, können Sie Schritt 2 ersetzen, indem Sie eine Adresse in die Suchleiste eingeben. Anschließend können Sie den Standort wie gewohnt anpinnen, indem Sie die restlichen Schritte ausführen.



Sie können den markierten Ort mit wenigen Fingertipps sofort entfernen. Anschließend können Sie an beliebiger Stelle neue Pins hinzufügen.

Sobald Sie die Apple Maps-App für Ihren Mac haben, können Sie wie auf einem Mobilgerät nach Wegbeschreibungen suchen. Das Anheften eines Standorts ist ebenfalls möglich, die Schritte unterscheiden sich jedoch geringfügig.









Da Apple Maps in jedem Fall nur eine aktive PIN zulässt, möchten Benutzer die aktuelle PIN möglicherweise nicht entfernen, weil sie befürchten, sie zu vergessen. Eine einfache Lösung besteht jedoch darin, angeheftete Orte in einer Favoritenliste zu speichern.
Sobald Sie einen Ort zu Ihrer Favoritenliste hinzugefügt haben, bleibt er dort, bis Sie ihn löschen. Daher ist es möglich, mehrere Standorte zu „pinnen“ und später zu ihnen zurückzukehren.




Leider kann Apple Maps jeweils nur einen angehefteten Standort verarbeiten. Dennoch können Sie angeheftete Seiten zur Favoritenliste hinzufügen.
Dank Apple Maps können Sie Ihre Lieblingsorte in einer Liste speichern und später wiederkommen. Die Pin-Funktion ist möglicherweise eingeschränkt, mit der Favoriten-Funktion können Sie jedoch weiterhin Orte speichern. Das Speichern von Standorten war in Apple Maps noch nie so einfach.
Denken Sie, dass Apple Maps mehrere Pins zulassen sollte? Welche weiteren Funktionen sollte die App Ihrer Meinung nach erhalten? Lassen Sie es uns im Kommentarbereich unten wissen.
Ihr teures Samsung Galaxy muss nicht genauso aussehen wie jedes andere Telefon auf dem Markt. Mit ein paar Optimierungen können Sie es persönlicher, stilvoller und einzigartiger gestalten.
Nachdem ihnen iOS langweilig geworden war, wechselten sie schließlich zu Samsung-Telefonen und bereuen diese Entscheidung nicht.
Über die Weboberfläche Ihres Apple-Kontos in Ihrem Browser können Sie Ihre persönlichen Daten anzeigen, Einstellungen ändern, Abonnements verwalten und vieles mehr. Manchmal ist die Anmeldung jedoch aus verschiedenen Gründen nicht möglich.
Durch das Ändern des DNS auf dem iPhone oder dem DNS auf Android können Sie eine stabile Verbindung aufrechterhalten, die Geschwindigkeit der Netzwerkverbindung erhöhen und auf blockierte Websites zugreifen.
Wenn „Wo ist?“ ungenau oder unzuverlässig wird, können Sie die Genauigkeit mit ein paar Optimierungen erhöhen, wenn es am dringendsten benötigt wird.
Viele Menschen hätten nie erwartet, dass die schwächste Kamera ihres Telefons zu einer Geheimwaffe für kreative Fotografie wird.
Near Field Communication ist eine drahtlose Technologie, die es Geräten ermöglicht, Daten auszutauschen, wenn sie sich in unmittelbarer Nähe zueinander befinden, normalerweise innerhalb weniger Zentimeter.
Apple hat Adaptive Power eingeführt, das mit dem Energiesparmodus zusammenarbeitet. Beide verlängern die Akkulaufzeit des iPhones, funktionieren aber auf sehr unterschiedliche Weise.
Mit Auto-Click-Anwendungen. Sie müssen beim Spielen, Verwenden von Anwendungen oder Aufgaben, die auf dem Gerät verfügbar sind, nicht viel tun.
Abhängig von Ihren Anforderungen erhalten Sie wahrscheinlich eine Reihe von Pixel-exklusiven Funktionen, die auf Ihrem vorhandenen Android-Gerät ausgeführt werden.
Die Lösung besteht nicht unbedingt darin, Ihre Lieblingsfotos oder -apps zu löschen. One UI enthält einige Optionen, mit denen Sie ganz einfach Speicherplatz freigeben können.
Die meisten von uns behandeln den Ladeanschluss ihres Smartphones, als wäre seine einzige Aufgabe, den Akku am Leben zu erhalten. Doch dieser kleine Anschluss ist viel leistungsfähiger, als man ihm zutraut.
Wenn Sie keine Lust mehr auf allgemeine Tipps haben, die nie funktionieren, finden Sie hier einige, die Ihre Art zu fotografieren still und leise verändert haben.
Wer auf der Suche nach einem neuen Smartphone ist, wirft natürlich als Erstes einen Blick auf das Datenblatt. Dort finden sich zahlreiche Hinweise zu Leistung, Akkulaufzeit und Displayqualität.
Wenn Sie eine Anwendung aus einer anderen Quelle auf Ihrem iPhone installieren, müssen Sie manuell bestätigen, dass die Anwendung vertrauenswürdig ist. Anschließend wird die Anwendung zur Verwendung auf Ihrem iPhone installiert.














Jürgen -
Eure Tipps sind echt goldwert! Gerade beim Planen von Roadtrips ist es wichtig, die Übersicht zu behalten. Weiter so!
Charlotte -
Die Möglichkeit, Stecknadeln zu entfernen, ist super praktisch. Ich frage mich, ob es irgendwann eine Funktion für Gruppen von Stecknadeln geben wird
Tommy der Entdecker -
Ich finde die Funktion von Apple Maps, die Stecknadeln zu setzen und zu entfernen, einfach großartig! Man kann seine Reisen besser planen
Dani der Helfer -
Ich habe dieses Tutorial mit einem Freund geteilt, der noch gegen Stecknadeln kämpft. Das wird ihm sehr helfen
Flo -
Ich wusste nicht, dass ich mit Fingerbewegungen diese Pins löschen kann. Ich freue mich darauf, es auszuprobieren
Leon -
Kann sich jemand die Zeit nehmen, mir zu erklären, wie man die Standortdaten in Apple Maps aktualisiert? Ich brauche Hilfe
Sarah88 -
Kann mir jemand sagen, ob es auch eine Möglichkeit gibt, die Stecknadeln automatisch zu entfernen, wenn man nicht mehr in der Nähe ist?
Clara -
Ich kann nicht aufhören, meine Lieblingsorte zu markieren! These tipps werden mir helfen, die Übersicht zu behalten
Klaus -
Super Anleitung! Ich habe schon lange versucht, eine Stecknadel in Apple Maps zu entfernen, und jetzt weiß ich endlich, wie es geht. Danke
Sophie Müller -
Ich habe noch nie gewusst, dass das so einfach ist. Ich liebe Apple Maps jetzt noch mehr. Danke für die hilfreichen Tipps
Tommy der Kartenfreund -
Habe viele Stecknadeln gesetzt und jetzt waren sie ein Durcheinander. Diese Anleitung hat es endlich behoben, danke
Petra -
Das ist wirklich hilfreich! Ich war immer verwirrt, wie man die Stecknadeln entfernt. Ich habe gleich meine ersten Versuche gestartet
Stefan -
Wow, ich hätte nicht gedacht, dass das so leicht geht. Ich werde diesen Trick gleich ausprobieren und hoffe, dass es funktioniert
Katja L. -
Ich bin total begeistert von Apple Maps. Die Möglichkeit, Stecknadeln zu setzen und zu löschen, macht es so viel einfacher, sich zurechtzufinden
Johannes -
Nette Tipps! Ich bin neu bei Apple Maps und diese Anleitung hat mir sehr geholfen, alles zu verstehen. Ich danke dir!
Marie -
Ich fand die Funktion anfangs verwirrend, aber jetzt kann ich es leicht tun. Danke für die klaren Schritte!
Anna K. -
Ich habe ein bisschen Angst, meine Stecknadeln zu löschen, aber ich werde es wagen. Ich hoffe, es macht mir nicht alles kaputt
Hermann -
Ich habe diese Funktion nie genutzt, aber nach dem Lesen des Artikels werde ich es definitiv ausprobieren. Danke für die ausführliche Erklärung!
Felix der App-Enthusiast -
Ich finde die Benutzeroberfläche von Apple Maps so freundlich. Es stimmt, dass das Entfernen von Stecknadeln echt einfach ist
Nina -
Ich habe vor kurzem die App aktualisiert und jetzt sieht alles so anders aus. Kann ich die alten Stecknadeln trotzdem sehen und entfernen?
Lisa die Reisende -
Ich habe immer die Stecknadeln in meinen Routen ignoriert, aber jetzt kann ich sie einfach löschen, wenn ich möchte. So praktisch
Leo -
Eure Erklärung hat mir die Augen geöffnet! Ich war frustriert über die Stecknadeln, aber jetzt kann ich sie endlich loswerden!
Maxi123 -
Hat jemand eine Idee, warum ich die Stecknadel nicht in der Kartenansicht sehen kann? Wäre toll, wenn mir jemand helfen könnte