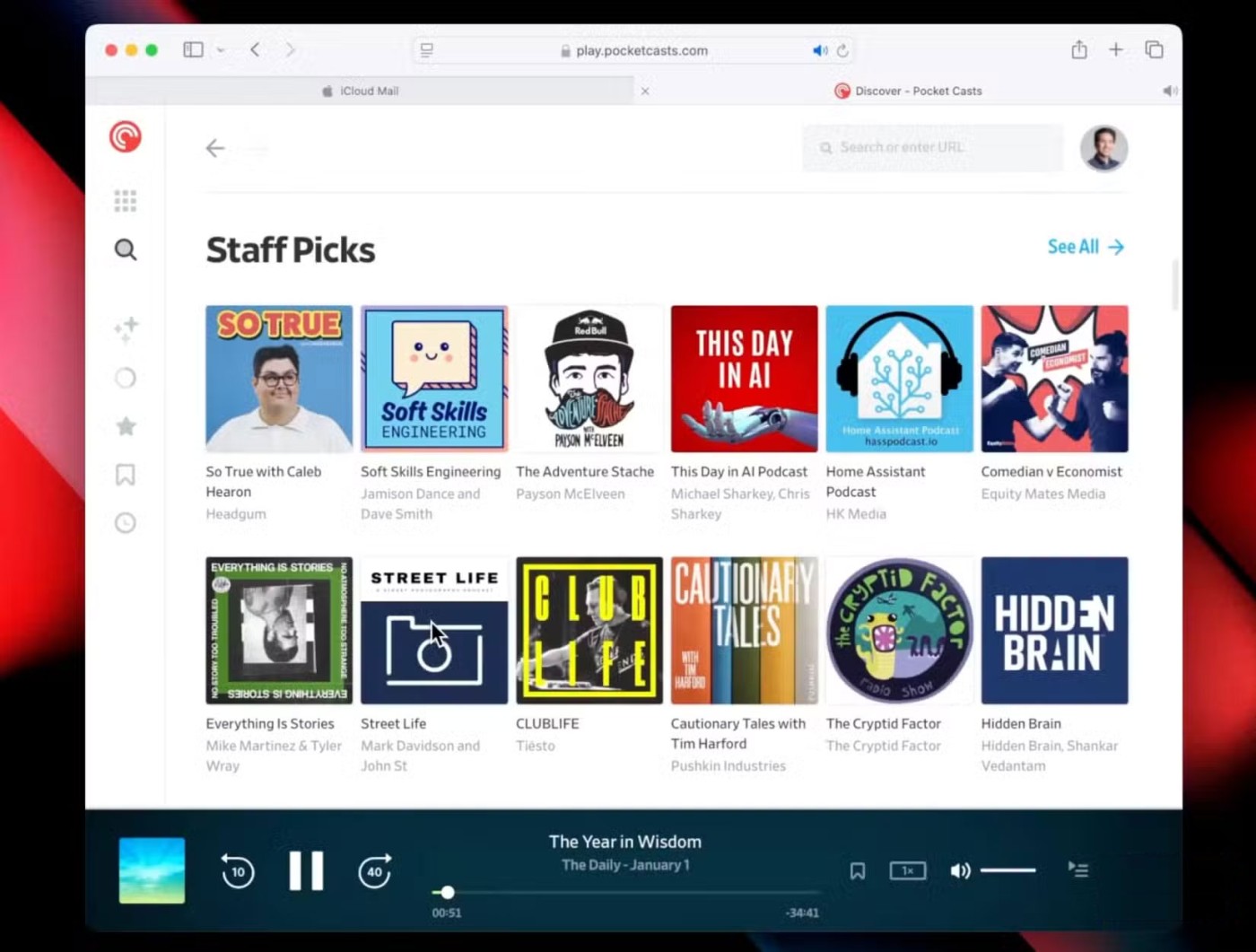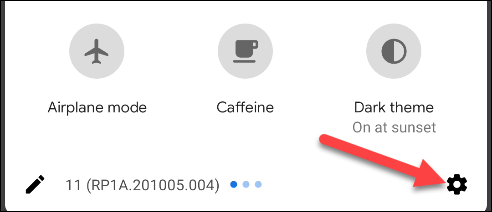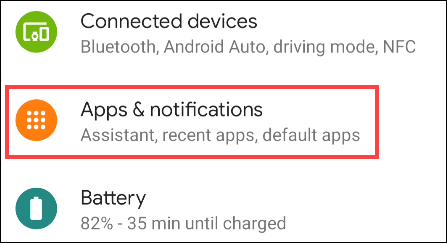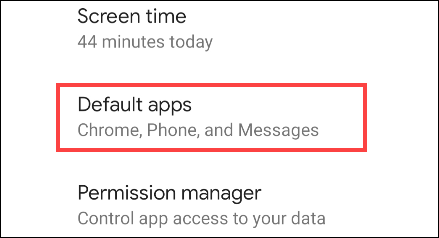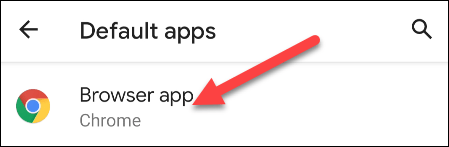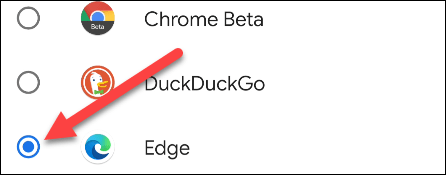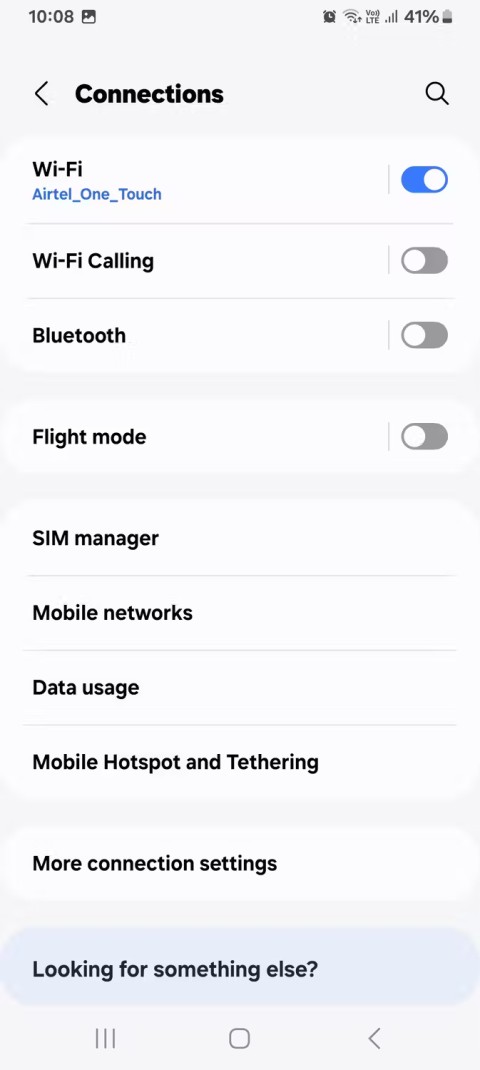Da sowohl das Android-Betriebssystem als auch der Chrome-Webbrowser von Google entwickelt wurden, ist es nicht verwunderlich, dass fast jedes Android-Smartphone Chrome vorinstalliert hat. Dies ist einer der Gründe, warum viele Android-Nutzer Chrome als primären Browser verwenden.
Wenn Sie jedoch ein Fan von Microsoft Edge (Chromium) sind, diesen Browser regelmäßig auf Ihrem Windows-Computer verwenden und ihn auch als Standardbrowser auf Ihrem Android-Telefon festlegen möchten, befolgen Sie einfach die folgenden Schritte.
Legen Sie Microsoft Edge als Standardbrowser auf Android fest
Wenn Sie Microsoft Edge als Standardbrowser auf Ihrem Android-Smartphone festlegen, startet das Betriebssystem Edge immer, wenn Sie eine browserbezogene Aufgabe ausführen, z. B. im Internet surfen. Wenn Sie beispielsweise auf einen Link in einer E-Mail klicken, wird dieser automatisch in Edge geöffnet.
Um Edge als Standardbrowser unter Android festzulegen, öffnen Sie zunächst das Einstellungsmenü Ihres Android-Smartphones oder -Tablets, indem Sie auf das Zahnradsymbol auf dem Bildschirm tippen. Alternativ können Sie das Einstellungsmenü aufrufen, indem Sie vom oberen Bildschirmrand nach unten wischen (je nach Hersteller ein- oder zweimal), um die Benachrichtigungsleiste zu öffnen, und anschließend auf das Zahnradsymbol tippen.
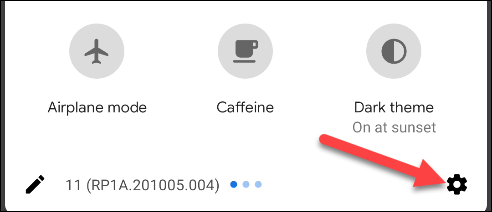
Tippen Sie anschließend auf „Apps & Benachrichtigungen“ oder „Apps“.
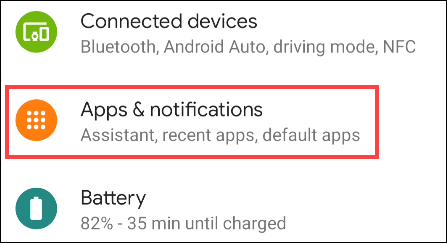
Suchen Sie in der Oberfläche „Apps & Benachrichtigungen“ nach „Standard-Apps“. Möglicherweise müssen Sie auch den Abschnitt „Erweitert“ erweitern, um diese zu finden.
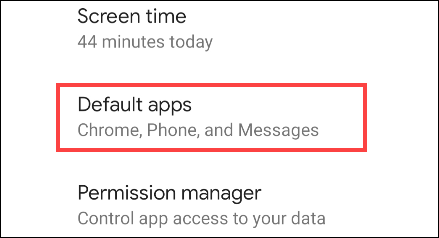
Im Abschnitt „Standard-Apps“ werden alle verschiedenen Aktionen des Betriebssystems aufgelistet, denen Sie die entsprechende Standard-App zuordnen können. Klicken Sie auf „Browser-App“, um fortzufahren.
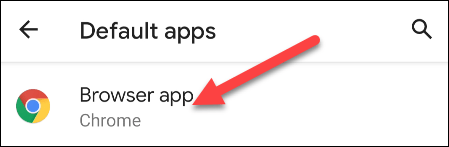
Sie sehen alle Apps auf Ihrem Telefon oder Tablet, die als Standardbrowser verwendet werden können. Tippen Sie auf „Edge“.
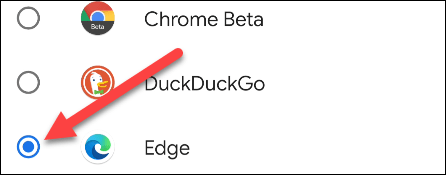
Das war's! Microsoft Edge ist nun der Standardbrowser auf Ihrem Android-Gerät. Alle Aktionen, die den Browser erfordern, werden über Edge ausgeführt.