So leeren Sie den Cache in Kodi

Lernen Sie, wie Sie den Cache in Kodi effizient leeren können, um die Streaming-Leistung zu optimieren.
Wenn Sie stolzer Besitzer eines Mac und Filmliebhaber sind, bietet Netflix den perfekten Streaming-Dienst, der Ihnen hilft, mit den angesagten Filmen und Fernsehsendungen Schritt zu halten. Sie können Ihre Favoriten sogar herunterladen und unterwegs genießen. Dazu benötigen Sie jedoch die Netflix-App.

Leider hat Netflix keine App für Mac veröffentlicht, sodass Sie den Inhalt nicht herunterladen können. Bedeutet das also, dass Ihr Traum, Ihre Lieblingsinhalte offline anzusehen, vorbei ist? NEIN.
Sie können einige legale und sichere Problemumgehungen nutzen und sich auch ohne Internetverbindung die Blockbuster auf Ihrem Mac ansehen. In diesem Artikel geben wir einige Tipps, wie Sie Filme auf den Mac herunterladen können.
Ist es möglich, Netflix offline auf dem Mac anzusehen?
Seit seiner Erfindung hat sich Netflix als innovativer Streaming-Dienst erwiesen, der eine umfangreiche Bibliothek an Filmen und Fernsehsendungen bietet. Sie können so ziemlich alles finden, was Sie sehen möchten, von den angesagten Sendungen bis hin zu obskuren Klassikern vergangener Jahre. Eine der Funktionen, die Netflix bei Filmliebhabern beliebt macht, ist die Möglichkeit, Filme herunterzuladen. Sie können Ihre Lieblingsfilme in Ihrem lokalen Speicher speichern und sie jederzeit ansehen.
Obwohl Netflix noch keine mit MacOS kompatible App-Version veröffentlicht hat, können Sie Ihre Filme dank mehrerer bewährter Problemumgehungen trotzdem offline genießen. Schauen wir uns nun die verschiedenen Möglichkeiten an, wie Sie Filme auf Ihren Mac herunterladen können.
Methode 1: Verwenden Sie den QuickTime Player
Bevor Sie etwas Komplexes ausprobieren, kann es hilfreich sein, einen genaueren Blick auf Ihr Zuhause zu werfen. Netflix hat bereits eine App für andere Geräte der größeren Apple-Familie entwickelt, darunter iPhone, iPad und iPod Touch. Diese Apps verfügen über eine Download-Option. Sie können Ihre Filme auf Ihrem lokalen Speicher speichern und sie später ansehen, auch ohne Internetverbindung. Am wichtigsten ist, dass Sie diese Dateien dann mit QuickTime Player auf Ihren Mac übertragen können.
QuickTime Player ist ein Tool zur Wiedergabe digitaler Medien, das im Lieferumfang von MacOS enthalten ist. Es erkennt und spielt alle gängigen Videoformate ab. Es kann auch zum Aufnehmen, Aufzeichnen und Teilen von Filmen oder Musik verwendet werden.
Sehen wir uns an, wie Sie Ihre Filme mit QuickTime Player auf dem Mac abspielen können. Wir zeigen Ihnen die notwendigen Schritte, vorausgesetzt, Sie verwenden ein iPhone.
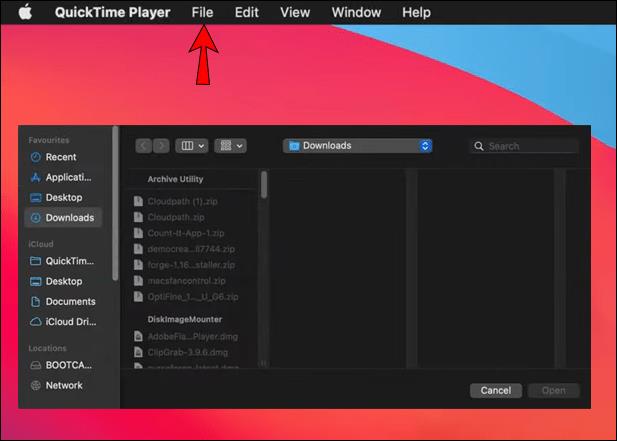
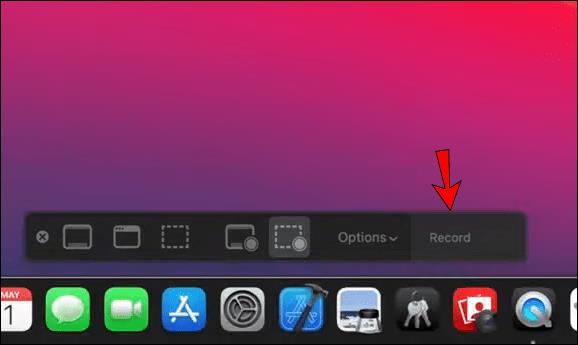
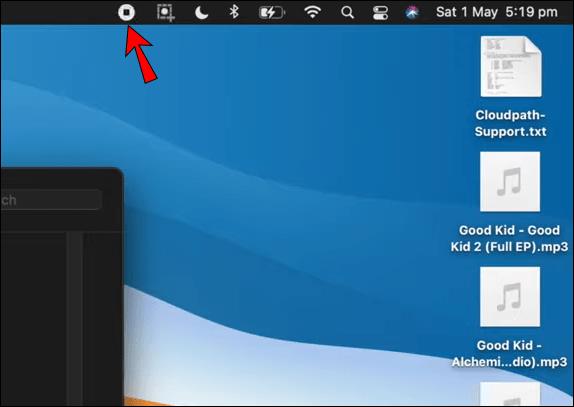
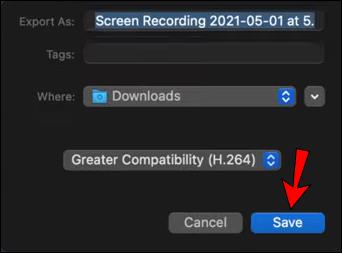
Und voilà! Sie haben Ihren Film technisch gesehen auf den Mac heruntergeladen. Auch wenn die Videoqualität möglicherweise nicht mit der Netflix-App übereinstimmt, können Sie die Datei im lokalen Speicher Ihres Mac speichern.
Methode 2: Streaming von einem iPad oder iPhone
Mit AirPlay können Sie Filme von einem iPad oder iPhone auf Ihren Mac streamen. Es handelt sich um einen proprietären Protokollstapel/eine Suite von Anwendungsprogrammierschnittstellen (API) von Apple, der das Medienstreaming zwischen Geräten ermöglicht. Das Beste an AirPlay ist, dass Sie damit Audio und Video von Ihrem iOS-Gerät drahtlos auf andere unterstützte Geräte wie Fernseher oder Mac streamen können. Alles, was Sie brauchen, ist WLAN.
Die Netflix-App für iOS-Geräte ist mit AirPlay kompatibel. Das bedeutet, dass Sie jeden Film oder jede Fernsehsendung, die Sie auf Ihr iPad oder iPhone heruntergeladen haben, mit nur wenigen Klicks auf Ihren Mac streamen können. Hier ist wie:
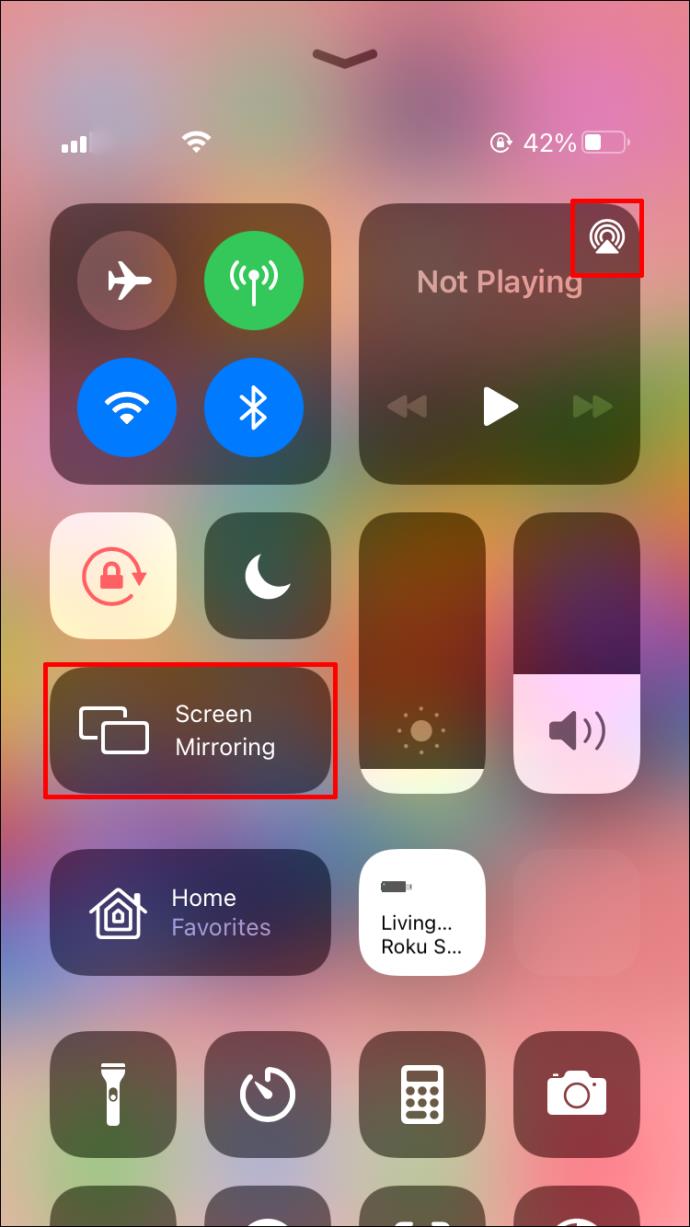
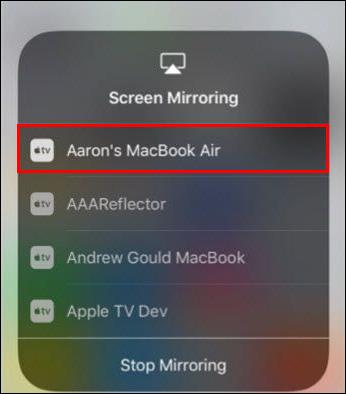
Mit dieser Methode können Sie technisch gesehen keine Netflix-Inhalte für die Offline-Anzeige herunterladen, sie kann jedoch eine nützliche Problemumgehung sein, insbesondere für mehrere Zuschauer. Der Nachteil besteht darin, dass die WLAN-Netzwerkverbindung die Akkulaufzeit Ihrer Geräte beeinträchtigen kann.
Methode 3: Boot Camp und Windows
Netflix hat bereits eine App für Windows-Betriebssysteme entwickelt, mit der Sie Inhalte auf Ihren PC herunterladen können. Obwohl Mac-Computer hauptsächlich unter MacOS laufen, können Sie Windows 7 (oder höher) auf Ihrem Mac installieren. Wie kannst du das machen? Die Lösung heißt Boot Camp.
Wenn Sie sich fragen, was Boot Camp ist, handelt es sich um eine von Apple entwickelte Software, mit der Sie MacOS und Microsoft Windows gleichzeitig auf Ihrem Mac verwenden können. Wenn Sie zwei Monitore an Ihren Mac angeschlossen haben, können Sie Windows und seine Anwendungen auf einem Bildschirm öffnen und ausführen, während Sie auf dem anderen Mac ausführen. Sämtliche Hardware und Treiber sind so optimiert, dass Sie nichts extra kaufen müssen. Boot Camp ist insbesondere mit Intel-basierten Mac-Computern kompatibel.
Sobald Sie Windows auf Ihrem Mac installiert haben, müssen Sie nur noch die Netflix-App herunterladen und installieren. Sie können dann Filme oder Fernsehsendungen herunterladen und sie später nach Belieben ansehen. Der einzige Nachteil dieses Ansatzes besteht darin, dass Sie eine Kopie von Windows kaufen müssen, um es auf Ihrem Mac zu installieren.
Zusätzliche FAQs
Wie lade ich Inhalte von Netflix auf ein iPad herunter ?
Das Herunterladen von Filmen und Fernsehsendungen von Netflix auf ein iPad ist unkompliziert:
1. Starten Sie die Netflix-App und melden Sie sich bei Ihrem Konto an.
2. Durchsuchen Sie die Auflistungen, um den gewünschten Film oder die gewünschte Sendung zu finden.
3. Wenn es sich bei Ihrer gewünschten Auswahl um einen Film handelt, tippen Sie auf die Download-Schaltfläche direkt unter der Beschreibung des Films. Wenn Sie keinen Download-Button sehen, ist der Film nicht zum Download freigegeben.
4. Wenn Sie eine Serie auswählen möchten, müssen Sie jede Episode herunterladen. Sobald Sie die Serie geöffnet haben, sehen Sie ganz rechts eine Liste aller Episoden mit einem Download-Button.
5. Wenn Sie alle gewünschten Artikel heruntergeladen haben, tippen Sie unten auf dem Bildschirm auf „Downloads“. Anschließend sehen Sie eine Liste aller Ihrer Downloads.
Sehen Sie sich Netflix ohne Einschränkungen an
Netflix ist eine großartige Möglichkeit, sich zu entspannen und Ihre Lieblingsfilme anzusehen. Möglicherweise möchten Sie die Inhalte jedoch herunterladen, um sie später anzusehen oder mit Freunden zu teilen. Obwohl Sie Netflix nicht direkt auf Ihren Mac herunterladen können, gibt es mehrere Problemumgehungen, die für alle Mac-Computer problemlos möglich sind. Egal, ob Sie im Flugzeug oder im Zug sind, um Familie und Freunde zu besuchen, nichts sollte Sie davon abhalten, Netflix zu genießen. Dank dieses Artikels kennen Sie jetzt alle Problemumgehungen. Wählen Sie einfach die bequemste Variante und genießen Sie Ihre Lieblingssendungen.
Haben Sie versucht, Netflix mit einem der in diesem Tutorial beschriebenen Ansätze auf Ihren Mac herunterzuladen? Wie ist es gelaufen? Lassen Sie es uns im Kommentarbereich unten wissen.
Lernen Sie, wie Sie den Cache in Kodi effizient leeren können, um die Streaming-Leistung zu optimieren.
Entdecken Sie, wie Sie Ihre Netflix-Region ändern können, um auf Inhalte aus verschiedenen Ländern zuzugreifen. Nutzen Sie VPN-Technologie für mehr Flexibilität.
Erfahren Sie hier, wie Sie den lästigen Text oben links beim Streamen auf Netflix einfach entfernen können.
Brauner Ausfluss in der 39. Schwangerschaftswoche kann verwirrend sein. Erfahren Sie die Ursachen und was dies für die Geburt bedeutet.
Untertitel sind die ideale Lösung, um Filme und Serien auf Paramount+ in Ruhe zu genießen. Erfahren Sie, wie Sie die Untertitel auf verschiedenen Geräten aktivieren und anpassen können.
Die Verwendung von Links zum Verbinden zweier Informationen ist ein wesentlicher Bestandteil jeder Aufgabenverwaltungsaktivität. Hier erfahren Sie, wie Sie leicht einen Link in Notion hinzufügen können.
Erfahren Sie, wie Sie Untertitel auf Disney Plus auf verschiedenen Geräten verwalten können. Tipps und Anleitungen für ein optimales Streaming-Erlebnis.
Erfahren Sie, wie Sie das Chromecast-Casting-Symbol aus der YouTube-App entfernen können, um peinliche Momente zu vermeiden und Ihre Privatsphäre zu schützen.
Bei Disney Plus kann es zu Pufferproblemen kommen. In diesem Artikel erfahren Sie die häufigsten Ursachen und effektive Lösungen für ständiges Puffern.
Kokoswasser ist eine gesunde Wahl für Babys. Erfahren Sie, wann und wie Sie Ihrem Baby Kokoswasser geben können.
Erfahren Sie, wie Sie Filme auf Ihrem Amazon Firestick herunterladen und streamen können. Nutzen Sie beliebte Streaming-Dienste wie Amazon Prime, Netflix und viele mehr für ein unterhaltsames Erlebnis.
Erfahren Sie, wie Sie YouTube auf Nintendo Switch effektiv blockieren und kinderfreundliche Inhalte steuern können.
Erfahren Sie, wie Sie kürzlich in Disney Plus angesehene Inhalte effektiv löschen können. Holen Sie sich praktische Tipps, um Ihre Streaming-Erfahrung zu optimieren.
Können schwangere Frauen Bambussprossen essen? Wenn Sie Bambussprossen essen, hat dies Auswirkungen auf den Fötus? Fragen wie diese werden oft von der schwangeren Mutter beantwortet.
Erfahren Sie, wie Sie Untertitel zu Kodi hinzufügen, um Ihr Streaming-Erlebnis zu verbessern. Nutzen Sie die besten Praktiken für die Untertitelkonfiguration.





![So verwalten Sie Untertitel auf Disney Plus [Alle wichtigen Geräte] So verwalten Sie Untertitel auf Disney Plus [Alle wichtigen Geräte]](https://img.webtech360.com/resources6/s2/image-9746-0605153623935.jpg)







