Gerätelinks
Wenn auf Ihrem Telefon kein Datenvolumen mehr vorhanden ist oder die Internetverbindung schlecht ist, können Sie möglicherweise keine Streaming-Musik auf YouTube hören, was frustrierend sein kann. Auch ohne technische Schwierigkeiten kann es entspannend sein, mit dem Telefon Musik zu hören, ohne störende Verbindungsbenachrichtigungen. Glücklicherweise bietet YouTube Music eine einfache Möglichkeit, Musik herunterzuladen und offline anzuhören.
Folgen Sie uns, um zu erfahren, wie Sie eine Playlist auf YouTube Music manuell oder automatisch herunterladen.
So laden Sie eine YouTube-Playlist auf einen PC herunter
Eine der einfacheren Methoden zum Herunterladen einer YouTube-Wiedergabeliste auf einen PC ist die Verwendung von ByClick Downloader . Sie müssen lediglich die Software installieren und loslegen. Folgendes ist zu tun:
- Öffnen Sie einen Webbrowser und navigieren Sie zu „YouTube“. Klicken Sie dann auf „Bibliothek“.

- Wählen Sie die Playlist aus, die Sie herunterladen möchten.
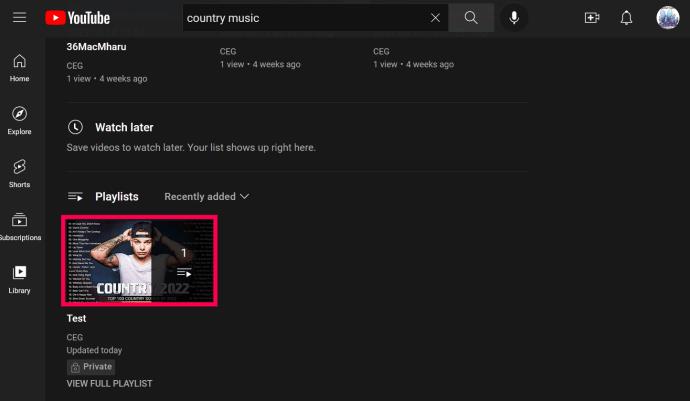
- Der ByClick Downloader wird in der unteren rechten Ecke Ihres Bildschirms geöffnet. Klicken Sie im kleinen Popup-Fenster auf „Playlist herunterladen“ .
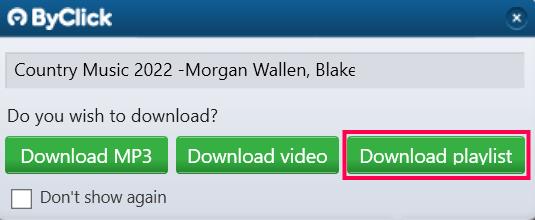
- Wenn das Popup-Fenster nicht angezeigt wird, kopieren Sie die URL der Playlist. Öffnen Sie dann „ ByClick Downloader “ direkt.
- Wählen Sie den Speicherort aus, an dem Sie Ihre heruntergeladene Playlist abrufen möchten. Stellen Sie dann Ihre Qualität ein.
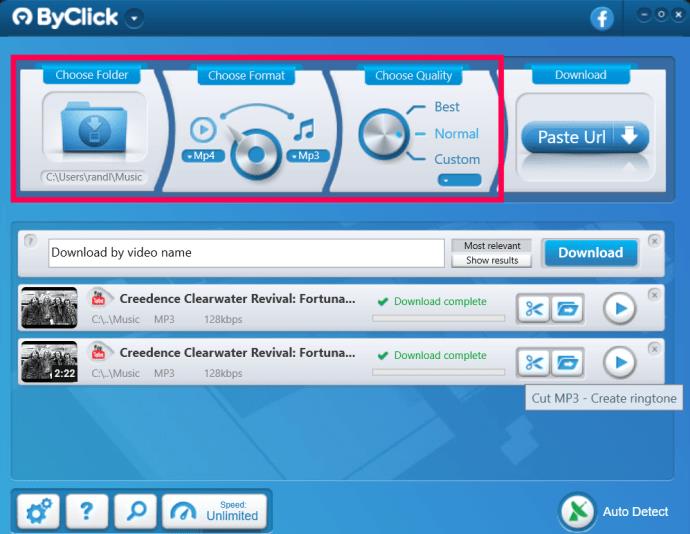
- Klicken Sie auf die Schaltfläche „URL einfügen“ .

- Wählen Sie „Playlist herunterladen“.

Nachdem der Download abgeschlossen ist, finden Sie die gesamte YouTube-Playlist in dem Ordner, den Sie in „Schritt 5“ ausgewählt haben.
So laden Sie eine YouTube-Playlist auf ein Android herunter
Wenn Sie sich die Zeit genommen haben, die perfekte Playlist für jede Stimmung auf YouTube Music in Android zusammenzustellen, möchten Sie sie wahrscheinlich griffbereit haben, um sie überall anzuhören. Darüber hinaus ist das Herunterladen ganzer Playlists eine viel bequemere Möglichkeit, verschiedene Songs offline zu genießen, als sie einzeln herunterzuladen.
Hinweis: Das Herunterladen von Musik und Playlists ist nur möglich, wenn Sie ein „YouTube Premium“- oder „YouTube Music Premium“-Abonnement haben. Andernfalls wird die Option nicht in den Einstellungen angezeigt, das Download-Symbol ist jedoch weiterhin in der Playlist sichtbar. Wenn Sie versuchen, es zu verwenden, werden Sie von der App aufgefordert, ein Abonnement abzuschließen.
Sie können ganz einfach überprüfen, ob Sie über ein aktives Abonnement verfügen, um die Download-Option zu erhalten, indem Sie die Seite „ Bezahlte YouTube-Mitgliedschaften“ besuchen . Wenn Ihr Abonnement aktiv ist, Sie aber keine Musik herunterladen können, prüfen Sie, ob Sie im richtigen Konto angemeldet sind.
Der Vorgang zum Herunterladen von YouTube-Musik-Playlists auf Android ist unkompliziert – er umfasst ein paar einfache Schritte:
- Tippen Sie unten auf die Registerkarte „Bibliothek“ .

- Wählen Sie „Bibliothek“ aus dem Popup „Meine anzeigen“, das unten angezeigt wird.
- Tippen Sie oben auf die Registerkarte „Playlists“ .
- Suchen Sie die Playlist, die Sie herunterladen möchten, und tippen Sie auf die „vertikalen Auslassungspunkte“ (vertikales Dreipunktsymbol) neben dem Namen der Playlist.
- Wählen Sie „Herunterladen“ aus der Liste der Optionen. Wenn Sie stattdessen die Option „Download entfernen“ sehen, haben Sie den Download bereits auf Ihrem Android-Gerät gespeichert.
Da Ihre Playlist jetzt offline ist, können Sie sie jederzeit und überall anhören, ohne erneut eine Verbindung zum Internet herstellen zu müssen. Stellen Sie sicher, dass Sie vor Ablauf der 30 Tage eine Verbindung zum Internet herstellen, um Ihre Offline-Wiedergabelisten zu behalten.
YouTube Music: Musik automatisch auf Android herunterladen
So großartig es auch ist, offline Musik auf Ihrem Android-Gerät zu hören, vergessen Sie vielleicht, Ihre wichtigsten Playlists herunterzuladen, bevor Sie an einen entfernten Ort reisen. Auch die Entwickler von YouTube Music haben an dieses Szenario gedacht und die Option zum automatischen Herunterladen von Musik eingebaut. Auf diese Weise haben Sie unterwegs immer Musik zur Hand.
Hinweis: Das Herunterladen von Musik und Playlists erscheint nur im Menü, wenn Sie ein „YouTube Premium“- oder „YouTube Music Premium“-Abonnement haben. Andernfalls wird die Option nicht angezeigt.
Diese äußerst nützliche Funktion heißt „Intelligente Downloads“ und Sie können sie aktivieren, indem Sie die folgenden Schritte ausführen:
- Tippen Sie oben rechts auf Ihr Profilfoto.
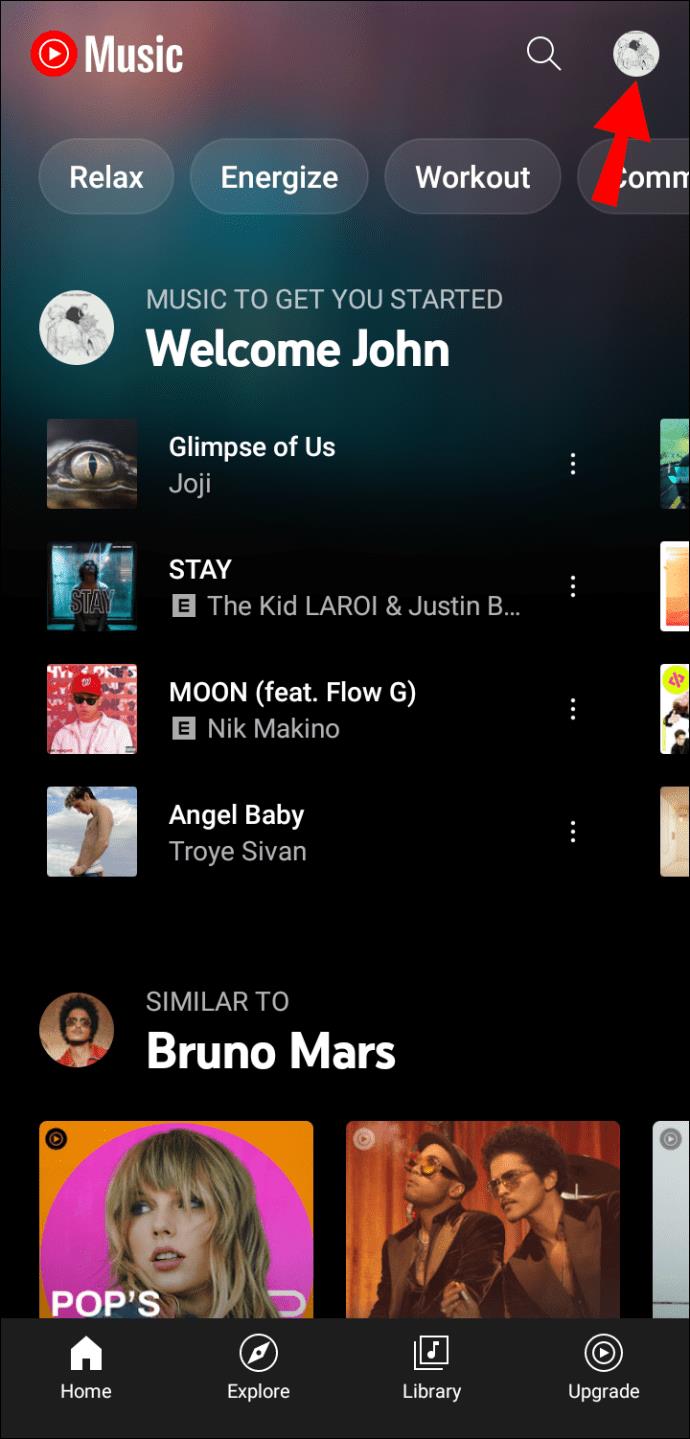
- Wählen Sie „Downloads“.
- Tippen Sie oben auf „Einstellungen“ (Zahnradsymbol).
- Tippen Sie auf „Intelligente Downloads“ (früher „Offline-Mixtape“) oder verwenden Sie den „Schieberegler“ , um die Funktion zu aktivieren.
Nachdem Sie YouTube Smart Downloads mit Ihrem Premium-Konto aktiviert haben, lädt die App automatisch Musik basierend auf Ihrem Hörverlauf herunter . Jeder Titel, den Sie zu einer zuvor heruntergeladenen Wiedergabeliste hinzufügen, wird ebenfalls automatisch heruntergeladen.
So ändern Sie die Qualität des YouTube-Musik-Downloads auf Android
Die Auswahl der Download-Qualität auf dem iPhone oder Android kann sich drastisch auf die Anzahl der Playlists auswirken, die Sie auf Ihr Android-Gerät herunterladen können. So geht's:
- Tippen Sie oben rechts auf dem Bildschirm auf Ihr „Profil“ -Symbol.
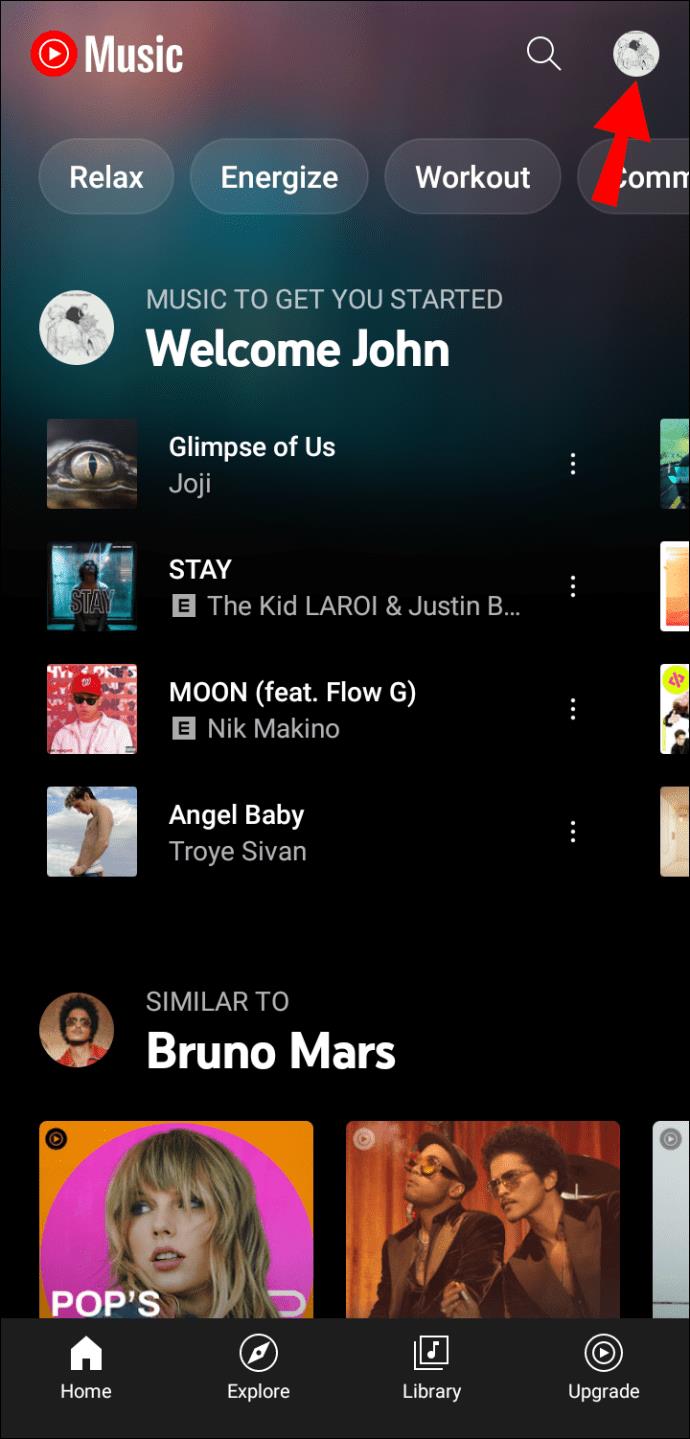
- Wählen Sie das Menü „Einstellungen“ .
- Wählen Sie „Herunterladen und speichern“.
- Wählen Sie „Audioqualität“ .
- Wählen Sie für „Audioqualität“ „Niedrig“, „Normal“ oder „Hoch“.
- Wählen Sie „Videoqualität“ für Musikvideos.
- Wählen Sie für „Videoqualität“ „Audio nur, wenn verfügbar“, um Platz zu sparen, oder wählen Sie aus allen verfügbaren Videoqualitäten aus.
So laden Sie eine YouTube-Playlist auf ein iPhone herunter
Nehmen wir an, Sie lernen für eine wichtige Prüfung, können sich aber aufgrund der lästigen Pings aus allen Ecken des Internets nicht konzentrieren. Bedeutet das, dass Sie sich entscheiden müssen, ob Sie das Internet ausschalten oder sich etwas Ruhe gönnen möchten, während Sie Ihre Lern-Playlist abschalten? Die Antwort ist nein!
Mit dem YouTube Music- Dienst können Sie Ihre Lieblingsplaylists ganz einfach herunterladen und jederzeit offline anhören.
- Gehen Sie zur Registerkarte „Bibliothek“ am unteren Bildschirmrand.
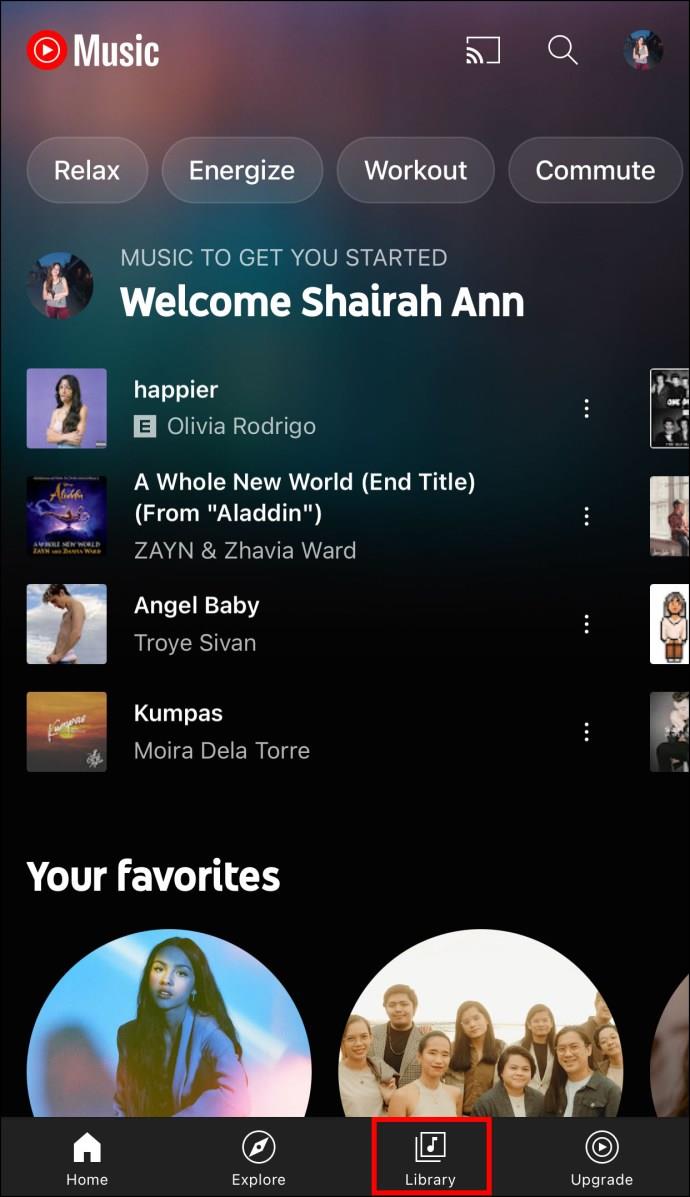
- Wählen Sie oben „Playlists“ .
- Suchen Sie die Playlist, die Sie herunterladen möchten.
- Drücken Sie auf das Dreipunktsymbol neben dem Namen und wählen Sie „Herunterladen“.
- Starten Sie die Wiedergabeliste und tippen Sie unter ihrem Namen auf die Schaltfläche „Herunterladen“ (ein nach unten zeigender Pfeil).
Die Playlist kann nun offline angehört werden.
Hinweis: Stellen Sie sicher, dass Sie mindestens alle 30 Tage eine Verbindung zum Internet herstellen, um Ihre heruntergeladenen Wiedergabelisten auf Ihrem Gerät zu behalten.
Denken Sie daran, dass die Download-Funktion nur für zahlende Mitglieder verfügbar ist. Wenn die App das Herunterladen von Musik nicht zulässt, ist Ihr Abonnement möglicherweise abgelaufen. Besuchen Sie die Seite „ Bezahlte YouTube-Mitgliedschaften“ , um dies zu überprüfen. Stellen Sie außerdem sicher, dass Sie im richtigen Konto angemeldet sind.
Laden Sie YouTube-Musik mit Smart Downloads (ehemals Mixtape) automatisch auf das iPhone herunter.
Wenn Sie vergessen, auf Ihrer Reise-To-Do-Liste „Musik herunterladen“ auf Ihrem iPhone anzukreuzen, denken Sie vielleicht, dass Sie sich auf einige quälend lange und langweilige Stunden vorbereiten sollten. Aber Sie können dies automatisch von der YouTube Music App erledigen lassen und müssen sich nie wieder Gedanken über das Herunterladen von Musik machen.
Möglich wird dieser Komfort durch eine praktische Funktion namens Smart Downloads (ehemals Offline Mixtape), die Sie in vier einfachen Schritten aktivieren können:
- Tippen Sie oben rechts auf Ihr „Profil“ -Symbol.
- Scrollen Sie bei Bedarf und wählen Sie „Einstellungen“.

- Gehen Sie zu „Downloads und Speicher“.

- Aktivieren Sie die Option „Intelligente Downloads“ oder die Option „Offline-Mixtape herunterladen“ , falls diese angezeigt wird.
Sobald diese Option aktiviert ist, verwendet die App Ihren Hörverlauf und lädt ähnliche Musik herunter. Darüber hinaus werden automatisch Titel heruntergeladen, die zu Ihren zuvor heruntergeladenen Wiedergabelisten hinzugefügt wurden.
Obwohl der Algorithmus der App ziemlich genau trifft, können Sie eine heruntergeladene Playlist, die Sie nicht so ansprechend finden, jederzeit entfernen. Wischen Sie einfach auf dieser Playlist nach links.
Die Musikauswahl wird alle 24 Stunden aktualisiert, sofern Sie mit WLAN verbunden sind.
Offline-Downloads hängen von der Menge an freiem Speicherplatz auf Ihrem iPhone und der Qualität der Downloads ab. Da Sie mit YouTube Music Audio- und Videodateien herunterladen können, ist die Auswahl der geeigneten Qualität entscheidend, um mehr Speicherplatz freizugeben.
So ändern Sie die Qualität des YouTube-Musik-Downloads auf dem iPhone
Videodateien und hochwertige Downloads beanspruchen deutlich mehr Speicherplatz. Wenn Sie nur wenig Speicherplatz haben, sollten Sie in Betracht ziehen, auf reine Audio-Downloads umzusteigen.
- Tippen Sie oben rechts auf dem Bildschirm auf Ihr „Profil“ -Foto.

- Wählen Sie „Einstellungen“ im Menü „Konto“.

- Öffnen Sie die Registerkarte „Downloads und Speicherung“ .

- Tippen Sie auf „Audioqualität“
- Wählen Sie die Audioqualität aus „Niedrig“, „Mittel“ oder „Hoch“.
- Tippen Sie auf „Videoqualität“.
- Wählen Sie die Videoqualität aus „SD-Video – 360p“, „HD-Video – 720p“ oder „Nur Audio, wenn verfügbar“.
Je niedriger die Qualitätseinstellungen, desto mehr Songs (und Videos) können Sie herunterladen. Sie haben auch die Möglichkeit, nur Audio für Videos herunterzuladen, wie oben erwähnt.
So hören Sie eine Playlist offline auf Android/iPhone
Nach dem Herunterladen werden Ihre Wiedergabelisten in der App gespeichert, sodass keine MP3- oder MP4-Dateien in Ihrem internen Speicher verfügbar sind.
Befolgen Sie diese Schritte, um auf eine heruntergeladene Wiedergabeliste zuzugreifen:
- Tippen Sie unten auf dem Bildschirm auf das Symbol „Bibliothek“.
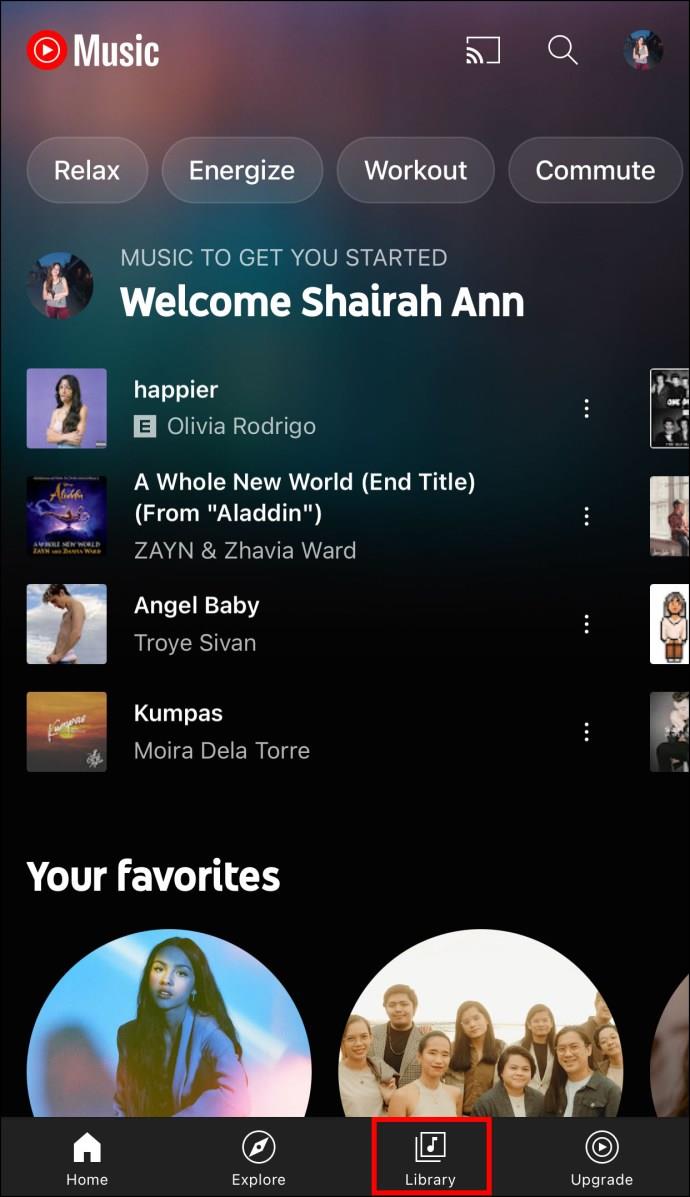
- Tippen Sie auf „Einstellungen“ und wählen Sie die Registerkarte „Downloads und Speicher“.

- Suchen Sie die gewünschte Playlist und wählen Sie sie aus.
Entfernen Sie eine heruntergeladene Playlist aus Smart Downloads auf Android/iPhone
Wenn Ihnen eine bestimmte Wiedergabeliste, die YouTube Music für Sie auf Ihr iPhone oder Android-Gerät heruntergeladen hat, nicht gefällt, können Sie sie ganz einfach entfernen. Hier ist wie:
- Tippen Sie auf die „vertikalen Auslassungspunkte“ (Symbol mit den drei Punkten) neben dem Namen der Playlist.

- Wählen Sie „Aus Downloads löschen“.

Hinweis: Sie können diese Playlist weiterhin in Ihrer App sehen, sie verschwindet jedoch aus Ihren Downloads und die App lädt diese Playlist nie automatisch erneut herunter.
Die Anzahl der Playlists, die Sie herunterladen können, hängt vom verfügbaren Speicherplatz auf Ihrem Android-Gerät ab. Beachten Sie, dass YouTube Music einer der wenigen Streaming-Dienste ist, die Musikvideodateien anbieten. Natürlich beanspruchen Videos mehr Platz als reine Audiodateien, insbesondere wenn sie von hoher Qualität sind.
Wenn Sie die Anzahl der herunterladbaren Songs und Playlists maximieren möchten, sollten Sie die Qualität des Musik-Downloads ändern.
Musik für unterwegs
Musik kann viele unangenehme Aktivitäten erträglicher erscheinen lassen. Aus diesem Grund ist es wichtig, unabhängig von Ihrer Internetverbindung Zugriff auf Ihre Lieblings-Playlists zu haben. Dank der einfachen Download-Funktion von YouTube Music können Sie Ihre Musik überallhin mitnehmen.
Haben Sie schon einmal versucht, eine Playlist aus der YouTube Music-App herunterzuladen? Ohne welche Playlist kannst du nicht leben? Lassen Sie es uns im Kommentarbereich unten wissen.


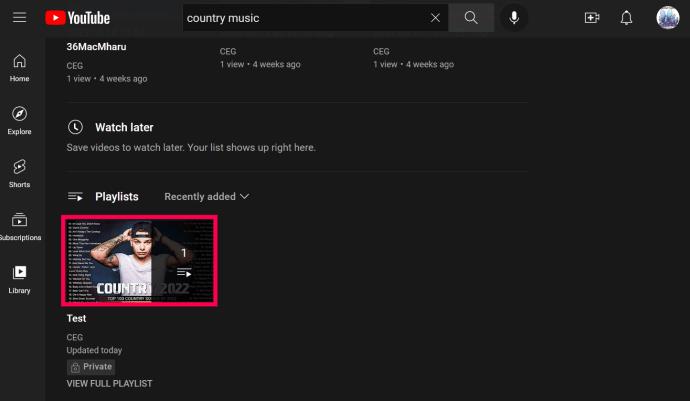
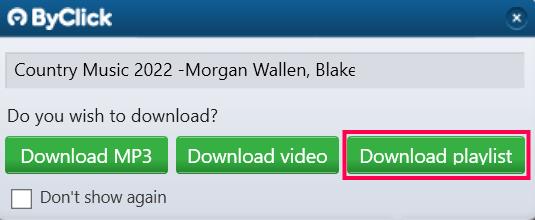
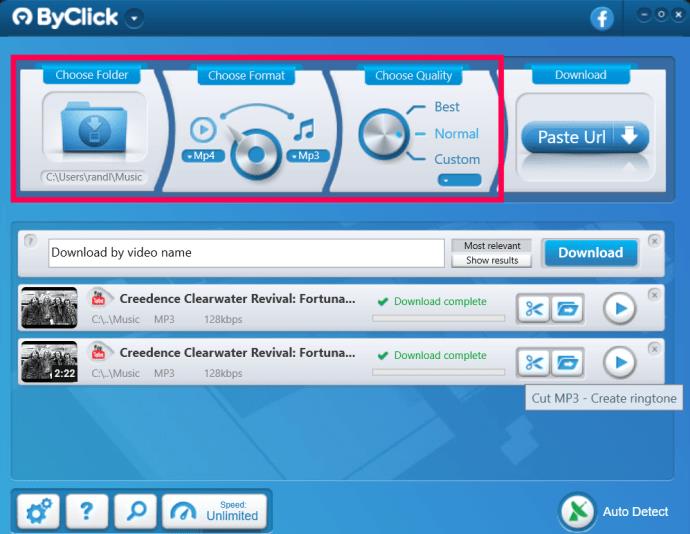



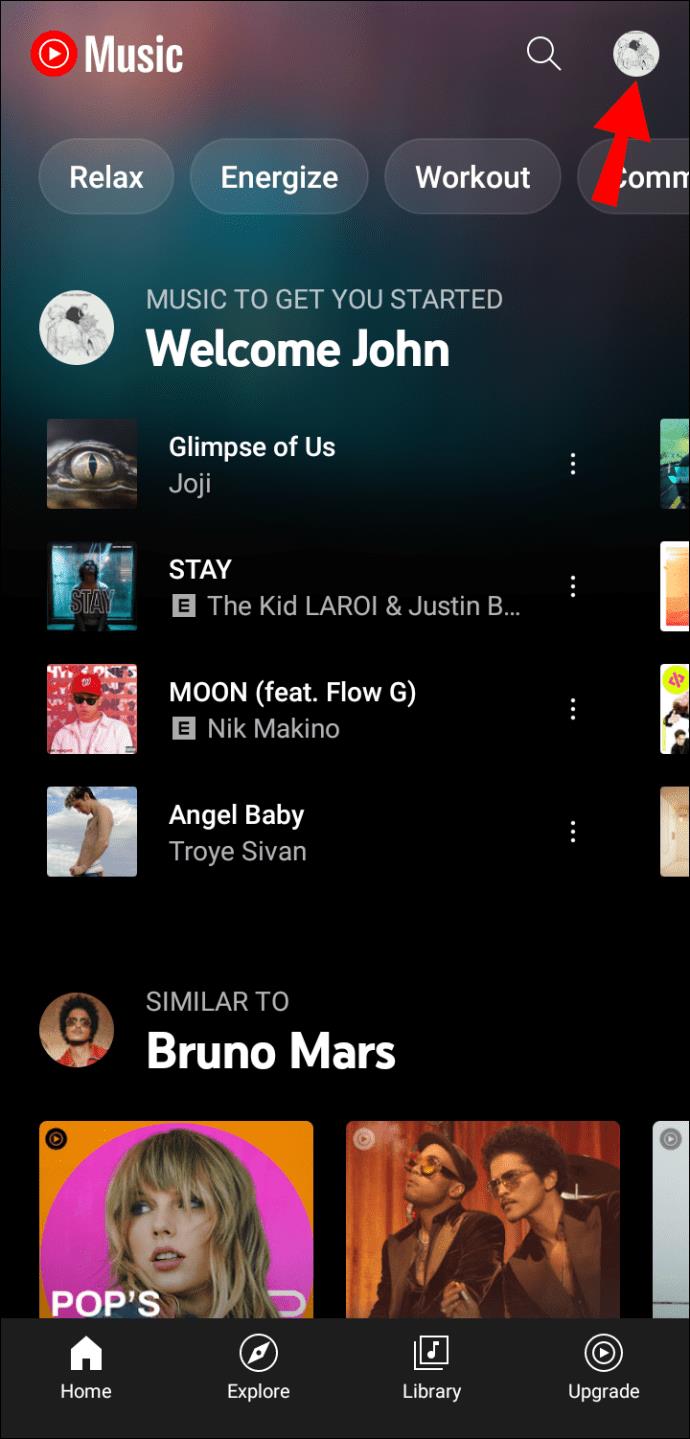
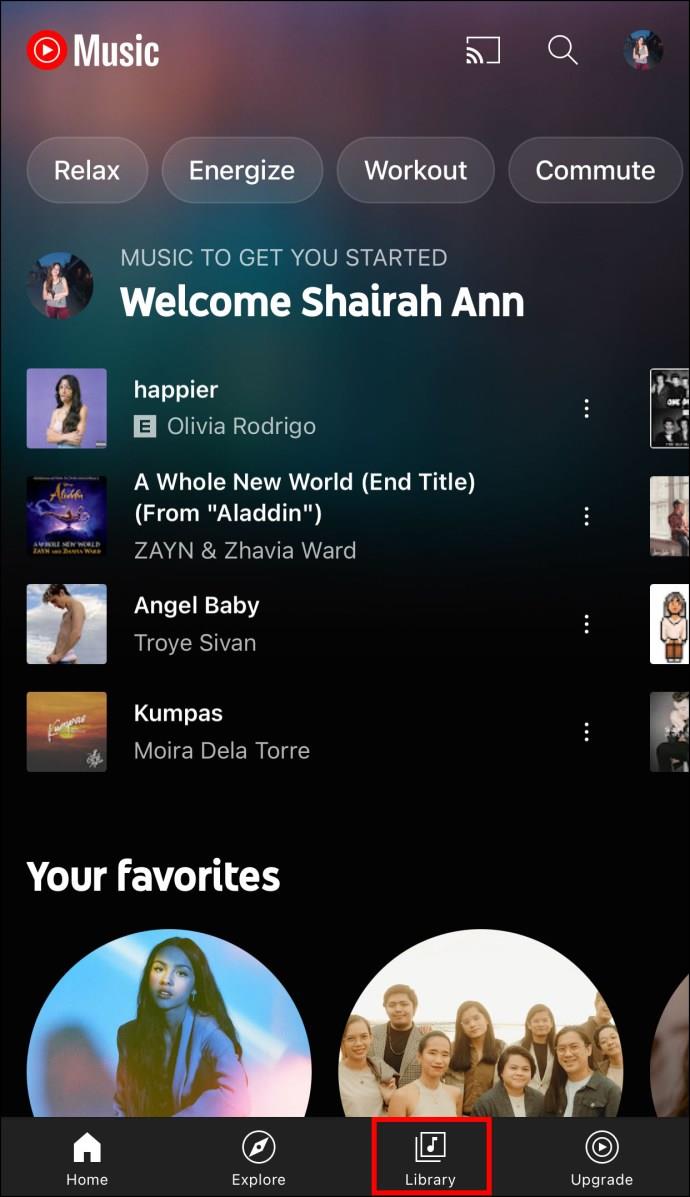





















![So ändern Sie die Sprache auf Netflix [Alle Geräte] So ändern Sie die Sprache auf Netflix [Alle Geräte]](https://img.webtech360.com/resources6/s2/image-5188-0605161802346.jpg)


