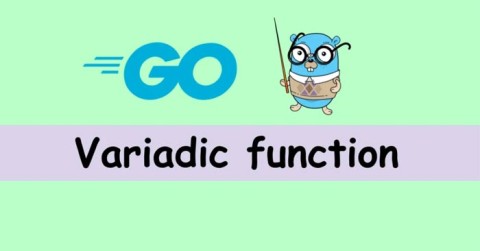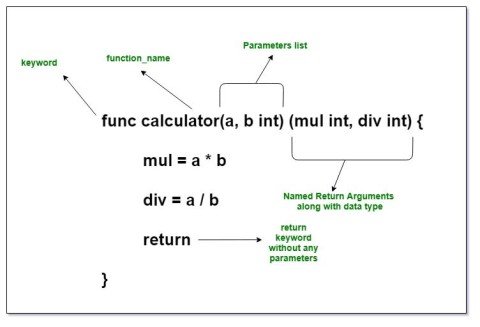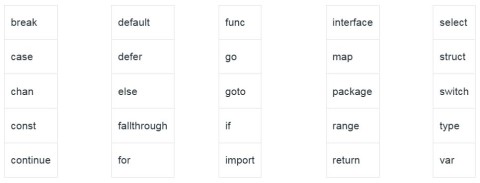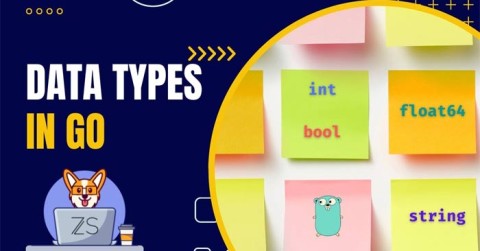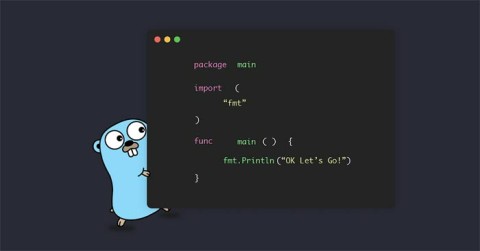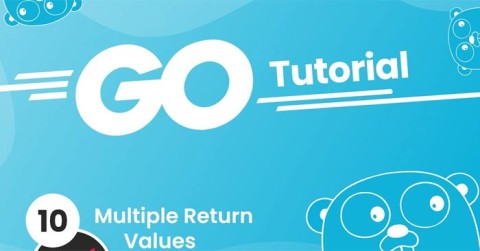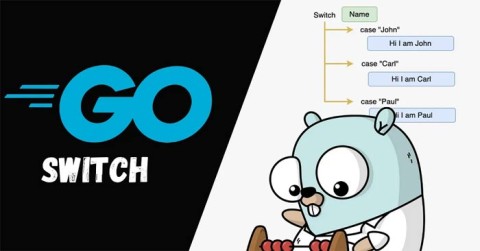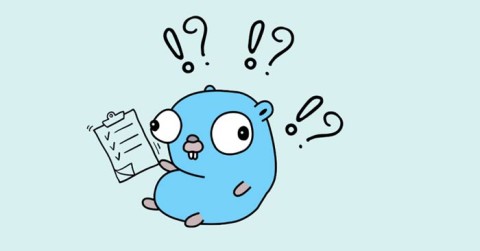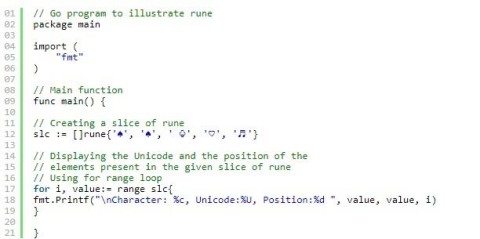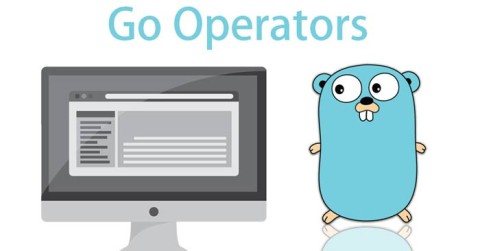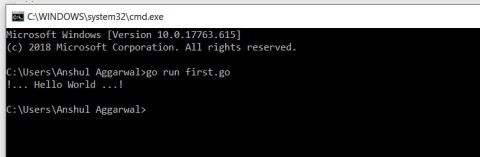So verwenden Sie Konstanten in Golang
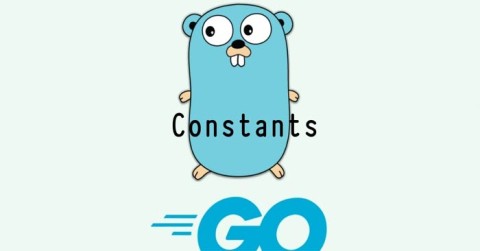
Was ist eine Konstante oder Konstante in Golang? Hier erfahren Sie, was Sie über die Verwendung von Konstanten in Go wissen müssen.
Golang lässt sich problemlos unter Windows installieren. Hier finden Sie eine Schritt-für-Schritt-Anleitung zur Installation von Golang unter Windows .
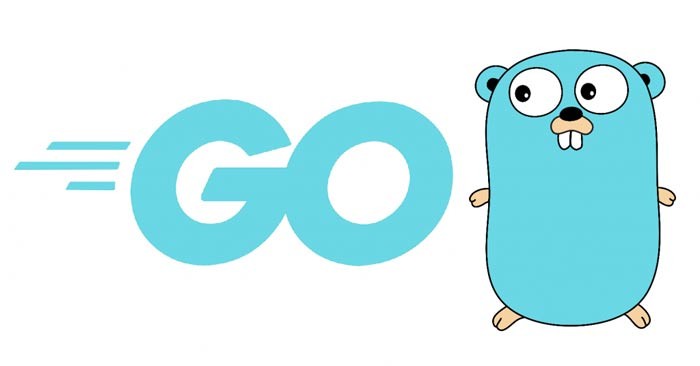
Go, auch bekannt als Golang, ist eine leistungsstarke und effiziente Programmiersprache von Google. Die Sprache zeichnet sich durch schnelle Kompilierungszeiten, effiziente Speicherverwaltung und integrierte Parallelitätsfunktionen aus, die sie ideal für die Entwicklung skalierbarer und zuverlässiger Anwendungen machen. Windows-Benutzer können die Funktionen von Go nutzen, um leistungsstarke Anwendungen, Netzwerk- und Cloud-Systeme zu erstellen und Aufgaben effizient zu verteilen.
Die Installation von Go auf Ihrem Windows-Computer eröffnet Ihnen unzählige Möglichkeiten für die Entwicklung leistungsstarker Anwendungen. In dieser Anleitung erfahren Sie Schritt für Schritt, wie Sie Go unter Windows installieren.
Systemanforderungen für die Installation von Go unter Windows
Mindestsystemanforderungen
Beste Systemanforderungen
Installieren Sie Go unter Windows
Schritt 1: Laden Sie Go direkt von der Homepage des Entwicklers herunter: https://go.dev/dl/.
Schritt 2: Führen Sie das Installationsprogramm aus.
Sobald der Download abgeschlossen ist, wechseln Sie zu dem Ordner, in den Sie die Datei heruntergeladen haben. Doppelklicken Sie auf die MSI-Datei , um den Go-Installationsassistenten zu starten.
Schritt 3: Dies ist der erste Bildschirm, der Sie zur Go-Software begrüßt. Klicken Sie auf Weiter , um fortzufahren.
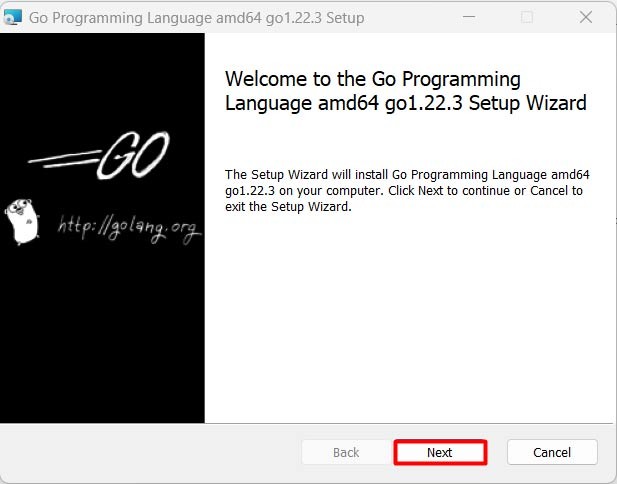
Schritt 4: Akzeptieren Sie die Lizenzvereinbarung, wenn Sie Go verwenden .
Auf dem nächsten Bildschirm sehen Sie die Go-Lizenzvereinbarung. Lesen Sie sie sorgfältig durch. Wenn Sie mit den Bedingungen einverstanden sind, aktivieren Sie das Kontrollkästchen neben „ Ich akzeptiere die Bedingungen der Lizenzvereinbarung “. Klicken Sie anschließend auf „ Weiter “, um fortzufahren:
Schritt 5: Installationsordner auswählen
Im nächsten Bildschirm können Sie das Installationsverzeichnis für Go auswählen. Standardmäßig wird Go im Verzeichnis „ C:\Go “ installiert. Wenn Sie Golang an einem anderen Ort installieren möchten, klicken Sie auf „Durchsuchen“ und navigieren Sie zum gewünschten Verzeichnis. Es wird empfohlen, das Standardinstallationsverzeichnis beizubehalten, es sei denn, Sie haben einen bestimmten Grund, es zu ändern. Klicken Sie nach Auswahl des Installationsverzeichnisses auf „ Weiter “, um fortzufahren.
Schritt 6: Bereit zur Installation
Sie haben nun alle notwendigen Konfigurationsschritte abgeschlossen und das Installationsprogramm ist bereit, Ihren Go Windows-Rechner zu installieren. Überprüfen Sie die angezeigten Installationseinstellungen, um sicherzustellen, dass alles korrekt ist. Sollten Sie Änderungen vornehmen müssen, klicken Sie auf „ Zurück “, um zu den vorherigen Schritten zurückzukehren. Sind Sie mit den Einstellungen zufrieden, klicken Sie auf „ Installieren “, um den Installationsvorgang zu starten.
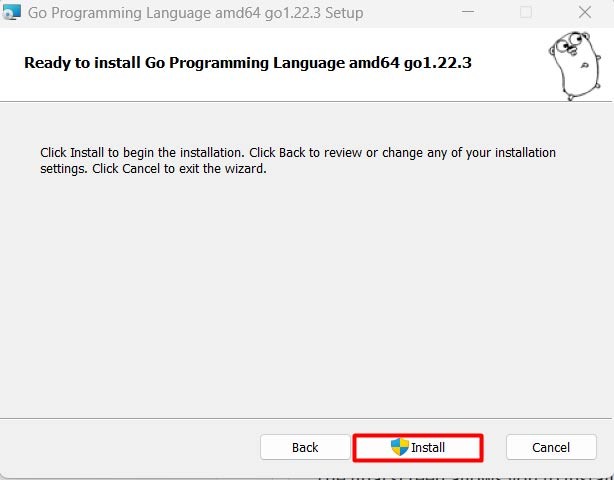
Das Installationsprogramm kopiert nun die benötigten Dateien und richtet Go auf Ihrem System ein. Dies kann je nach Systemgeschwindigkeit einige Minuten dauern. Seien Sie geduldig und lassen Sie das Installationsprogramm die Installation ohne Unterbrechung abschließen.
Sobald die Installation abgeschlossen ist, wird der folgende Bildschirm angezeigt:
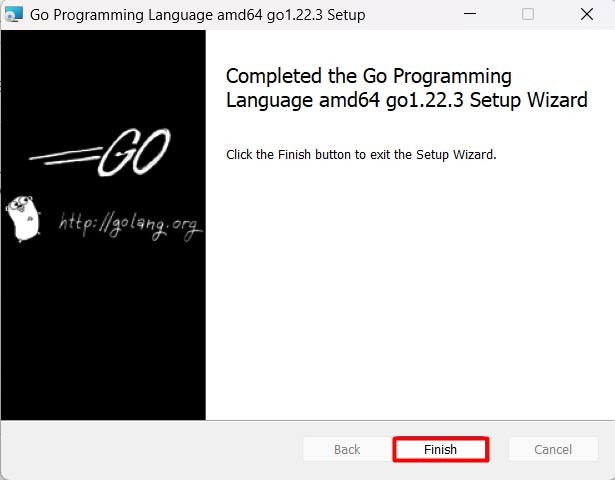
Schritt 7: Go verifizieren
Nach Abschluss der Installation ist es wichtig zu überprüfen, ob Go korrekt installiert wurde und wie erwartet funktioniert. Sie können dies über die Eingabeaufforderung tun. Um die Eingabeaufforderung zu öffnen, drücken Sie die Windows-Taste + R, um Ausführen zu öffnen. Geben Sie „ cmd “ ein und drücken Sie die Eingabetaste , um die Eingabeaufforderung zu öffnen.
Geben Sie in der Eingabeaufforderung den folgenden Befehl ein und drücken Sie die Eingabetaste :
go version
Wenn Go korrekt installiert ist, wird die Go-Versionsnummer in der Eingabeaufforderung angezeigt. Die Anzeige der Go-Versionsinformationen bestätigt, dass Go erfolgreich auf Ihrem Windows-Rechner installiert wurde. Das folgende Bild verifiziert die Go-Installation im Abschnitt „Umgebungsvariablen“.
Einrichten einer Programmierumgebung für Go
Nachdem Sie Go auf Ihrem Windows-Rechner installiert haben, ist es an der Zeit, Ihre Entwicklungsumgebung einzurichten. Hier sind einige wichtige Tools, die Sie für den Einstieg benötigen:
Texteditor oder IDE
Zum Schreiben und Bearbeiten von Go-Code benötigen Sie einen Texteditor oder eine integrierte Entwicklungsumgebung (IDE). Beliebte Optionen sind Visual Studio Code, IntelliJ IDEA und Sublime Text.
GoLand
GoLand ist eine beliebte IDE, die speziell für die Go-Entwicklung entwickelt wurde. Sie bietet Funktionen wie Code-Vervollständigung, Debugging und Projektmanagement.
Git
Git ist ein Versionskontrollsystem, mit dem Sie Änderungen an Ihrem Code verwalten können. Sie benötigen Git, um mit anderen Entwicklern zusammenzuarbeiten und Änderungen an Ihrem Code zu verfolgen.
Wie Sie sehen, ist die Installation von Go auf Ihrem Computer ganz einfach. Folgen Sie einfach den obigen Schritten, und schon ist Golang unter Windows bereit für Ihre Programmierarbeit.
Was ist eine Konstante oder Konstante in Golang? Hier erfahren Sie, was Sie über die Verwendung von Konstanten in Go wissen müssen.
Mit variadischen Funktionen in Go können Sie einer Funktion eine variable Anzahl von Argumenten übergeben. Hier erfahren Sie alles, was Sie über variadische Funktionen in Golang wissen müssen.
In Golang werden benannte Rückgabeparameter oft als benannte Parameter bezeichnet. Golang ermöglicht die Benennung der Rückgabeparameter oder Ergebnisse von Funktionen in der Funktionssignatur oder -definition.
Schlüsselwörter – Schlüsselwörter sind Wörter in einer Sprache, die für interne Prozesse verwendet werden oder vordefinierte Aktionen darstellen. Hier erfahren Sie, was Sie über Schlüsselwörter in Golang wissen müssen.
Datentypen geben an, welche Art von Daten eine gültige Go-Variable enthalten kann. In der Sprache Go werden Typen in vier Kategorien unterteilt:
Go unterstützt zwei Hauptmethoden zur Argumentübergabe: Übergabe per Wert und Übergabe per Referenz. Go verwendet standardmäßig die Übergabe per Wert.
In der Sprache Go können Sie mithilfe der return-Anweisung mehrere Werte aus einer Funktion zurückgeben. Mit anderen Worten: In einer Funktion kann eine return-Anweisung mehrere Werte zurückgeben.
Golang verfügt wie die meisten anderen Programmiersprachen über Switch-Anweisungen. Hier erfahren Sie, wie Sie die Switch-Anweisung in Golang verwenden.
In diesem Artikel erfahren Sie, wie Sie den Standardfall verwenden, um Deadlocks zu vermeiden. Zunächst erfahren Sie jedoch, was ein Deadlock-Fall bei der Verwendung des Select-Befehls in Golang ist.
Anonyme Strukturen in Golang sind temporäre Strukturen ohne Namen, die für einmalige Zwecke verwendet werden, während anonyme Felder das Einbetten unbenannter Felder ermöglichen.
Was ist Rune in Golang? Wie verwendet man Rune in Golang? Dieser Artikel gibt Ihnen die Antwort.
Operatoren ermöglichen es uns, verschiedene Arten von Operationen an Operanden durchzuführen. In der Programmiersprache Go können Operatoren anhand ihrer unterschiedlichen Funktionen klassifiziert werden.
_ (Unterstrich) wird in Golang als leerer Bezeichner bezeichnet. Ein Bezeichner ist ein benutzerdefinierter Name von Programmelementen, der zu Identifikationszwecken verwendet wird.
„Hallo Welt!“ ist das erste einfache Programm in einer Programmiersprache. Sie können dieses erste Programm in Golang schreiben, indem Sie die folgenden Schritte befolgen.
Was ist VPN, was sind die Vor- und Nachteile von VPN? Lassen Sie uns mit WebTech360 die Definition von VPN besprechen und wie dieses Modell und System in der Arbeit angewendet wird.
Windows Security schützt nicht nur vor einfachen Viren. Es schützt auch vor Phishing, blockiert Ransomware und verhindert die Ausführung schädlicher Apps. Diese Funktionen sind jedoch nicht leicht zu erkennen – sie sind hinter vielen Menüebenen versteckt.
Wenn Sie es erst einmal gelernt und selbst ausprobiert haben, werden Sie feststellen, dass die Verschlüsselung unglaublich einfach anzuwenden und im Alltag unglaublich praktisch ist.
Im folgenden Artikel stellen wir die grundlegenden Schritte zur Wiederherstellung gelöschter Daten in Windows 7 mit dem Support-Tool Recuva Portable vor. Mit Recuva Portable können Sie Ihre Daten auf einem beliebigen USB-Stick speichern und jederzeit verwenden. Das Tool ist kompakt, einfach zu bedienen und bietet folgende Funktionen:
CCleaner sucht in nur wenigen Minuten nach doppelten Dateien und lässt Sie dann entscheiden, welche davon sicher gelöscht werden können.
Durch das Verschieben des Download-Ordners von Laufwerk C auf ein anderes Laufwerk unter Windows 11 können Sie die Kapazität von Laufwerk C reduzieren und dafür sorgen, dass Ihr Computer reibungsloser läuft.
Auf diese Weise können Sie Ihr System härten und optimieren, sodass Updates nach Ihrem eigenen Zeitplan und nicht nach dem von Microsoft erfolgen.
Der Windows-Datei-Explorer bietet zahlreiche Optionen zum Ändern der Dateiansicht. Was Sie vielleicht nicht wissen: Eine wichtige Option ist standardmäßig deaktiviert, obwohl sie für die Sicherheit Ihres Systems von entscheidender Bedeutung ist.
Mit den richtigen Tools können Sie Ihr System scannen und Spyware, Adware und andere Schadprogramme entfernen, die möglicherweise auf Ihrem System lauern.
Nachfolgend finden Sie eine Liste empfohlener Software für die Installation eines neuen Computers, damit Sie die wichtigsten und besten Anwendungen für Ihren Computer auswählen können!
Das Mitführen eines kompletten Betriebssystems auf einem USB-Stick kann sehr praktisch sein, insbesondere wenn Sie keinen Laptop besitzen. Aber denken Sie nicht, dass diese Funktion auf Linux-Distributionen beschränkt ist – es ist an der Zeit, Ihre Windows-Installation zu klonen.
Durch das Deaktivieren einiger dieser Dienste können Sie die Akkulaufzeit erheblich verlängern, ohne dass dies Auswirkungen auf Ihre tägliche Nutzung hat.
Strg + Z ist eine äußerst häufige Tastenkombination unter Windows. Mit Strg + Z können Sie grundsätzlich Aktionen in allen Bereichen von Windows rückgängig machen.
Verkürzte URLs sind praktisch, um lange Links zu bereinigen, verbergen aber auch das eigentliche Ziel. Wenn Sie Malware oder Phishing vermeiden möchten, ist es keine gute Idee, blind auf diesen Link zu klicken.
Nach langem Warten wurde das erste große Update von Windows 11 offiziell veröffentlicht.