So leeren Sie den Cache in Kodi

Lernen Sie, wie Sie den Cache in Kodi effizient leeren können, um die Streaming-Leistung zu optimieren.
Die Suche nach einem bestimmten Video auf YouTube kann und ist in der Regel ein Kinderspiel. Wenn das Video jedoch vor langer Zeit hochgeladen wurde oder nicht viele Aufrufe hat, kann es schwierig sein, es zu finden. Glücklicherweise können Sie die erweiterten Suchoptionen von YouTube nutzen, um bessere Suchergebnisse zu erhalten und unbekannte Videos viel schneller zu finden.
In diesem Artikel gehen wir den Prozess der Durchführung einer erweiterten Suche auf YouTube durch. Außerdem zeigen wir Ihnen, wie Sie Ihre Suchergebnisse in der mobilen YouTube-App verbessern.
So verwenden Sie Filter für eine YouTube-Suche
Die Suche nach einem Video auf YouTube dauert normalerweise nur wenige Sekunden. Alles, was Sie tun müssen, ist, den Namen des Videos, ein Schlüsselwort oder die Person, die es hochgeladen hat, einzugeben, die Eingabetaste zu drücken und das Video wird wahrscheinlich oben auf der Suchergebnisseite angezeigt. Sie können sogar die neue Mikrofonfunktion verwenden, um ein Video zu finden. Wenn Ihr Video nicht dort ist, haben Sie die Möglichkeit, nach unten zu scrollen, bis YouTube Ihnen das gewünschte Ergebnis anzeigt.
Allerdings ist diese einfache YouTube-Suche möglicherweise überhaupt nicht hilfreich. Unabhängig davon, ob Sie nach einem bestimmten Video suchen oder nur eine allgemeine Vorstellung davon haben, woran Sie interessiert sind, ist es nicht immer einfach, Inhalte auf YouTube zu finden.
Hier kommen die erweiterten Suchoptionen von YouTube ins Spiel. Die beste Möglichkeit, eine erweiterte Suche auf YouTube durchzuführen, sind Suchfilter. Diese Funktion ist jedoch ausgeblendet und wird erst angezeigt, nachdem Sie nach etwas gesucht haben.
So finden Sie YouTube-Suchfilter:
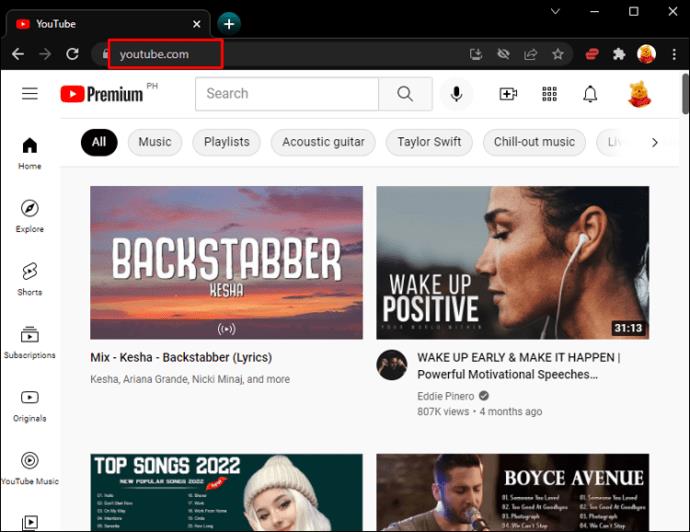
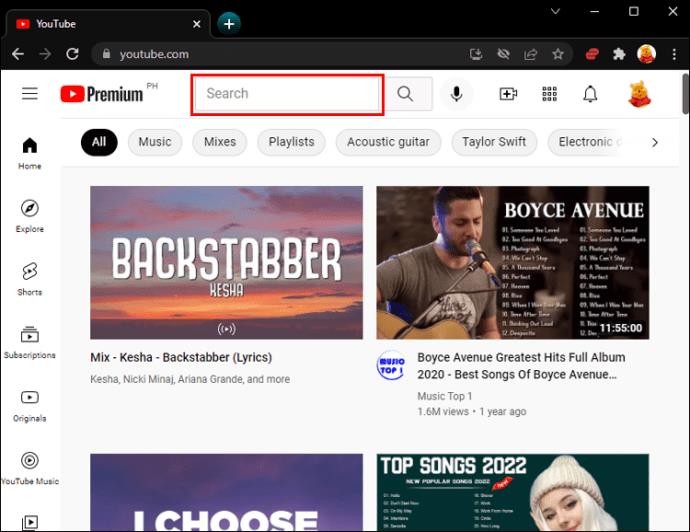
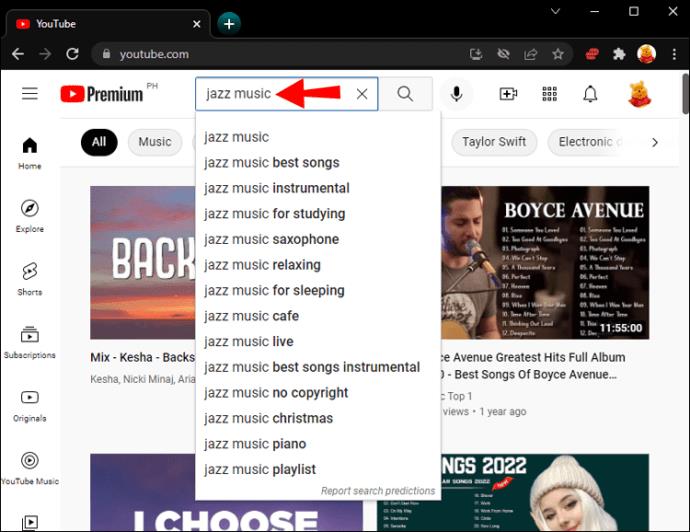
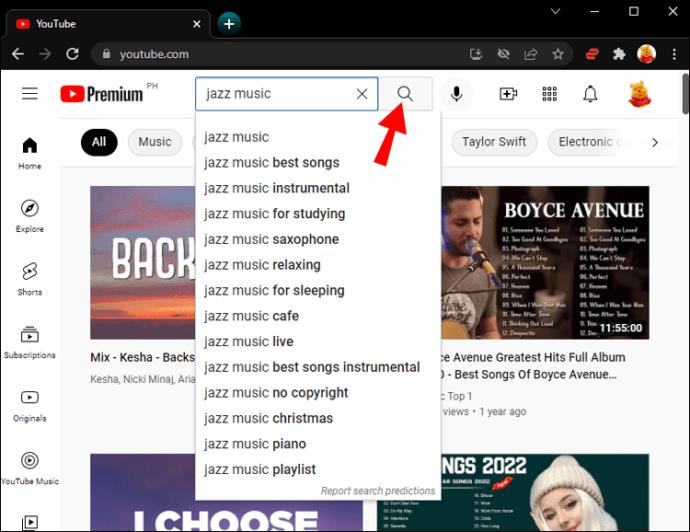
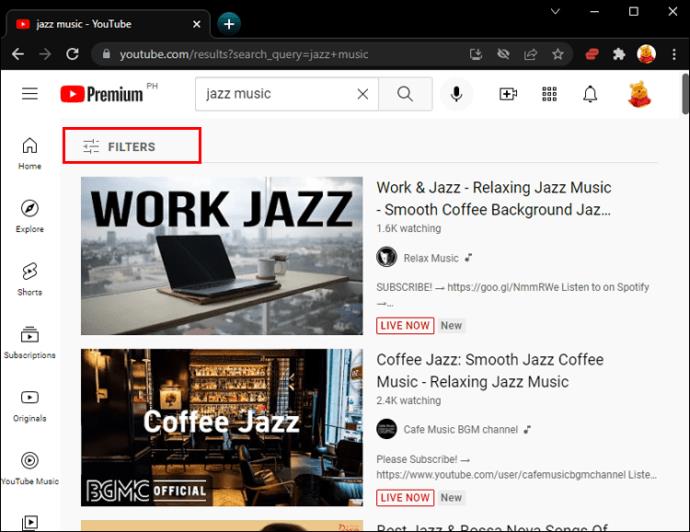
Sie werden sehen, dass die Filter in fünf Gruppen unterteilt sind: „Upload-Datum“, „Typ“, „Dauer“, „Funktionen“, „und Sortieren nach“. Sehen wir uns an, wie diese Filter Ihnen dabei helfen können, Ihre Suche einzugrenzen.
Datum des Hochladens
Der Filter „Upload-Datum“ kann sehr nützlich sein, wenn Sie genau wissen, wann das betreffende Video hochgeladen wurde. Sie können zwischen fünf verschiedenen Zeitbereichen wählen: „Letzte Stunde“, „Heute“, „Diese Woche“, „Dieser Monat“ und „Dieses Jahr“. Wenn Sie sich Videos ansehen möchten, die in einem dieser Zeiträume gepostet wurden, klicken Sie einfach auf die Registerkarte unter dem Filter „Upload-Datum“.
Diese Funktion ist hilfreich, wenn Sie nach aktuellen Nachrichten oder einem gerade veröffentlichten Video suchen. Wenn das gesuchte Video vor mehr als einem Jahr hochgeladen wurde, kann Ihnen dieser Filter leider nicht weiterhelfen.
Typ
Der Filter „Typ“ ist nicht so nützlich wie andere Filter, da er Ihnen nur die Auswahl zwischen Videos, Kanälen, Wiedergabelisten und Filmen ermöglicht. Mit anderen Worten: Wenn Sie nach einem bestimmten Video suchen, kann Ihnen dieser Filter überhaupt nicht helfen.
Dauer
Wenn Sie die ungefähre Dauer des Videos kennen, kann dieser Filter dabei helfen, Ihre Suche einzugrenzen. Es bietet drei Unterfilter: „Unter 4 Minuten“, „4–20 Minuten“, „Über 20 Minuten“.
Merkmale
Mit dem Filter „Funktionen“ können Sie Ihre Suchergebnisse weitgehend individuell anpassen. Sie können beispielsweise zwischen „Live“, „4K“, „HD“, „Untertitel/CC“ und ähnlichen Videofunktionen wählen. So detailliert diese Unterfilter auch sein mögen, sie sind nur dann nützlich, wenn Sie genau wissen, nach welchem Video Sie suchen.
Sortiere nach
Schließlich ist der Filter „Sortieren nach“ vielleicht der hilfreichste. Sie können ein Video nach „Relevanz“, „Upload-Datum“, „Anzahl der Aufrufe“ und „Bewertung“ sortieren. Die Auswahl eines dieser Filter wird Ihnen sicherlich dabei helfen, Ihr Video viel schneller zu finden. YouTube führt standardmäßig eine Videosuche nach Relevanz durch, Sie können dies jedoch ändern.
Beachten Sie, dass Sie aus jedem Filter gleichzeitig eine Kategorie auswählen können. Sie können beispielsweise „Dieses Jahr“ aus der Gruppe „Upload-Datum“, „4–20 Minuten“ aus dem Filter „Dauer“, „HD“ aus der Kategorie „Funktionen“ usw. auswählen. Dies wird dringend empfohlen, da es Ihre Suchergebnisse erheblich verändern kann. Wenn Sie einen der Unterfilter deaktivieren möchten, klicken Sie einfach auf das „X“, das neben dem ausgewählten Unterfilter erscheint.
Beachten Sie, dass einige Filterkombinationen nicht funktionieren. Wenn Sie beispielsweise in der Gruppe „Typ“ den Unterfilter „Kanal“ auswählen, können Sie nicht nach „Upload-Datum“ sortieren.
Wenn Sie nach einem Video suchen, das Sie bereits auf YouTube angesehen haben, besuchen Sie die Registerkarte „Verlauf“, bevor Sie eine erweiterte Suche durchführen. Es befindet sich im linken Bereich unter der Registerkarte „Bibliothek“. Sie haben sogar die Möglichkeit, Ihren Wiedergabeverlauf zu durchsuchen und einen Verlaufstyp („Wiedergabeverlauf“ oder „Community“) auszuwählen.
Wenn Sie das gesuchte Video gefunden haben, speichern Sie es unbedingt, damit Sie in Zukunft leichter darauf zugreifen können. Sie können dies tun, indem Sie Ihr Video öffnen und auf die Schaltfläche „+ SPEICHERN“ in der unteren rechten Ecke des Videos klicken. Wenn Sie das Video das nächste Mal ansehen möchten, gehen Sie einfach zur Registerkarte „Später ansehen“ im linken Bereich.
So erhalten Sie bessere Suchergebnisse auf YouTube
Wenn Ihnen die Suchfilter nicht weitergeholfen haben, gibt es noch andere Dinge, die Sie tun können, um Ihre Suchergebnisse genauer zu machen. Dies geschieht über erweiterte Suchoperatoren. Hier sind einige Optionen, die Sie ausprobieren können.
Zitate
Wenn Sie möchten, dass YouTube genau nach den Wörtern sucht, die Sie in das Suchfeld eingegeben haben, setzen Sie den Titel oder die Schlüsselwörter in Anführungszeichen. Zum Beispiel „Top 5 der besten Laptops für Studenten“.
Kommas
Durch die Verwendung von Kommas in Ihrer Suche können Sie die Filter von YouTube integrieren, ohne sie tatsächlich zu aktivieren. Sie können beispielsweise „Wie man dieses Jahr Sushi macht, 4–20 Minuten, HD“ usw. eingeben. Dies kann zwar Ihre Suchergebnisse verbessern, beachten Sie jedoch, dass diese erweiterte Suchoption manchmal nicht funktioniert. Wenn kein Video Ihrer Beschreibung entspricht, bietet YouTube das nächstbeste an.
Plus minus
Mit dem Plus-Operator („+“) können Sie ein Schlüsselwort hinzufügen, z. B. „Beste Touristenattraktionen + New York“. Der Minusoperator ist eigentlich das Bindestrichsymbol („-“), mit dem Sie bestimmte Wörter ausschließen können. Anstatt beispielsweise „Beste Kopfhörer für Spiele“ einzugeben, können Sie einfach nach „Beste Kopfhörer für Spiele“ suchen. Sie können einen dieser Operatoren wählen, da Sie nahezu identische Suchergebnisse erhalten.
Das Pfeifensymbol
Der Pipe-Operator („|“) ist eine vertikale Linie, die zwischen zwei Schlüsselwörtern platziert werden sollte, wie im Beispiel „Sushi |einfache Rezepte“.
Hashtags
Da YouTube-Videos häufig Hashtags enthalten, können Sie diese auch verwenden, um Ihr Video zu finden. Geben Sie beispielsweise einfach „#glutenfreie Rezepte“ in das Suchfeld ein.
So führen Sie eine erweiterte Suche in der YouTube Mobile App durch
Wenn Sie die YouTube-App auf Ihrem Telefon haben, haben Sie auch die Möglichkeit, die erweiterten Suchfilter zu verwenden. Befolgen Sie die folgenden Schritte, um herauszufinden, wie es geht:
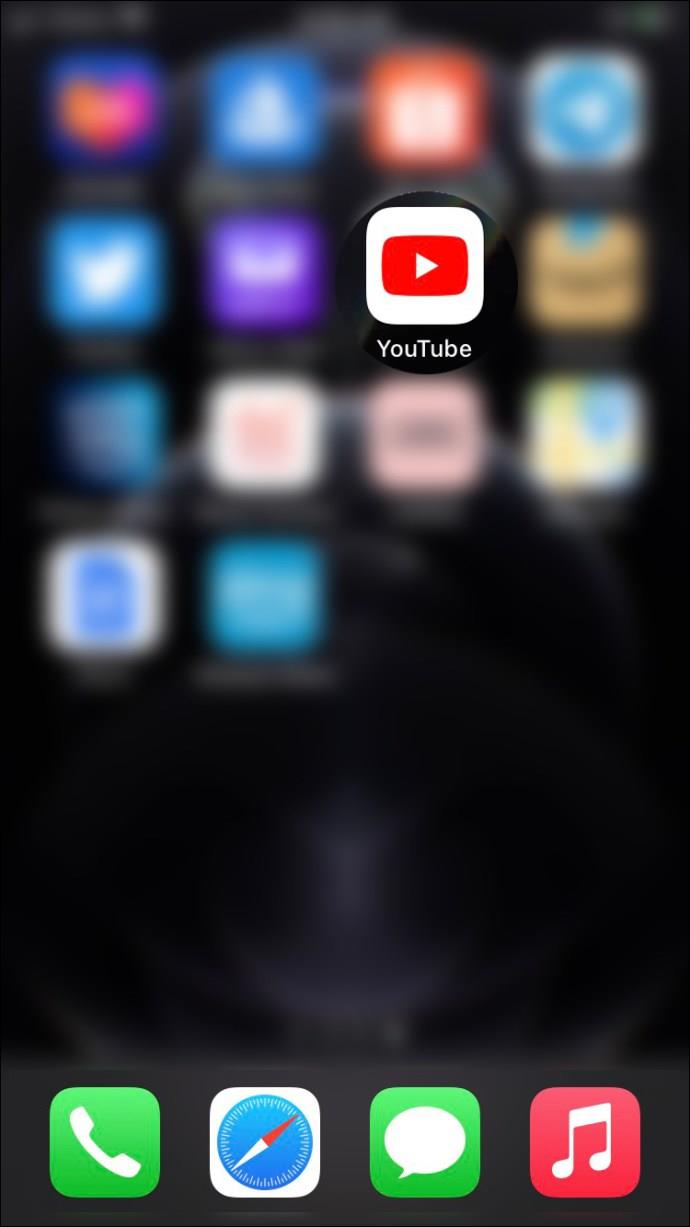
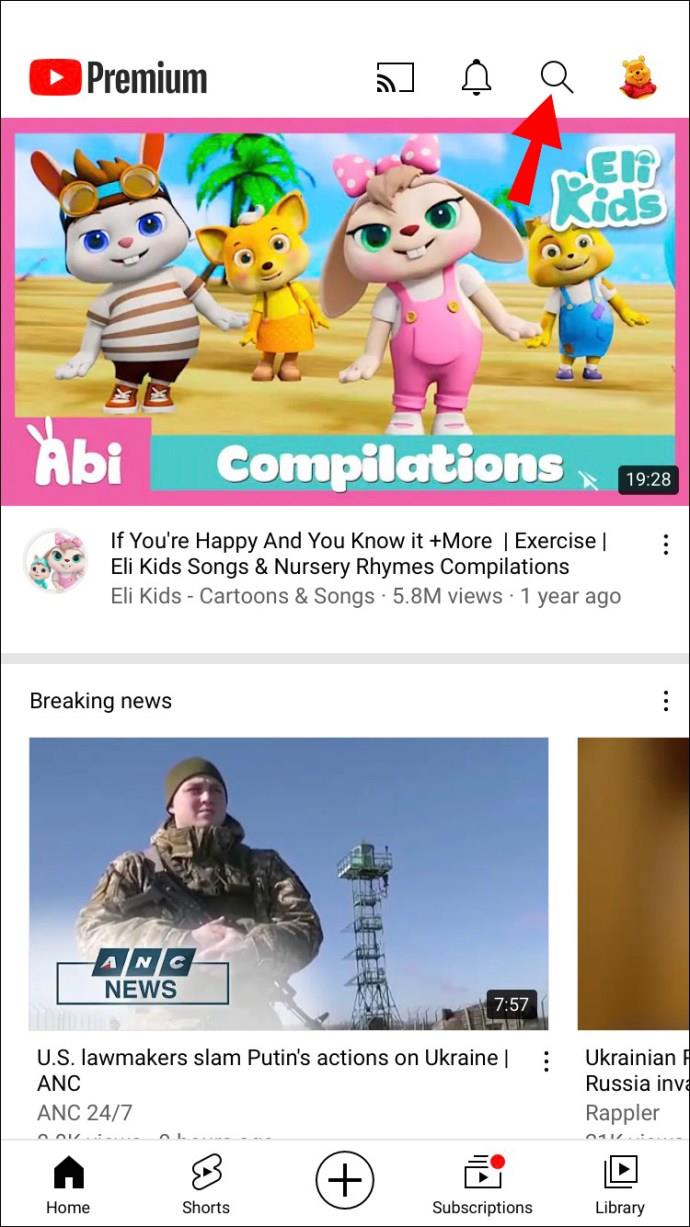
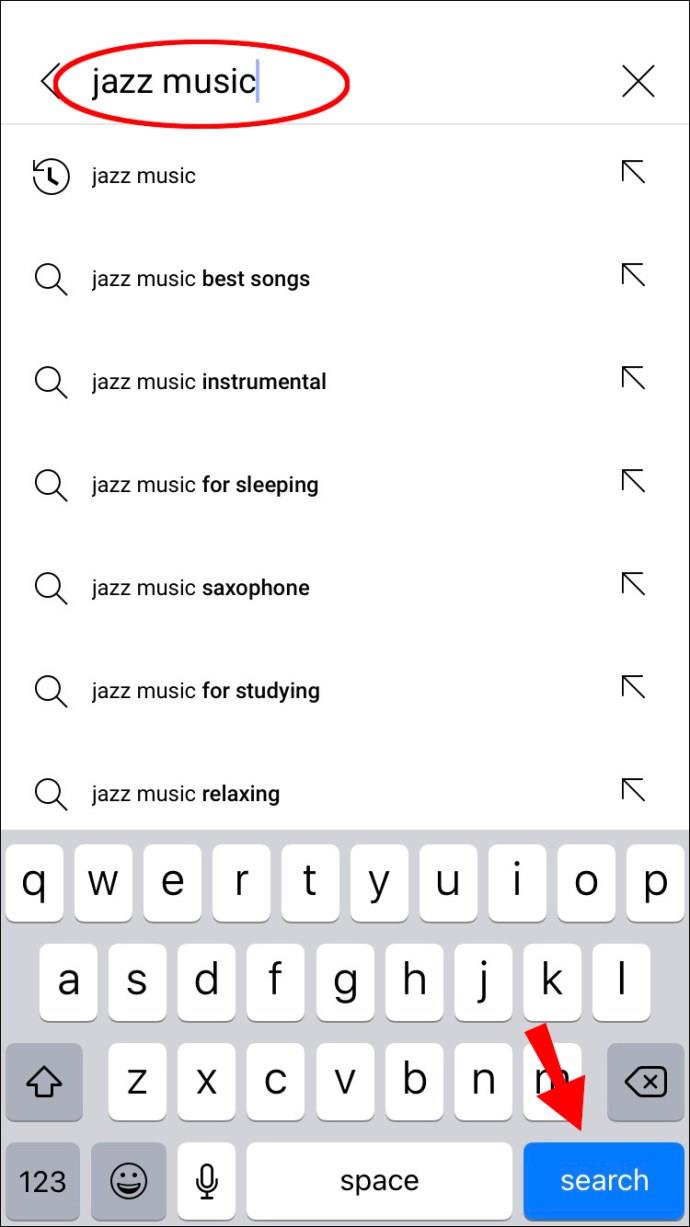
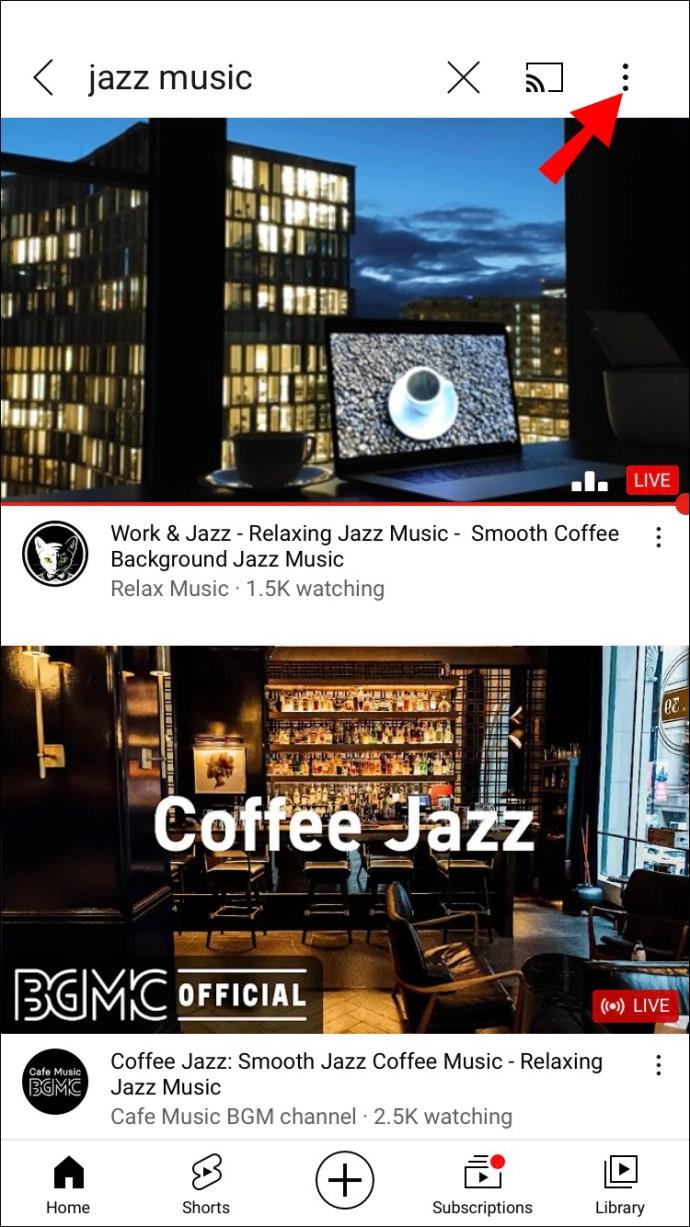
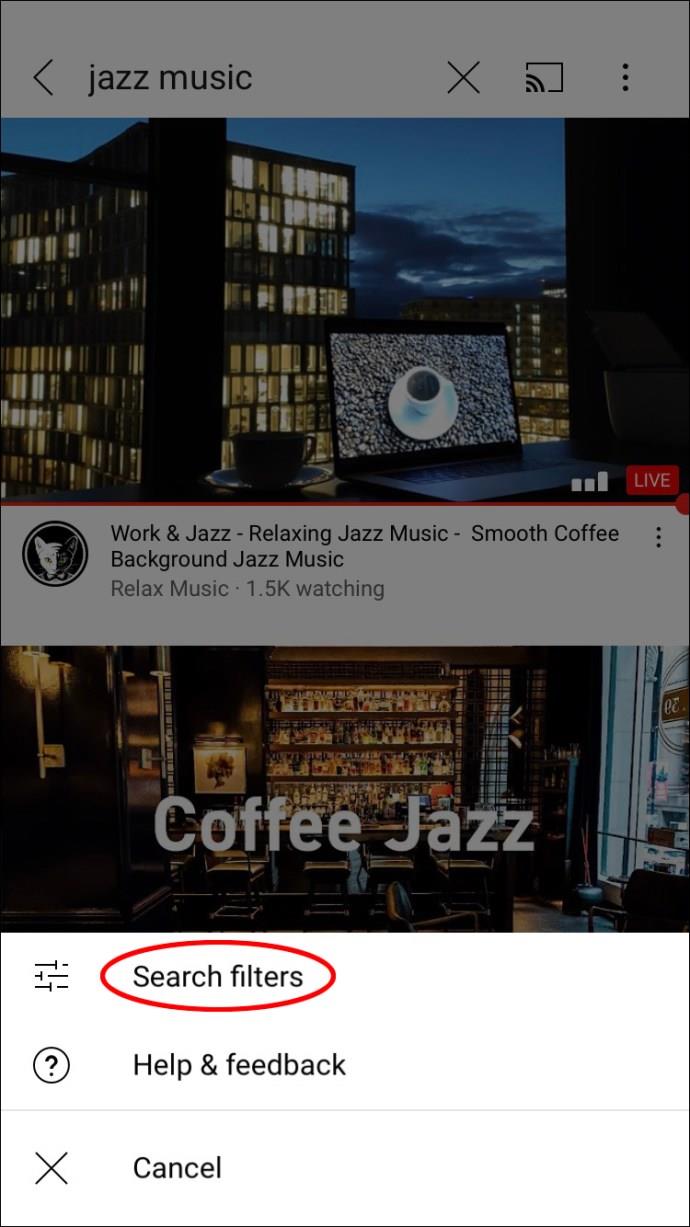
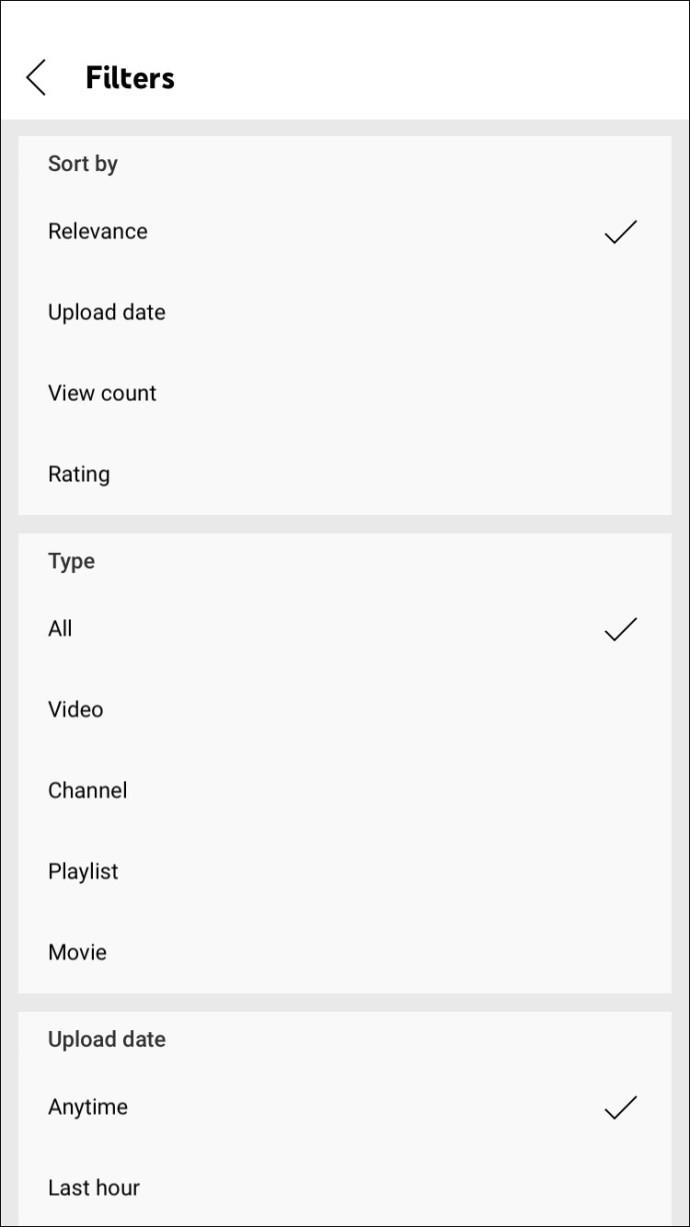
Das ist alles. Der einzige Unterschied zwischen der Web-App und der mobilen App besteht darin, dass Sie das Feld „Beliebig“ für „Dauer“, „Jederzeit“ für „Upload-Datum“ und „Alle“ für „Typ“ auswählen können.
Suchen Sie wie ein Profi nach YouTube-Videos
YouTube bietet viele Möglichkeiten, Ihnen bei der Suche nach Videoinhalten zu helfen. Egal, ob Sie auf der Suchergebnisseite nach unten scrollen, Suchfilter verwenden oder erweiterte Suchoperatoren eingeben, Sie werden Ihr Video im Handumdrehen finden. Denken Sie daran, es in Ihrem Ordner „Später ansehen“ zu speichern, damit Sie beim nächsten Mal, wenn Sie es ansehen möchten, keine Zeit damit verschwenden, danach zu suchen.
Haben Sie schon einmal eine erweiterte Suche auf YouTube durchgeführt? Welche Methode haben Sie gewählt? Lassen Sie es uns im Kommentarbereich unten wissen.
Lernen Sie, wie Sie den Cache in Kodi effizient leeren können, um die Streaming-Leistung zu optimieren.
Entdecken Sie, wie Sie Ihre Netflix-Region ändern können, um auf Inhalte aus verschiedenen Ländern zuzugreifen. Nutzen Sie VPN-Technologie für mehr Flexibilität.
Erfahren Sie hier, wie Sie den lästigen Text oben links beim Streamen auf Netflix einfach entfernen können.
Brauner Ausfluss in der 39. Schwangerschaftswoche kann verwirrend sein. Erfahren Sie die Ursachen und was dies für die Geburt bedeutet.
Untertitel sind die ideale Lösung, um Filme und Serien auf Paramount+ in Ruhe zu genießen. Erfahren Sie, wie Sie die Untertitel auf verschiedenen Geräten aktivieren und anpassen können.
Die Verwendung von Links zum Verbinden zweier Informationen ist ein wesentlicher Bestandteil jeder Aufgabenverwaltungsaktivität. Hier erfahren Sie, wie Sie leicht einen Link in Notion hinzufügen können.
Erfahren Sie, wie Sie Untertitel auf Disney Plus auf verschiedenen Geräten verwalten können. Tipps und Anleitungen für ein optimales Streaming-Erlebnis.
Erfahren Sie, wie Sie das Chromecast-Casting-Symbol aus der YouTube-App entfernen können, um peinliche Momente zu vermeiden und Ihre Privatsphäre zu schützen.
Bei Disney Plus kann es zu Pufferproblemen kommen. In diesem Artikel erfahren Sie die häufigsten Ursachen und effektive Lösungen für ständiges Puffern.
Kokoswasser ist eine gesunde Wahl für Babys. Erfahren Sie, wann und wie Sie Ihrem Baby Kokoswasser geben können.
Erfahren Sie, wie Sie Filme auf Ihrem Amazon Firestick herunterladen und streamen können. Nutzen Sie beliebte Streaming-Dienste wie Amazon Prime, Netflix und viele mehr für ein unterhaltsames Erlebnis.
Erfahren Sie, wie Sie YouTube auf Nintendo Switch effektiv blockieren und kinderfreundliche Inhalte steuern können.
Erfahren Sie, wie Sie kürzlich in Disney Plus angesehene Inhalte effektiv löschen können. Holen Sie sich praktische Tipps, um Ihre Streaming-Erfahrung zu optimieren.
Können schwangere Frauen Bambussprossen essen? Wenn Sie Bambussprossen essen, hat dies Auswirkungen auf den Fötus? Fragen wie diese werden oft von der schwangeren Mutter beantwortet.
Erfahren Sie, wie Sie Untertitel zu Kodi hinzufügen, um Ihr Streaming-Erlebnis zu verbessern. Nutzen Sie die besten Praktiken für die Untertitelkonfiguration.





![So verwalten Sie Untertitel auf Disney Plus [Alle wichtigen Geräte] So verwalten Sie Untertitel auf Disney Plus [Alle wichtigen Geräte]](https://img.webtech360.com/resources6/s2/image-9746-0605153623935.jpg)







