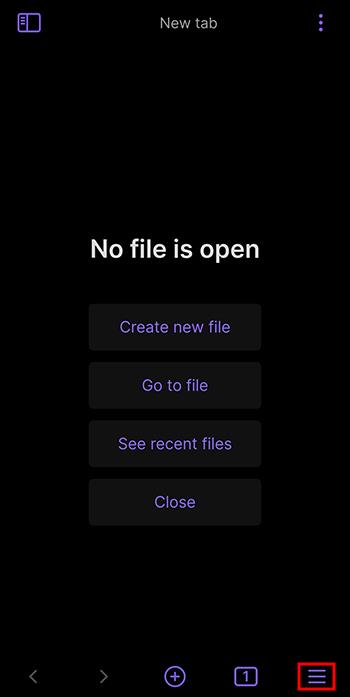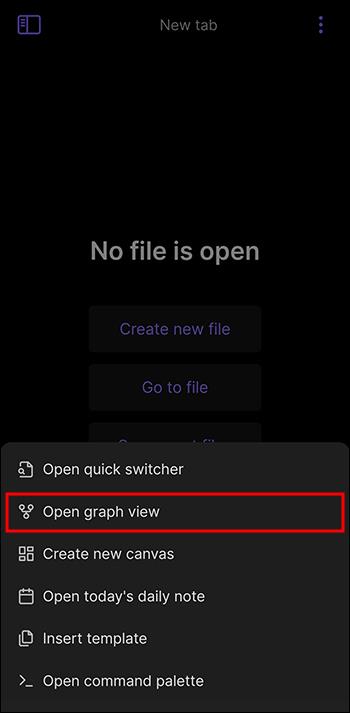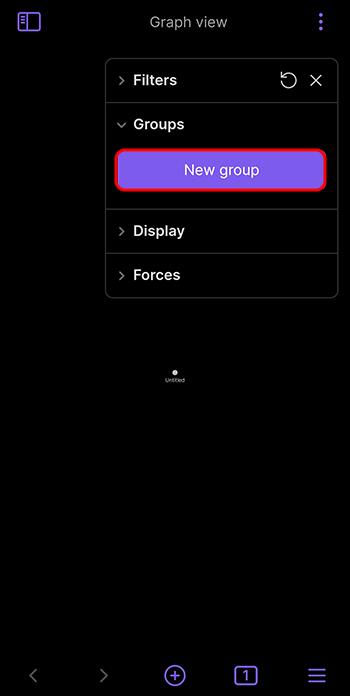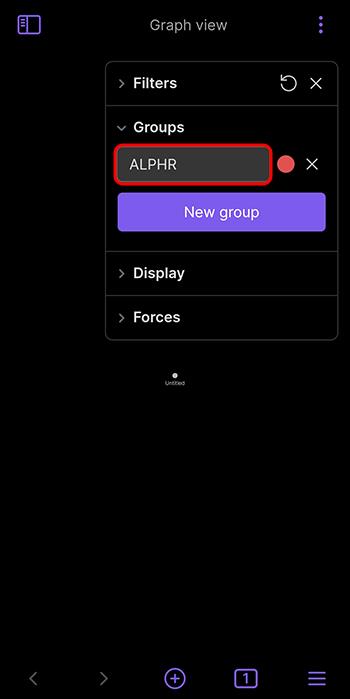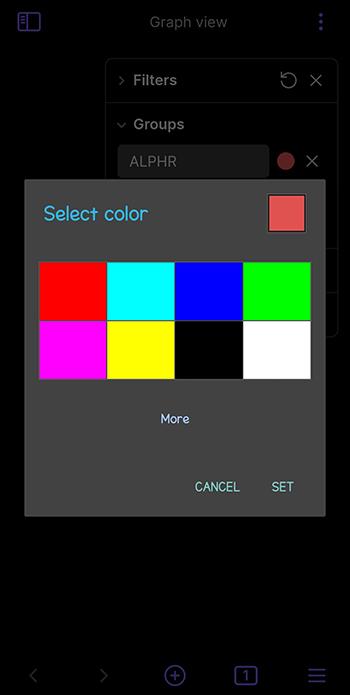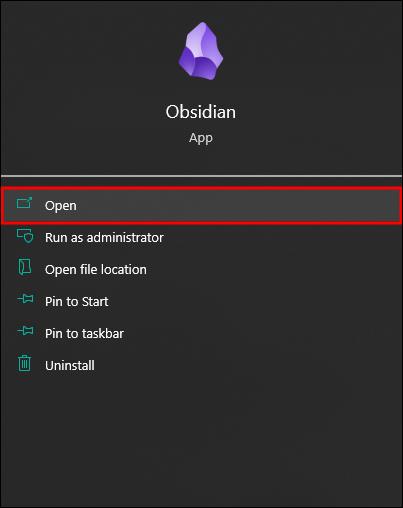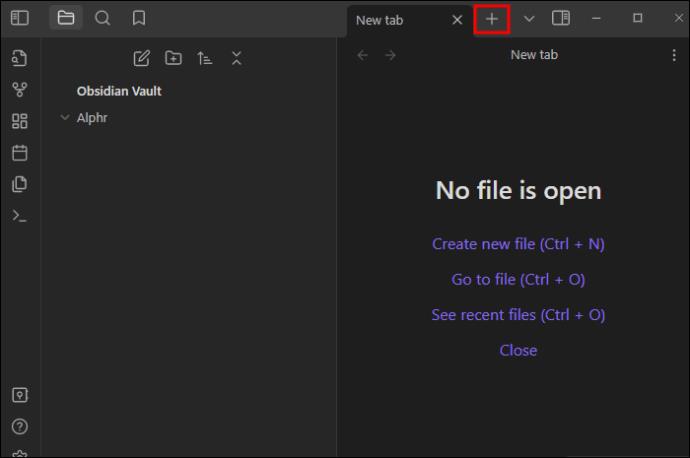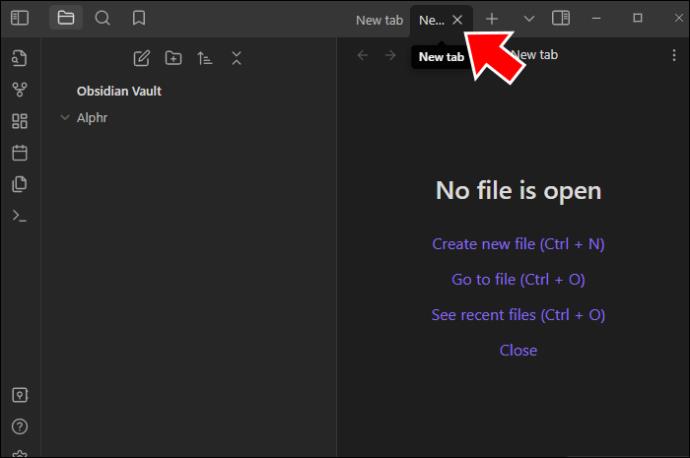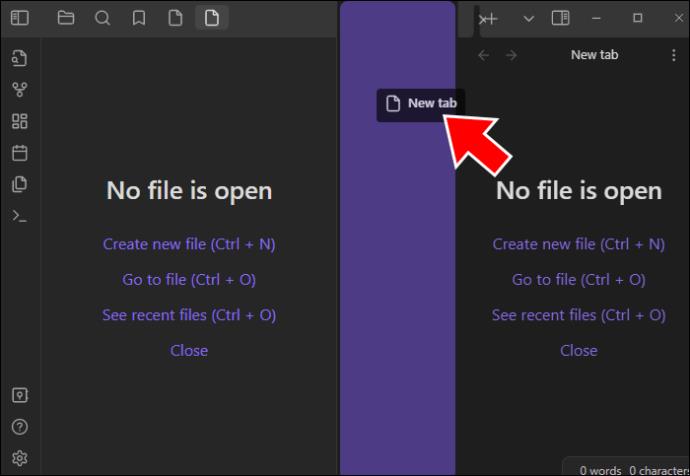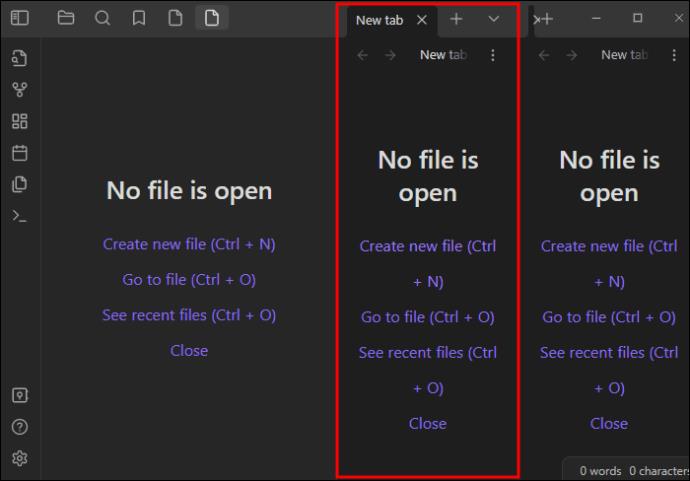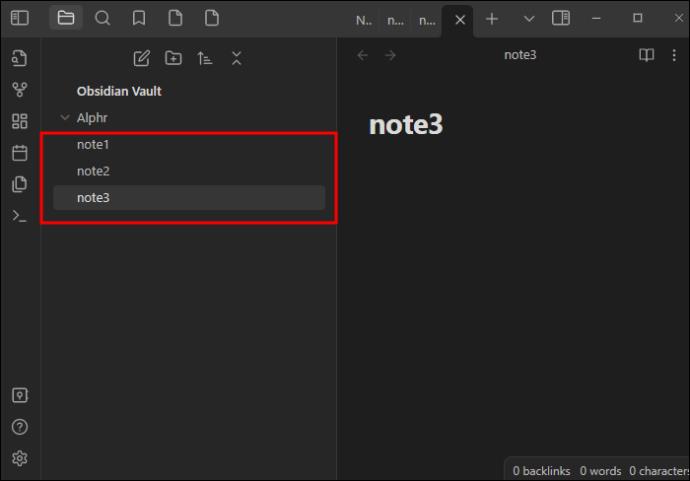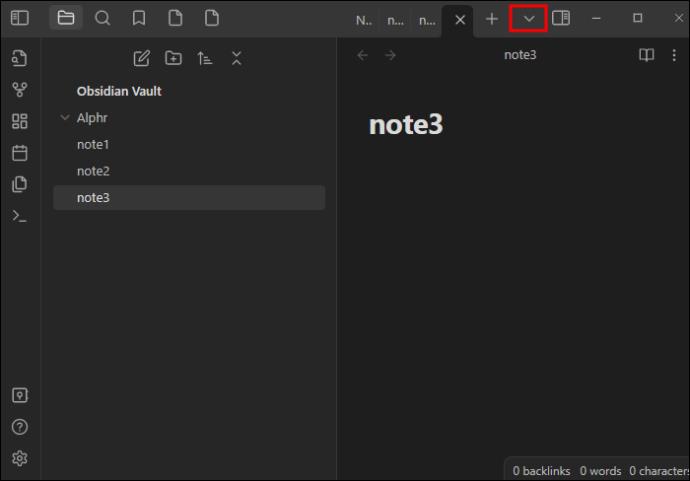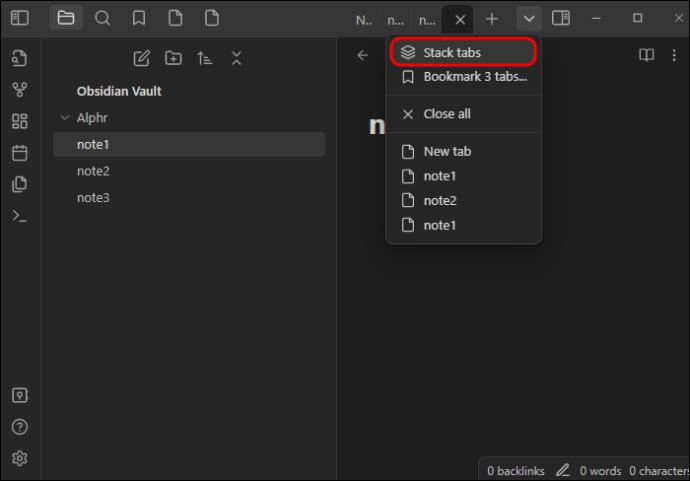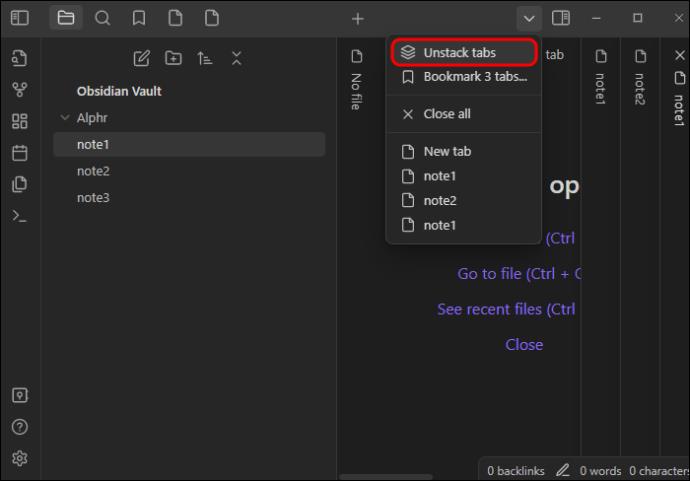Bei Obsidian geht es darum, dass Ihre Notizen für Sie arbeiten, indem Sie sie ordentlich organisieren. Gruppen sind eine der Funktionen, die dies ermöglichen. Durch die Gruppierung zusammengehöriger Informationsbits können Sie wichtige Details einfacher abrufen und Ihre Produktivität in die Höhe schnellen lassen.

Aber wie genau fügt man Gruppen hinzu? Das erfahren Sie in diesem Obsidian-Tutorial.
So fügen Sie Gruppen in Obsidian hinzu
Unabhängig davon, ob Sie Obsidian zum ersten Mal verwenden oder bereits erfahren sind, sollten Sie beim Zugriff auf die Gruppenfunktion keine Probleme haben. Führen Sie die folgenden Schritte aus, um es zu aktivieren:
- Gehen Sie zu Ihrem Menüband. Wenn Sie die PC-Version verwenden, finden Sie diese im linken Teil Ihrer Benutzeroberfläche. Sie sollten den Abschnitt auch dann sehen können, wenn Sie die Seitenleiste deaktiviert haben. Wenn Sie die Smartphone-Version verwenden, tippen Sie einfach auf die „Menü“-Taste, die durch die drei vertikalen Linien im unteren rechten Teil des Bildschirms dargestellt wird.
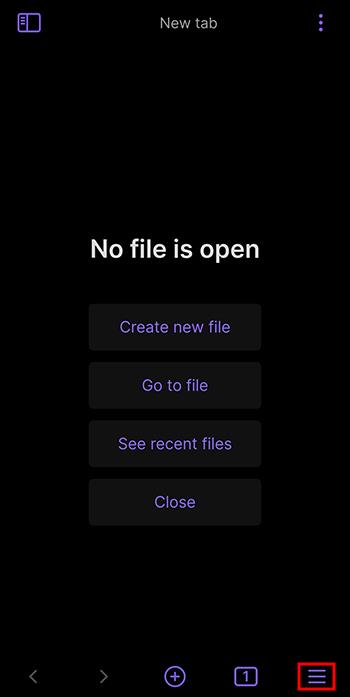
- Klicken Sie auf die Eingabeaufforderung, mit der Sie Ihre Diagrammansicht öffnen können. In diesem Menü können Sie festlegen, wie Ihre Notizen aussehen.
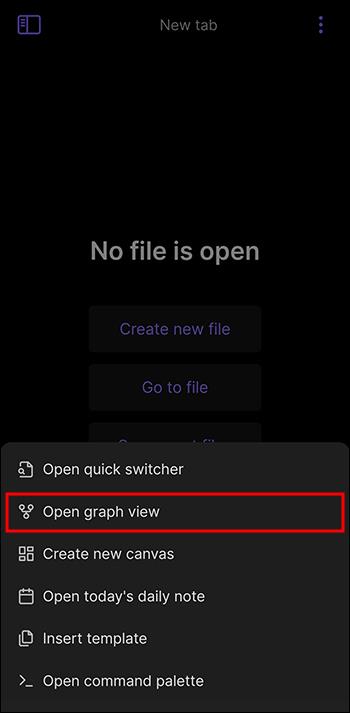
- Klicken Sie auf die Schaltfläche „Neue Gruppe“.
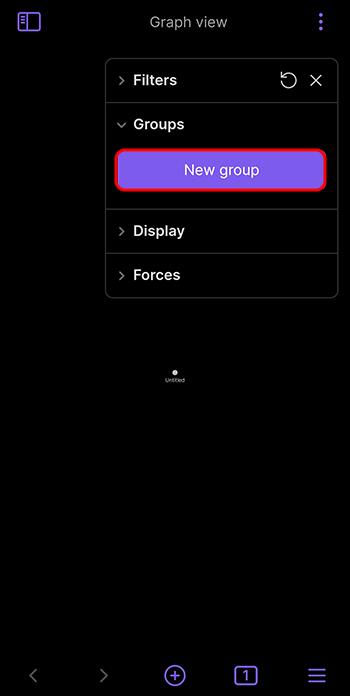
- Geben Sie die Notizen ein, die in Ihren Cluster aufgenommen werden sollen.
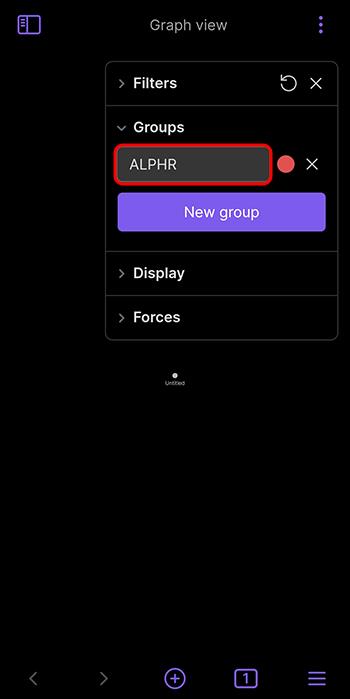
- Tippen Sie auf den Kreis, um eine Farbe für Ihre Kategorie auszuwählen, und schon kann es losgehen. Die App zeigt die Informationen nun in der gewünschten Nuance an, sodass Sie sie vom Rest Ihres Tresors unterscheiden können.
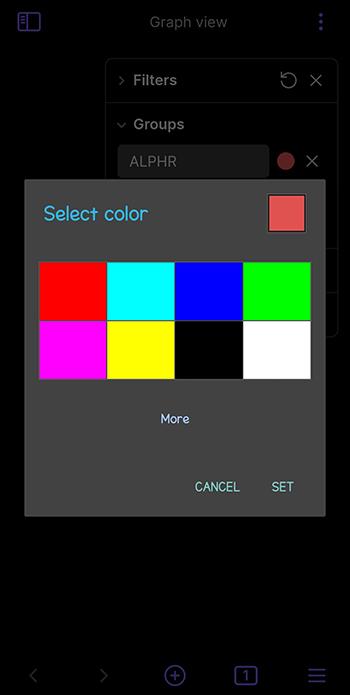
Sobald Sie Ihre Artikel gruppiert haben, legen Sie nicht die Füße hoch. Möglicherweise gibt es eine Möglichkeit, Ihre Notizenansicht weiter zu optimieren, und Obsidian hat genau die richtige Funktion für Sie.
Geben Sie „Anzeige“ ein. Diese praktischen Tools, die sich direkt neben den Gruppen in Ihrer Diagrammansicht befinden, zeigen Ihnen, wie Ihre Informationen in Ihrem Tresor aussehen werden. Folgendes können Sie tun:
- Binden Sie eine Animation mit der Schaltfläche „Animieren“ ein.
- Machen Sie Ihre Glieder mit der Option „Gliederstärke“ dicker oder schmaler.
- Entscheiden Sie, ob Sie mit dem Schalter „Pfeile“ anzeigen möchten, wohin die einzelnen Links führen.
- Vergrößern oder verkleinern Sie die Kreise, die Ihre Notizen darstellen, mit dem Menü „Knotengröße“.
- Bestimmen Sie die Durchsichtigkeit von Notennamen mit der Taste „Schwellenwert für Textausblendung“.
Wie fügt man Tab-Gruppen in Obsidian hinzu?
Eine der beeindruckendsten Eigenschaften von Obsidian ist seine Vielseitigkeit. Dies zeigt sich in vielen Aspekten, einschließlich der Möglichkeit, mehrere Elemente und nicht nur Notizen zu gruppieren. Das Programm bietet beispielsweise auch die Möglichkeit, Tabs zu gruppieren.
Obwohl das Gruppieren von Registerkarten ein ähnliches Ziel hat wie das Gruppieren von Notizen (das Anzeigen zusammengehöriger Elemente nahe beieinander), müssen Sie einen etwas anderen Weg einschlagen, um diese Funktion zu aktivieren:
- Öffne Obsidian und gehe zu deinem Tresor.
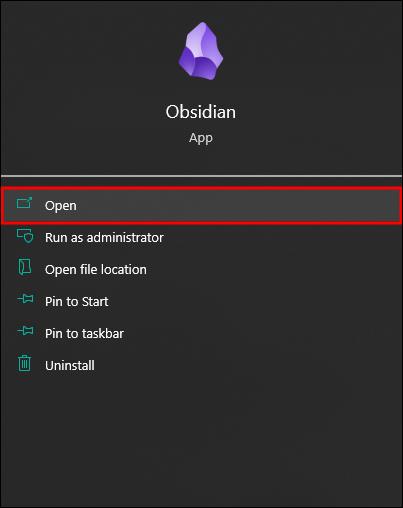
- Navigieren Sie zum oberen Teil Ihres Arbeitsbereichs.

- Öffnen Sie mehrere Registerkarten, indem Sie auf das Pluszeichen neben der ursprünglichen Registerkarte klicken.
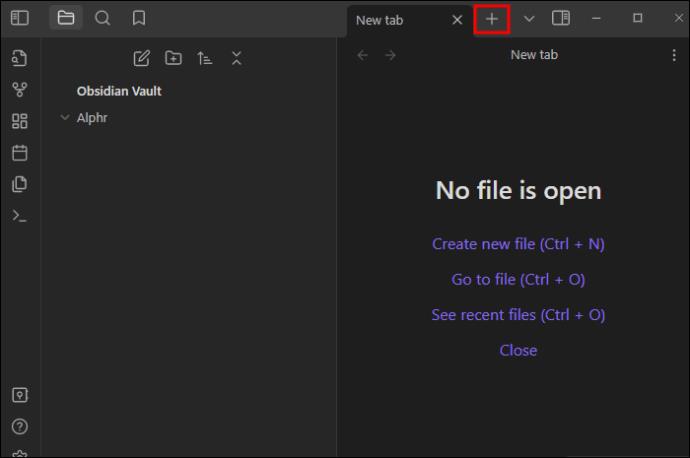
- Drücken und halten Sie eine beliebige Registerkarte.
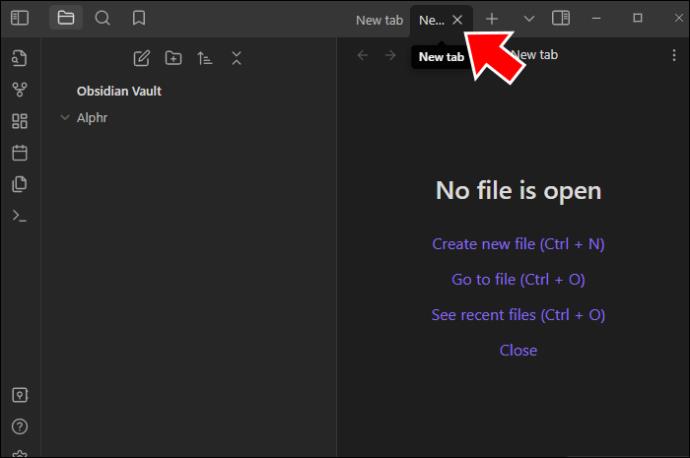
- Ziehen Sie die Registerkarte per Drag-and-Drop an eine beliebige andere Stelle in Ihrer Tabelle, beispielsweise in die linke oder rechte Seitenleiste.
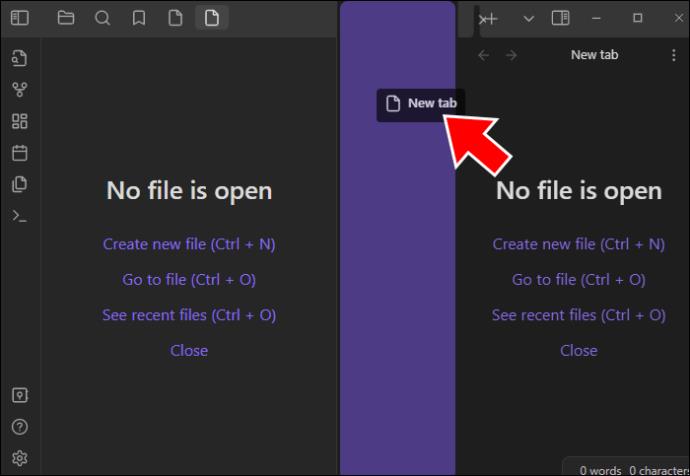
- Wählen Sie den passenden Standort und lassen Sie Obsidian seine Wirkung entfalten. Die App hebt nun Ihre Registerkarte hervor und zeigt die Startposition Ihrer neuen Gruppe an.
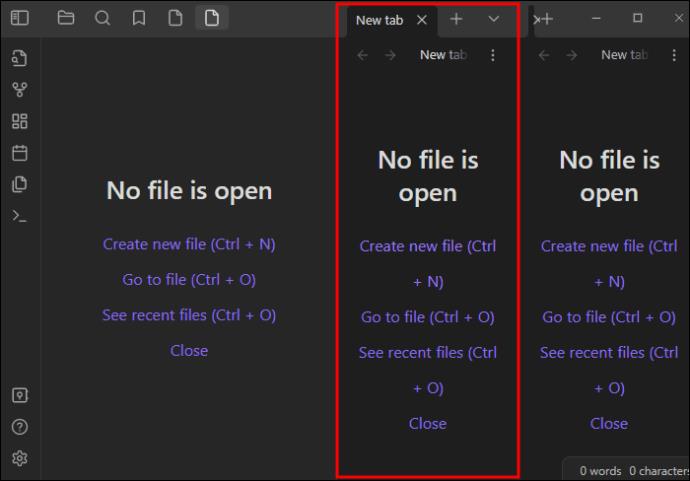
Zusätzlich zum Gruppieren von Registerkarten kann auch das Stapeln von Registerkarten praktisch sein. Es handelt sich im Grunde um eine andere Ansicht der Registerkarten in einer einzelnen Registerkartengruppe. So können Sie Tabs in Obsidian stapeln:
- Erstellen Sie einen neuen Tresor oder laden Sie eine vorhandene Datei.

- Richten Sie mehrere Registerkarten ein, falls Sie dies noch nicht getan haben.
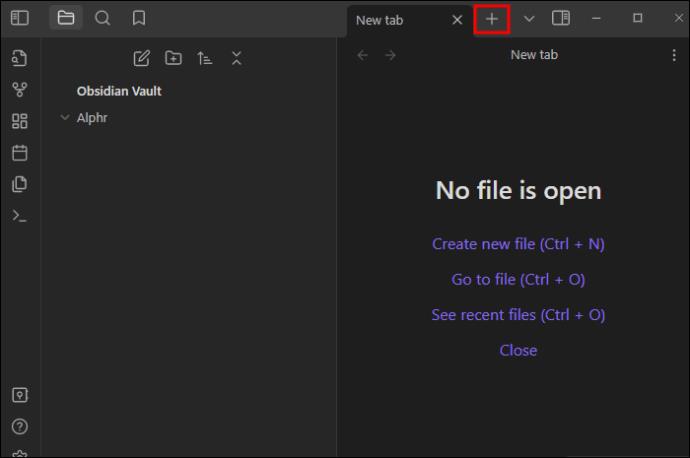
- Gruppieren Sie einige Registerkarten, indem Sie die oben genannten Schritte ausführen.
- Öffnen Sie zwei oder drei Notizen innerhalb Ihrer Registerkartengruppe.
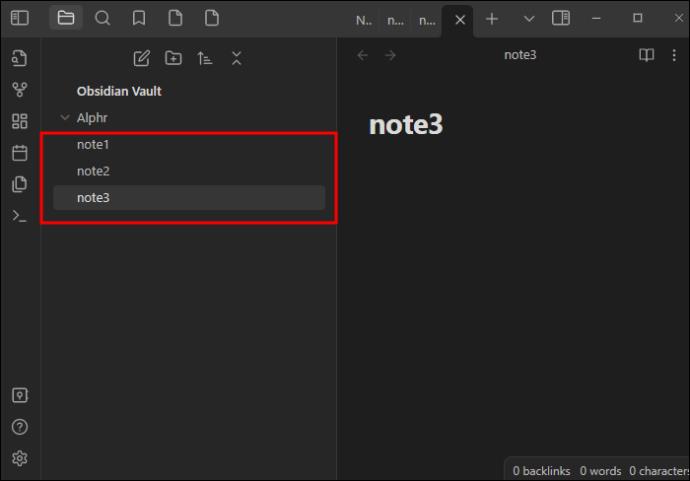
- Klicken Sie oben rechts auf dem Display auf den Abwärtspfeil.
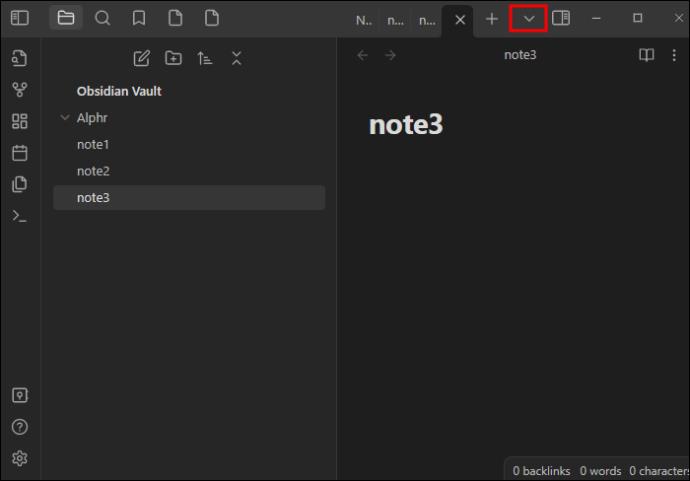
- Wählen Sie die Option „Registerkarten stapeln“ und das ist alles. Die App verteilt Ihre Notizen nun auf verschiedene Registerkarten, sodass Sie die einzelnen Registerkarten besser verstehen. Wenn Sie eine bestimmte Notiz hervorheben möchten, müssen Sie nur darauf klicken oder mit dem Mausrad scrollen, um von einer Datei zur nächsten zu wechseln.
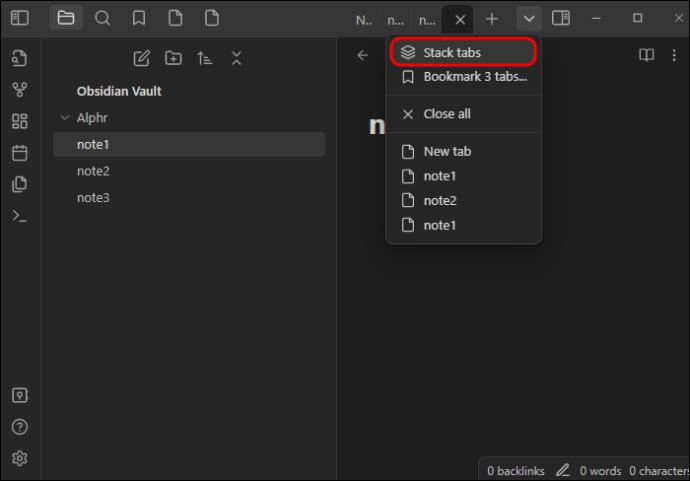
- Wenn die gestapelte Ansicht nicht das Ziel erreicht, drücken Sie erneut den Abwärtspfeil und wählen Sie die Funktion „Registerkarten entstapeln“.
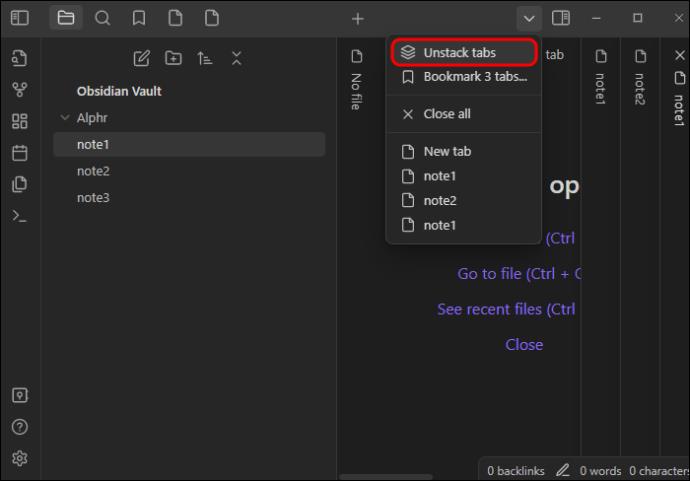
Wie nutzt man die Suchfunktion in Obsidian?
Wir haben die Suchfunktion erwähnt, als wir die erste Methode zum Hinzufügen von Gruppen zu Ihrem Obsidian-Tresor besprochen haben. Sie benötigen es, um zu bestimmen, welche Notizen an Ihre Gruppe gesendet werden.
Obsidian beschränkt Sie jedoch nicht auf die grundlegende Suchfunktion. Mit diesem Tool können Sie eine Menge erstaunlicher Dinge tun, um Ihre Suche zu beschleunigen, Ergebnisse zu filtern und tiefer in Ihre Datenbank einzudringen.
Das Wichtigste, was Sie über die Suchfunktion wissen sollten, ist, dass es mehrere Möglichkeiten gibt, darauf zuzugreifen. Neben der Aktivierung über die Diagrammansicht können Sie auch einige Alternativen ausprobieren.
- Klicken – gehen Sie zum linken Teil Ihres Arbeitsbereichs und klicken Sie auf das Suchsymbol, das durch eine Lupe dargestellt wird.
- Tastenkombination – verwenden Sie die Tastenkombination „Strg + Umschalt + F“, wenn Sie ein Windows-Benutzer sind, oder „Befehl + Umschalt + F“, wenn Sie ein macOS-Benutzer sind.
Von dort aus können Sie so ziemlich alles in Ihrer Obsidian-Datenbank nachschlagen. Sie können beispielsweise einen bestimmten Text in Ihrem Texteditor markieren, ihn kopieren und in das Obsidian-Suchfeld einfügen. Die Plattform zeigt sofort an, ob passende Wörter oder Phrasen vorhanden sind.
Alternativ kann die Funktion Ihren Suchverlauf anzeigen. Angenommen, Sie führen eine leere Suche durch. Mit anderen Worten: Sie drücken die Suchtaste, ohne etwas nachzuschlagen. Anstatt Sie über einen Fehler oder ein ähnliches Problem zu informieren, das in anderen Systemen häufig vorkommt, stellt Obsidian eine Liste der aktuellsten Begriffe zur Verfügung. Sie können darauf klicken, um mit der Suche fortzufahren, oder sie als Aufforderung zur Suche nach verwandten Artikeln verwenden.
Hier sind ein paar weitere Tipps, die Ihnen helfen, Ihr Suchspiel zu verbessern:
- Nutzen Sie die Option „Datei“ oder „Pfad“, um die Dateien oder Pfade in Ihrem Obsidian-Tresor zu durchsuchen.
- Setzen Sie Ihre Suchbegriffe in Anführungszeichen, um nach bestimmten Artikeln zu suchen. Wenn Sie beispielsweise Montagsaufgaben in Ihrer Gruppe finden möchten, geben Sie einfach „Montagsaufgaben“ in das Suchfeld ein. Die Software zeigt alle Notizen mit genau demselben Wortlaut an.
- Verwenden Sie Backslashes, um zitierte Wörter oder Phrasen in Ihrem Tresor nachzuschlagen. Wenn Sie beispielsweise „Mein Chef hat mir gesagt, ich solle heute weitermachen“ eingeben, sucht die App nur nach dem zitierten Text und nicht nach den umgebenden Wörtern und Phrasen.
- Verlassen Sie sich auf den „oder“-Operator, um Obsidian anzuweisen, Elemente abzurufen, die ein in Ihrem Suchbegriff erwähntes Wort oder eine beliebige Phrase enthalten. Beispielsweise liefert die Suche „Schuhe, Socken“ die Einträge, die beide Wörter enthalten, wohingegen „Schuhe oder Socken“ Notizen liefert, die eines dieser beiden Wörter enthalten. Mit der App können Sie sogar beide Methoden kombinieren.
- Weisen Sie das System an, ein Wort oder einen Satz zu ignorieren, indem Sie ihm einen Bindestrich voranstellen. Wenn Sie beispielsweise „heutige Brainstorming-Sitzung“ eingeben, werden die Notizen aufgelistet, die „heute“ und „Brainstorming“ enthalten, während „Sitzung“ in den Suchergebnissen weggelassen wird. Wenn Sie mehrere Wörter oder Phrasen ignorieren möchten, müssen Sie vor jedem Element einen Bindestrich eingeben.
Nutzen Sie die Gruppierungskraft von Obsidian
Obsidian unterstützt eine ganze Reihe von Integrationen, um die App-Funktionalität zu verbessern und Ihnen zu helfen, den Überblick über Ihre Projekte zu behalten. Wenn Sie jedoch ein Plugin nur zum Hinzufügen von Gruppen in Betracht ziehen, ist dies nicht erforderlich. Die Gruppenfunktion ist direkt in der Diagrammansicht verfügbar und ein echtes Ass im Ärmel. Wählen Sie einfach die entsprechende Farbe aus und Sie können wichtige Informationen im Handumdrehen abrufen.
Was ist Ihre Lieblingsmethode zum Organisieren von Notizen in Obsidian? Wie viele Banknoten hat Ihr größter Tresor? Lassen Sie es uns im Kommentarbereich unten wissen.