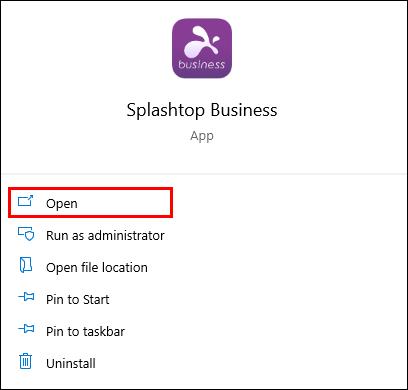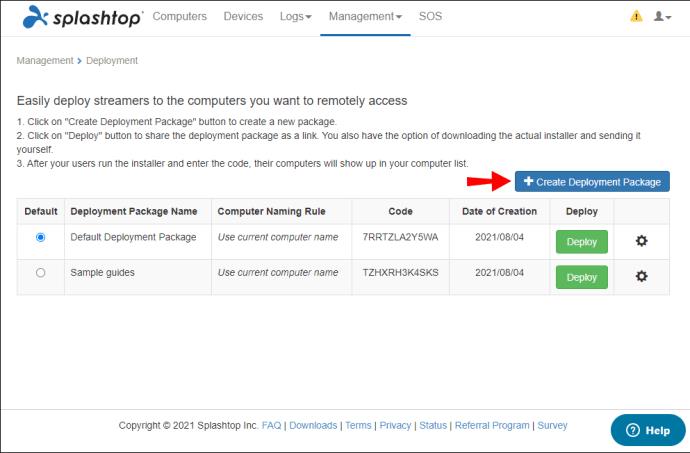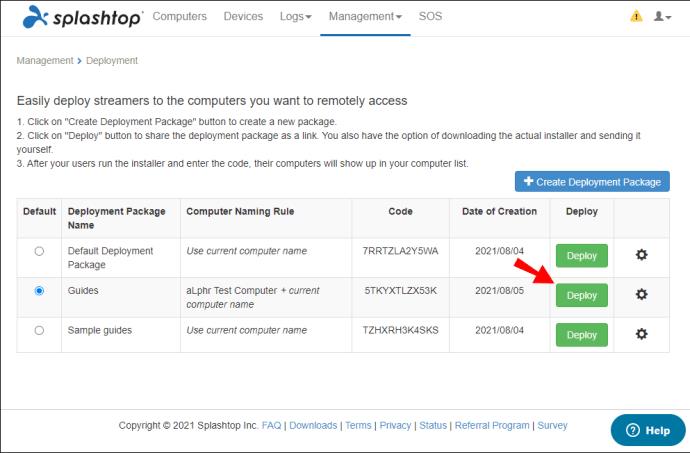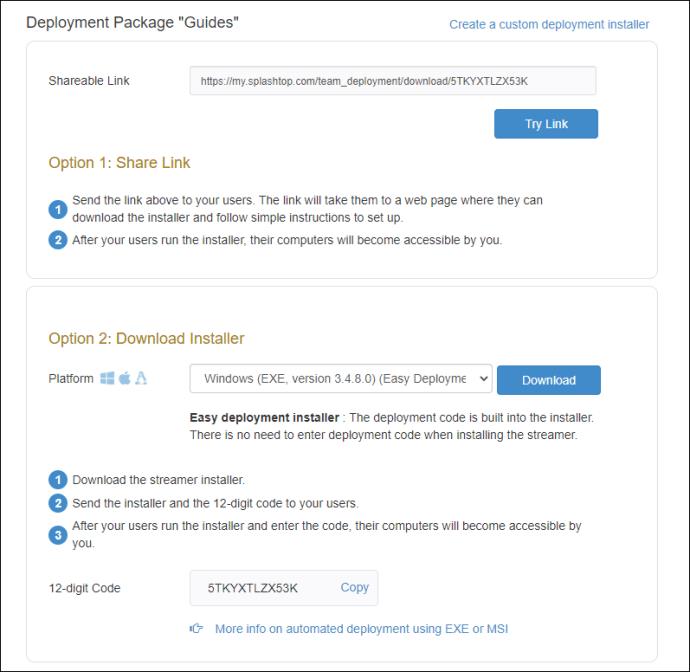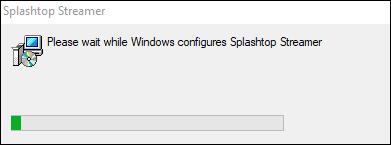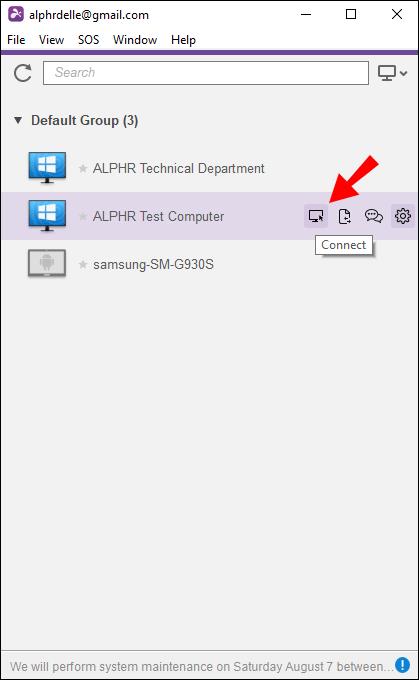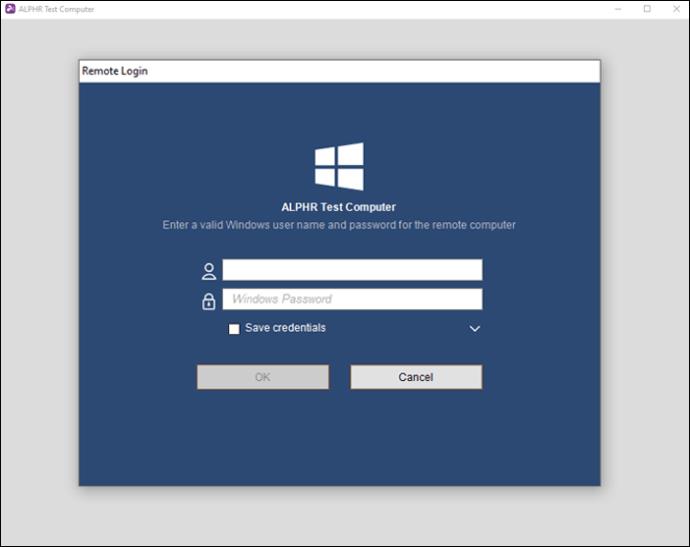Splashtop ist eine von vielen Remote-Desktop-Software, die Sie sowohl auf Windows als auch auf Mac verwenden können. Damit können Sie einen Zielcomputer von jedem Ort der Welt aus steuern, solange Sie über eine Internetverbindung verfügen. Wie können Sie also von dieser großartigen Funktion profitieren?

In diesem Artikel erfahren Sie, wie Sie einen Computer zu Splashtop hinzufügen, damit Sie ihn von überall aus steuern können. Dadurch können Sie direkt auf Ihre Home-Dateien zugreifen, egal wo Sie sich befinden. Wir beantworten auch einige Ihrer brennenden Fragen zu diesem Thema.
So fügen Sie einen Computer zu Splashtop hinzu
Der Computer, den Sie als Steuergerät verwenden, ist der Host-Computer. Der Computer, den Sie steuern möchten, ist der Zieldesktop. Auf Ihrem Host-Computer sollte Splashtop bereits installiert sein. Wenn nicht, tun Sie dies zuerst.
Splashtop Streamer ist eines der Softwareprogramme, die Sie herunterladen müssen. Sie können es über einen eindeutigen 12-stelligen Code verteilen oder es manuell auf dem Zieldesktop installieren. Diese Methode stellt sicher, dass es keine ausnutzbaren Schwachstellen gibt.
Sie senden einem Benutzer den Code über ein Bereitstellungspaket, und sobald der Benutzer auf dem anderen Computer ihn erhält, kann er Splashtop Streamer installieren. Sie können die Datei über den beigefügten Link herunterladen oder Sie können direkt ein Installationsprogramm senden.
So senden Sie das Installationspaket:
- Starten Sie Splashtop Business.
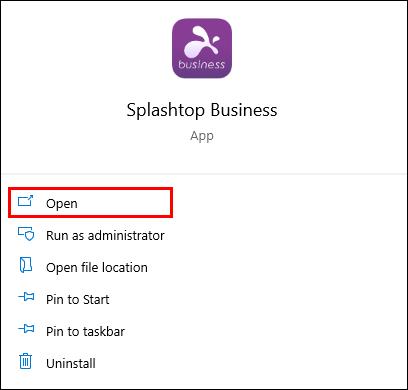
- Erstellen Sie das Bereitstellungspaket auf Splashtop Business.
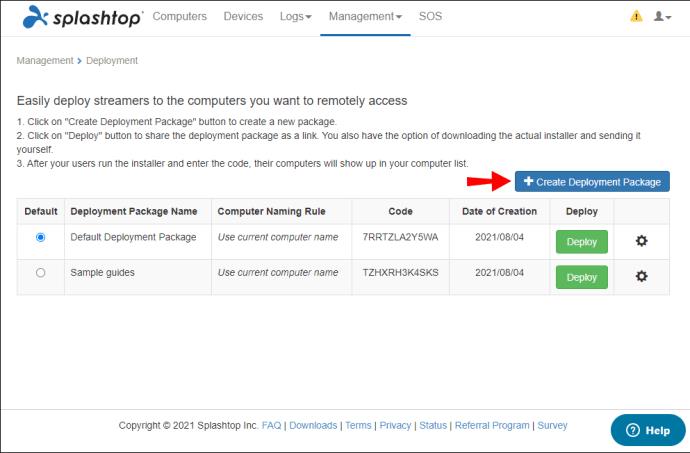
- Wählen Sie „Bereitstellen“, um es zu versenden.
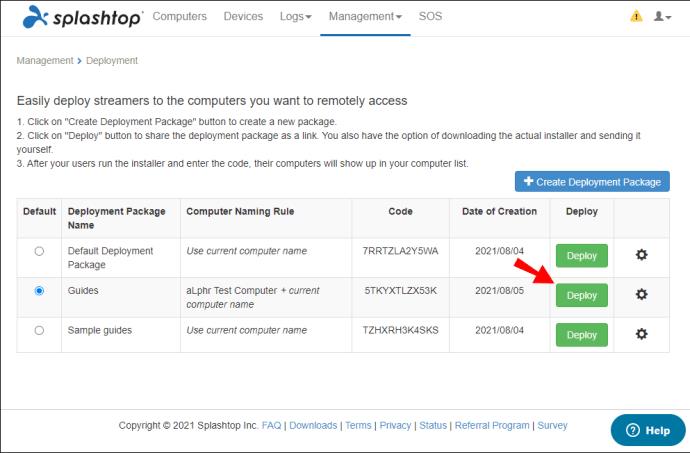
- Stellen Sie sicher, dass der Zieldesktop das Bereitstellungspaket erhalten hat.
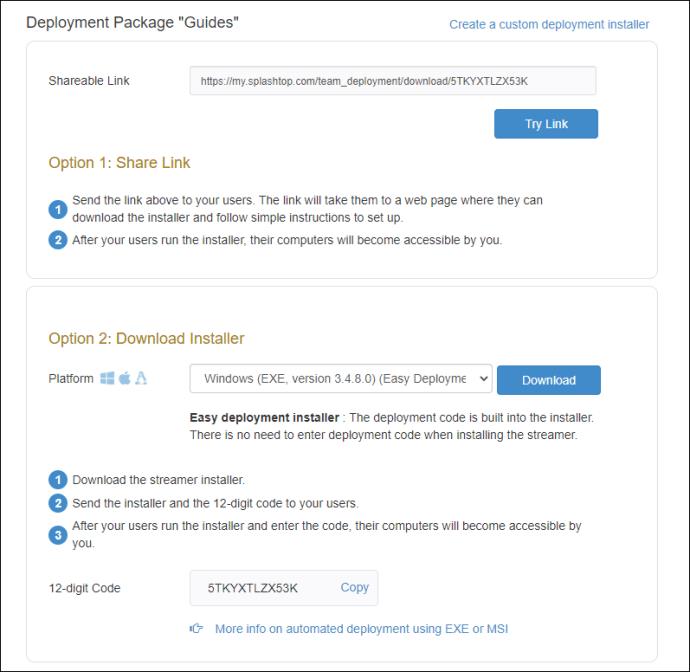
- Installieren Sie Splashtop Streamer auf dem Zieldesktop.
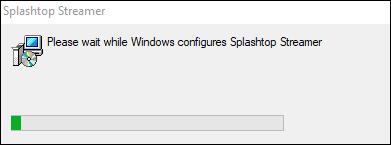
- Beenden Sie den Installationsvorgang.
- Anschließend können Sie remote auf den Zieldesktop zugreifen.
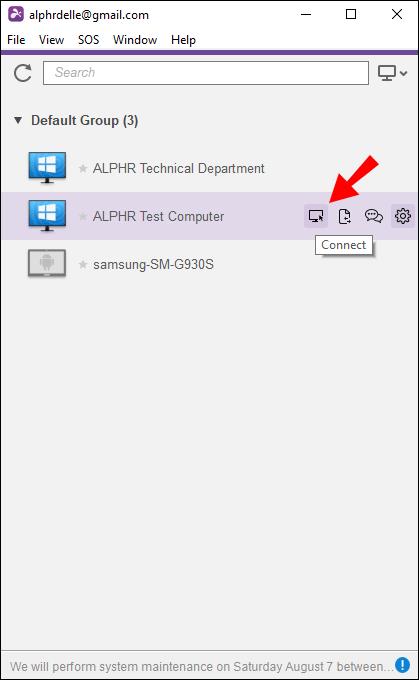
- Stellen Sie mit Splashtop Business oder einer anderen App eine Verbindung zu Ihrem Ziel-Desktop her (weitere Informationen hierzu finden Sie weiter unten).
- Beginnen Sie mit dem Remotezugriff auf den Zieldesktop.
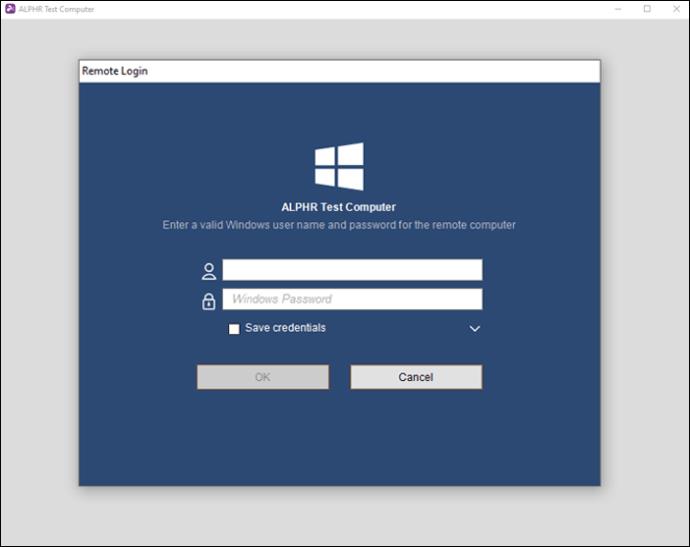
Der Prozess ist unkompliziert. Es ist nicht nötig, sich IP-Adressen oder den Namen des Computers zu merken. Sobald Sie alles eingerichtet haben, können Sie die Splashtop-App starten und sofort den anderen Computer steuern.
Wie bereits erwähnt, verfügt Splashtop über viele verschiedene Programme. Einige der spezifischen Apps, mit denen Sie einen anderen Computer steuern können, sind:
- Splashtop-Geschäft
- Splashtop Center
- Splashtop Business Chrome-Erweiterung
- Splashtop Business Access Pro
- Splashtop Enterprise
- Splashtop Personal
Splashtop Business kann kostenlos heruntergeladen werden und ist sowohl für Computer als auch für mobile Geräte erhältlich. Wenn Sie lieber keine große Datei installieren möchten, gibt es immer die Chrome-Erweiterung, die ebenfalls kostenlos ist. Die Nutzung von Splashtop Personal ist ebenfalls kostenlos, solange Sie sich in einem lokalen persönlichen Netzwerk befinden.
Splashtop Center ist eine veraltete Version, die Sie kostenlos herunterladen können. Die anderen, Business Access Pro und Enterprise, sind kostenpflichtige Produkte. Splashtop Business Access Pro kostet 8,25 US-Dollar pro Monat und Benutzer. Für Unternehmen müssen Sie den Splashtop-Kundendienst anrufen, um ein Angebot einzuholen.
Für Splashtop Business Access Pro gibt es eine kostenlose Testversion, die sieben Tage dauert, aber besser ist die Verwendung von Splashtop Business. Es reicht für den Heimgebrauch und auf Reisen.
Für alle diese Apps benötigen Sie eine stabile Internetverbindung und der Computer muss aktiv sein oder sich im Energiesparmodus befinden. Dies gilt sowohl für Windows als auch für Mac. Sie können Weckberechtigungen festlegen.
Mit Windows können Sie Computer auch dann aktivieren, wenn sie ausgeschaltet sind. Diese Funktion ist derzeit jedoch nicht für Mac verfügbar. Sie können einen Mac im Ruhezustand oder Ruhezustand nur einschalten, solange er mit dem Internet verbunden ist.
Zusätzliche FAQs
Wo konfiguriere ich Zugriffsberechtigungen?
Wenn Sie einen Remote-Computer nicht sehen können, hat der Besitzer ihn so eingestellt, dass nur er oder bestimmte Splashtop-Benutzer darauf zugreifen können. Um dies zu beheben, müssen Sie Zugriffsberechtigungen konfigurieren. Allerdings muss der Eigentümer zuvor den Zugriff gewähren.
Mach dir keine Sorge. Befolgen Sie diese Schritte, um Berechtigungen zu konfigurieren:
1. Melden Sie sich auf der offiziellen Website bei Ihrem Splashtop-Konto an.
2. Gehen Sie zu „Computer“.
3. Wählen Sie rechts neben dem Computernamen das Zahnradsymbol aus.
4. Wählen Sie im Menü „Zugriffsberechtigung“ aus.
5. Wählen Sie in einem weiteren Menü eine der vier Optionen aus.
6. Fügen Sie bei Bedarf einen Benutzer nach Konto hinzu.
7. Wählen Sie „Bestätigen“, wenn Sie fertig sind.
Wenn Sie den Zieldesktop bereits besitzen, müssen Sie wahrscheinlich keine Berechtigungen konfigurieren. Dies sind immer noch wichtige Informationen, da Sie möglicherweise in Zukunft anderen Zugriff gewähren.
Die vier Optionen sind:
· Nur Eigentümerzugriff
· Alle Administratoren haben Zugriff
· Alle Mitglieder und Administratoren haben Zugriff
· Nur bestimmte Mitglieder
Ist Splashtop kostenlos?
Ja, aber nur für einige Apps. Die Nutzung von Splashtop Business und Personal ist kostenlos. Sie können beides von der offiziellen Website herunterladen und installieren.
Es gibt auch eine kostenlose Testversion für Splashtop Business Access Pro. Es dauert sieben Tage und Sie müssen danach bezahlen.
Lass mich dir damit helfen
Da Sie nun wissen, wie Sie Splashtop verwenden und einen Computer für den Fernzugriff hinzufügen, müssen Sie nicht auf Ihr leistungsstarkes Setup verzichten. Auch draußen benötigen Sie lediglich eine stabile Internetverbindung, um auf Ihre wichtigen Informationen zuzugreifen. Stellen Sie einfach sicher, dass Sie vorher alles eingerichtet haben.
Wie verwenden Sie Splashtop? Halten Sie den Remote-Desktop-Zugriff für eine gute Idee? Lassen Sie es uns im Kommentarbereich unten wissen.