So leeren Sie den Cache in Kodi

Lernen Sie, wie Sie den Cache in Kodi effizient leeren können, um die Streaming-Leistung zu optimieren.
LG TV bietet eine Auswahl von mehr als 200 Apps, die Sie alle auf Ihren Smart TV herunterladen können. Sie benötigen lediglich Ihre Fernbedienung und eine Internetverbindung. Der LG Content Store bietet verschiedene Streaming-Apps, Spiele, Unterhaltungs-Apps, Lifestyle-Apps und Bildungs-Apps. Darüber hinaus brauchen Sie nur wenige Augenblicke, um alle Ihre Lieblings-Apps hinzuzufügen, und Sie können sie sofort verwenden.

In diesem Artikel zeigen wir Ihnen, wie Sie Ihrem LG Smart TV verschiedene Apps hinzufügen. Darüber hinaus stellen wir Ihnen eine Liste der am häufigsten heruntergeladenen LG TV-Apps zur Verfügung, damit Sie herausfinden können, von welchen Apps auch Sie profitieren könnten.
So fügen Sie Apps zu einem LG-Fernseher hinzu
Das Hinzufügen von Apps zu Ihrem LG Smart TV ist ein relativ einfacher Vorgang. Im LG Content Store gibt es über 200 Apps . Sie müssen lediglich wissen, wie Sie auf den App Store zugreifen. So wird es gemacht:
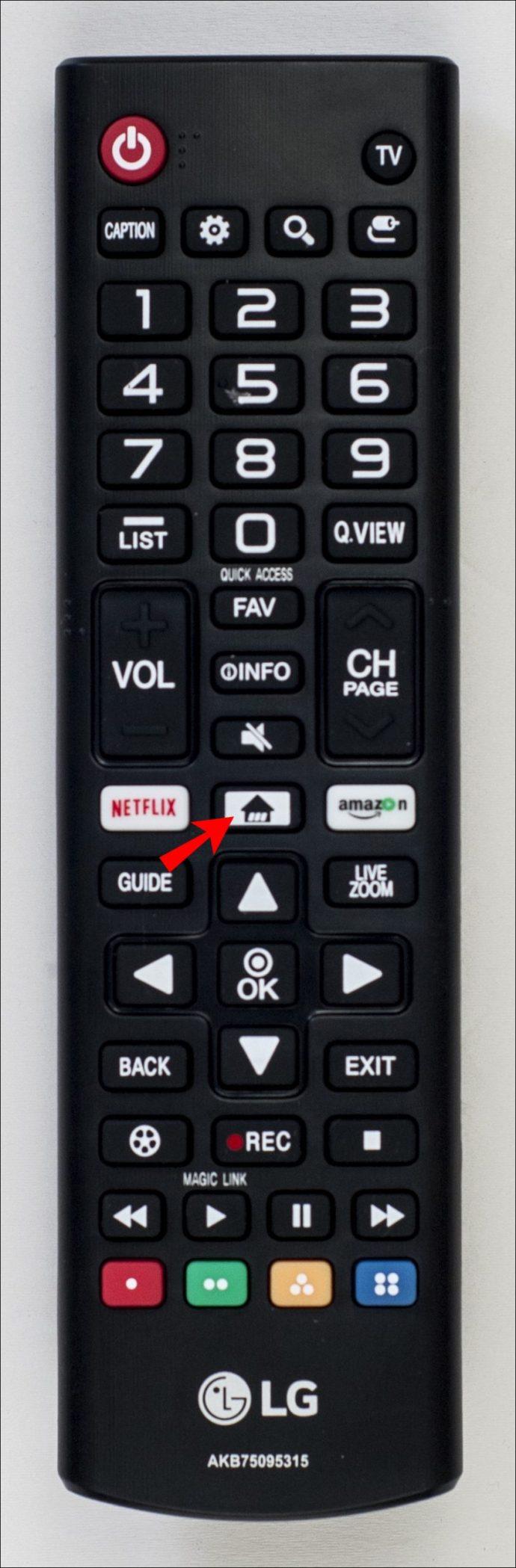
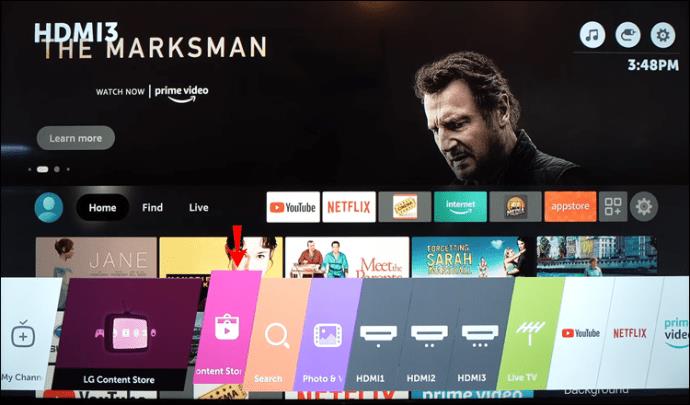

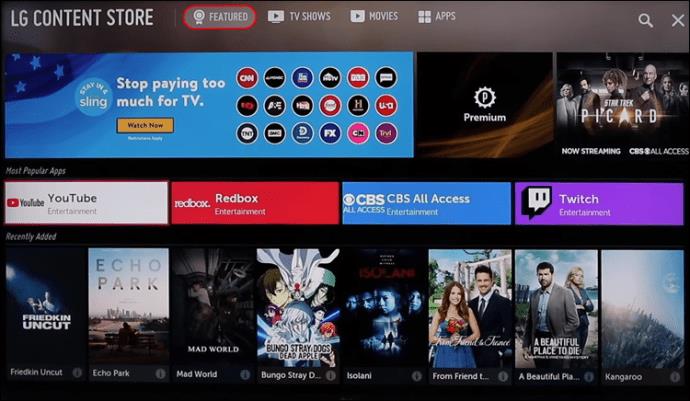
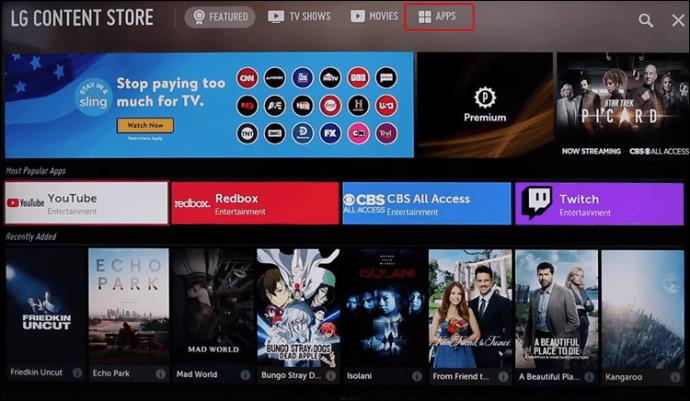

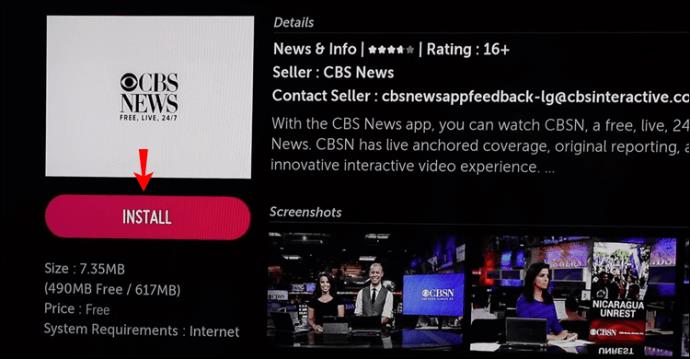
Es dauert einige Augenblicke, bis die App auf Ihrem LG-Fernseher installiert ist. Sobald der Download abgeschlossen ist, können Sie ihn sofort öffnen, indem Sie die mittlere Taste drücken, um die Option „Starten“ auf demselben Bildschirm hervorzuheben.
Wenn Sie etwas anderes tun möchten, aber nicht sicher sind, wie Sie die App finden, die Sie gerade auf Ihrem LG-Fernseher installiert haben, machen Sie sich keine Sorgen. Drücken Sie einfach erneut die „Home“-Taste und die von Ihnen hinzugefügte App wird im Menüband am unteren Bildschirmrand angezeigt. Verwenden Sie die Pfeiltaste „Rechts“, um es auszuwählen, und drücken Sie einfach die mittlere Taste „OK“, um es zu öffnen.
Im LG Content Store gibt es verschiedene App-Kategorien, z. B. „Beliebteste“, „Neue Updates“, „Verschiedene Genres“ usw. Beachten Sie jedoch, dass möglicherweise nicht alle Kategorien auf Ihrem LG-Fernseher verfügbar sind, da dies von Ihrer Region und Ihrem Fernseher abhängt Service Status.
Beachten Sie außerdem, dass diese Methode nur auf LG-Fernsehern angewendet werden kann, die über das webOS-Betriebssystem verfügen. Wenn Ihr LG-Fernseher über das Netcast-Betriebssystem verfügt, sollten Sie folgendermaßen Apps hinzufügen:
Sie haben hier auch verschiedene Kategorien, z. B. „Hot“, „Top-Bezahlt“, „Top-Kostenlos“, „Neu“ und mehr.
So fügen Sie die HBO Max-App hinzu
Wenn Sie sich fragen, wie Sie Ihrem LG-Fernseher eine bestimmte App wie HBO Max hinzufügen können, sollten Sie Folgendes tun:
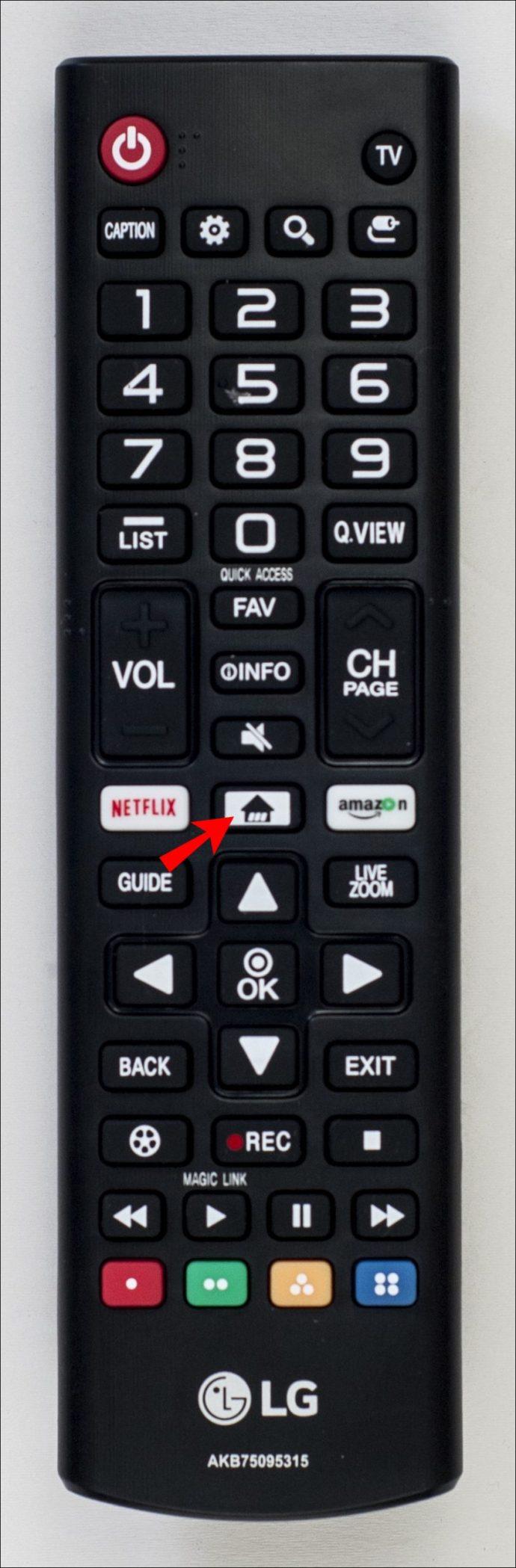
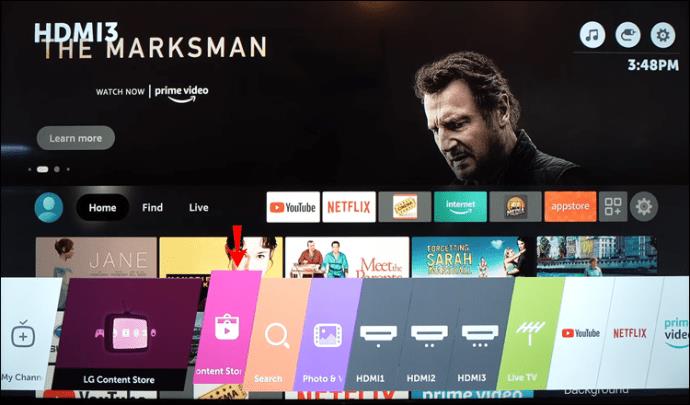

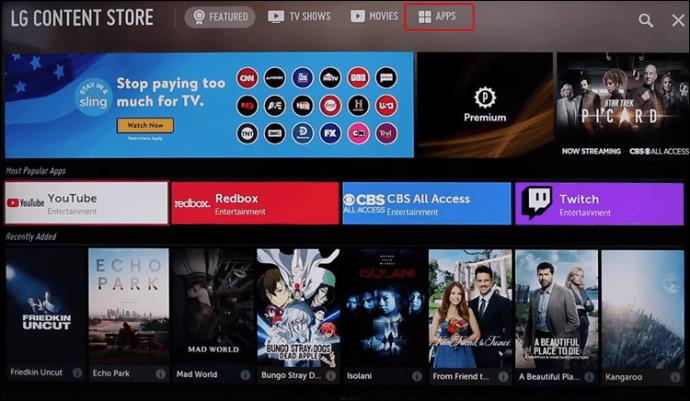
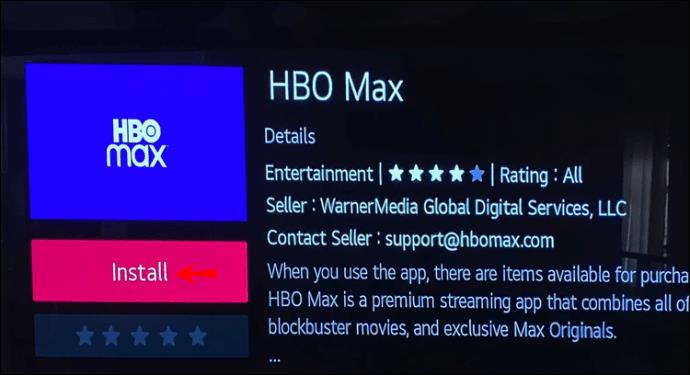
Das ist alles dazu. Sie können HBO Max sofort starten oder zu Ihrem Startbildschirm gehen und über das Menüband darauf zugreifen.
So fügen Sie Disney Plus hinzu
Wenn Sie Disney Plus auf Ihrem LG Smart TV hinzufügen möchten, führen Sie die folgenden Schritte aus, um herauszufinden, wie:
Es dauert einige Augenblicke, bis Disney Plus auf Ihrem Gerät installiert ist. Wenn es fertig ist, können Sie sofort alle Ihre Lieblingsfilme von Disney ansehen.
So fügen Sie die Paramount+-App hinzu
Das Hinzufügen von Paramount+ zu Ihrem LG-Fernseher ist genauso einfach. So wird es gemacht:
Wenn Paramount+ auf Ihrem LG-Fernseher installiert ist, können Sie die App sofort öffnen, indem Sie auf die Schaltfläche „OK“ klicken und die Option „Starten“ markieren.
So fügen Sie die Netflix-App hinzu
Das Hinzufügen von Netflix zu Ihrem LG-Fernseher dauert nur wenige Minuten. Folgendes müssen Sie tun:
Die am häufigsten heruntergeladenen LG TV-Apps
Im LG Content Store gibt es über 200 Apps . Zu den insgesamt am häufigsten heruntergeladenen LG TV-Apps gehören Amazon Prime Video, HBO Max, YouTube, Netflix, Apple TV, Hulu, Disney Plus und mehr. Einige andere Apps, die ebenfalls äußerst beliebt sind, sind Spotify, Movies Anywhere, Twitch, Funimation, BritBox, LG Channels, Crackle, Vudu, Pandora und viele mehr.
Wenn Sie nicht über genügend Speicherplatz verfügen, um einige dieser Apps herunterzuladen, haben Sie die Möglichkeit, Ihren LG-Fernseher an ein externes Speichergerät anzuschließen. Sie können auch Apps löschen, die Sie nicht verwenden, um Speicherplatz freizugeben.
Nutzen Sie alle Ihre Lieblings-Apps auf Ihrem LG-Fernseher
Es wird nicht lange dauern, herauszufinden, wie Sie Apps zu Ihrem LG-Fernseher hinzufügen, solange Sie wissen, wie man das Steuerkreuz verwendet. Mit der gleichen Methode können Sie jede gewünschte App herunterladen. Alle Ihre heruntergeladenen Apps werden am selben Ort gespeichert – im Menüband auf Ihrem Startbildschirm.
Haben Sie schon einmal eine App zu Ihrem LG-Fernseher hinzugefügt? Welche Apps haben Sie hinzugefügt? Kommentieren Sie unten, um uns Bescheid zu geben.
Lernen Sie, wie Sie den Cache in Kodi effizient leeren können, um die Streaming-Leistung zu optimieren.
Entdecken Sie, wie Sie Ihre Netflix-Region ändern können, um auf Inhalte aus verschiedenen Ländern zuzugreifen. Nutzen Sie VPN-Technologie für mehr Flexibilität.
Erfahren Sie hier, wie Sie den lästigen Text oben links beim Streamen auf Netflix einfach entfernen können.
Brauner Ausfluss in der 39. Schwangerschaftswoche kann verwirrend sein. Erfahren Sie die Ursachen und was dies für die Geburt bedeutet.
Untertitel sind die ideale Lösung, um Filme und Serien auf Paramount+ in Ruhe zu genießen. Erfahren Sie, wie Sie die Untertitel auf verschiedenen Geräten aktivieren und anpassen können.
Die Verwendung von Links zum Verbinden zweier Informationen ist ein wesentlicher Bestandteil jeder Aufgabenverwaltungsaktivität. Hier erfahren Sie, wie Sie leicht einen Link in Notion hinzufügen können.
Erfahren Sie, wie Sie Untertitel auf Disney Plus auf verschiedenen Geräten verwalten können. Tipps und Anleitungen für ein optimales Streaming-Erlebnis.
Erfahren Sie, wie Sie das Chromecast-Casting-Symbol aus der YouTube-App entfernen können, um peinliche Momente zu vermeiden und Ihre Privatsphäre zu schützen.
Bei Disney Plus kann es zu Pufferproblemen kommen. In diesem Artikel erfahren Sie die häufigsten Ursachen und effektive Lösungen für ständiges Puffern.
Kokoswasser ist eine gesunde Wahl für Babys. Erfahren Sie, wann und wie Sie Ihrem Baby Kokoswasser geben können.
Erfahren Sie, wie Sie Filme auf Ihrem Amazon Firestick herunterladen und streamen können. Nutzen Sie beliebte Streaming-Dienste wie Amazon Prime, Netflix und viele mehr für ein unterhaltsames Erlebnis.
Erfahren Sie, wie Sie YouTube auf Nintendo Switch effektiv blockieren und kinderfreundliche Inhalte steuern können.
Erfahren Sie, wie Sie kürzlich in Disney Plus angesehene Inhalte effektiv löschen können. Holen Sie sich praktische Tipps, um Ihre Streaming-Erfahrung zu optimieren.
Können schwangere Frauen Bambussprossen essen? Wenn Sie Bambussprossen essen, hat dies Auswirkungen auf den Fötus? Fragen wie diese werden oft von der schwangeren Mutter beantwortet.
Erfahren Sie, wie Sie Untertitel zu Kodi hinzufügen, um Ihr Streaming-Erlebnis zu verbessern. Nutzen Sie die besten Praktiken für die Untertitelkonfiguration.





![So verwalten Sie Untertitel auf Disney Plus [Alle wichtigen Geräte] So verwalten Sie Untertitel auf Disney Plus [Alle wichtigen Geräte]](https://img.webtech360.com/resources6/s2/image-9746-0605153623935.jpg)







